Dlouho se vedly debaty o budoucnosti Ovládacích panelů. Společnost Microsoft postupně přesouvala některá nastavení z Ovládacích panelů do aplikace Nastavení v systému Windows 10, ovšem tento proces nebyl nikdy zcela dokončen. I v operačním systému Windows 11 jsou Ovládací panely stále funkční.
Ovládací panely v systému Windows 11
V systému Windows 11 jsou Ovládací panely v podstatě totožné s těmi, které známe z Windows 10. Samotná aplikace se příliš nezměnila, což znamená, že i nadále představuje klíčový nástroj pro úpravy a konfiguraci operačního systému. Následující text popisuje několik způsobů, jakými lze Ovládací panely v systému Windows 11 spustit.
1. Spuštění Ovládacích panelů pomocí okna Spustit
Jedním z rychlých způsobů, jak se dostat k Ovládacím panelům, je použití okna Spustit.
Pro otevření okna Spustit stiskněte klávesovou kombinaci Win+R.
Do zobrazeného okna zadejte „control“ (bez uvozovek) a stiskněte klávesu Enter.
Nyní by se měly Ovládací panely objevit na obrazovce.
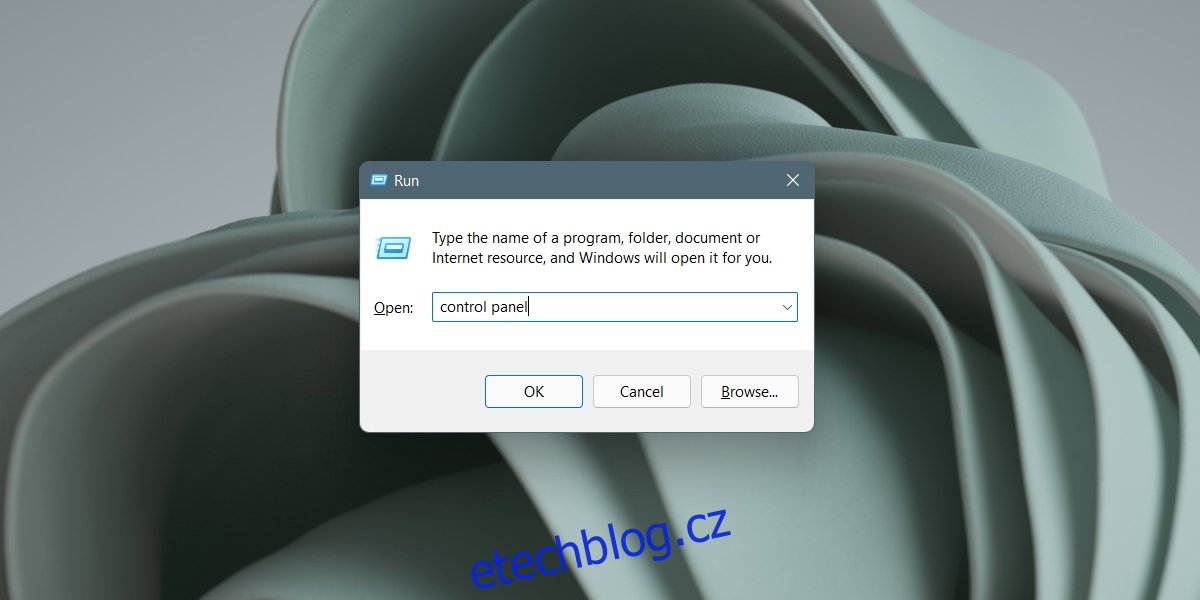
2. Otevření Ovládacích panelů skrze Průzkumníka souborů
Další možností je využití adresního řádku Průzkumníka souborů pro přístup k Ovládacím panelům.
Otevřete Průzkumníka souborů.
Klikněte do adresního řádku.
Napište „control“ (bez uvozovek) a stiskněte klávesu Enter.
Otevřou se Ovládací panely.
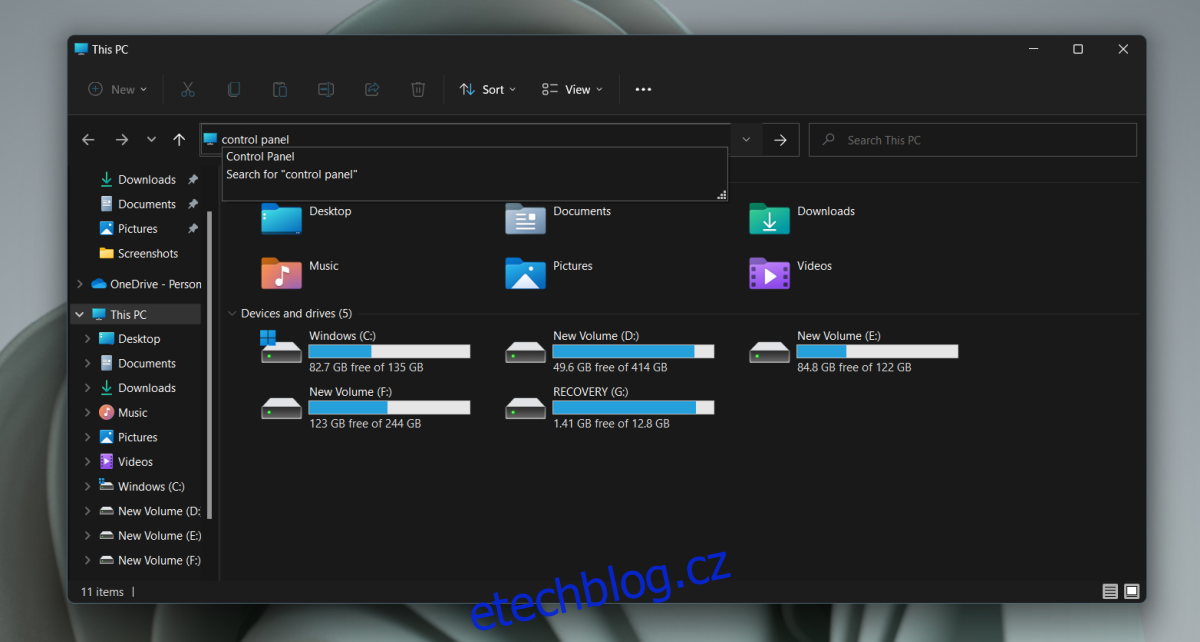
3. Přístup k Ovládacím panelům z aplikace Nastavení
Aplikace Nastavení v systému Windows 11 umožňuje vyhledat a spustit Ovládací panely.
Otevřete aplikaci Nastavení pomocí klávesové zkratky Win+I.
Klikněte do vyhledávacího pole.
Zadejte „Ovládací panely“.
Z výsledků hledání vyberte aplikaci Ovládací panely.
Otevřou se Ovládací panely.

4. Spuštění Ovládacích panelů pomocí Příkazového řádku/PowerShellu
Pro spuštění Ovládacích panelů můžete využít také Příkazový řádek nebo PowerShell. V obou případech funguje stejný příkaz.
Otevřete Příkazový řádek nebo PowerShell (administrátorská práva nejsou vyžadována).
Zadejte „control“ (bez uvozovek) a stiskněte klávesu Enter.
Otevřou se Ovládací panely.
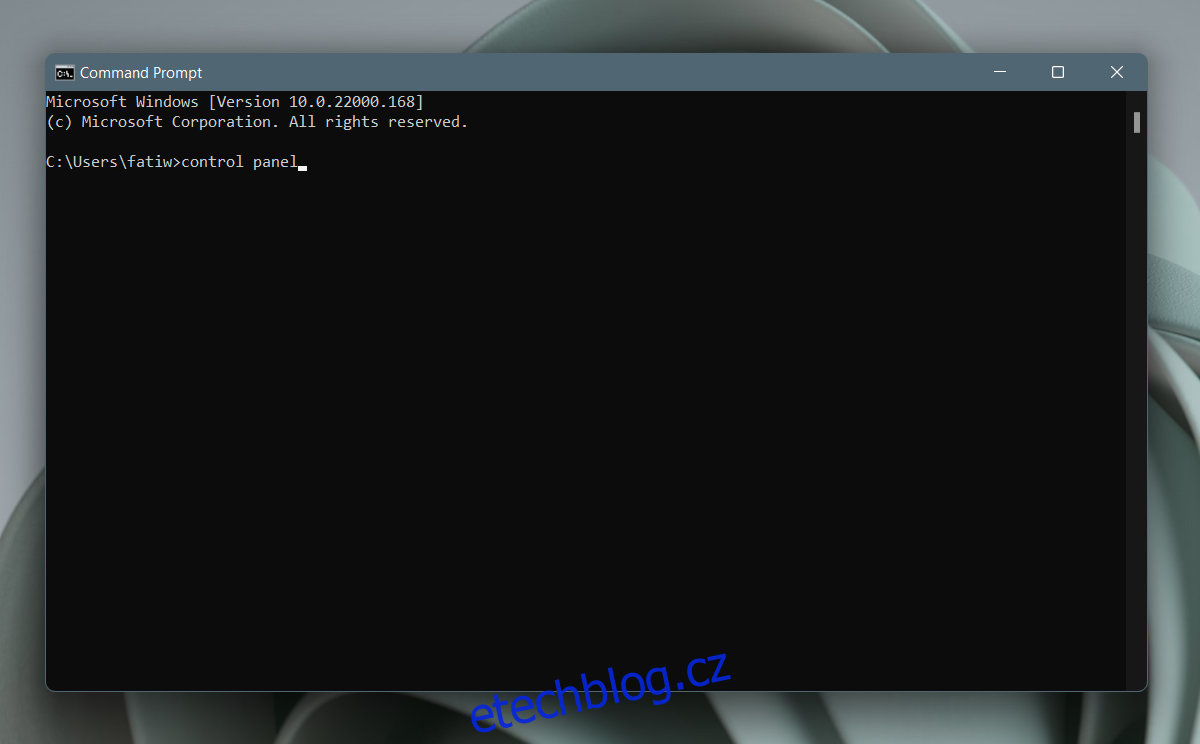
5. Otevření Ovládacích panelů přes Správce úloh
Další možností je otevřít Ovládací panely ze Správce úloh, i když spuštění Správce úloh v systému Windows 11 může být o něco komplikovanější.
Stisknutím kombinace kláves Win+R otevřete okno Spustit.
Do okna Spustit zadejte „taskmgr.exe“ (bez uvozovek) a stiskněte klávesu Enter.
Ve Správci úloh klikněte na Soubor > Spustit novou úlohu.
Do nového okna zadejte „control“ (bez uvozovek).
Stiskněte klávesu Enter.
Otevřou se Ovládací panely.
Tento postup je poněkud zdlouhavý. Pokud máte otevřeno okno Spustit, můžete jednodušeji do něj zadat „control“ a aplikace se spustí.
Závěr
Grafická podoba Ovládacích panelů se v systému Windows 11 mírně změnila, ale jedná se spíše o kosmetické úpravy. I když se objevily nové ikony, je pravděpodobné, že při hlubším prozkoumávání stále narazíte na ty starší. Nastavení, která byla z Ovládacích panelů v systému Windows 10 odstraněna, zůstala vynechána i v systému Windows 11. Dá se očekávat, že další nastavení budou z Ovládacích panelů postupně odstraňována v rámci aktualizací systému Windows 11, nicméně v současné době se zdá nepravděpodobné, že by aplikace Ovládací panely byla v dohledné době zcela odstraněna.