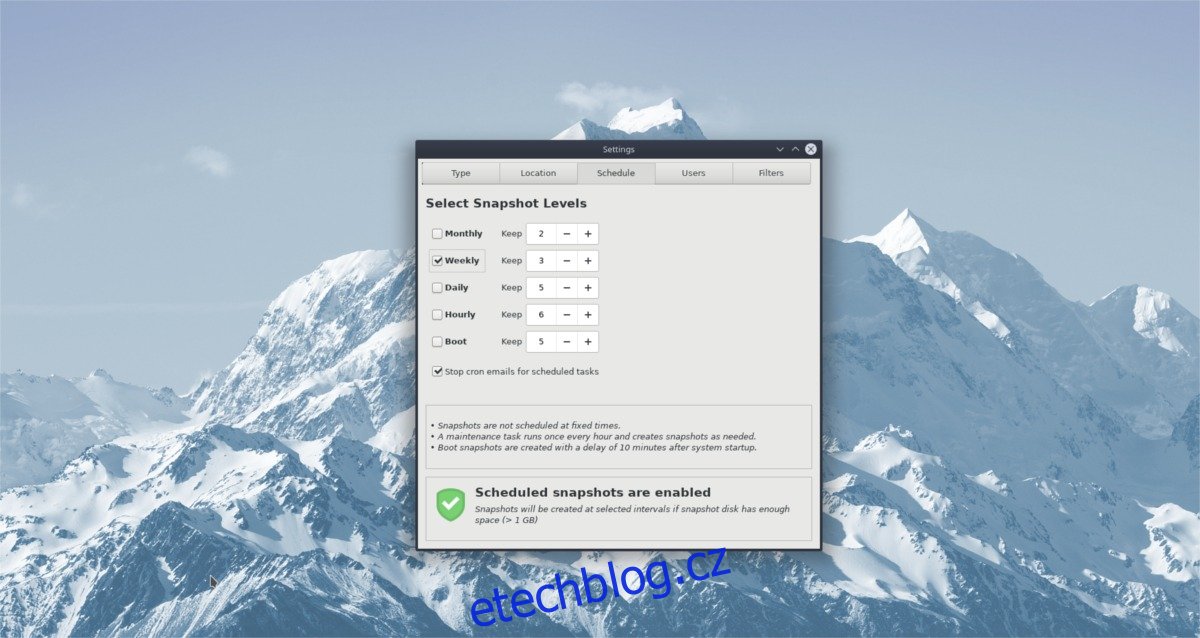Zdá se vám vytváření záloh systému Linux zdlouhavé, matoucí a otravné? Pokud ano, opravdu se musíte podívat na Timeshift. Je to snadno použitelný, přizpůsobitelný a automatizovaný zálohovací systém, který funguje stejně jako Time Machine v Mac OS. Můžete jej použít k napodobení nastavení zálohování jako na Macu a pravidelnému zálohování pevného disku Linuxu.
SPOILER ALERT: Přejděte dolů a podívejte se na video tutoriál na konci tohoto článku.
Table of Contents
Nainstalujte Timeshift
Instalace Timeshift na Linux má různou obtížnost v závislosti na distribuci, do které program instalujete. Aby aplikace fungovala, najděte svůj operační systém a zadejte odpovídající příkazy.
Ubuntu
Timeshift není program Ubuntu a vývojáři se na něj nezaměřují. V důsledku toho si uživatelé Ubuntu, kteří chtějí tento program používat, jej budou muset nainstalovat prostřednictvím balíčku třetí strany.
Otevřete terminál a pomocí nástroje wget si stáhněte nejnovější verzi balíčku Timeshift Debian.
wget https://packages.linuxmint.com/pool/backport/t/timeshift/timeshift_17.11~backport_amd64.deb
S balíčkem Timeshift staženým z repozitářů balíčků Linux Mint je čas zahájit instalaci. Pomocí nástroje dpkg nainstalujte balíček Timeshift.
sudo dpkg -i timeshift_17.11~backport_amd64.deb
Timeshift je balíček Linux Mint, takže jeho instalace na Ubuntu může způsobit problémy se závislostí. Nebojte se! Tyto problémy jsou běžné a snadno řešitelné!
V terminálu vyřešte problémy se závislostmi pomocí příkazu apt install (pokud nějaké existují.)
sudo apt install -f
Debian
Na rozdíl od Ubuntu nemusí uživatelé Debianu pro použití aplikace přeskakovat přes obruče. Místo toho je Timeshift snadno dostupný v tradičních softwarových umístěních pro Debian. Chcete-li jej nainstalovat, otevřete terminál a použijte správce balíčků Apt-get, aby vše fungovalo.
sudo apt-get install timeshift
Arch Linux
Aplikace pro obnovení systému Timeshift je k dispozici uživatelům Arch Linuxu prostřednictvím AUR. Pro jeho instalaci je třeba splnit některé požadavky. Konkrétně budete muset nainstalovat nástroj Git.
V terminálu synchronizujte nejnovější verzi Git do Arch.
sudo pacman -S git
Dále použijte Git ke klonování snímku sestavení skriptu Timeshift AUR.
git clone https://aur.archlinux.org/timeshift.git
Přesuňte terminál do nové složky Timeshift AUR pomocí příkazu CD.
cd timeshift
Odtud můžete bezpečně zahájit proces kompilace. Mějte však na paměti, že protože Timeshift je program AUR, bude muset před úspěšným sestavením nainstalovat závislosti. Z velké části se o to stará příkaz makepkg.
V případě, že nebudou vyřešeny všechny závislosti, jsou k dispozici zde.
Chcete-li sestavit balíček Timeshift na Arch, spusťte příkaz makepkg.
makepkg -si
Fedora
Timeshift je pro uživatele Fedory snadno dostupný hned po vybalení, bez nutnosti aktivace jakýchkoli speciálních softwarových úložišť třetích stran. Chcete-li nainstalovat, otevřete terminál a pomocí správce balíčků DNF stáhněte nejnovější verzi.
sudo dnf install timeshift -y
OpenSUSE
Bohužel neexistuje RPM vydání Timeshift pro OpenSUSE, jako je tomu u Fedory.
Pokud se cítíte statečně, zkuste si stáhnout verzi Fedory a nainstalovat ji. V opačném případě pro dosažení nejlepších výsledků přeskočte na možnost „Generic Linux“.
Obecný Linux
Timeshift lze nainstalovat na téměř každou distribuci Linuxu prostřednictvím generického binárního souboru. Instalace je o něco složitější než použití něčeho jako Apt, DNF nebo AUR, ale svou práci zvládne.
Otevřete terminál a stáhněte si nejnovější binární soubor pomocí nástroje pro stahování wget:
wget https://github.com/teejee2008/timeshift/releases/download/v18.6.1/timeshift-v18.6.1-amd64.run
Nebo pro 32bitovou verzi:
wget https://github.com/teejee2008/timeshift/releases/download/v18.6.1/timeshift-v18.6.1-i386.run
Dále aktualizujte oprávnění binárního souboru, aby jej systém spouštěl jako program.
chmod +x timeshift-v18.6.1-*.run
S aktuálními oprávněními pro Timeshift může instalace začít. Chcete-li zahájit instalaci, postupujte takto:
./timeshift-v18.6.1-*.run
Pomocí funkce Timeshift
Při prvním spuštění funkce Timeshift budete provedeni nástrojem pro nastavení. V prvním kroku nastavení je uživatel vyzván k výběru typu zálohy (Rsync nebo BtrFS). Pro většinu uživatelů je Rsync tou nejlepší volbou. Vyberte jej a pokračujte kliknutím na tlačítko „Další“.
Na další stránce průvodce nastavením pomocí nástroje pro výběr najděte vhodné místo pro aplikaci Timeshift pro ukládání snímků a poté klikněte na tlačítko „další“.
S nastaveným typem snímku a umístěním spustí Timeshift zálohování. Buďte trpěliví a proces snímkování bude brzy dokončen.
Naplánujte zálohování
O první snímek je postaráno, ale Timeshift není nastaven na automatické zálohování. Chcete-li to opravit, přejděte do „Nastavení“ a vyberte kartu „Plán“.
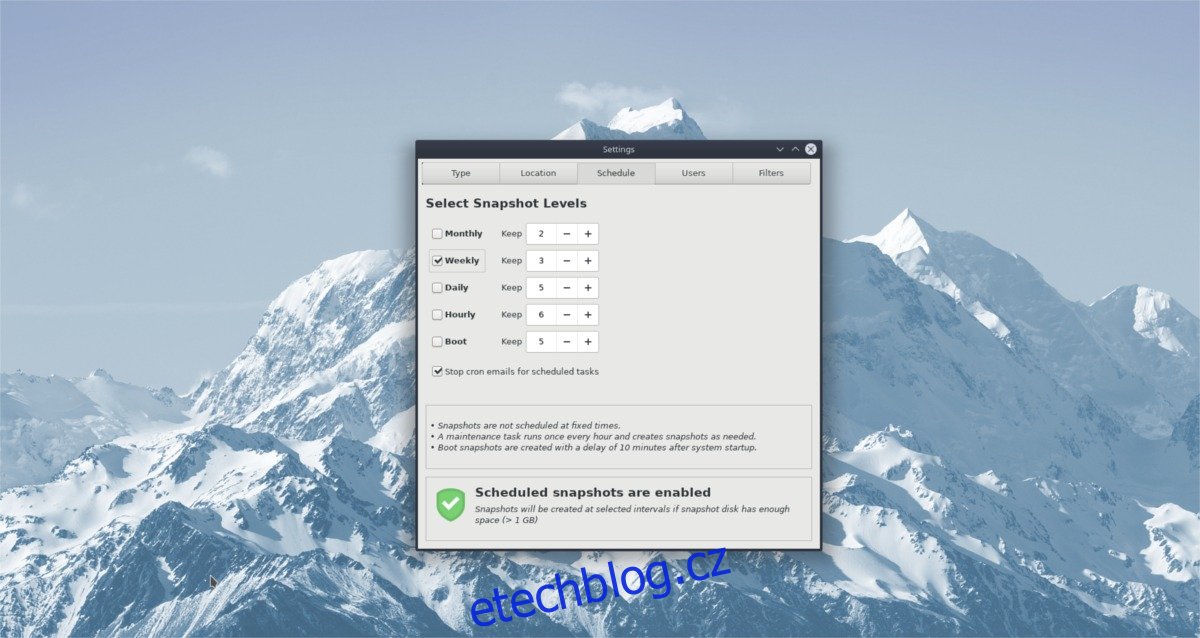
Projděte si rozvrh a zjistěte, co vám nejlépe vyhovuje. Když vše vypadá dobře, zavřete okno.
Obnovit zálohy
Pokud se něco pokazilo a potřebujete obnovit zálohu, postupujte takto. Nejprve otevřete aplikaci Timeshift a vyberte zálohu v hlavním seznamu. Poté najděte tlačítko „obnovit“ a vyberte jej.
Kliknutím na možnost „obnovit“ se zobrazí dialog obnovení v rámci Timeshift a automaticky se nastaví režim obnovení.
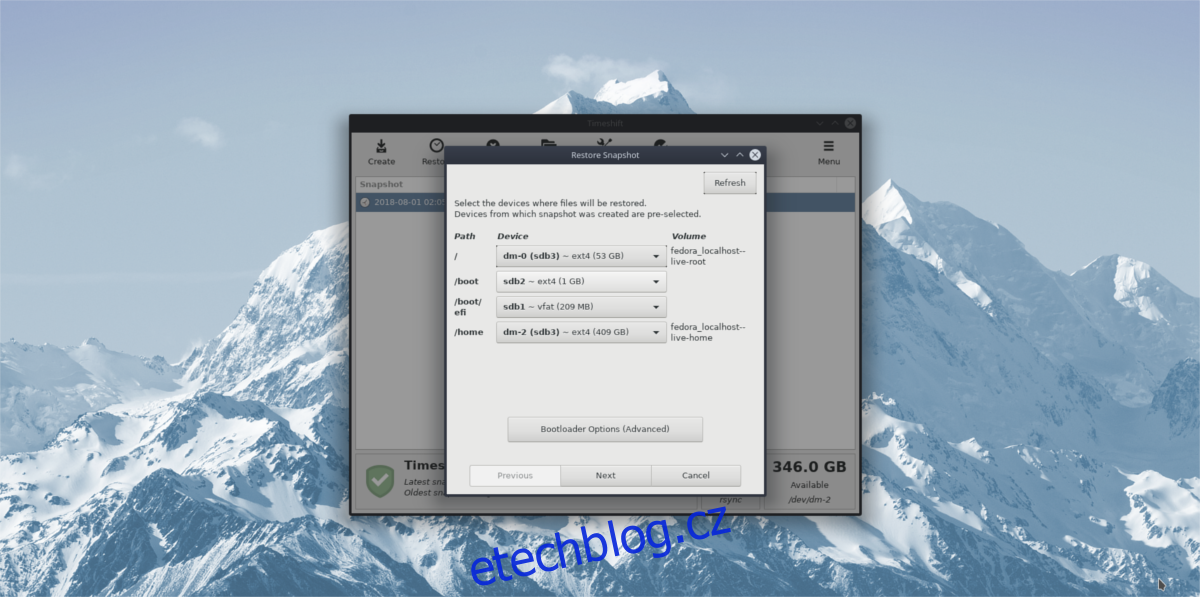
V okně obnovení klikněte na tlačítko „Další“ pro obnovení ze zálohy snímku.
Dejte záloze nějaký čas. Po dokončení obnovy se automaticky restartuje počítač se systémem Linux. Při příštím přihlášení by vaše soubory měly být přesně tam, kde byly, když byla záloha Timeshift pořízena!