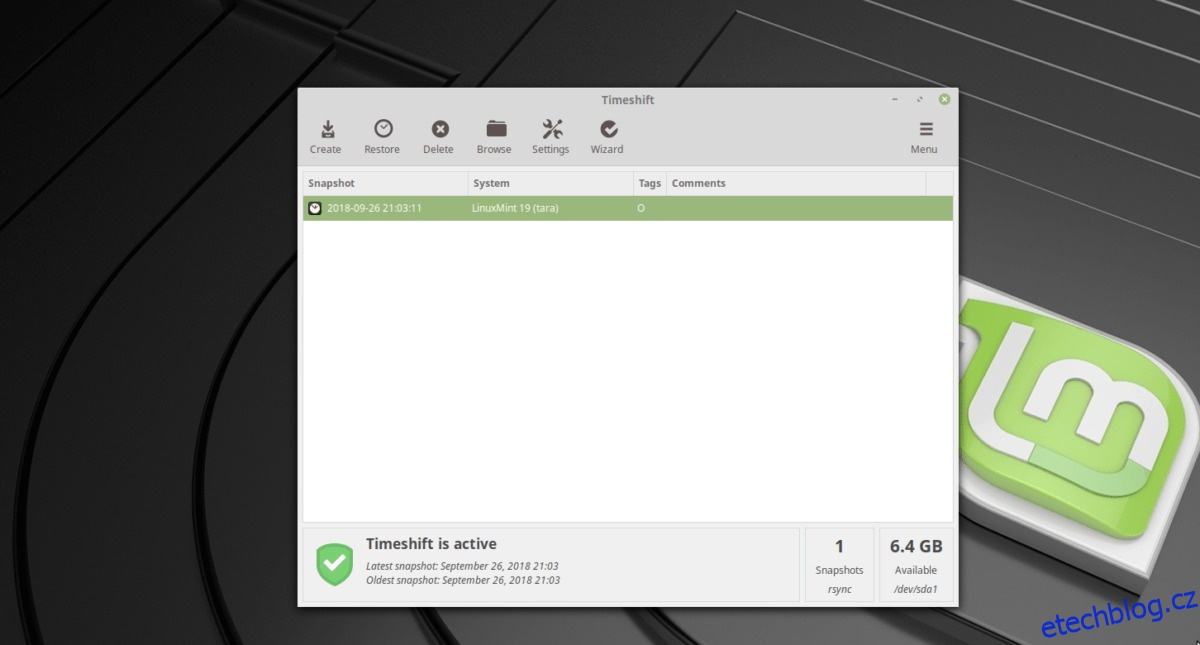Před několika měsíci vyšla nová verze Linux Mint. Obsahuje spoustu vylepšení a nových funkcí. S každou novou verzí přináší operační systém tisíce nových uživatelů.
Pokud jste v Mintu noví, pravděpodobně jste ztraceni a nejste si jisti svým novým systémem. Z tohoto důvodu si projdeme běžné věci, které byste měli udělat po instalaci nejnovější verze Linux Mint.
Table of Contents
1. Zálohování s časovým posunem
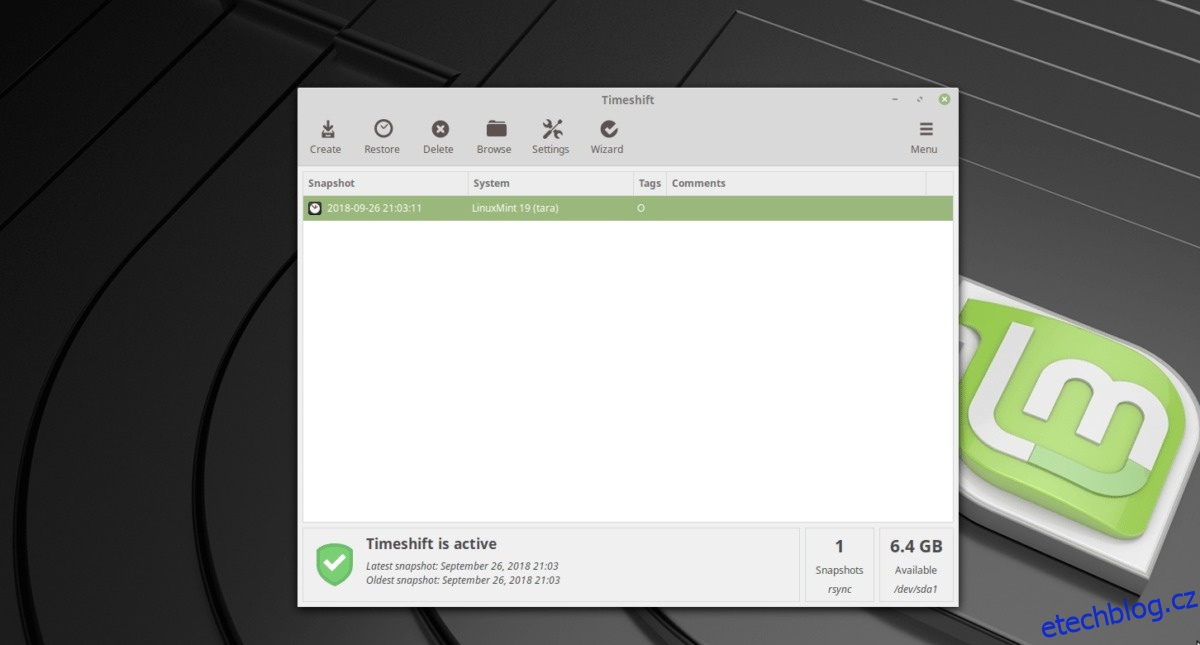
Po instalaci Linux Mint je dobré udělat počáteční zálohu. To vám umožní ponechat si snímek výchozích nastavení Linux Mint. Tímto způsobem, pokud se něco změní, budete moci vrátit věci do původního stavu.
TimeShift zpracovává zálohy na Linux Mint. Je to velmi přímočaré a rychlé. Funguje tak, že vytváří přírůstkové snímky celého vašeho systému a patří mezi jeden z nejlepších nástrojů pro zálohování systému dostupných na platformě Linux.
Chcete-li vytvořit zálohu v TimeShift, otevřete nabídku aplikace na ploše Linux Mint, přejděte na „systémové nástroje“ a vyhledejte aplikaci „Time Shift“.
Nyní, když je TimeShift otevřený, je čas vytvořit novou zálohu. Postupujte podle průvodce nastavením na obrazovce, který vás provede vytvořením vaší první zálohy!
Máte problémy s pochopením toho, jak funguje TimeShift na vašem počítači Linux Mint? Udělejte si laskavost a podívejte se na našeho průvodce!
2. Nainstalujte aktualizace
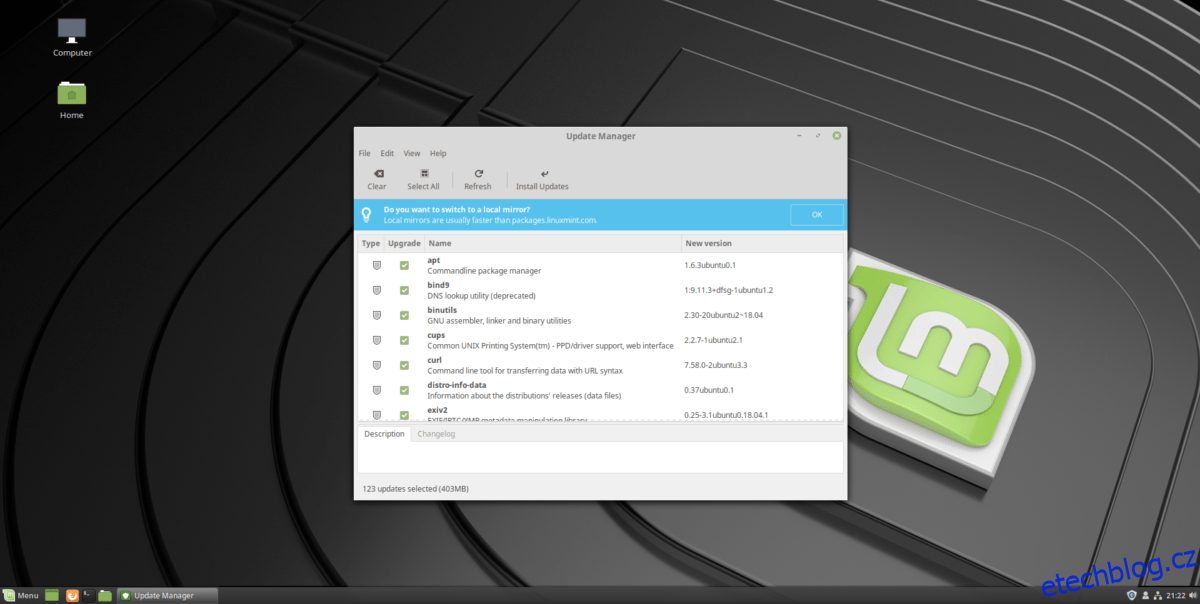
Pokaždé, když nastavujete nový operační systém Linux, je bezpodmínečně nutné zkontrolovat aktualizace a nainstalovat je, aby váš počítač používal nejnovější bezpečnostní záplaty.
Aktualizace Linux Mint je poměrně snadná díky správci aktualizací. Chcete-li aktualizovat, klikněte na ikonu štítu v systémové liště a vyvolejte aktualizátor.
Jakmile je spuštěn program Mint updater, klikněte na tlačítko pro obnovení a nechte jej zkontrolovat nové aktualizace. Po dokončení aktualizace vyberte možnost „instalovat aktualizace“ a nainstalujte nejnovější balíčky do počítače Linux Mint.
3. Nastavení ovladače grafiky
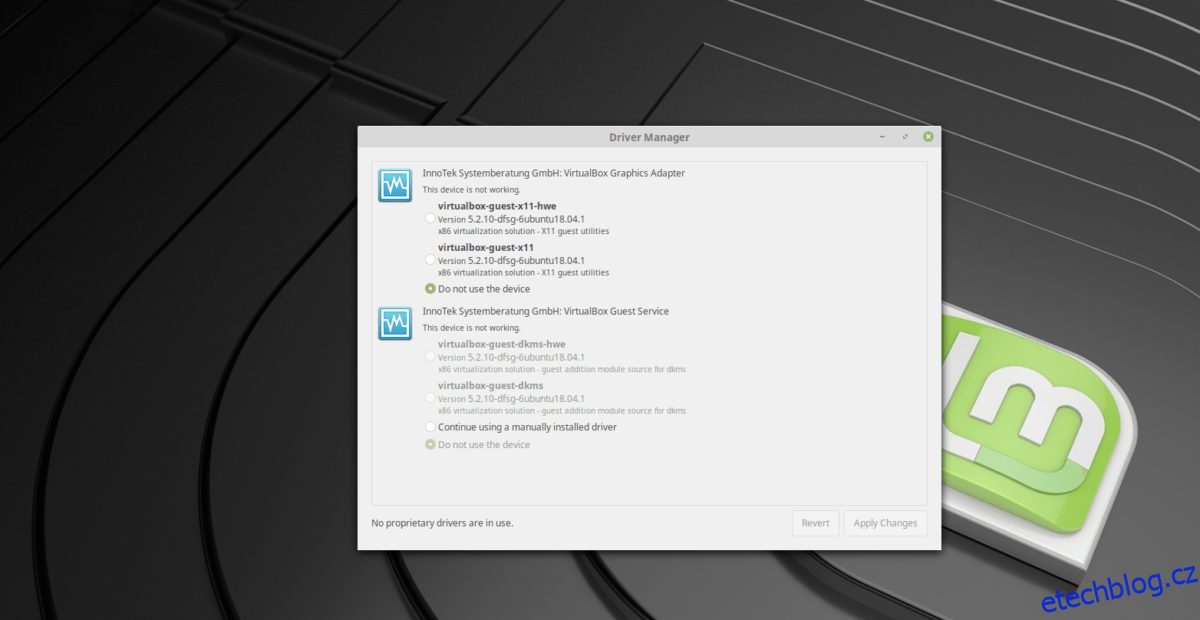
Mnoho uživatelů Linuxu má vyhrazené grafické karty. Bohužel mnoho z těchto grafických karet nepracuje na Linux Mintu podle svých nejlepších schopností.
Naštěstí je v Linux Mint velmi snadné povolit grafické ovladače. Chcete-li to provést, klikněte na nabídku aplikace a vyhledejte „Správce ovladačů“.
Spusťte Správce ovladačů a nechte jej načíst. Při načítání automaticky rozpozná hardware vaší grafické karty.
Vyberte ovladač, který říká (doporučeno), a kliknutím na tlačítko „použít změny“ jej nainstalujte.
Po dokončení instalace ovladače restartujte počítač Linux Mint. Jakmile se znovu přihlásíte, vaše grafická karta bude plně funkční.
4. Nainstalujte programy
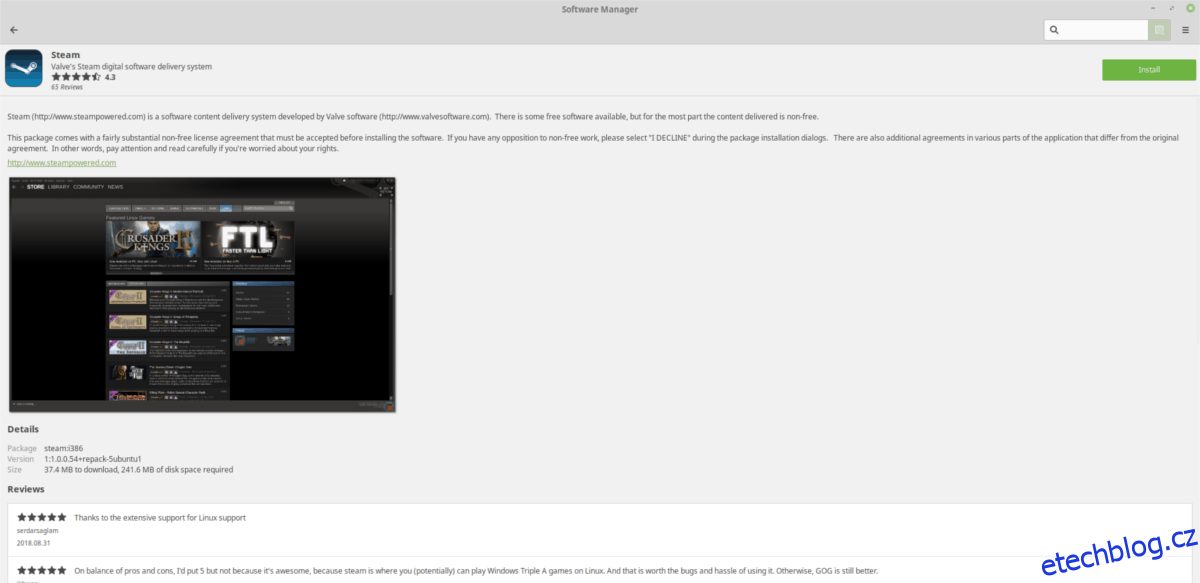
Linux Mint přichází se spoustou softwaru hned po vybalení, ale ne všechno. Pokud máte speciální potřeby, je dobré nainstalovat nějaký software pomocí Správce softwaru.
Chcete-li otevřít nástroj Správce softwaru, klikněte na tlačítko „Nabídka“ na panelu Cinnamon. Jakmile je otevřený, kliknutím na bílou a zelenou ikonu pod Firefoxem spusťte Software Manager.
V nástroji Správce softwaru přejděte dolů na „Kategorie“. Vyberte kategorii programů, které chcete procházet. Když najdete program, klikněte na něj a vyberte „Instalovat“.
5. Nastavte balíčky Snap
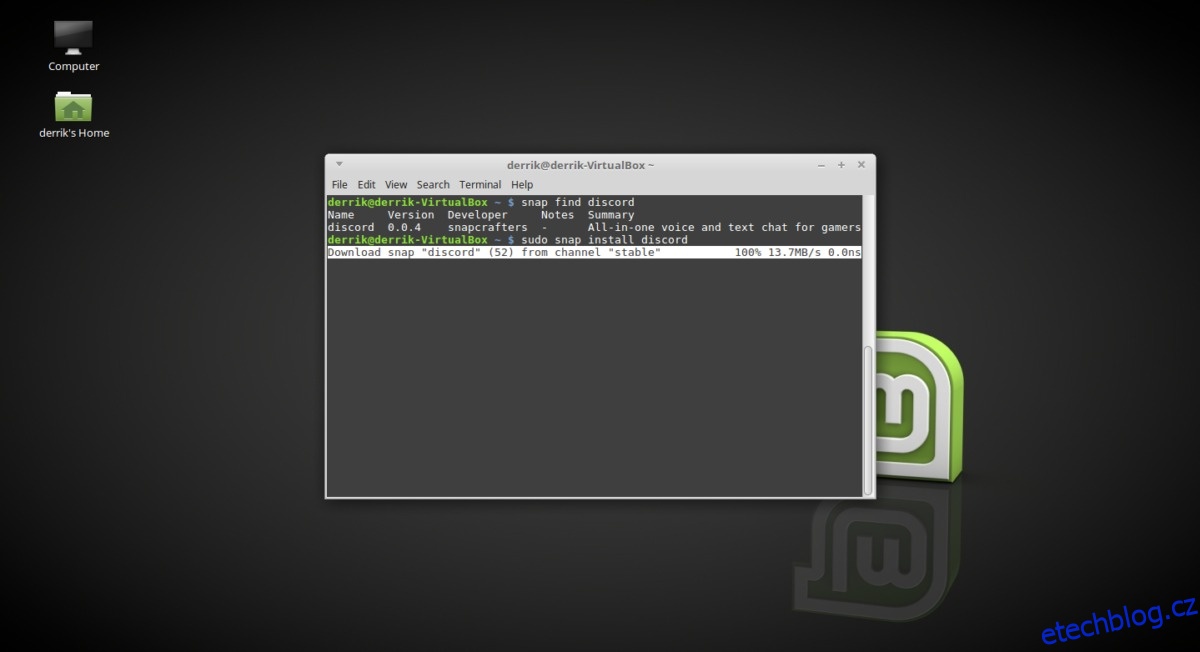
Snaps jsou nové univerzální formáty balení pro Linux. S Snaps může každý uživatel rychle nainstalovat software, aniž by se staral o operační systém jako celek.
Sekce spuštění Linux Mintu bohužel neprovede uživatele funkcemi Snap, takže mnoho uživatelů se neučí, jak fungují. Pokud chcete mít přístup k balíčkům Snap na svém novém systému Linux Mint, budete si ho muset zapnout sami.
Chcete-li zapnout balíčky Snap v Linux Mint, postupujte podle našeho podrobného průvodce na toto téma. Naučí vás vše o tom, jak nastavit Snaps a jak nainstalovat software pomocí Snapd.
6. Mediální kodeky
Linux Mint se nedodává s nainstalovanými proprietárními mediálními kodeky z důvodu právních problémů. V důsledku toho, pokud chcete přehrávat Mp3 (a další proprietární kodek), budete muset nainstalovat konkrétní balíček.
Chcete-li, aby proprietární kodeky pro video a audio média fungovaly na vašem počítači Linux Mint, klikněte na nabídku aplikace, vyhledejte „terminál“ a spusťte jej.
Jakmile se otevře okno terminálu, napište následující příkaz.
sudo apt install mint-meta-codecs
7. Přizpůsobte plochu
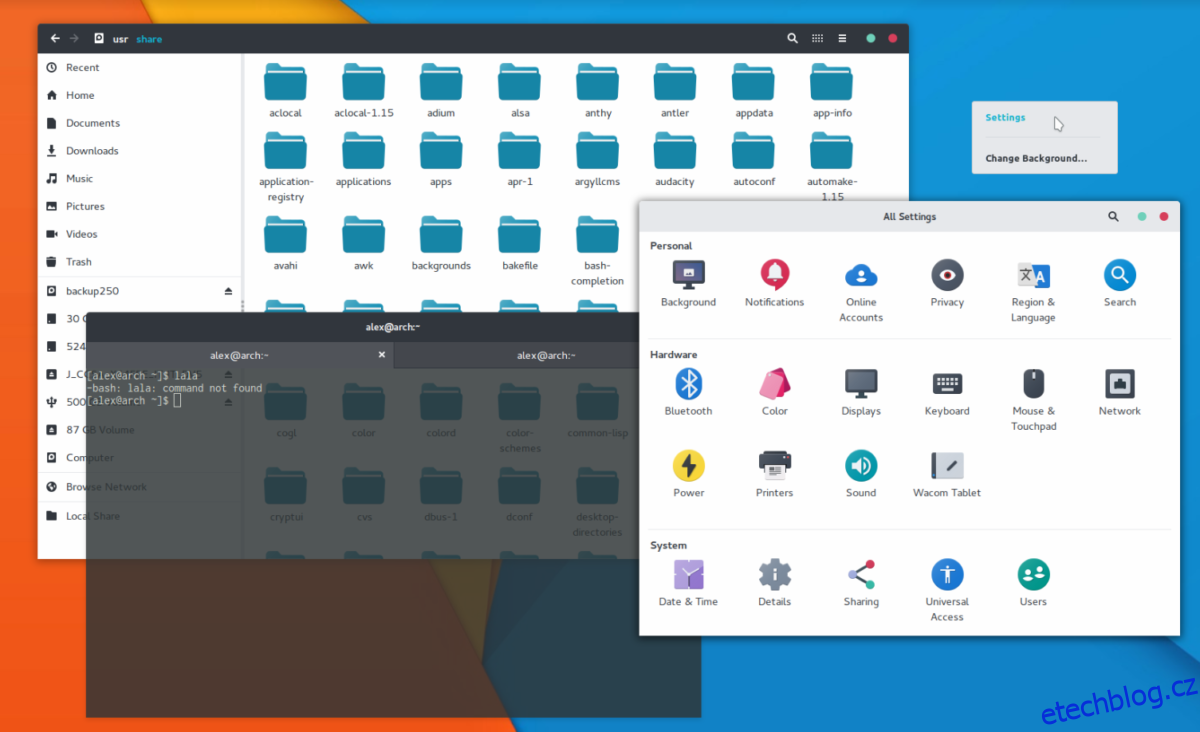
Oblíbenou věcí v linuxové komunitě je přizpůsobení. Lidé si rádi instalují vlastní ikony a vlastní motivy plochy, aby jejich plocha vypadala krásně a jedinečně.
Pokud toužíte po změně výchozího vzhledu plochy Linux Mint, zvažte instalaci jednoho z níže uvedených témat.
Poznámka: Mnoho dalších motivů Cinnamon je k dispozici na Webové stránky Cinnamon Spices.
Nejste si jisti, jak přizpůsobit desktopové prostředí Cinnamon? Postupujte podle našeho průvodce a naučte se, jak si jej vytvořit podle sebe.
8. Nainstalujte Google Chrome
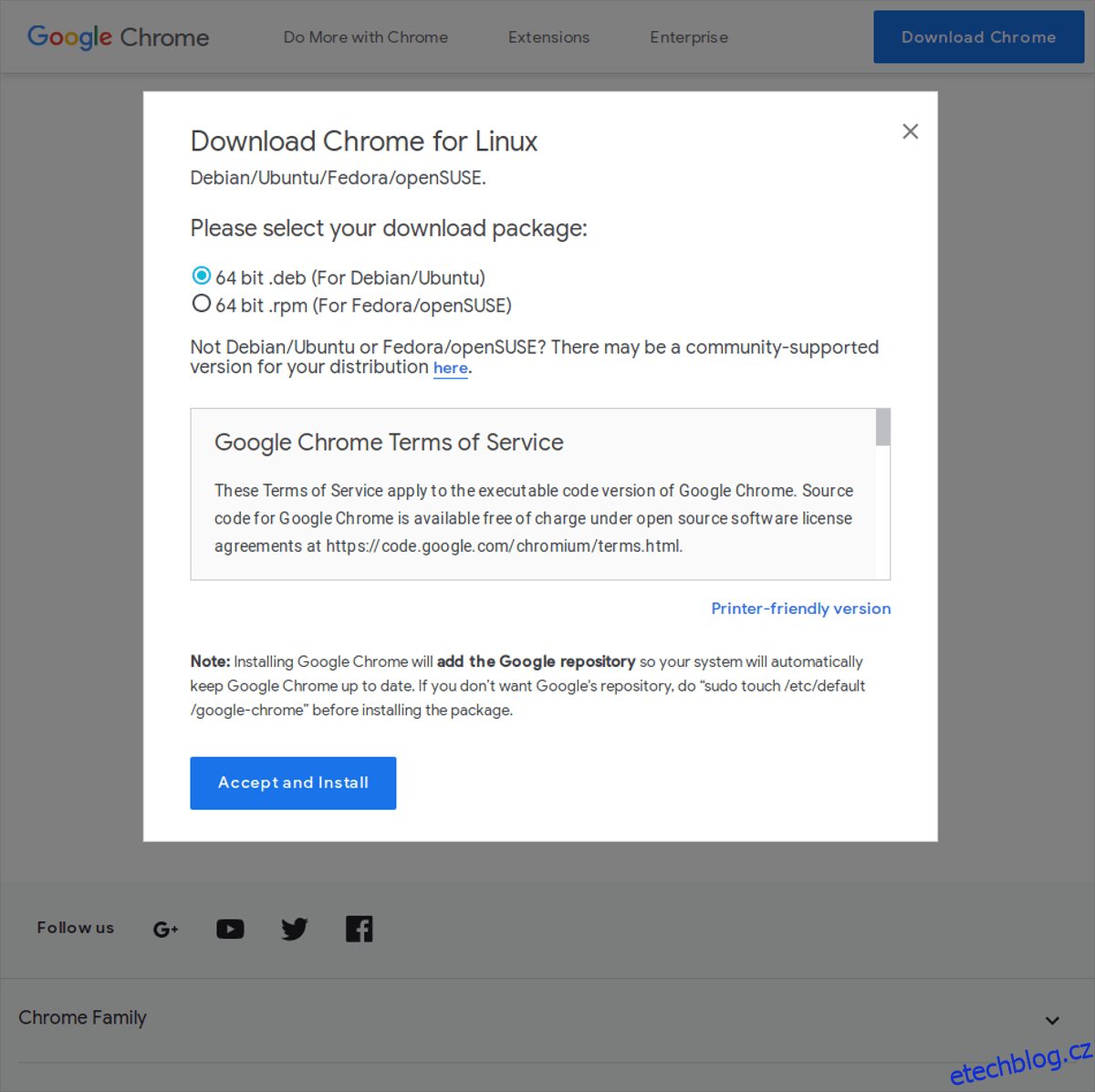
Pravděpodobně máte předplatné videí Netflix, Hulu nebo Amazon Prime, které plánujete používat na Linux Mint. Tyto služby bohužel nebudou v přiloženém prohlížeči Firefox fungovat dobře.
Pokud plánujete sledovat proprietární video služby v Linux Mintu, budete muset použít Google Chrome, protože je to jediný prohlížeč v Linuxu, který snadno podporuje všechny proprietární video služby.
Chcete-li si stáhnout Chrome pro Linux Mint, přejděte na stránku stahování Chrome a vyberte možnost „64bit .deb (For Debian/Ubuntu)“.
Když Chrome dokončí stahování, klikněte na „nabídku“, vyhledejte „Nemo“ a otevřete jej.
Ve správci souborů Nemo klikněte na složku „Stahování“. Ve složce Stažené soubory poklepejte na soubor s názvem „google-chrome-stable_current_amd64.deb“.
Dvojitým kliknutím na soubor Chrome DEB se otevře instalační program Linux Mint. K instalaci prohlížeče Google Chrome do počítače použijte instalační nástroj.
Závěr
V tomto seznamu jsme vám ukázali deset věcí, které musíte udělat pro nastavení vašeho nového systému Linux Mint. Pokud stále máte otázky ohledně toho, co dělat s mátou, neváhejte napsat do sekce komentářů níže!