Paint.net představuje vylepšenou verzi Malování, kterou si uživatelé operačního systému Windows vždy přáli. Aplikace Malování, jak ji známe, se stala zastaralou a již se nedočká žádných nových funkcí. Paint.net je skutečnou náhradou, kterou uživatelé Windows postrádali, a je skvělé, že se jedná o kvalitní program, který je navíc stále aktivně vyvíjen. S Paint.net můžete uspokojit většinu základních potřeb pro úpravu fotografií a snadno vytvářet jednoduché obrázky. Pokud si potřebujete vytvořit vlastní mřížku, i to je v Paint.net možné pomocí speciálního pluginu.
Generování vlastní mřížky v aplikaci Paint.net
Chcete-li v Paint.net vytvořit obrázek s vlastní mřížkou, je nutné nejprve nainstalovat plugin s názvem Grid Maker. Tento plugin si můžete stáhnout ve formě DLL souboru zde.
Pokud máte Paint.net spuštěný, nejdříve jej zavřete. Následně přejděte do složky vašeho systému, kam je třeba soubor pluginu vložit. K tomu budete potřebovat administrátorská práva.
C:/Program Files/paint.net/Effects
Pokud používáte verzi Paint.net z Microsoft Store, cílová složka pro plugin je v adresáři Dokumenty.
Documents/paint.net App Files/Effects/
Po restartování Paint.net, vyberte v menu volbu Efekty > Vykreslit > Grid Checker Maker. Otevře se nové okno, kde můžete nastavit parametry pro vaši mřížku. Plugin umí vygenerovat nejen klasickou mřížku, ale také šachovnicový vzor nebo tečkovaný vzor. Typ generované mřížky vyberete v rolovacím menu Typ mřížky.
Pro vytvoření proporcionální mřížky zaškrtněte možnost „Stejný krok H/V“. Pokud preferujete mřížku s průhledným pozadím, aktivujte volbu „Pouze průhledná“.
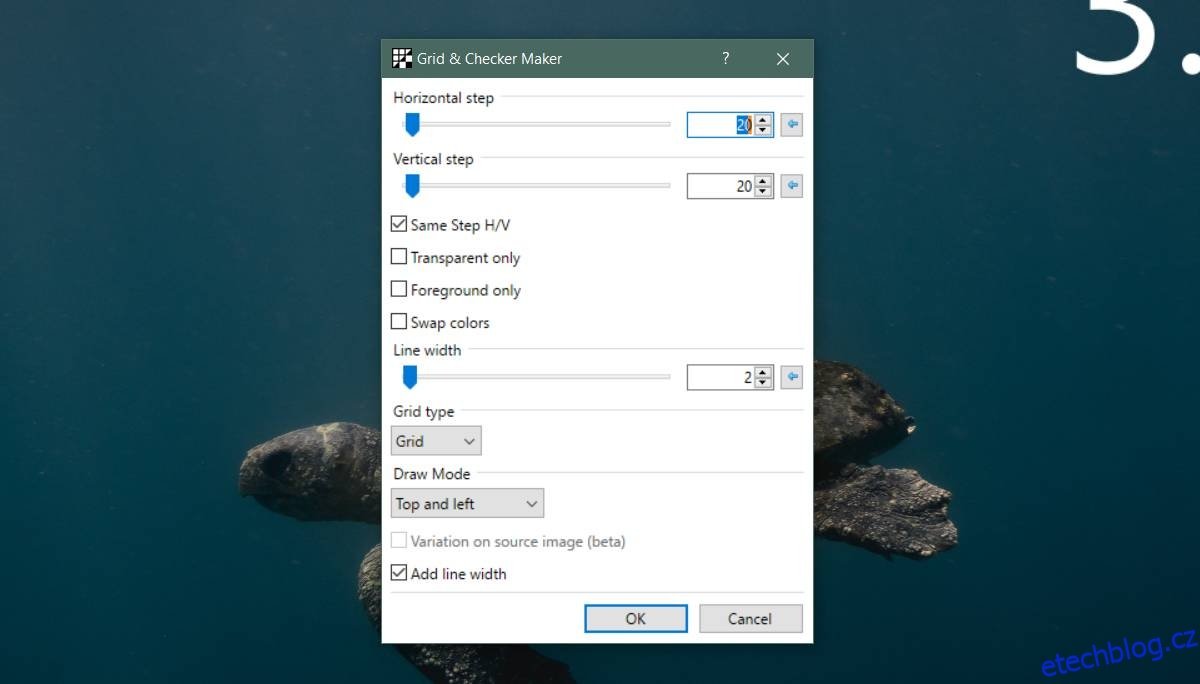
Při editaci parametrů mřížky se změny okamžitě zobrazují v náhledu na plátně. Před samotnou tvorbou mřížky byste měli nastavit rozměry plátna dle požadované velikosti mřížky. Pro vycentrování mřížky použijte rolovací nabídku Režim kreslení a zvolte možnost Vycentrovat na čáry. Experimentujte s nastavením dokud nedosáhnete požadovaného vzhledu.
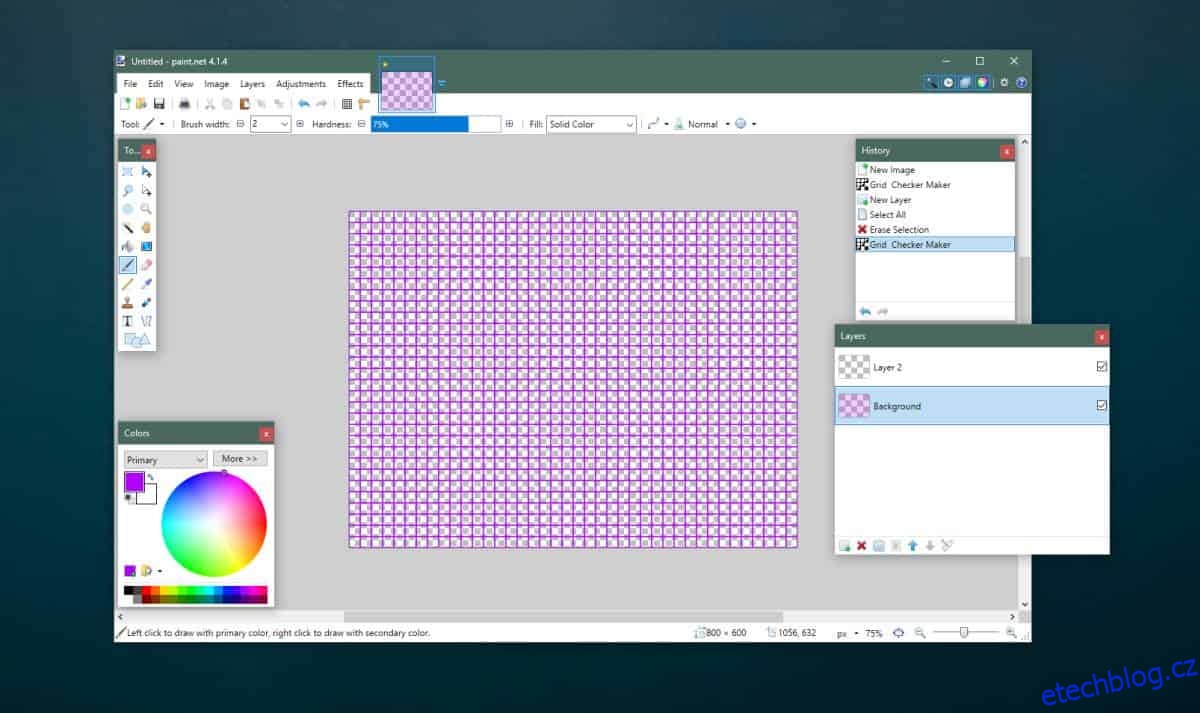
Mřížka je standardně generována s průhledným pozadím. Při ukládání výsledného obrázku ve formátu PNG můžete rozhodnout, zda chcete mít pod mřížkou i výplňovou vrstvu. Doporučuje se vytvářet mřížku na prázdné vrstvě, abyste měli možnost ji později jednoduše upravovat. Pro změnu barvy čar mřížky nejprve zvolte požadovanou barvu z palety a následně spusťte plugin. Mřížka se vykreslí v barvě nastavené jako hlavní/primární.
Paint.net se sice nemůže měřit s profesionálními editory jako Photoshop nebo GIMP, ale pro generování mřížky je naprosto ideální a velmi uživatelsky přívětivý.