V dnešní době se způsob, jakým se učíme a pracujeme, v důsledku pandemie přesunul do virtuálního prostoru. Mnoho uživatelů denně využívá platformu Zoom, což je dáno skvělou prací vývojářů při tvorbě serveru a jeho funkcí. Nicméně, stejně jako jiné aplikace pro videokonference, i Zoom může narážet na problémy, jako je například chybový kód 5003. Tento kód se objevuje výhradně v desktopové verzi aplikace a nenarazíte na něj ve webové verzi Zoomu. Pokud se s tímto kódem potýkáte i vy, jste na správném místě! Připravili jsme pro vás komplexního průvodce, který vám pomůže tento problém vyřešit.
Jak opravit chybu Zoom s kódem 5003
Při pokusu o přihlášení do Zoomu se může objevit následující hláška: „Ujistěte se, že jste připojeni k internetu a vaše připojení k Zoomu není blokováno firewallem nebo proxy serverem.“ Většinou je chyba Zoom 5003 způsobena interní chybou serveru, problémy se sítí nebo tím, že Zoom není schopen se ve vašem počítači spustit. Kromě těchto důvodů existují i další faktory, které mohou k chybě přispívat, a ty jsou uvedeny níže:
- Neúspěšné připojení k internetu.
- Výpadek serveru z důvodu údržby nebo jiných problémů.
- Blokování Zoomu firewallem nebo antivirovým programem.
- Zastaralá verze klienta Zoom a zastaralé síťové ovladače.
- Nekompatibilní nastavení síťového adaptéru.
- Nekompatibilita VPN/Proxy serveru s klientem Zoom.
Předběžné kontroly
Pokud vaše internetové připojení nesplňuje požadavky Zoomu, můžete narazit na chybový kód 5003.
- Můžete provést test rychlosti, abyste zjistili, zda je vaše připojení dostatečné. Možností je také pořídit si rychlejší internetový balíček od vašeho poskytovatele.
- Pokud používáte Wi-Fi, restartujte router nebo jej případně resetujte. Přechod na kabelové připojení může být také řešením.
- Chyba Zoom 5003 se může objevit, i když jsou servery Zoomu mimo provoz. Jakákoli technická závada nebo vysoký provoz může vést k výpadku serveru, což znemožní připojení k Zoomu. Můžete zkontrolovat stav serveru na sociálních sítích, zda mají stejný problém i ostatní uživatelé.
1. Otevřete svůj preferovaný prohlížeč a přejděte na stránku se stavem služby Zoom.
2. Zkontrolujte, zda je zobrazeno „Všechny systémy v provozu“. Pokud probíhá nějaká údržba, nezbývá vám nic jiného, než čekat.
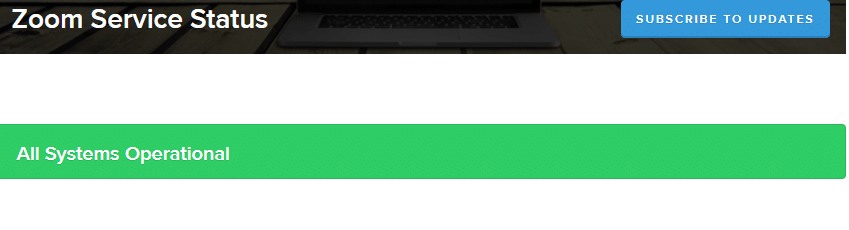
3. Pokud jsou servery zpět v provozu, pokuste se znovu připojit a ověřte, zda se chyba znovu neobjevuje.
Zde je několik efektivních metod pro odstranění problému s chybou Zoom 5003. Pro dosažení optimálních výsledků doporučujeme dodržovat uvedené pořadí.
Metoda 1: Restartujte aplikaci Zoom
Restartování počítače vám může pomoci vyřešit různé dočasné problémy. Mnoho problémů s internetem a pamětí, které se mohou objevit při delším používání počítače, lze vyřešit jeho restartováním. Můžete také počítač vypnout a po pár minutách ho znovu zapnout. Pokud restartování počítače nepomůže, můžete zkusit restartovat přímo aplikaci Zoom, jak je popsáno níže.
1. Spusťte Správce úloh vyhledáním ve vyhledávací liště Windows.
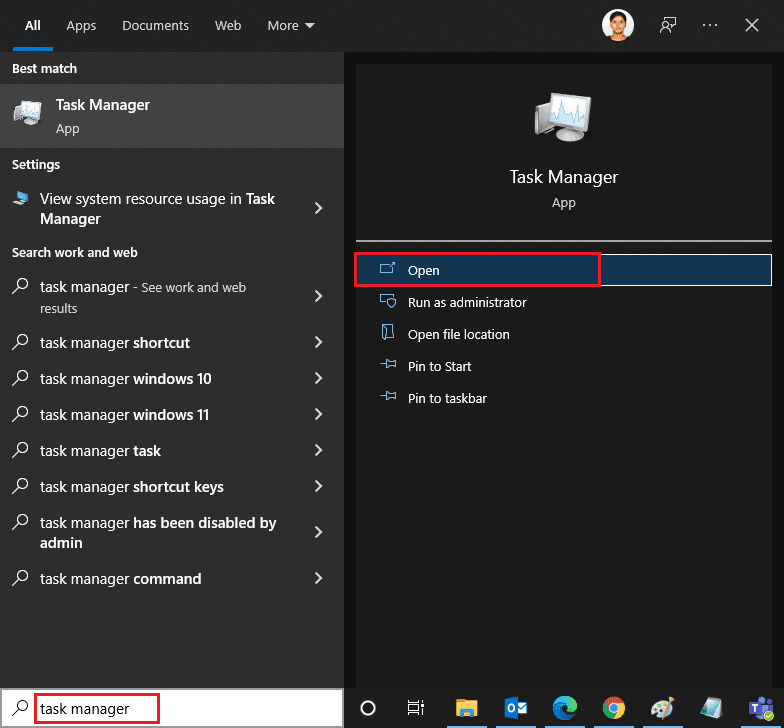
2. V okně Správce úloh klikněte na záložku Procesy.
3. Vyhledejte a vyberte procesy související s Zoomem, které běží na pozadí, a klikněte na „Ukončit úlohu“.
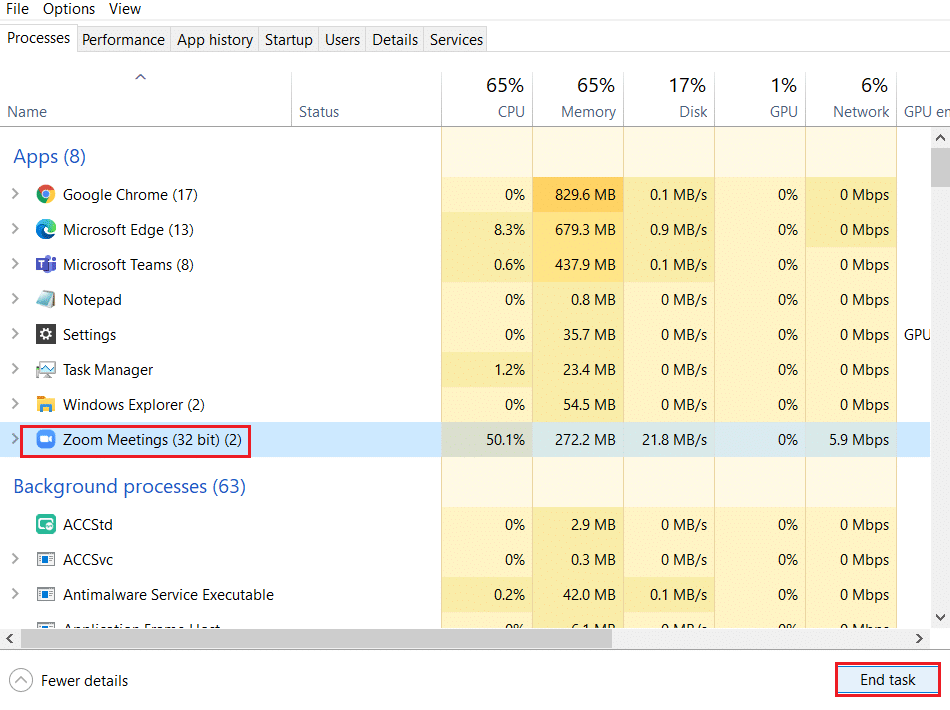
4. Znovu spusťte Zoom.
Metoda 2: Spusťte nástroj pro odstraňování problémů s internetovým připojením
Pokud se v síťovém připojení vyskytnou nějaké problémy, může to vést k chybě Zoomu. Nástroj pro řešení problémů vám pomůže tyto problémy vyřešit. Postupujte podle níže uvedených pokynů:
1. Stisknutím kláves Windows + I současně otevřete Nastavení.
2. Klikněte na dlaždici „Aktualizace a zabezpečení“, jak je znázorněno.

3. Přejděte do nabídky „Odstraňování problémů“ na levém panelu.
4. Vyberte „Internetová připojení“ a klikněte na tlačítko „Spustit nástroj pro odstraňování problémů“, jak je zvýrazněno níže.

5. Vyberte možnost „Odstraňovat problémy s připojením k Internetu“.

6. Počkejte, dokud nástroj pro odstraňování problémů nenajde problémy.

7. Postupujte podle pokynů na obrazovce. Po dokončení restartujte počítač.
Metoda 3: Přidejte Zoom jako důvěryhodný web
Někdy může váš počítač se systémem Windows 10 považovat některé webové stránky za nezabezpečené. Pro vyřešení tohoto problému přidejte Zoom do seznamu důvěryhodných webů podle následujících kroků.
1. Stiskněte klávesu Windows a zadejte „Ovládací panely“ a otevřete je.
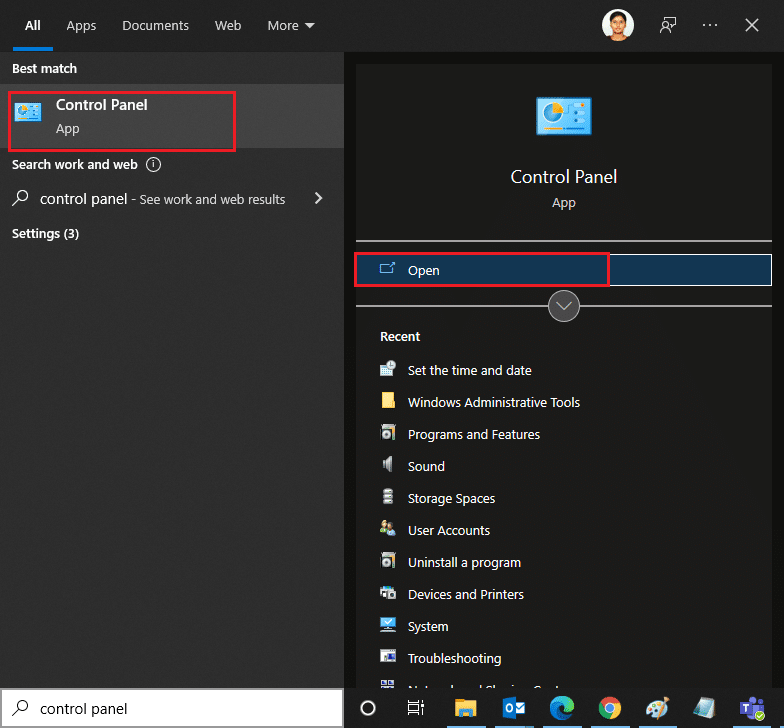
2. Změňte zobrazení na „Velké ikony“ a klikněte na „Možnosti Internetu“.
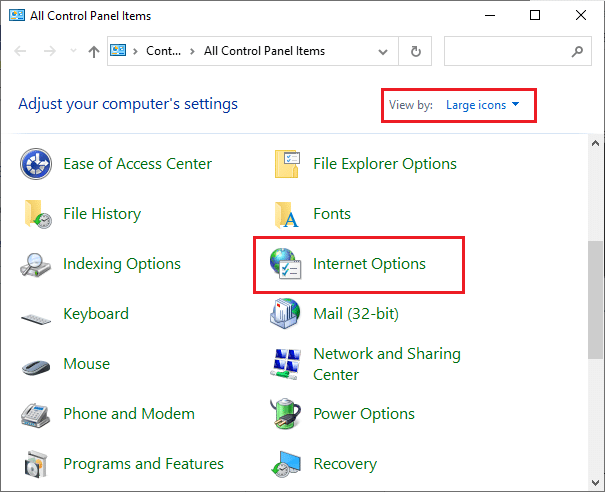
3. Vyberte záložku „Zabezpečení“ a klikněte na „Důvěryhodné servery“ a poté na „Weby“, a nakonec na „OK“.
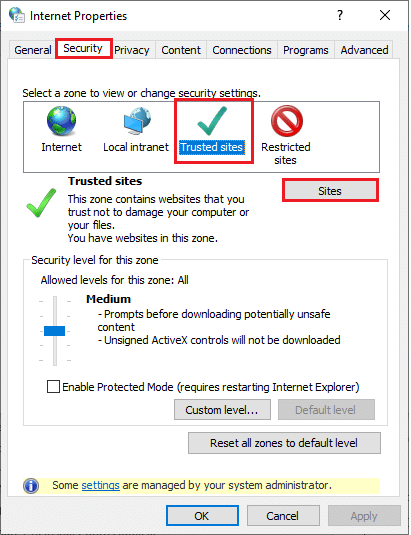
4. V dalším okně přidejte https://zoom.us/ a další stránky Zoomu do pole „Přidat tento web do zóny:“ pomocí tlačítka „Přidat“.
Poznámka: Pokud nemůžete najít tlačítko Přidat, zkontrolujte proč?
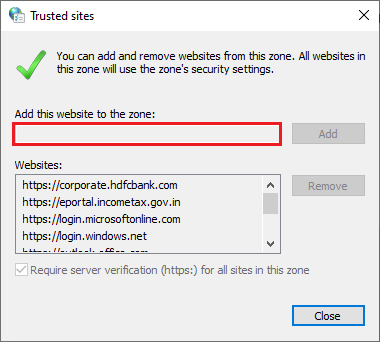
5. Zavřete okno „Důvěryhodné servery“ a kliknutím na „Použít“ a „OK“ v okně „Vlastnosti Internetu“ uložte změny.
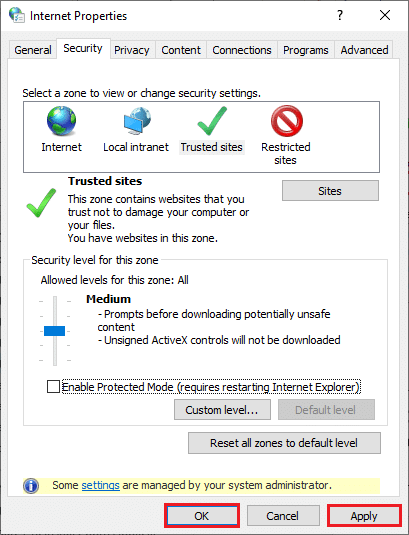
Metoda 4: Vypněte VPN
Přestože VPN slouží k ochraně soukromí, může často snižovat rychlost internetu. Pokud jste připojeni k pomalému VPN serveru, vaše připojení bude pomalé a může to vést k chybě Zoom 5003.
1. Ukončete aplikaci Zoom a ujistěte se, že jste zavřeli všechny procesy Zoomu ve Správci úloh.
2. Stiskněte tlačítko Windows a vyhledejte „Proxy“ a otevřete nastavení.
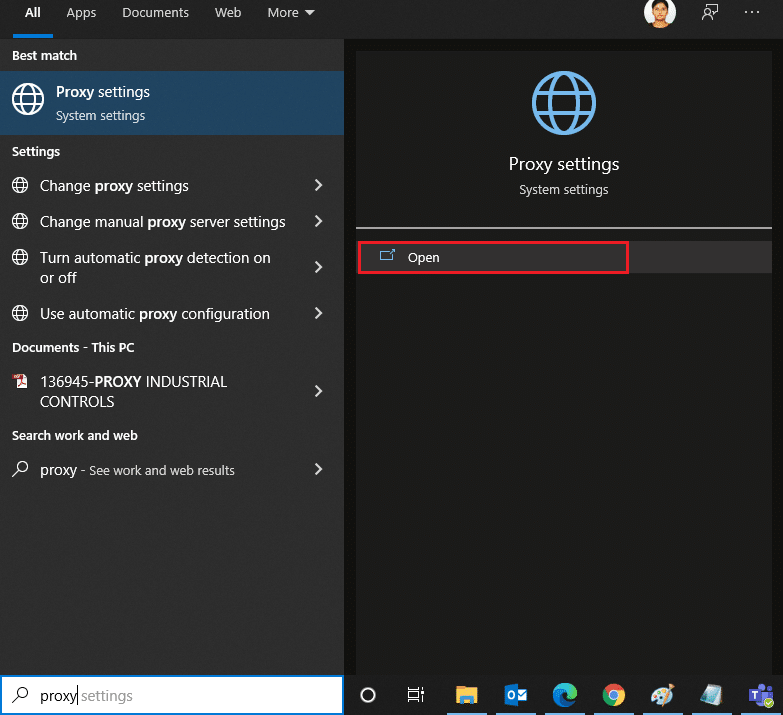
3. Zde vypněte následující nastavení:
- Automaticky zjistit nastavení
- Použít instalační skript
- Použít proxy server
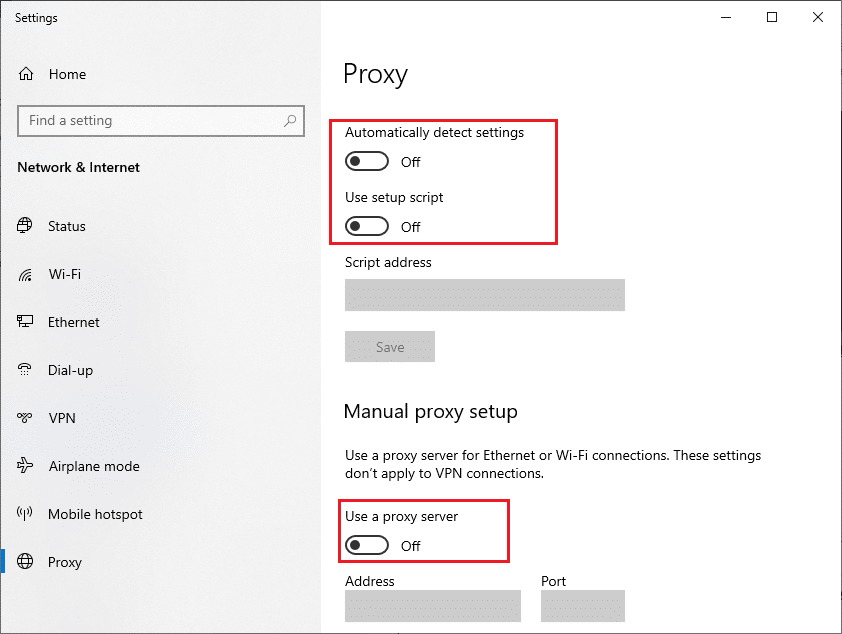
4. Spusťte znovu Zoom a otestujte, zda se Zoom spustí bez chyb.
5. Pokud ne, zkuste připojit počítač k jiné síti, například k Wi-Fi nebo mobilnímu hotspotu.
Metoda 5: Aktualizujte Zoom
Používání aktuální verze aplikace ochrání vaše zařízení před chybami. Nejnovější verze opravují veškeré chyby, a pokud používáte starou verzi Zoomu, aktualizujte ji podle níže uvedených pokynů.
1. Spusťte Zoom a klikněte na váš profil.
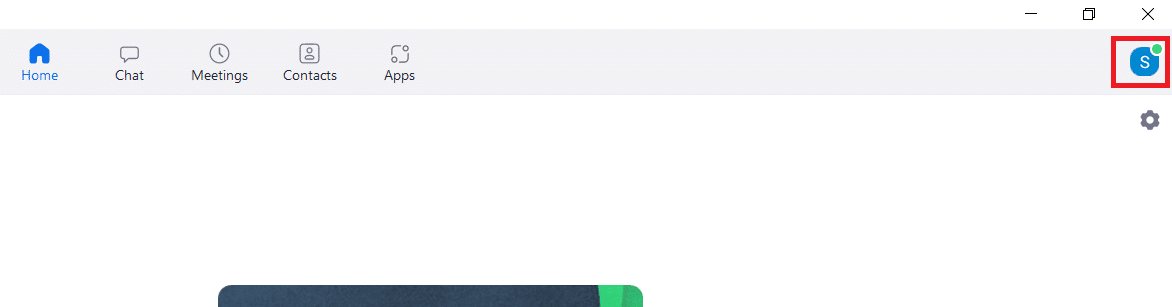
2. Vyberte možnost „Vyhledat aktualizace“.
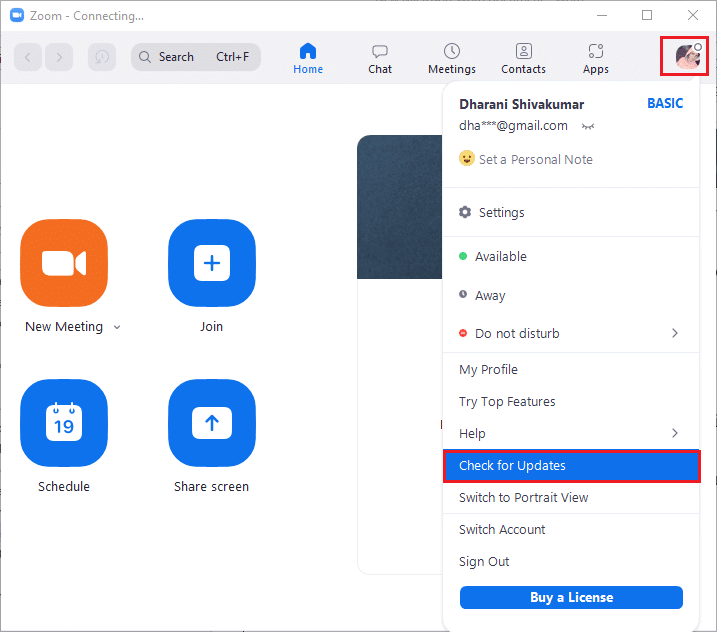
3. Ujistěte se, že se zobrazí zpráva „Jste aktuální“. Pokud jsou dostupné nějaké aktualizace, proveďte je podle pokynů na obrazovce.
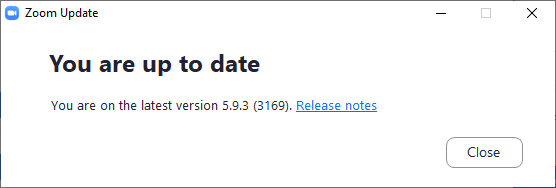
Poznámka: Můžete také povolit automatické aktualizace Zoomu zaškrtnutím možnosti „Automaticky udržovat aktuálního desktopového klienta Zoom“ v nastavení.
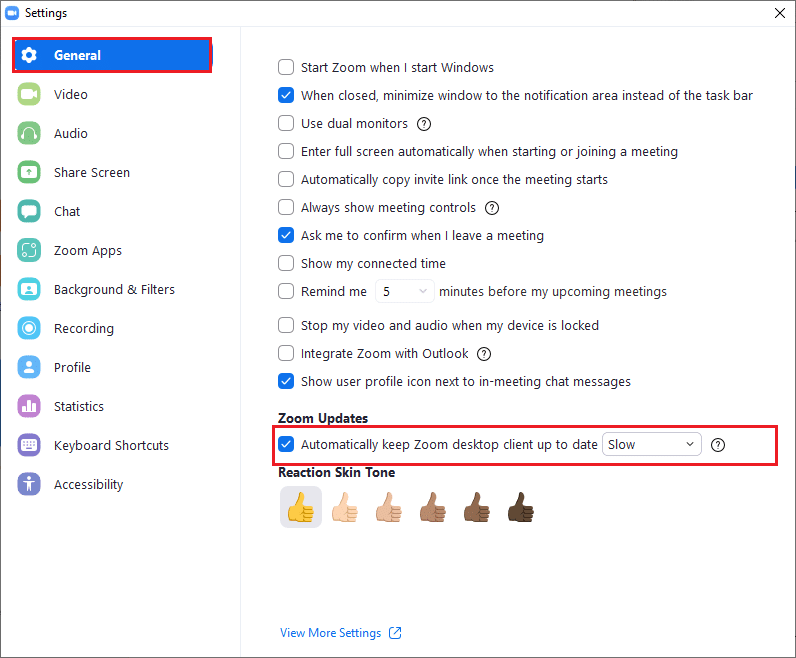
Metoda 6: Dočasně vypněte antivirový program
Antivirová ochrana je důležitý program/aplikace ve vašem počítači se systémem Windows 10. Chrání váš počítač před malwarem a hrozbami. Některé antivirové programy však mohou považovat některé aplikace nebo webové stránky za hrozbu a blokovat je, což vám brání v přístupu k jejich funkcím. Zoom není výjimkou. Pro jistotu přidejte Zoom jako výjimku do antivirového programu, nebo jej dočasně deaktivujte, pokud jde o extrémní případ.
Možnost I: Přidejte Zoom do výjimek v antivirovém programu
1. Přejděte do nabídky vyhledávání, zadejte název vašeho antivirového programu a klikněte na „Nabídka“.
Poznámka: Můžete vyhledat antivirový program, který používáte. V tomto příkladě je to Avast.

2. Klikněte na „Nastavení“.
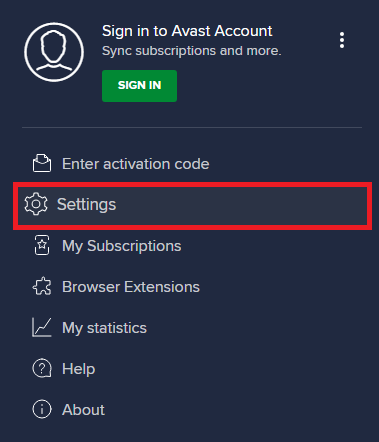
3. Na záložce „Obecné“ přejděte na kartu „Blokované a povolené aplikace“ a v seznamu povolených aplikací klikněte na „POVOLIT APLIKACI“.
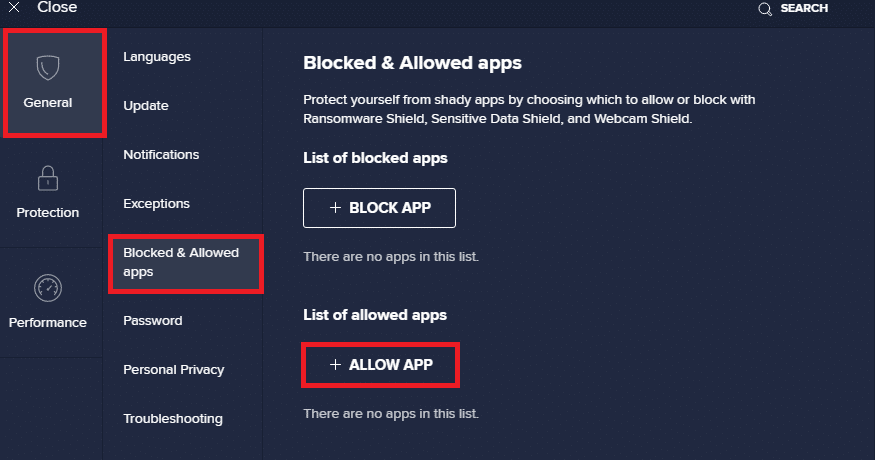
4. Kliknutím na možnost „PŘIDAT“ přidejte aplikaci Zoom do seznamu povolených aplikací.
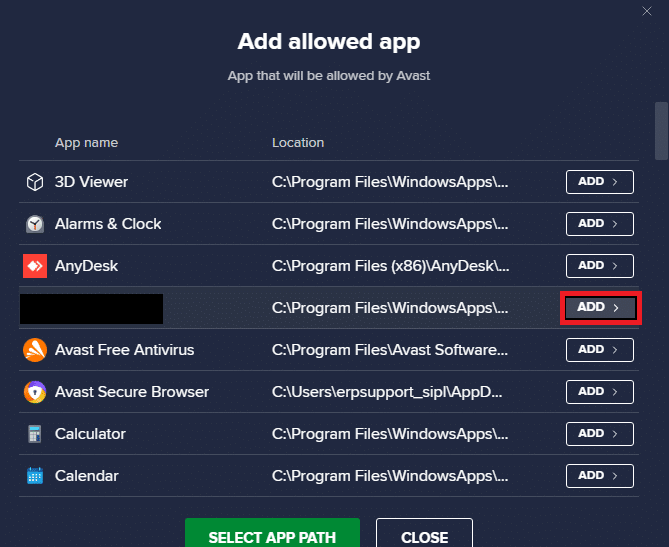
Poznámka: Cestu aplikace můžete také vyhledat pomocí „VYBRAT CESTU APLIKACE“.
4. Nakonec kliknutím na „PŘIDAT“ potvrďte, že jste přidali svou aplikaci nebo program do seznamu výjimek v antivirovém programu.
5. Pokud chcete aplikaci/program odstranit ze seznamu výjimek, klikněte na ikonu se třemi tečkami v hlavním okně nastavení. Zde uvidíte dvě možnosti:
- Změnit povolené funkce – Tato možnost vám umožní změnit funkce, které jste povolili při přidávání programu na seznam výjimek.
- Odebrat – Tato možnost odstraní program ze seznamu výjimek.
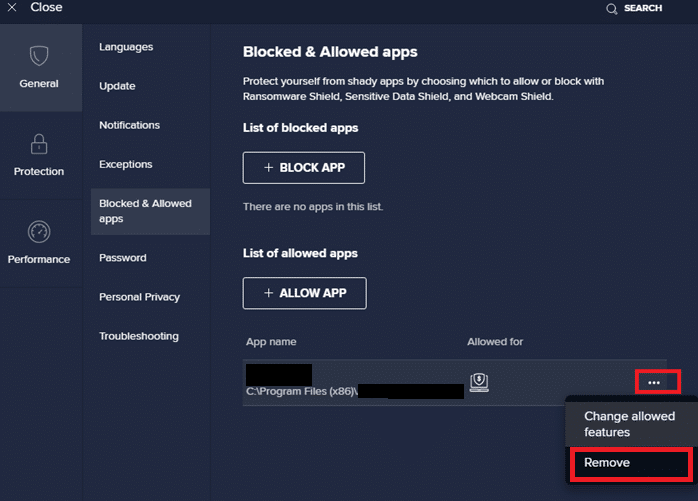
6. Restartujte počítač a zkontrolujte, zda se chyba objevila znovu. Pokud se problém stále objevuje, deaktivujte antivirový program podle níže uvedených pokynů.
Možnost II: Zakázat antivirový program
1. Přejděte na ikonu antivirového programu na hlavním panelu a klikněte na ni pravým tlačítkem.
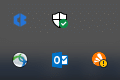
2. Vyberte možnost „ovládání štítů“ a můžete dočasně deaktivovat antivirovou ochranu pomocí následujících možností:
- Deaktivovat na 10 minut
- Deaktivovat na 1 hodinu
- Zakázat, dokud nebude počítač restartován
- Trvale zakázat
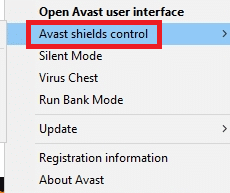
3. Vyberte požadovanou možnost a potvrďte výzvu zobrazenou na obrazovce.
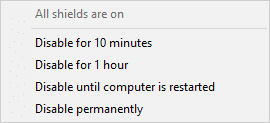
4. Nyní se vraťte do hlavního okna. Zde jste vypnuli všechny štíty antivirového programu. Chcete-li nastavení znovu aktivovat, klikněte na „ZAPNUTO“.
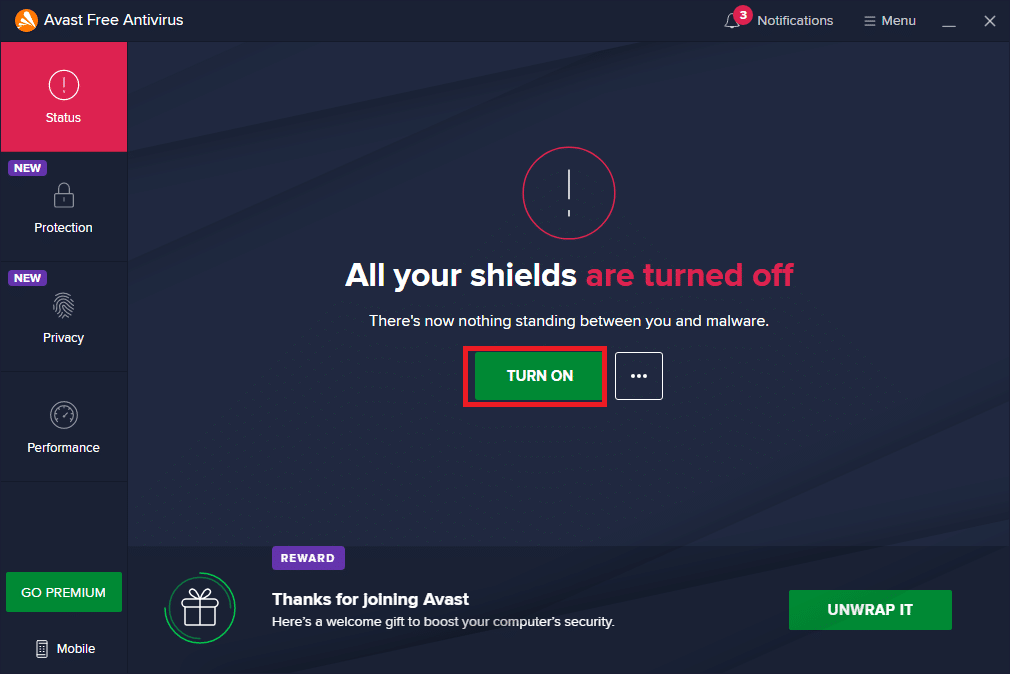
Metoda 7: Přidejte Zoom do výjimek ve Firewallu
Podobně může být Zoom blokován bránou Windows Defender Firewall, což vede k chybovému kódu 5003. Zde je několik kroků, jak přidat Zoom do výjimek ve firewallu.
1. Stiskněte klávesu Windows a zadejte „Windows Defender Firewall“ a otevřete ho.
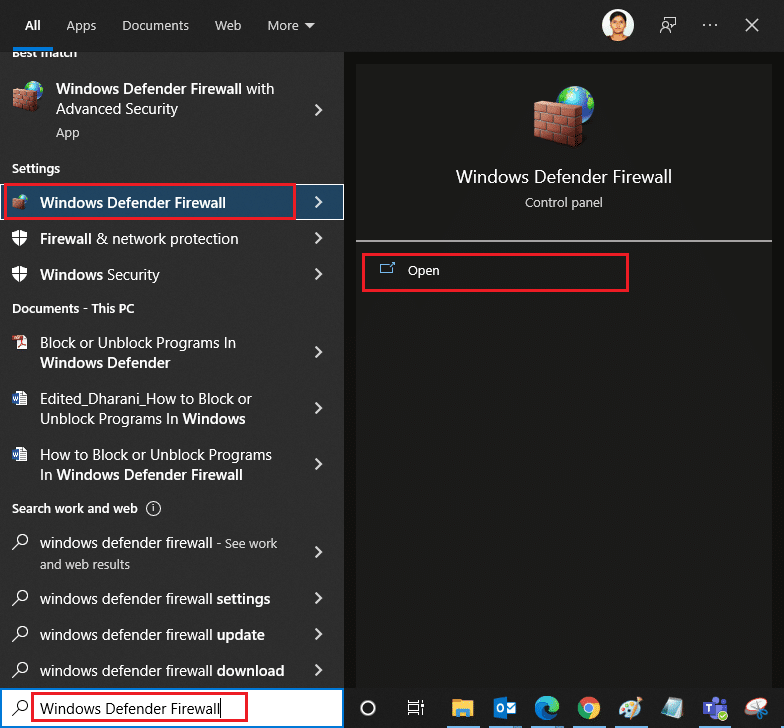
2. V okně, které se zobrazí, klikněte na „Povolit aplikaci nebo funkci prostřednictvím brány Windows Defender Firewall“.
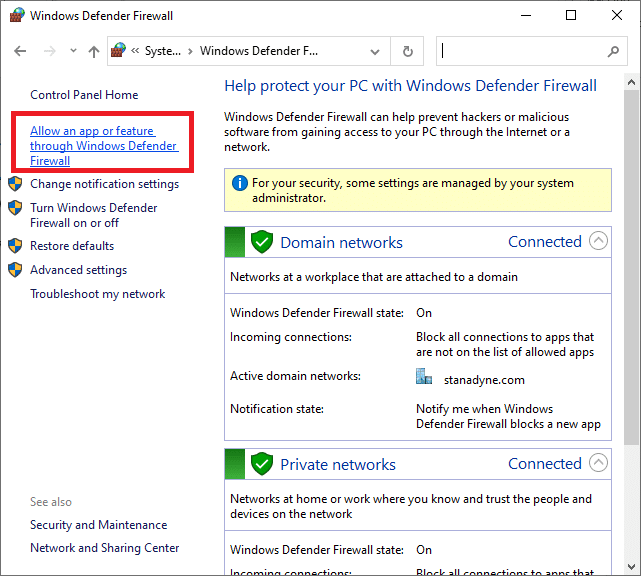
3. Klikněte na „Změnit nastavení“. Nakonec zaškrtněte Zoom, abyste povolili přístup skrze firewall.
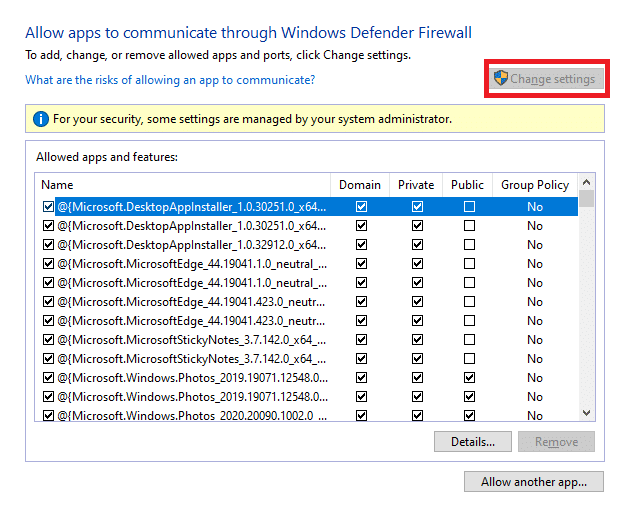
Pokud v seznamu nenajdete Zoom, můžete použít možnost „Povolit jinou aplikaci…“ pro vyhledání aplikace.
4. Nakonec klikněte na „OK“ pro uložení změn. Zkontrolujte, zda se Zoom může připojit.
Metoda 8: Obnovte nastavení síťového adaptéru
Pro vyřešení problémů s připojením k síti resetujte nastavení síťového adaptéru podle níže uvedených pokynů.
1. Stiskněte klávesu Windows, zadejte „cmd“ nebo „Příkazový řádek“ a otevřete ho jako správce.
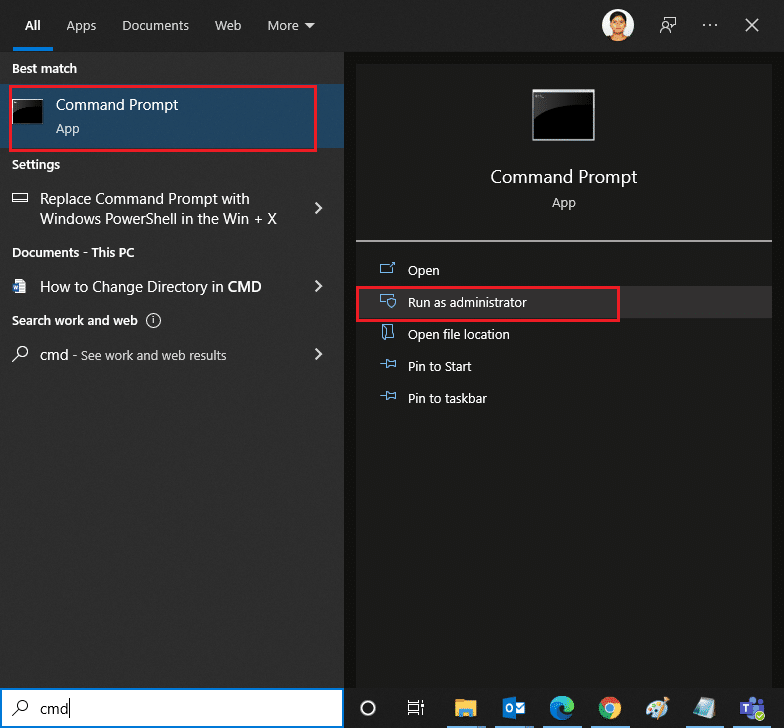
2. Nyní zadejte následující příkazy jeden po druhém a po každém příkazu stiskněte klávesu Enter:
ipconfig /flushdns netsh winsock reset
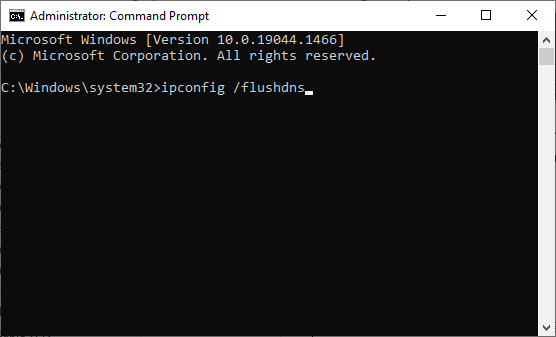
3. Počkejte, dokud se příkazy neprovedou a restartujte počítač.
Metoda 9: Aktualizujte nebo přeinstalujte síťové ovladače
Zastaralé nebo nekompatibilní síťové ovladače ve vašem počítači mohou vést k chybovému kódu Zoom 5003. Zkuste je aktualizovat na nejnovější verzi nebo je přeinstalovat.
Možnost I: Aktualizace ovladačů
1. Do vyhledávacího pole Windows zadejte „Správce zařízení“ a otevřete ho.
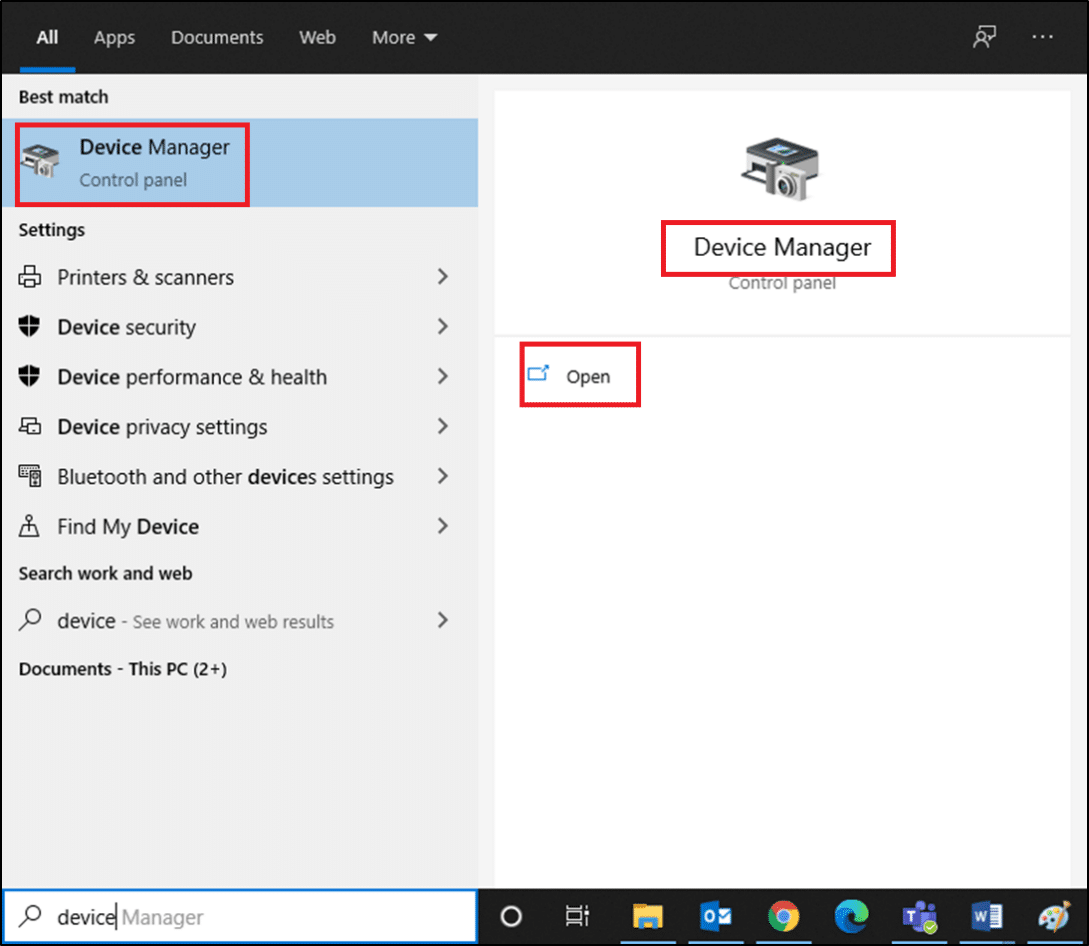
2. Klikněte na „Síťové adaptéry“ a dvakrát na něj klikněte.
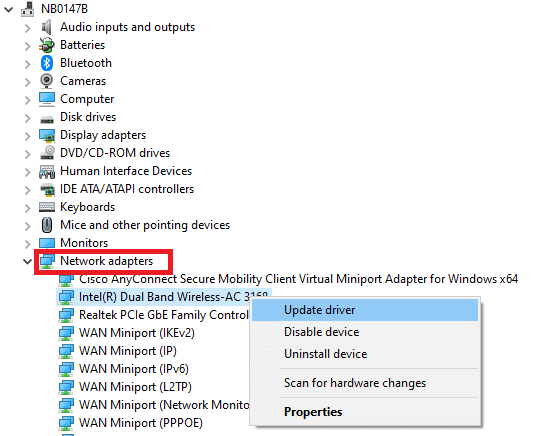
3. Klikněte pravým tlačítkem na váš ovladač (např. Intel(R) Dual Band Wireless-AC 3168) a klikněte na „Aktualizovat ovladač“.

4. Pokud chcete ovladač vyhledat a nainstalovat ručně, klikněte na „Vyhledat ovladače v počítači“.
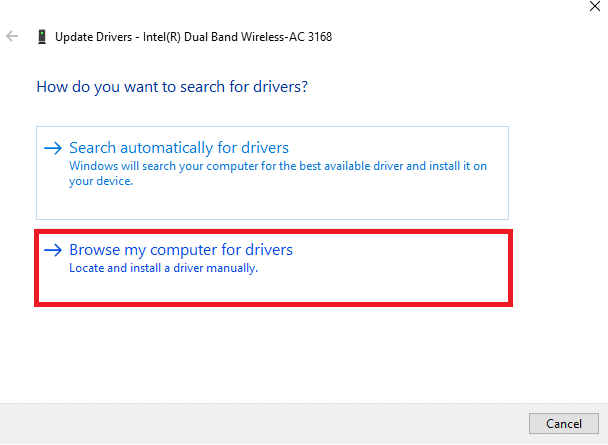
5. Klikněte na tlačítko „Procházet…“, vyberte libovolný adresář a poté klikněte na „Další“.

5A. Nyní budou ovladače aktualizovány na nejnovější verzi, pokud nejsou aktuální.
5B. Pokud jsou ovladače aktuální, zobrazí se následující zpráva: „Nejlepší ovladače pro vaše zařízení jsou již nainstalovány“.

6. Kliknutím na „Zavřít“ okno zavřete.
Možnost II: Přeinstalace ovladačů
1. Spusťte Správce zařízení a rozbalte položku „Síťové adaptéry“, jak je uvedeno v metodě 11A.
2. Klikněte pravým tlačítkem myši na ovladač a vyberte „Odinstalovat zařízení“.
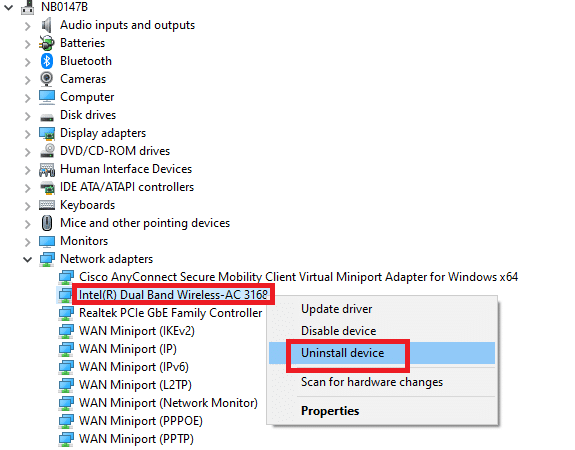
3. Na obrazovce se zobrazí upozornění. Zaškrtněte políčko „Odstranit software ovladače pro toto zařízení“ a potvrďte výzvu kliknutím na „Odinstalovat“.
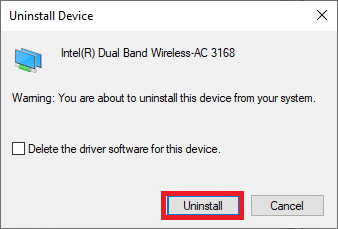
4. Navštivte webovou stránku výrobce (např. Intel) pro ruční stažení ovladače.

5. Po stažení dvakrát klikněte na stažený soubor a nainstalujte ovladač podle pokynů.
Metoda 10: Změňte adresy DNS
Někteří uživatelé hlásili, že chybový kód Zoom 5003 byl vyřešen změnou adresy DNS. Pro vyřešení problému můžete použít adresy DNS od Google. Zde je návod, jak změnit adresy DNS vašeho počítače:
1. Stisknutím kláves Windows + R spusťte dialogové okno Spustit.
2. Zadejte „ncpa.cpl