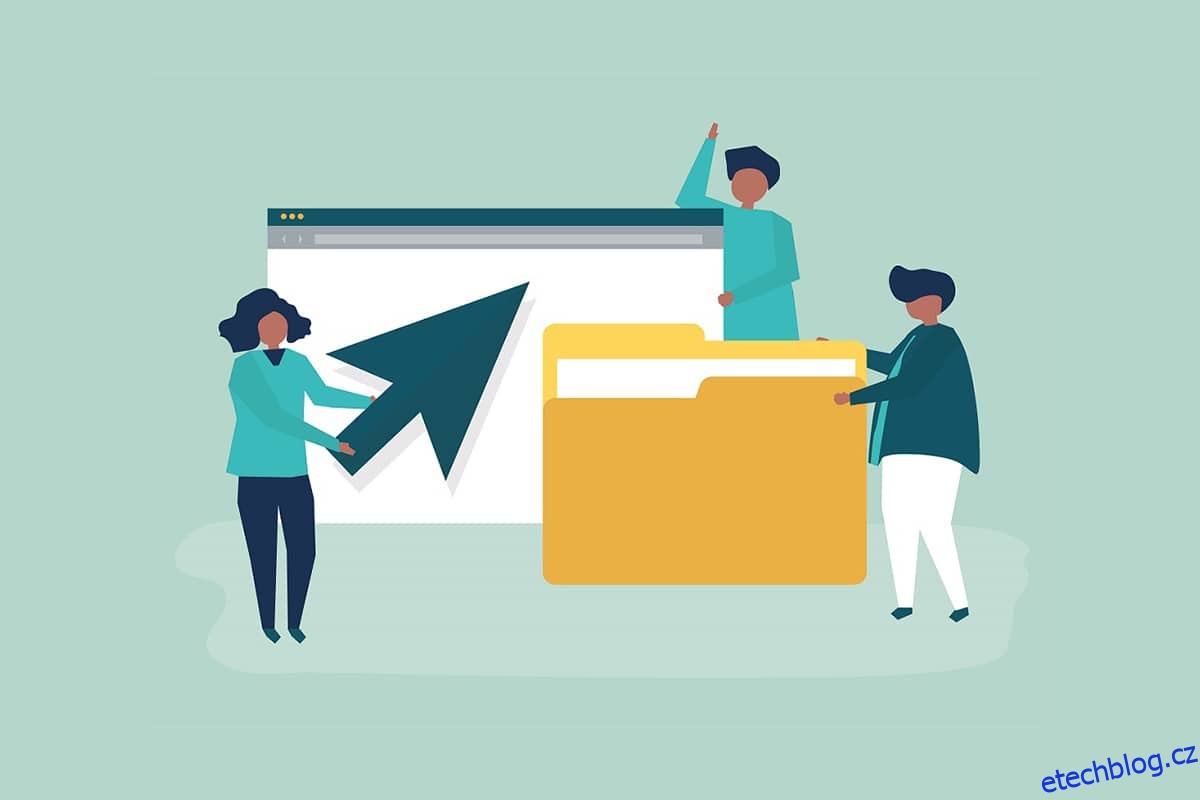Možná budete muset sdílet svůj počítač s mnoha lidmi z různých důvodů. Windows 10 nabízí a spravuje všechna oprávnění k souborům na systémové úrovni. Chrání vaše data před ostatními uživateli. V počítači se systémem Windows 10 jsou soubory vytvořené uživateli ve výchozím nastavení snadno dostupné. Můžete změnit oprávnění souborů Windows 10, pokud jste správce, což omezí ostatní uživatele na úpravy pouze jejich souborů. Oprávnění souborů lze snadno změnit. V tomto článku vám přinášíme užitečného průvodce, který vás naučí, jak změnit oprávnění souborů ve Windows 10.
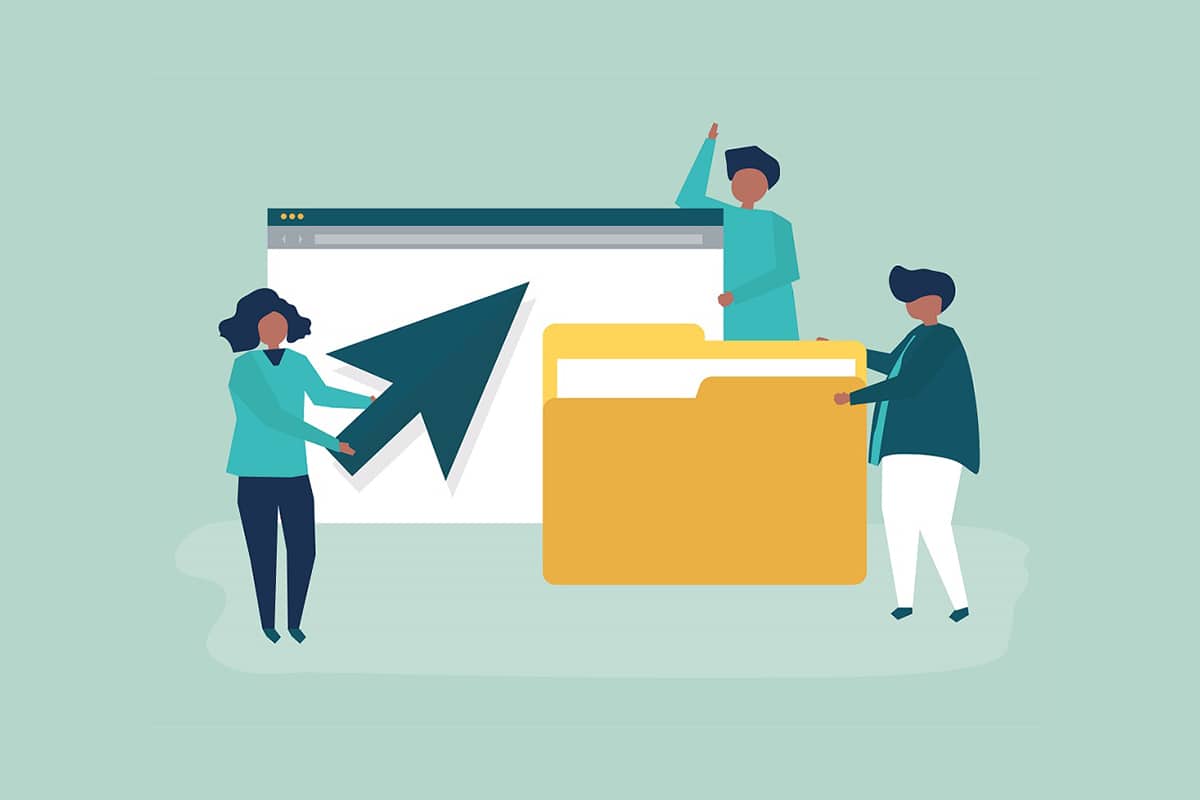
Table of Contents
Jak změnit oprávnění k souborům v systému Windows 10
v Windows 10můžete zaznamenat problém s oprávněním k souboru v následujících scénářích:
- Když ostatní uživatelé zadali oprávnění pro soubory, které nemáte povoleno prohlížet na sdíleném počítači.
- Chcete změnit systémové soubory, ačkoli úprava systémových souborů se nedoporučuje, protože to vede k neočekávaným problémům.
- Chráněná data, která jste stáhli z USB nebo externího zařízení, které chcete změnit ve svém PC.
- Chcete provést změny v souborech, které byly přeneseny z jiných operačních systémů, jako je macOS.
- Chcete odebrat oprávnění ostatním uživatelům, abyste jim zabránili v prohlížení konkrétních sdílených souborů.
Liší se oprávnění k souborům a atributy souborů?
Než se naučíte, jak změnit oprávnění souboru Windows 10, je důležité pochopit rozdíl mezi oprávněním k souboru a atributy.
-
Atributy souboru – Jsou to vlastnosti souboru. Například, zda je pouze pro čtení nebo ne. Atributy zůstávají stejné, i když je soubor zkopírován, nahrán, stažen nebo odeslán poštou. Atributy obvykle nevyžadují ke změně práva správce.
-
Oprávnění k souboru – Obvykle jsou výhradní pro počítač, tj. oprávnění se mohou změnit, pokud je soubor otevřen v jiném počítači. Řídí, kdo má k souborům a jejich obsahu přístup.
Věci, které je třeba mít na paměti
Než se dostaneme k tomu, jak můžete změnit oprávnění Windows 10, měli byste znát úroveň uživatelských práv, která potřebujete ke změně oprávnění k souborům ve Windows 10.
- Systémové soubory a složky: Ke změně oprávnění k souborům potřebujete uživatelská práva správce.
- Uživatelské soubory: Vyžadujete administrátorská oprávnění nebo přihlašovací údaje k uživatelskému účtu Windows.
- Soubory vlastněné TrustedInstaller: Chcete-li provést úpravy souboru nebo složky řízené TrustedInstaller, jsou nezbytná uživatelská práva správce.
Metoda 1: Úprava profilu uživatele ve vlastnostech zabezpečení složky
Tato metoda platí pro všechny uživatele. Obecně platí, že manipulace se soubory a složkami, které vlastníte, není problém. Lidé však hlásili, že nemohou měnit soubory, které vlastní nebo vytvořili. Po přihlášení pomocí správného uživatelského účtu upravte oprávnění souborů v systému Windows 10 podle následujících kroků.
1. Otevřete Průzkumník souborů současným stisknutím kláves Win + E.
2. Přejděte k souboru, jehož oprávnění chcete změnit.
3. Klikněte na něj pravým tlačítkem a z kontextové nabídky vyberte Vlastnosti.
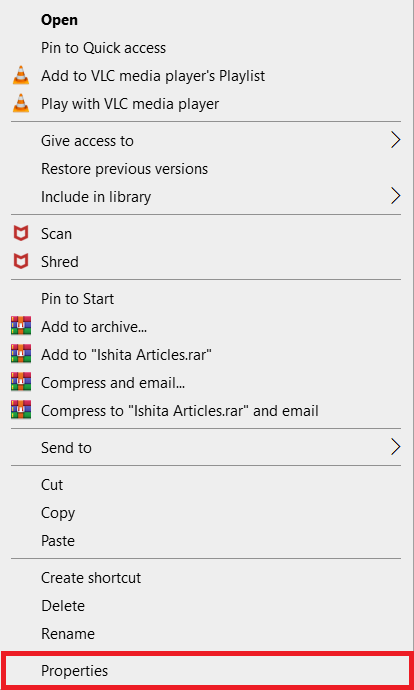
4. Přejděte na kartu Zabezpečení a klikněte na Upravit.
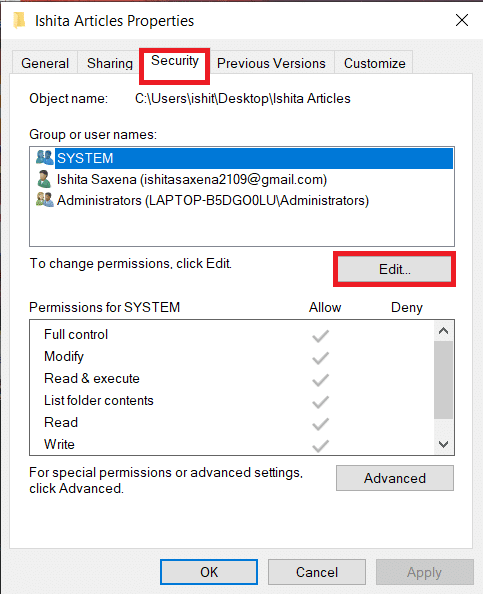
V následujícím okně můžete zkontrolovat a změnit oprávnění pro každého uvedeného uživatele nebo skupinu.
5. Vyberte uživatele nebo skupinu.
6. Pro každého uživatele můžete získat různá oprávnění. Pokud je například zaškrtnuto políčko Úplné řízení ve sloupci Odepřít, vybraný uživatel nebude moci soubor otevřít.
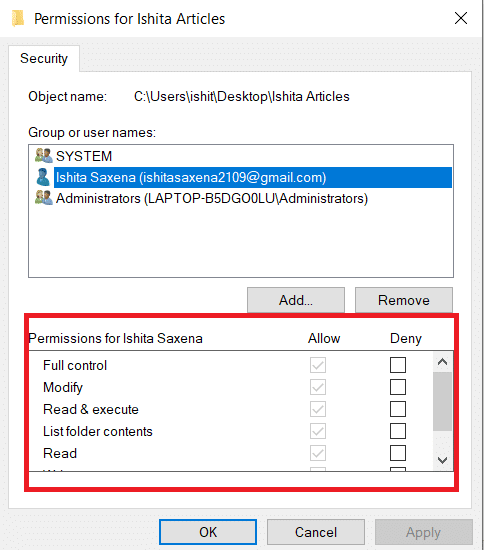
7. Zobrazí se následující možnosti:
-
Plná kontrola – Soubor může uživatel číst, zapisovat, měnit nebo mazat.
-
Upravit – Soubor může uživatel číst, zapisovat a měnit.
-
Číst a spustit – Soubor lze číst nebo spustit vybraný soubor.
-
Zobrazit obsah složky – Soubor lze zobrazit ve vybrané složce.
-
Číst – Soubor může otevřít uživatel.
-
Zápis – Soubor může uživatel upravovat nebo vytvářet.
Zaškrtněte políčka oprávnění podle vašich požadavků. Klepněte na tlačítko Použít > OK.
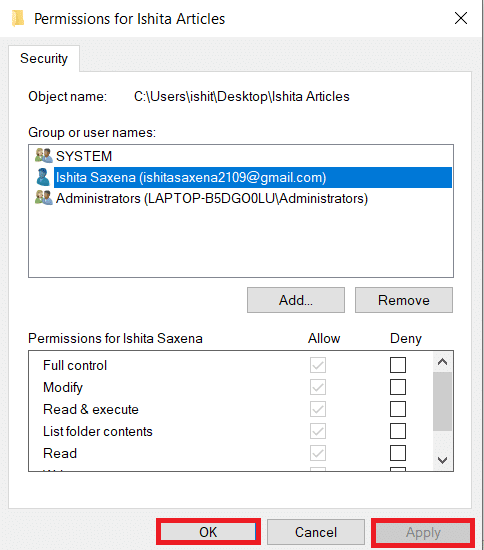
Metoda 2: Nahradit všechny položky oprávnění podřízený objekt
V některých případech nelze oprávnění změnit. Oprávnění ve sloupci Povolit jsou zašedlá a nelze je vybrat. Můžete to změnit tak, že přejdete na Pokročilá nastavení, zde je návod, jak to udělat.
1. Podle kroků 1, 2 a 3 z Metody 1 otevřete Vlastnosti složky.
2. Přejděte na kartu Zabezpečení a klikněte na Upřesnit.
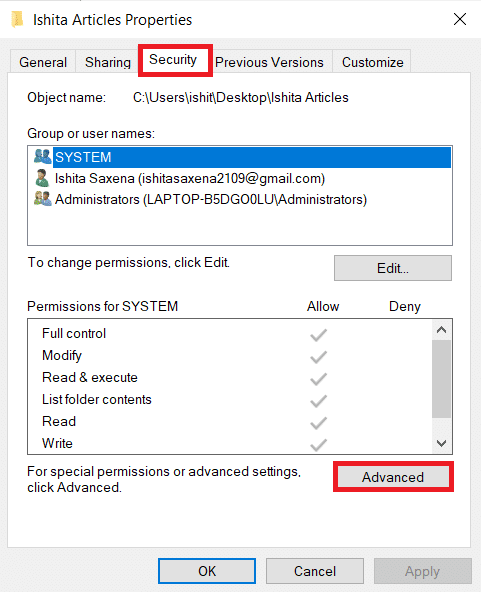
3. Zaškrtněte políčko Nahradit všechny položky oprávnění podřízených objektů zděděnými položkami oprávnění z tohoto objektu a jako uživatele vyberte svůj účet.
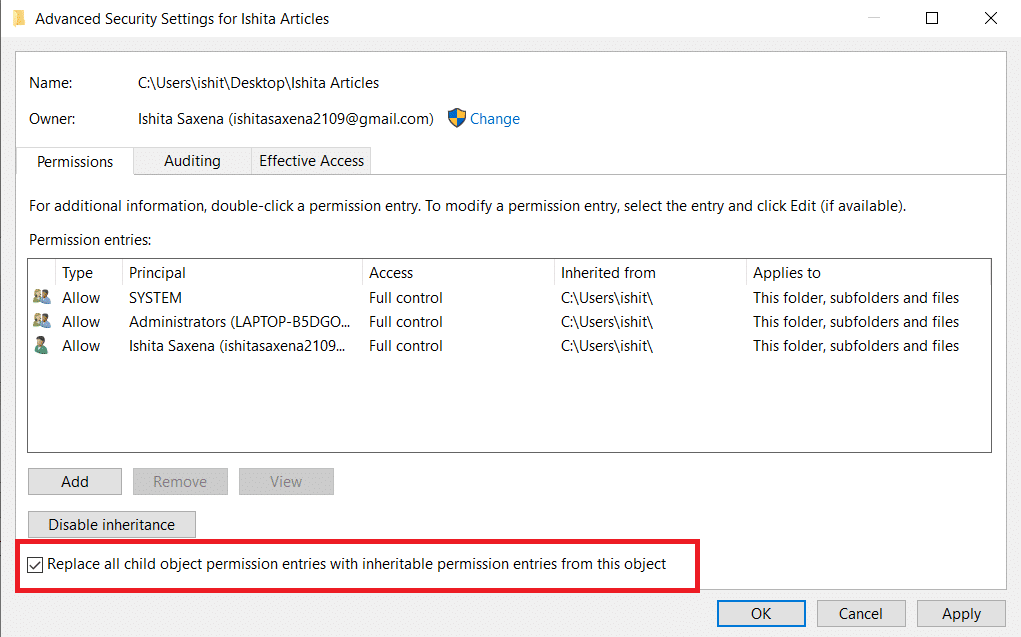
4. Klepněte na tlačítko Použít. Poté se zobrazí výzva k potvrzení, klepněte na tlačítko Ano.
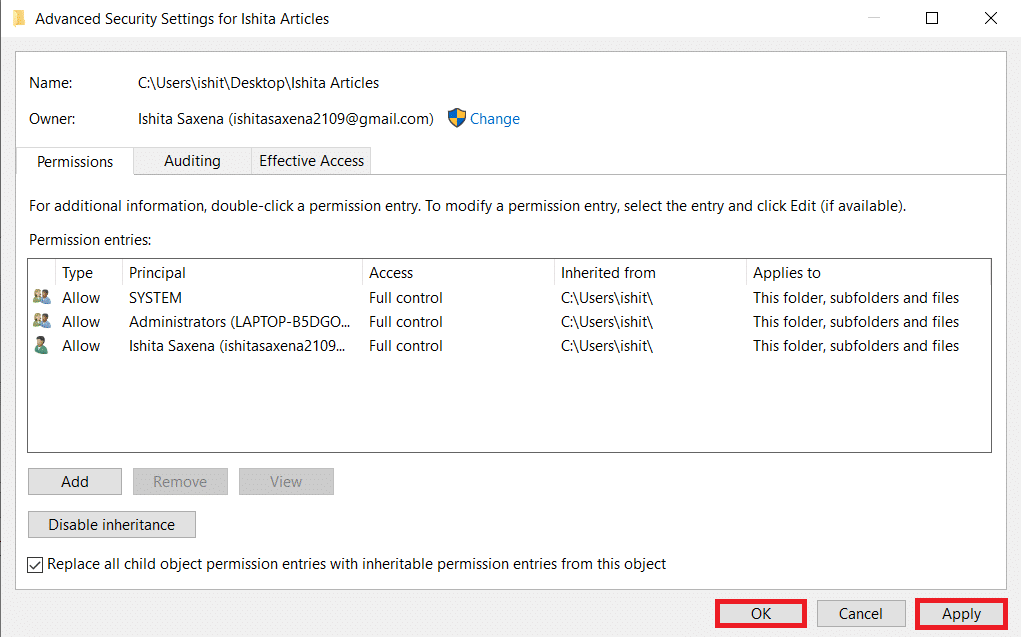
Měli byste být schopni prohlížet a měnit oprávnění vybrané složky nebo souborů a rozumět tomu, jak změnit oprávnění souborů ve Windows 10.
Metoda 3: Přidat nový profil správce
Někdy není uživatel v poli Uživatelé nebo skupiny uveden vůbec. Před udělením oprávnění musíte uživatele v tomto scénáři přidat ručně. Jinak nebudou mít přístup k souborům, protože nejsou na seznamu uživatelů. Chcete-li přidat uživatele a povolit mu oprávnění k souborům, postupujte takto.
1. Klepněte pravým tlačítkem na složku/soubor, který chcete sdílet, az nabídky vyberte Vlastnosti.
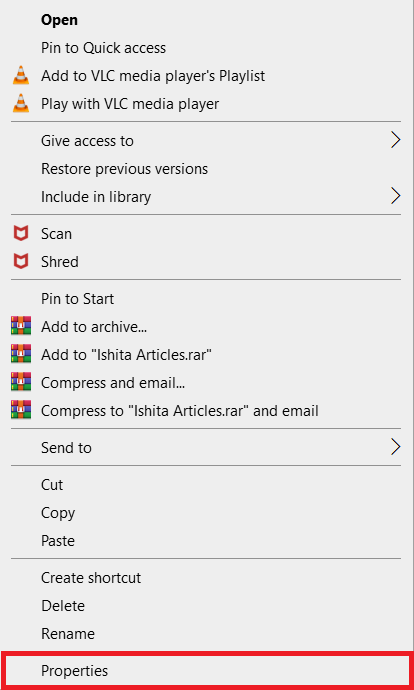
2. Přejděte na kartu Zabezpečení a vyberte Upravit.
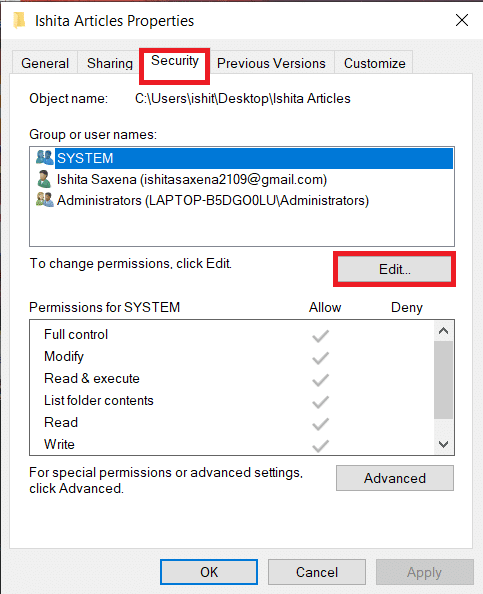
3. Klikněte na Přidat.
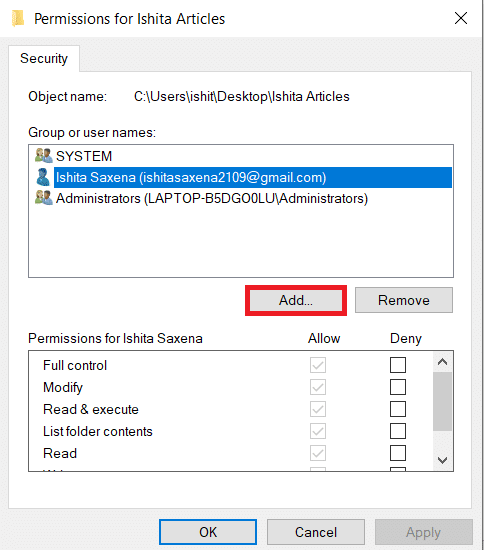
4. Do pole Zadejte název objektu k výběru v okně výzvy zadejte uživatelské jméno, kterému chcete udělit přístup. Klikněte na Zkontrolovat jména. Automaticky vybere uživatelské jméno a ověří ho. Klepněte na tlačítko OK.
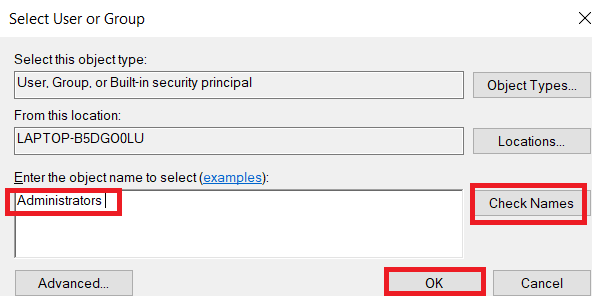
5. Uživatelské jméno se nyní objeví na záložce zabezpečení v části Group or user names.
6. Vyberte uživatelské jméno a udělte mu oprávnění podle potřeby. Klepněte na tlačítko Použít > OK.
Metoda 4: Změňte vlastnictví na správce
Oprávnění souboru můžete snadno změnit převzetím jeho vlastnictví. Je to nejjednodušší způsob úpravy souboru. Chcete-li získat úplnou kontrolu nad souborem tím, že jej převezmete do vlastnictví, postupujte podle níže uvedených pokynů.
Možnost I: Změňte vlastnictví z pokročilého nastavení zabezpečení
1. Postupujte podle kroků 1 a 2 z metody 2 a přejděte do Rozšířeného nastavení zabezpečení.
2. Klikněte na Změnit vedle sekce Vlastník v horní části stránky.
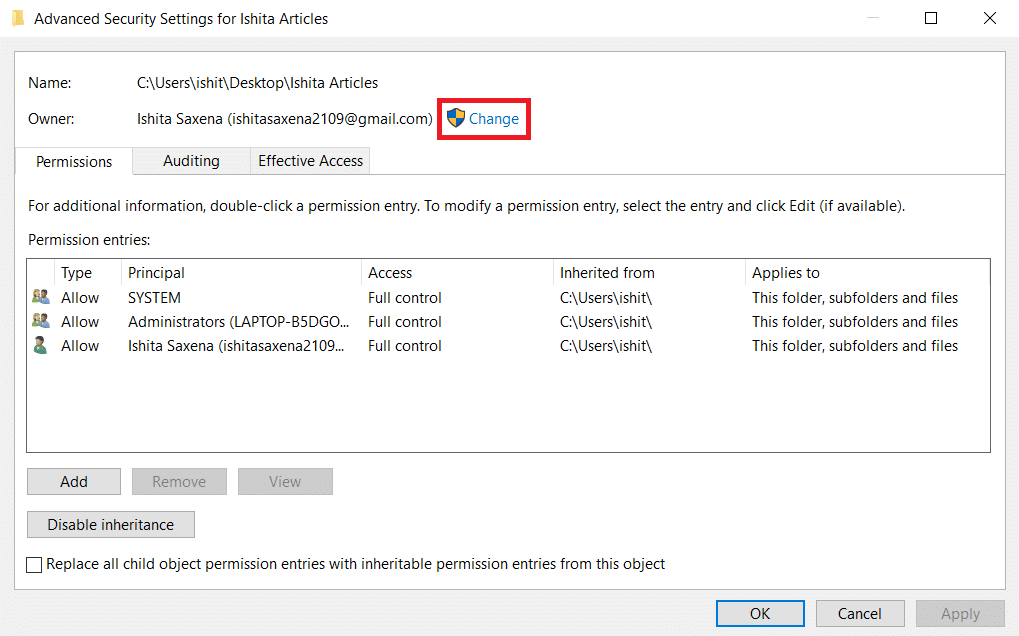
3. Zobrazí se vyskakovací okno. Zadejte své uživatelské jméno do pole Zadejte název objektu, který chcete vybrat. Vyberte možnost Zkontrolovat jména a počkejte, dokud nebude ověřena. Klikněte na OK pro uložení změn.
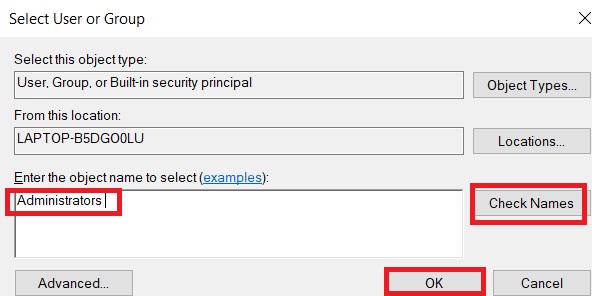
4. Sekce vlastníků bude nyní aktualizována. Chcete-li uložit změny, zaškrtněte políčko Nahradit vlastníka na dílčích kontejnerech a objektech, poté klikněte na Použít a OK.
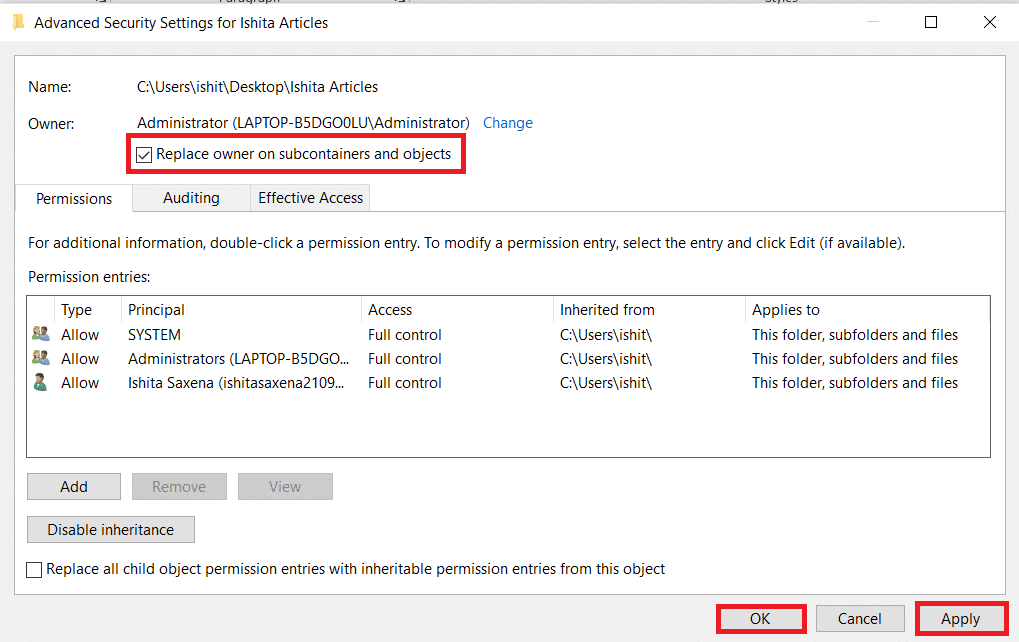
Poznámka: Můžete zaškrtnout možnost Nahradit všechny položky oprávnění podřízených objektů, jak doporučují někteří odborníci.
Možnost II: Ruční poskytnutí oprávnění k souboru
Ve vzácných případech můžete být požádáni, abyste ručně poskytli přístup k oprávněním k souborům k vašemu účtu. Chcete-li tak učinit, postupujte takto:
1. Přejděte na Pokročilá nastavení zabezpečení.
2. Zobrazí se seznam všech uživatelů. Pokud váš uživatelský účet není zobrazen, klikněte na tlačítko Přidat.
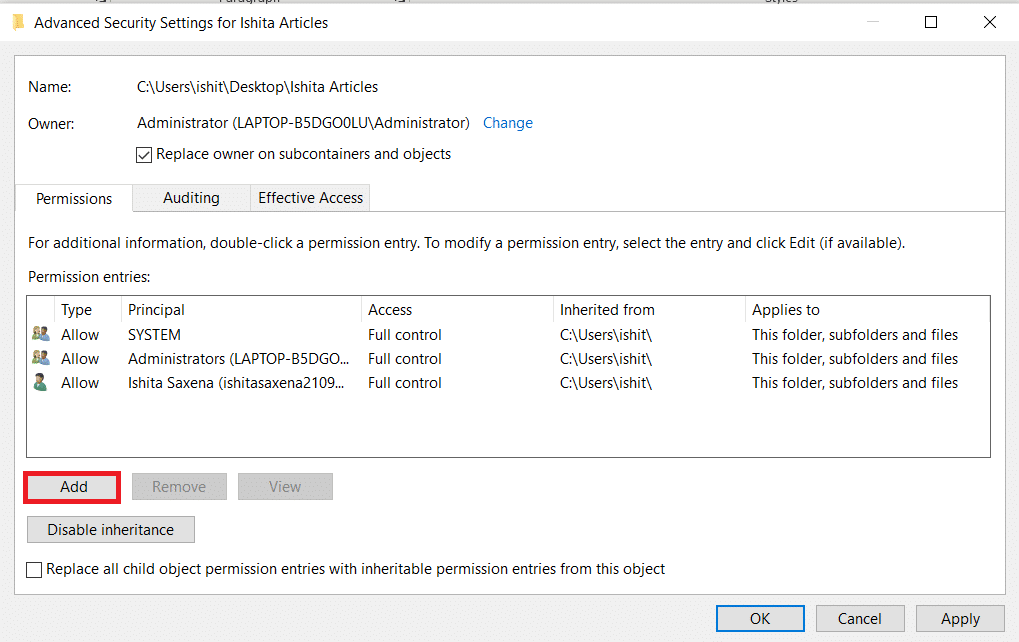
3. Klepněte na Vybrat objekt.
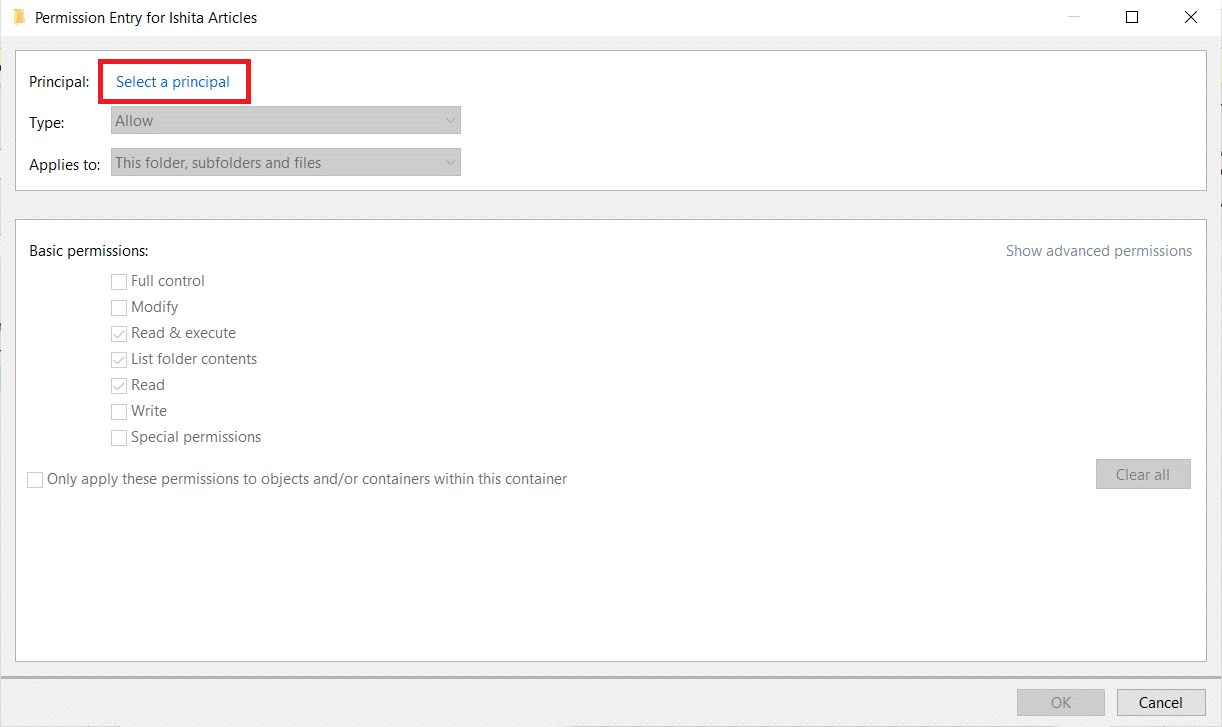
4. Nyní zadejte název svého uživatelského účtu do pole výzvy, jak je znázorněno v kroku 3 metody 4.
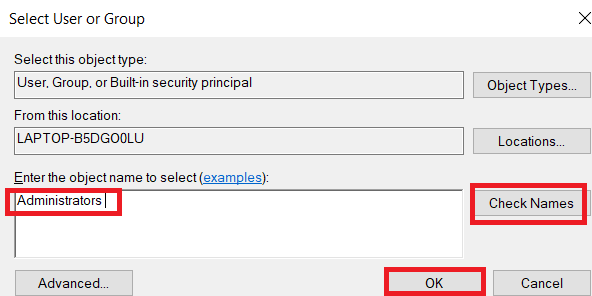
5. Vyberte možnost Úplné ovládání. V Typ vyberte Povolit a V Platí pro výběr Tato složka, Podsložky a Soubory. Klepněte na tlačítko OK.
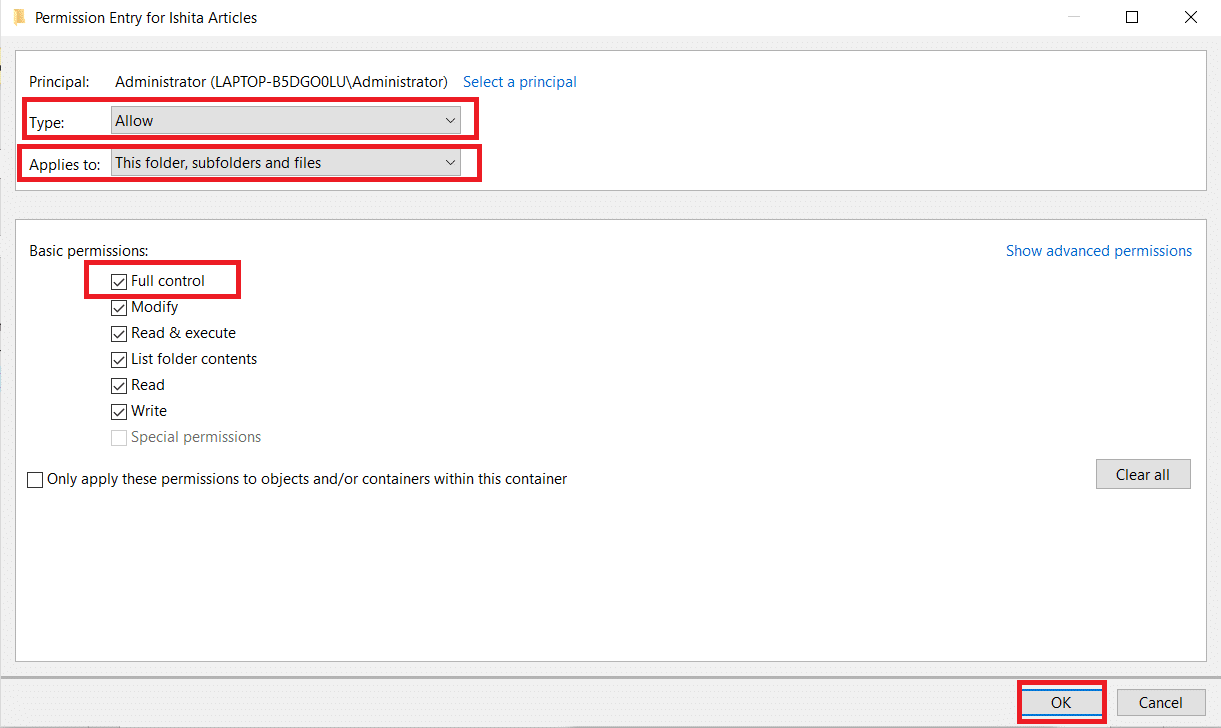
Nyní máte plný přístup k vybranému souboru.
Možnost III: Prostřednictvím příkazového řádku
Pokud stále nemůžete převzít vlastnictví souboru, můžete použít příkazový řádek, který přímo upraví vlastnosti souboru. Zde je návod, jak změnit oprávnění souborů v systému Windows 10 pomocí příkazového řádku.
1. Stiskněte klávesu Windows, zadejte příkazový řádek a klikněte na Spustit jako správce.
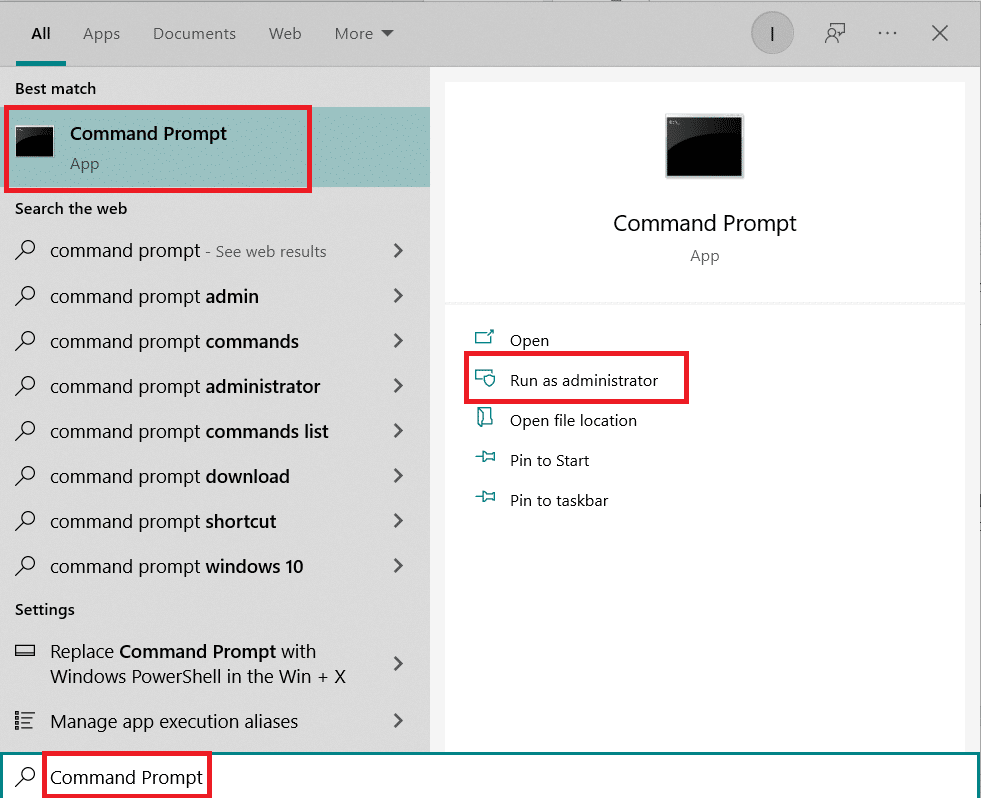
2. Zadejte následující příkaz a stiskněte klávesu Enter.
takeown /f path_to_folder /r /d y
Poznámka: Nahraďte path_to_folder cestou ke složce/souboru, kterou chcete převzít do vlastnictví.

3. Nyní zadejte následující příkaz a klávesu Enter.
icacls path_to_folder /grant administrators:F /T
Poznámka: Nahraďte administrátory svým účtem/uživatelským jménem.

Po provedení těchto dvou příkazů byste nyní měli mít úplný přístup k vybrané složce/souboru.
Často kladené otázky (FAQ)
Otázka: Co jsou oprávnění ve Windows 10?
Odpověď: Oprávnění pro aplikace jim umožňují přistupovat k určitým součástem vašeho zařízení, jako je hardware, jako je GPS, pro zjištění vaší polohy nebo software, jako je kamera. Je důležité pochopit, které programy používají která oprávnění.
***
Doufáme, že vám tato příručka byla užitečná a že jste se mohli naučit, jak změnit oprávnění souborů ve Windows 10. Dejte nám vědět, která metoda se vám osvědčila nejlépe. Pokud máte nějaké dotazy nebo návrhy, neváhejte je hodit do sekce komentářů.