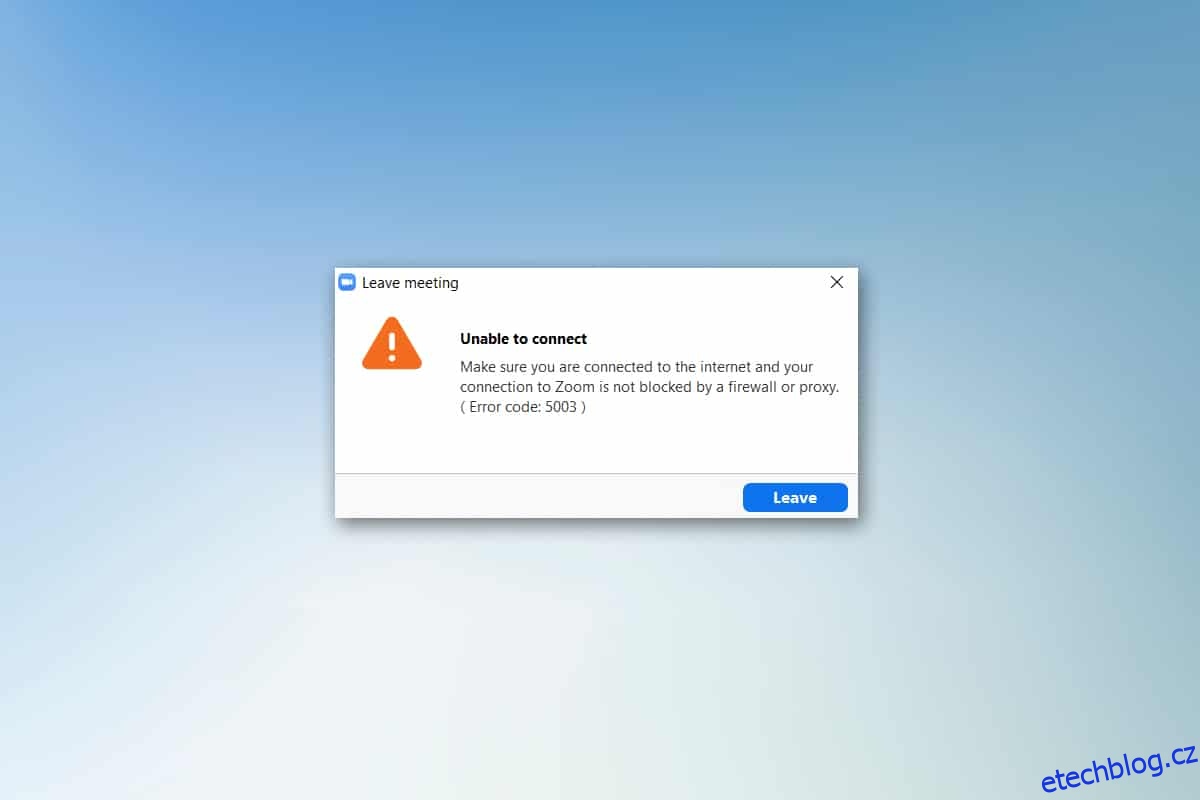Dnes se styl učení a práce kvůli vypuknutí pandemie změnil na virtuální. Velký počet uživatelů používá Zoom každý den, protože vývojáři odvedli skvělou práci při vývoji serveru a funkcí. Stejně jako ostatní aplikace pro videokonference i Zoom čelí některým chybám, jako je chybový kód 5003. Tento kód chyby Zoom 5003 se vyskytuje výhradně v aplikacích pro stolní počítače a nevyskytuje se u webových verzí Zoomu. Pokud se také potýkáte se stejným chybovým kódem, jste na správném místě! Přinášíme perfektního průvodce, který vám pomůže opravit kód chyby Zoom 5003.
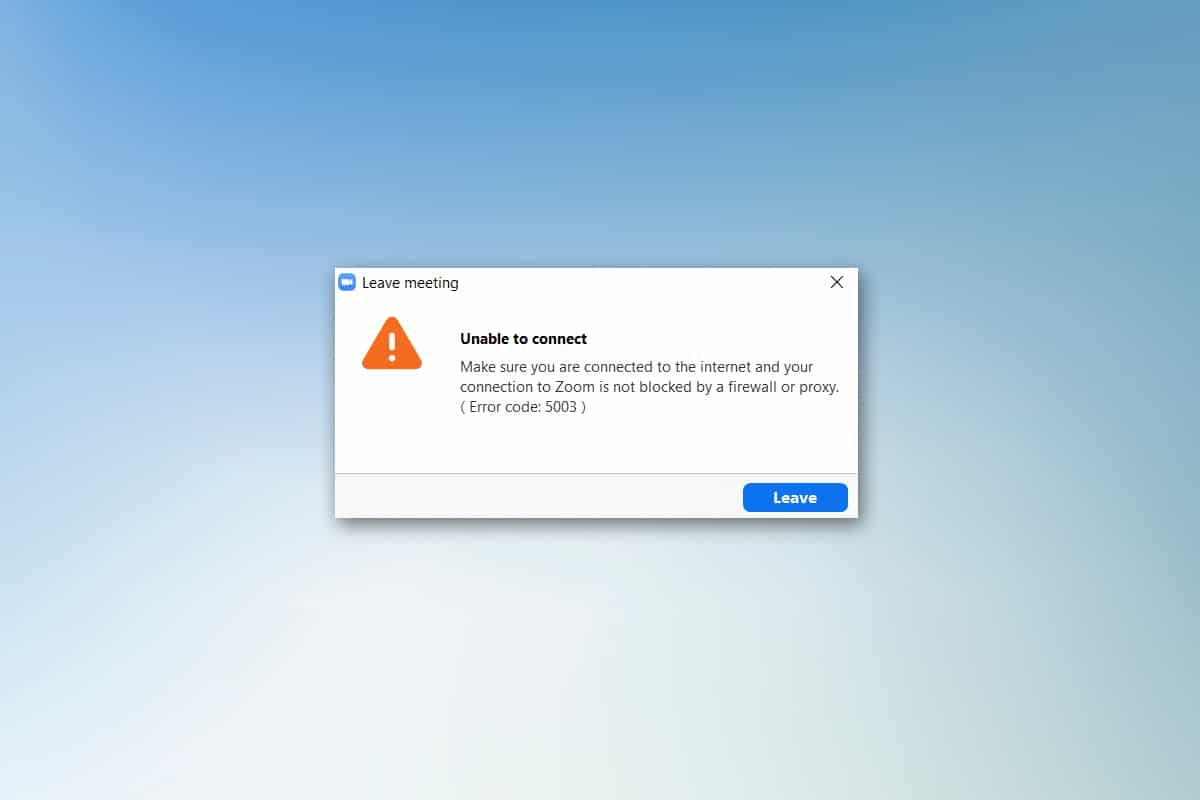
Table of Contents
Jak opravit chybu Zoom Unable to Connect Error Code 5003
Při pokusu o přihlášení do Zoomu se můžete setkat s následující výzvou. Ujistěte se, že jste připojeni k internetu a vaše připojení k Zoomu není blokováno firewallem nebo proxy. Ve většině jednoduchých případů je chyba Zoom 5003 způsobena jakoukoli interní chybou serveru, problémem souvisejícím se sítí nebo pokud se Zoom ve vašem počítači nespustí. Kromě toho k diskutované chybě přispívají některé další důvody. Jsou uvedeny následovně.
- Selhání připojení k internetu.
- Server nefunguje z důvodu údržby nebo z jiných důvodů.
- Firewall nebo antivirový program blokuje Zoom.
- Zastaralý klient Zoom a zastaralé síťové ovladače.
- Nekompatibilní nastavení síťového adaptéru.
- VPN/ Proxy server není kompatibilní s klientem Zoom.
Předběžné kontroly
Pokud připojení k internetu nesplňuje požadavky Zoom, můžete čelit chybovému kódu 5003.
- Můžete spustit a Test rychlosti znát optimální úroveň rychlosti sítě potřebnou pro správné připojení. Můžete také dát přednost novému rychlejšímu internetovému balíčku a zakoupit si jej u svého poskytovatele sítě.
- Pokud používáte připojení Wi-Fi, restartujte router nebo jej v případě potřeby resetujte. Přechod na kabelové připojení by bylo moudrou volbou.
- Když jsou servery mimo provoz, můžete čelit chybě zoomu 5003. Jakákoli technická závada nebo silný provoz může vést k selhání serveru, což způsobí, že Zoom nebude schopen se připojit. Můžete zkontrolovat stav serveru a podívat se na sociální média, zda ostatní také čelí stejnému problému.
1. Spusťte svůj oblíbený prohlížeč a přejděte na Stav služby Zoom strana.
2. Zkontrolujte, zda vidíte zprávu Všechny systémy v provozu a pokud vidíte nějakou aktivitu údržby, nemáte jinou šanci než čekat.
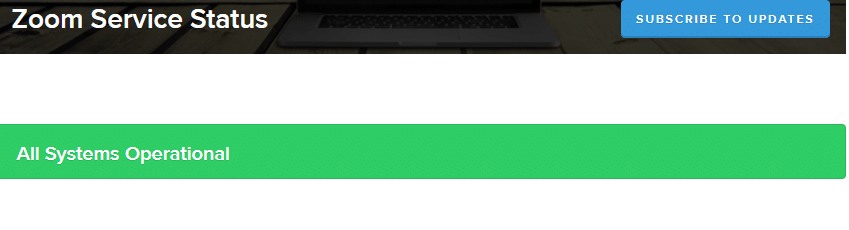
3. Pokud jsou servery zpět, zkuste se znovu připojit a zkontrolujte, zda se nesetkáte s chybou.
Zde je několik účinných metod odstraňování problémů, které vám pomohou opravit chybu zoomu 5003. Chcete-li dosáhnout dokonalých výsledků, postupujte podle metod ve stejném pořadí.
Metoda 1: Restartujte zoom
Restartování počítače vám může pomoci vyřešit všechny typy dočasných závad. Mnoho problémů s internetem a problémy s pamětí, ke kterým dochází v důsledku dlouhého používání zařízení, lze vyřešit restartováním počítače. Alternativně můžete počítač vypnout a po několika minutách jej znovu spustit. Pokud restartování počítače nepřinese opravu, můžete zkusit restartovat Zoom, jak je popsáno níže.
1. Spusťte Správce úloh tak, že jej vyhledáte ve vyhledávací liště Windows.
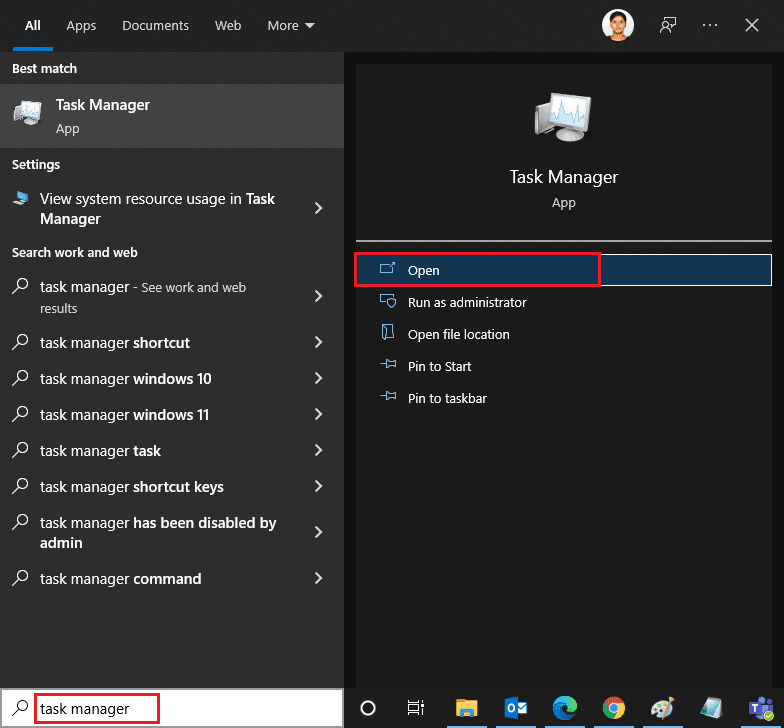
2. V okně Správce úloh klepněte na kartu Procesy.
3. Vyhledejte a vyberte úlohy přiblížení, které běží na pozadí, a vyberte Ukončit úlohu
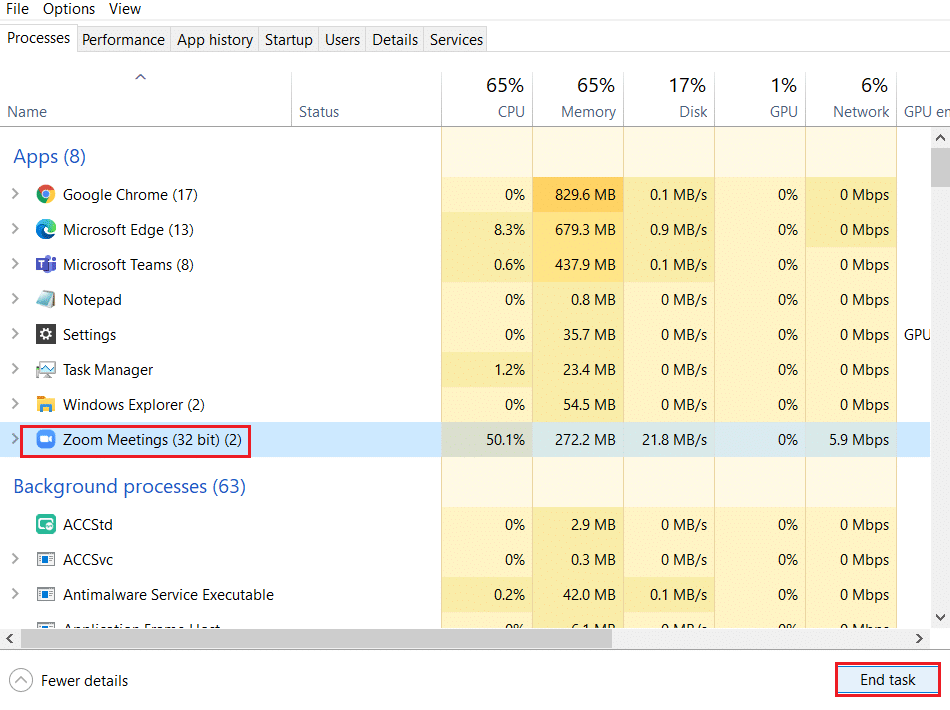
4. Znovu spusťte Zoom.
Metoda 2: Spusťte Poradce při potížích s připojením k Internetu
Pokud se v síťovém připojení a jeho součástech vyskytnou nějaké závady nebo chyby, můžete čelit chybě Zoomu, který se nemůže připojit. Řešení problémů vám pomůže vyřešit totéž. Postupujte podle níže uvedených pokynů:
1. Současným stisknutím kláves Windows + I spusťte Nastavení.
2. Klikněte na dlaždici Aktualizace a zabezpečení, jak je znázorněno.

3. Přejděte do nabídky Odstraňování problémů z levého panelu.
4. Vyberte Internetová připojení a klikněte na tlačítko Spustit nástroj pro odstraňování problémů, jak je zvýrazněno níže.

5. Vyberte možnost Odstraňovat potíže s připojením k Internetu.

6. Počkejte, až nástroj pro odstraňování problémů zjistí problémy.

7. Postupujte podle pokynů na obrazovce. Po dokončení procesu restartujte počítač.
Metoda 3: Přidat Zoom jako důvěryhodný web
Někdy může váš počítač se systémem Windows 10 považovat některé webové stránky za nezabezpečené, aby bylo zajištěno soukromí a zabezpečení. Chcete-li tento problém vyřešit, přidejte Zoom jako důvěryhodný web do svého počítače podle pokynů níže.
1. Stiskněte klávesu Windows a zadejte Ovládací panely a Otevřít.
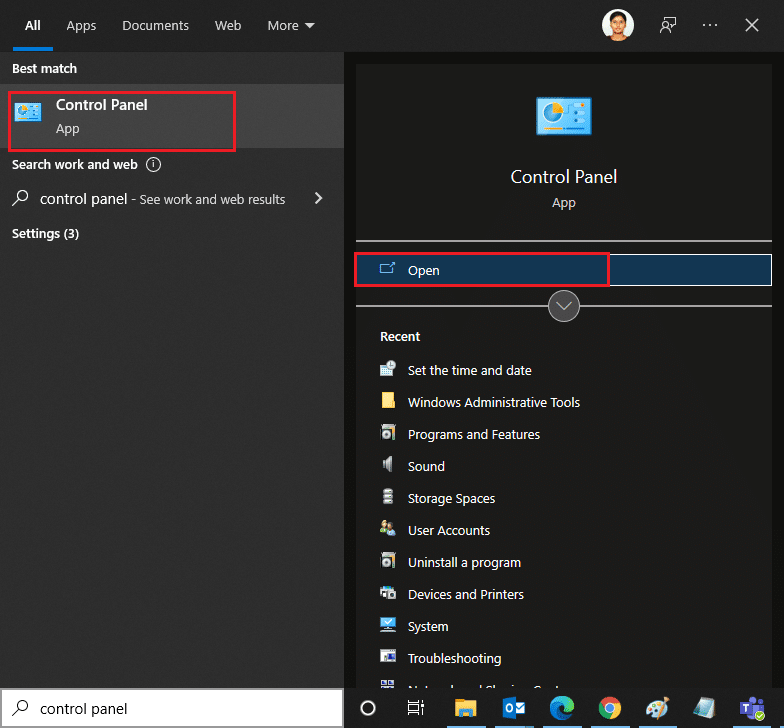
2. Nastavte možnost Zobrazit podle na Velké ikony a klikněte na Možnosti Internetu.
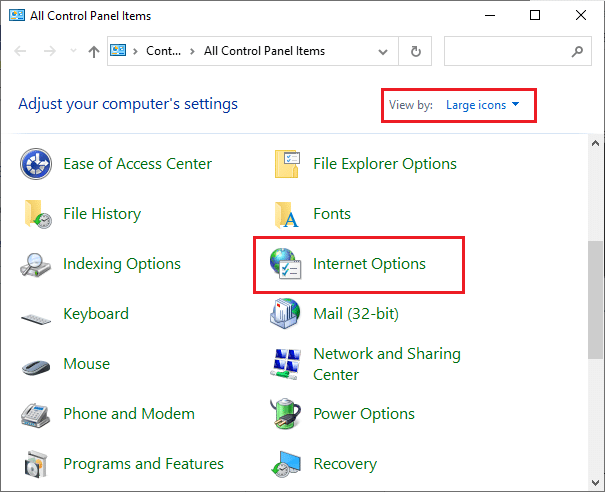
3. Vyberte záložku Zabezpečení a klikněte na symbol Důvěryhodné servery, poté Weby a klikněte na OK.
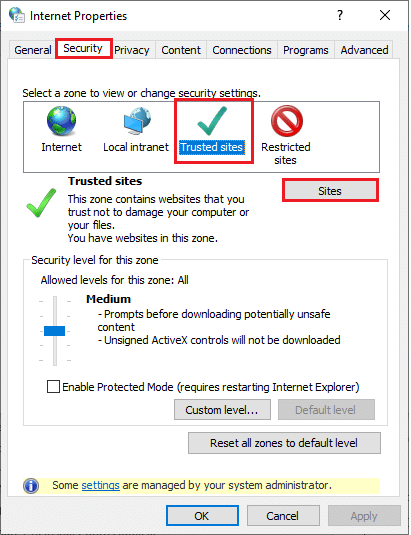
4. V dalším okně můžete přidat https://zoom.us/ a další zoom stránky do pole Přidat tento web do zóny: pomocí možnosti Přidat.
Poznámka: Nelze najít tlačítko Přidat, zkontrolovat proč?
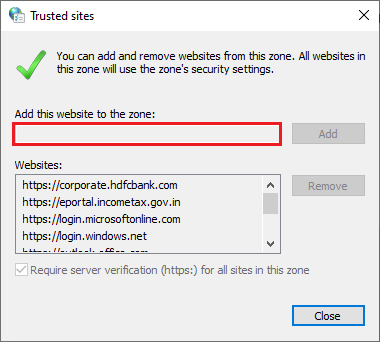
5. Zavřete okno Důvěryhodné servery a kliknutím na Použít a OK v okně Vlastnosti Internetu uložte změny.
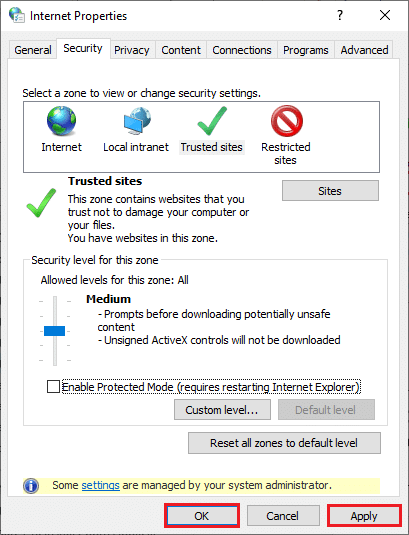
Metoda 4: Zakažte VPN
Přestože je VPN preferována pro účely ochrany osobních údajů, může častěji zpomalovat rychlost internetu. Pokud jste připojeni k pomalému serveru VPN, vaše připojení bude velmi pomalé a budete čelit chybě Zoom 5003.
1. Ukončete Zoom a ujistěte se, že jste zavřeli všechny programy Zoom ze Správce úloh.
2. Stiskněte tlačítko Windows a vyhledejte Proxy a Otevřít
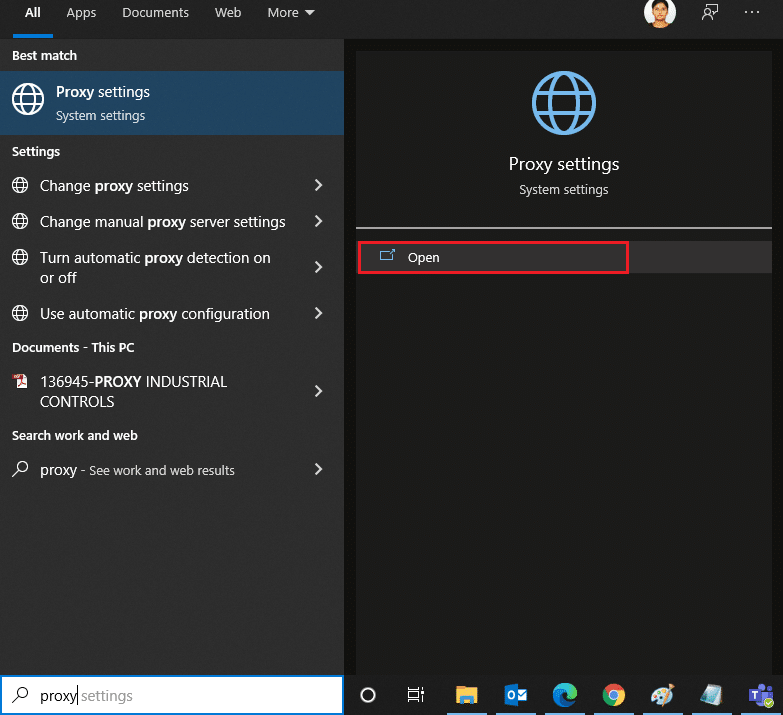
3. Zde vypněte následující nastavení.
- Automaticky zjistit nastavení
- Použijte instalační skript
- Použijte proxy server
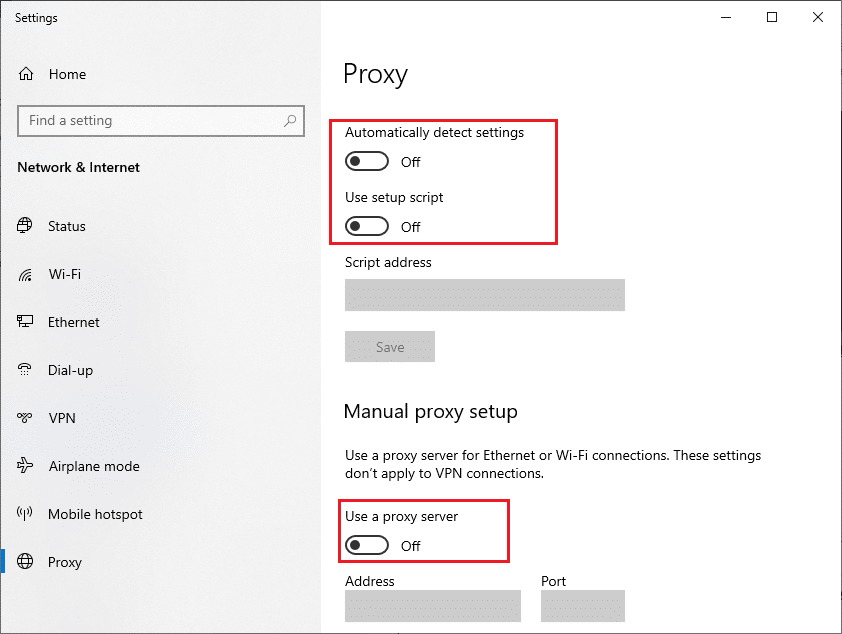
4. Spusťte znovu Google Chrome a vyzkoušejte, zda lze Zoom spustit bez chyb.
5. Pokud ne, zkuste připojit počítač k jiné síti, jako je Wi-Fi nebo mobilní hotspot.
Metoda 5: Aktualizujte přiblížení
Použití aktualizované verze aplikace ochrání vaše zařízení před jakýmikoli chybami. Nejnovější verze opraví všechny chyby a chyby, a pokud používáte starou verzi Zoomu, aktualizujte ji podle pokynů níže.
1. Spusťte Zoom a klikněte na Profil.
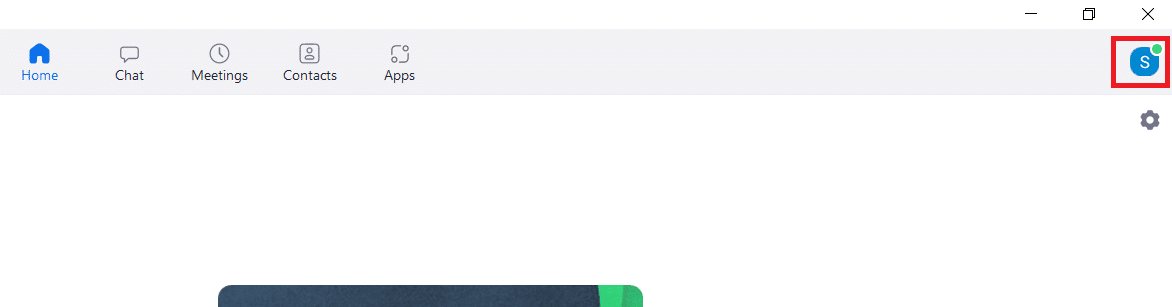
2. Vyberte možnost Vyhledat aktualizace.
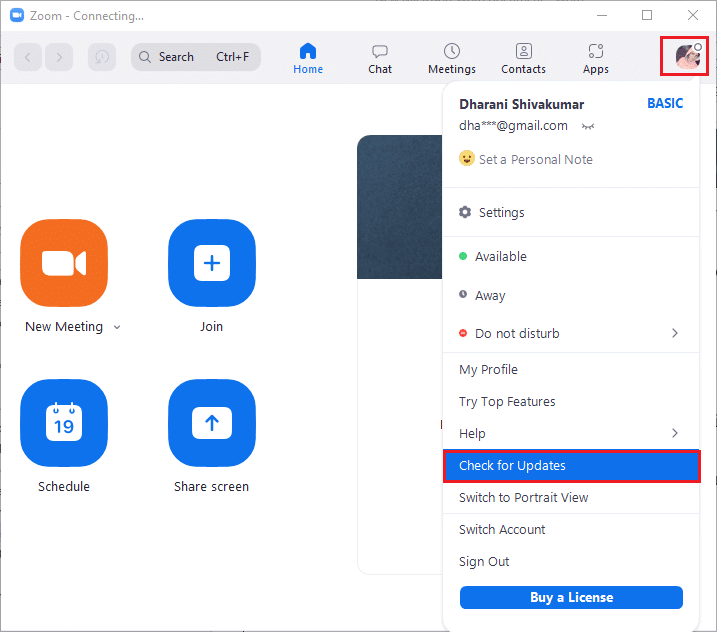
3. Ujistěte se, že jste obdrželi výzvu, Jste aktuální. Pokud nějaké aktualizace čekají v akci, aktualizujte je podle pokynů na obrazovce.
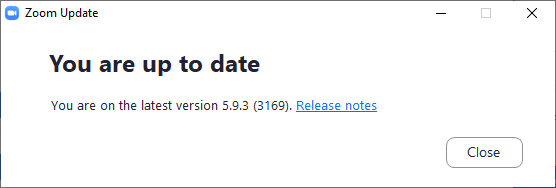
Poznámka: Můžete také povolit automatické aktualizace Zoomu zaškrtnutím možnosti Automaticky udržovat aktuálního desktopového klienta Zoom v Nastavení.
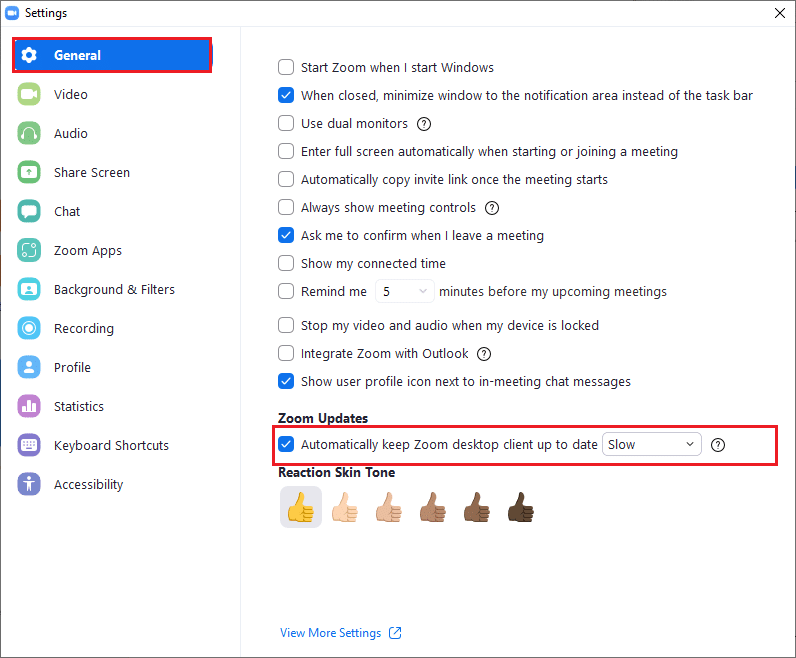
Metoda 6: Zakázat antivirus (dočasně)
Antivirová ochrana je velmi potřebný program/aplikace ve vašem počítači se systémem Windows 10. Chrání váš počítač před malwarovými útoky a hrozbami. Některé programy však považují několik aplikací nebo stránek za hrozby a blokují je, čímž vám brání v přístupu k jejich funkcím. Zoom není vyloučení. Pro bezpečnější stránku přidejte Zoom jako výjimku do antivirového programu nebo jej dočasně deaktivujte, pokud jde o extrémní případ.
Možnost I: Whitelist Přiblížit antivirus
1. Přejděte do nabídky vyhledávání, zadejte Avast a klikněte na možnost Nabídka v pravém horním rohu, jak je znázorněno.
Poznámka: Můžete vyhledat antivirus, který používáte, v mém případě je to avast.

2. Klikněte na Nastavení.
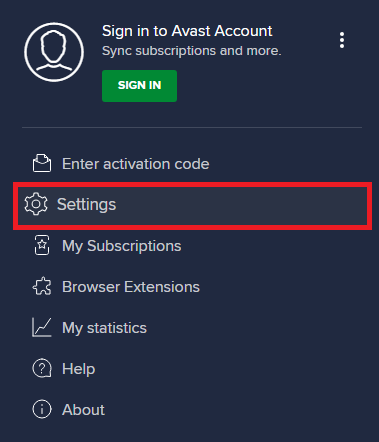
3. Na kartě Obecné přepněte na kartu Blokované a povolené aplikace a v poli Seznam povolených aplikací klikněte na POVOLIT APLIKACI.
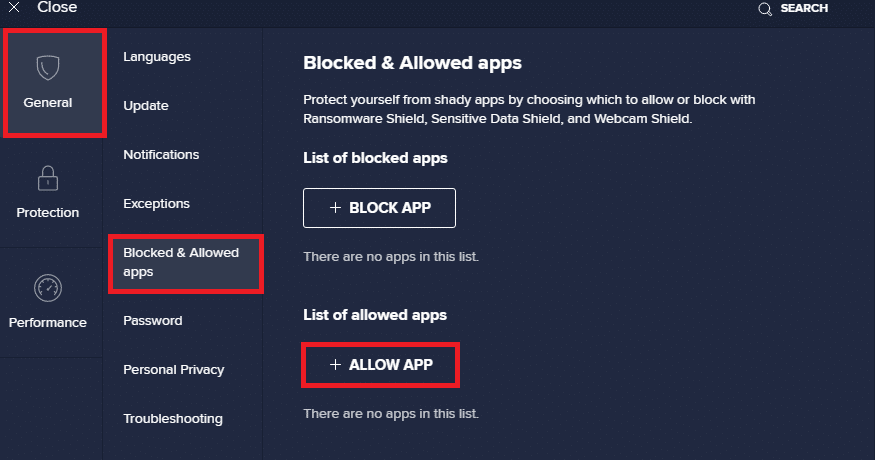
4. Kliknutím na možnost PŘIDAT odpovídající Zoom přidáte aplikaci na seznam povolených.
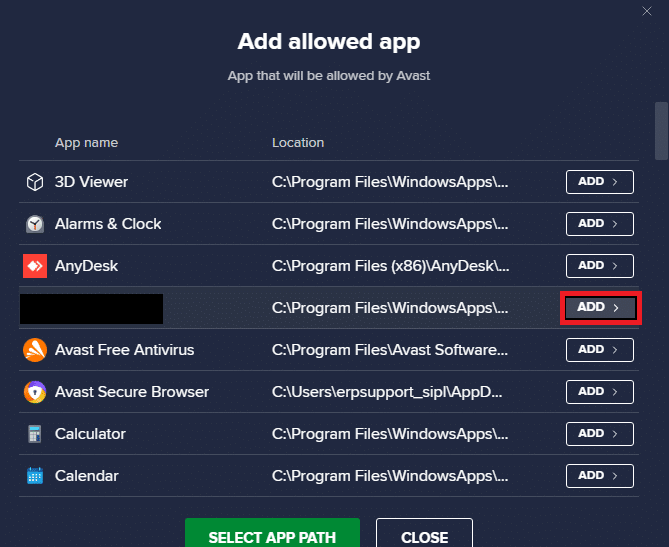
Poznámka: Cestu aplikace můžete také vyhledat výběrem možnosti VYBRAT CESTU APLIKACE.
4. Nakonec kliknutím na PŘIDAT potvrďte výzvu a nyní jste přidali svou aplikaci nebo program na Whitelist Avast.
5. Pokud chcete aplikaci/program odebrat z whitelistu Avastu, klikněte na ikonu se třemi tečkami v hlavním okně Nastavení. Zde uvidíte dvě možnosti.
-
Změnit povolené funkce – Tato možnost vám umožní změnit funkce, které jste povolili při přidávání programu na bílou listinu.
-
Odebrat – Tato možnost odstraní program z whitelistu Avastu.
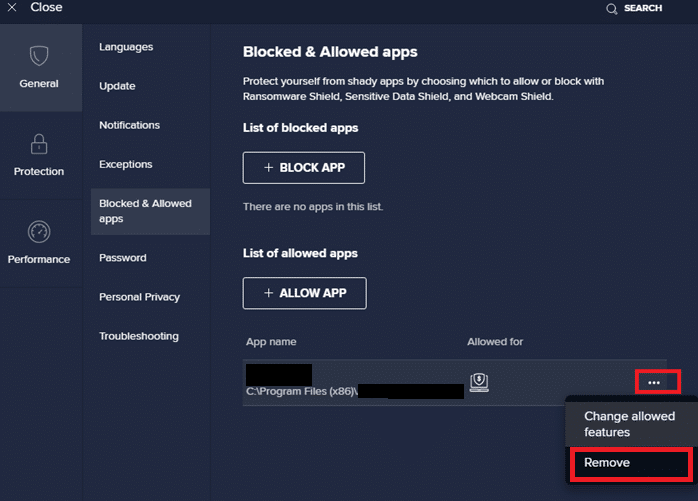
6. Restartujte počítač a zkontrolujte, zda se chyba objevila znovu. Přesto, pokud jste nedosáhli žádné opravy, deaktivujte program z počítače podle pokynů níže.
Možnost II: Zakázat antivirus
1. Přejděte na ikonu Antivirus na hlavním panelu a klikněte na ni pravým tlačítkem.
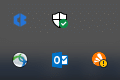
2. Nyní vyberte možnost ovládání štítů Avast a pomocí níže uvedených možností můžete dočasně deaktivovat Avast:
- Deaktivujte na 10 minut
- Deaktivovat na 1 hodinu
- Zakázat, dokud nebude počítač restartován
- Trvale zakázat
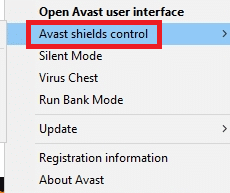
3. Vyberte možnost podle potřeby a potvrďte výzvu zobrazenou na obrazovce.
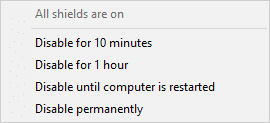
4. Nyní se vraťte do hlavního okna. Zde jste vypnuli všechny štíty od Avastu. Chcete-li nastavení aktivovat, klikněte na ZAPNUTO.
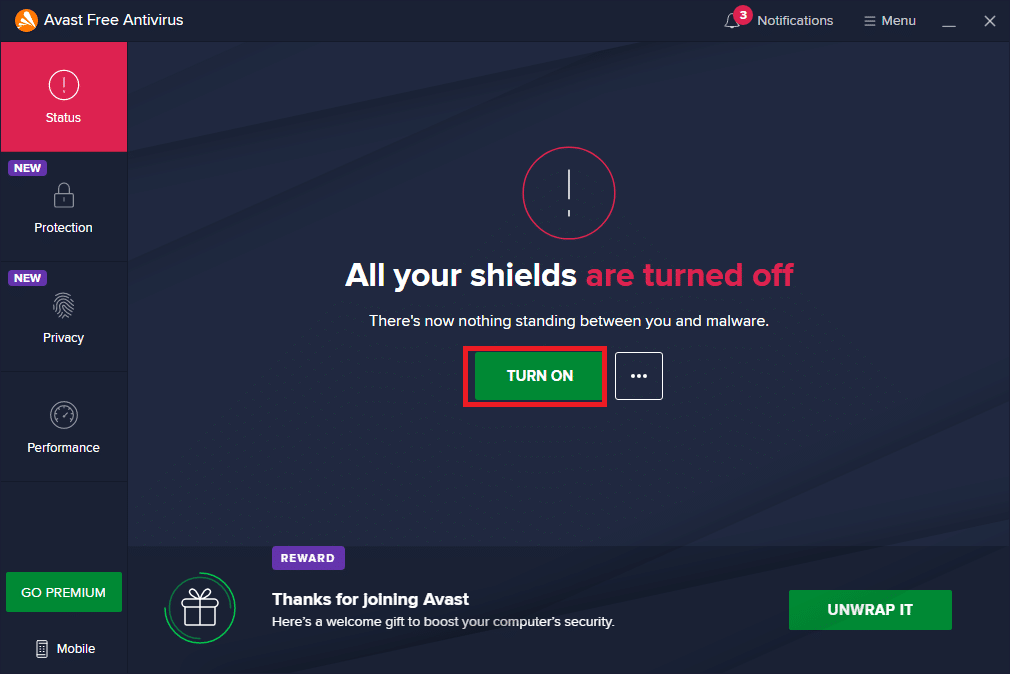
Metoda 7: Whitelist Přiblížení brány firewall
Podobně může aplikaci zablokovat brána Windows Defender Firewall, což povede k chybovému kódu 5003. Zde je několik kroků, jak přidat Zoom v bráně Windows Defender Firewall na bílou listinu.
1. Stiskněte klávesu Windows a zadejte Windows Defender Firewall a Otevřít.
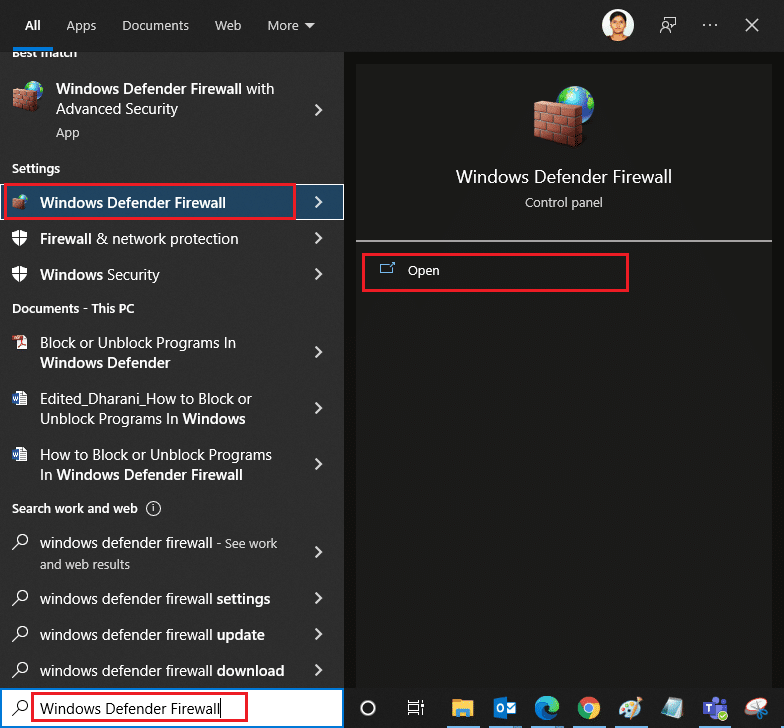
2. Ve vyskakovacím okně klikněte na Povolit aplikaci nebo funkci prostřednictvím brány Windows Defender Firewall.
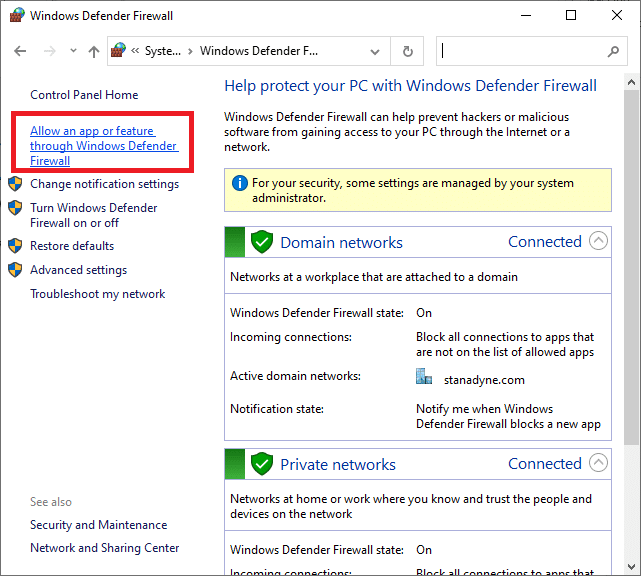
3. Klepněte na Změnit nastavení. Nakonec zaškrtněte Zoom, abyste povolili bránu firewall.
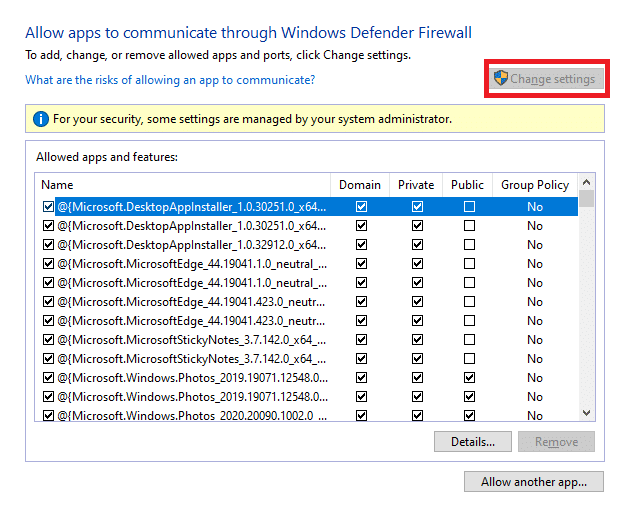
Pokud v seznamu neexistuje Zoom, můžete použít Povolit jinou aplikaci… k procházení programu.
4. Nakonec kliknutím na OK uložte změny. Zkontrolujte, zda jste zafixovali, že se Zoom nemůže připojit.
Metoda 8: Obnovte nastavení síťového adaptéru
Chcete-li vyřešit problémy s připojením k síti, resetujte nastavení síťového adaptéru podle níže uvedených pokynů.
1. Stiskněte klávesu Windows, zadejte cmd nebo příkazový řádek a otevřete jej jako Spustit jako správce.
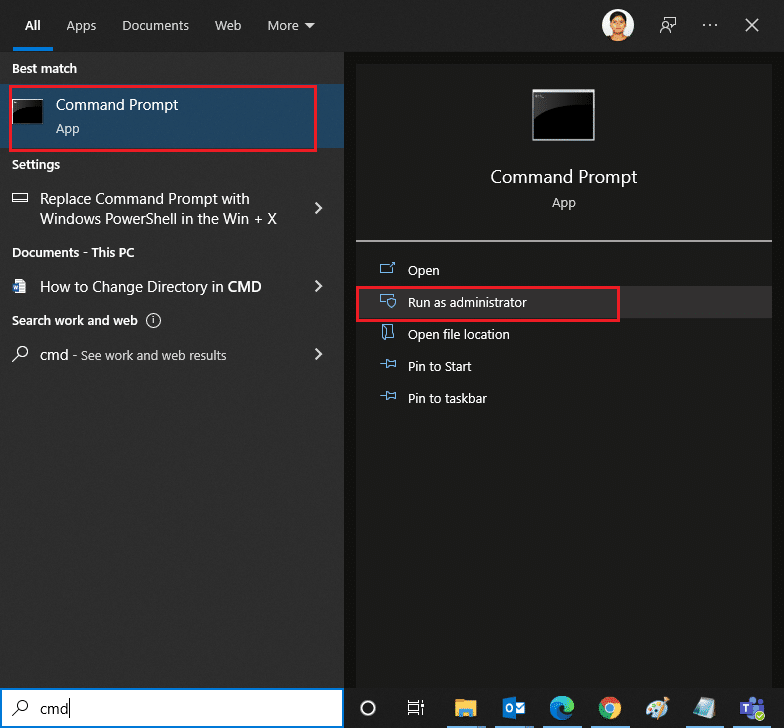
2. Nyní zadejte následující příkazy jeden po druhém a po každém příkazu stiskněte klávesu Enter.
ipconfig /flushdns netsh winsock reset
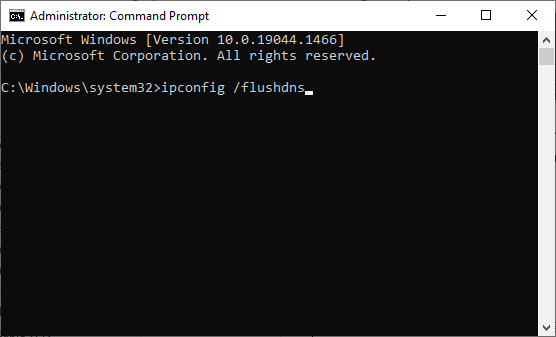
3. Počkejte na provedení příkazů a po dokončení restartujte počítač.
Metoda 9: Aktualizujte nebo přeinstalujte síťové ovladače
Zastaralé nebo nekompatibilní síťové ovladače ve vašem PC vedou častěji k chybovému kódu Zoom 5003. Zkuste je aktualizovat na nejnovější verzi nebo je v případě potřeby přeinstalovat.
Možnost I: Aktualizace ovladačů
1. Napište Správce zařízení do vyhledávacího pole Windows a Otevřít.
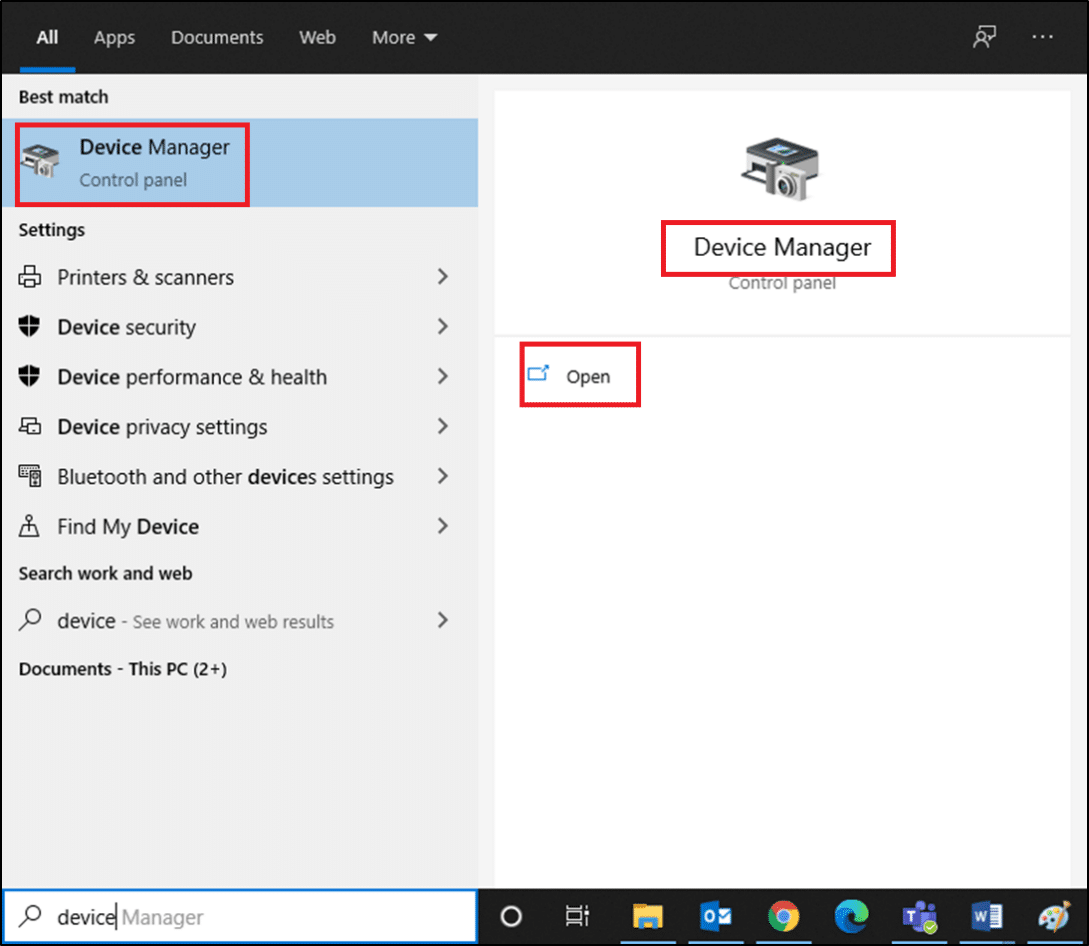
2. Klikněte na Síťové adaptéry na hlavním panelu a dvakrát klikněte.
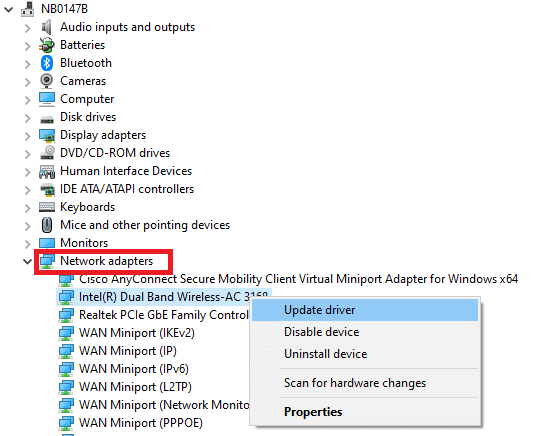
3. Klepněte pravým tlačítkem myši na svůj ovladač (např. Intel(R) Dual Band Wireless-AC 3168) a klepněte na Aktualizovat ovladač.

4. Chcete-li ovladač vyhledat a nainstalovat ručně, klepněte na Procházet můj počítač pro ovladače.
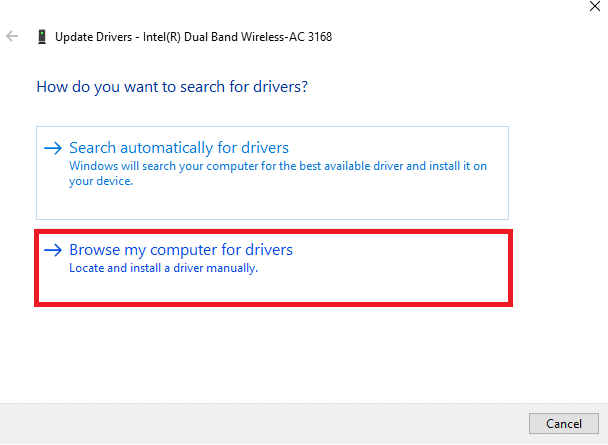
5. Klikněte na tlačítko Procházet…, vyberte libovolný adresář a poté klikněte na Další

5A. Nyní budou ovladače aktualizovány na nejnovější verzi, pokud nebudou aktualizovány.
5B. Pokud jsou již ve fázi aktualizace, na obrazovce se zobrazí následující zpráva Nejlepší ovladače pro vaše zařízení jsou již nainstalovány.

6. Klepnutím na Zavřít okno zavřete.
Možnost II: Přeinstalujte ovladače
1. Spusťte Správce zařízení a poklepáním na něj rozbalte položku Síťové adaptéry, jak je uvedeno v metodě 11A.
2. Klepněte pravým tlačítkem myši na ovladač a vyberte Odinstalovat zařízení.
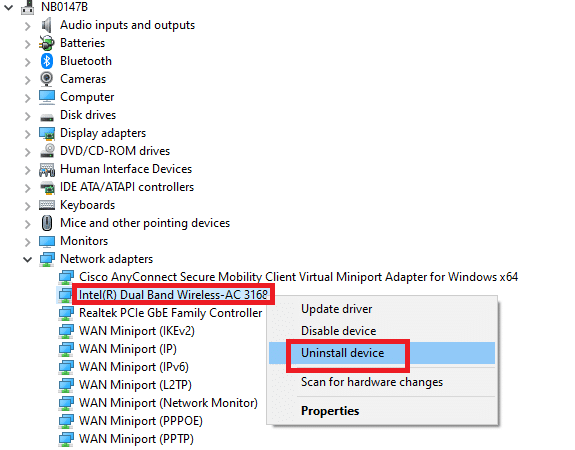
3. Na obrazovce se zobrazí upozornění. Zaškrtněte políčko „Odstranit software ovladače pro toto zařízení“ a potvrďte výzvu kliknutím na Odinstalovat.
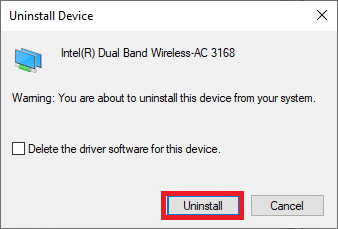
4. Navštivte webovou stránku výrobce (např Intel) pro ruční stažení ovladače.

5. Po stažení dvakrát klikněte na stažený soubor a nainstalujte jej podle uvedených pokynů.
Metoda 10: Změňte adresy DNS
Několik uživatelů oznámilo, že kód chyby Zoom 5003 bude opraven změnou adresy DNS poskytnuté vaším poskytovatelem internetových služeb. K vyřešení problému můžete použít adresu DNS Google a zde je několik pokynů, jak změnit adresu DNS vašeho počítače.
1. Stisknutím kláves Windows + R spusťte dialogové okno Spustit.
2. Napište ncpa.cpl a stiskněte klávesu Enter.
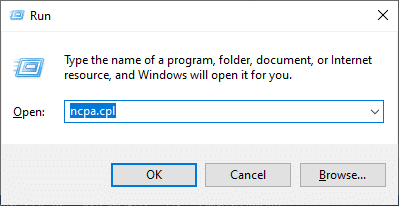
3. Klepněte pravým tlačítkem myši na aktivní síťový adaptér a klepněte na Vlastnosti.
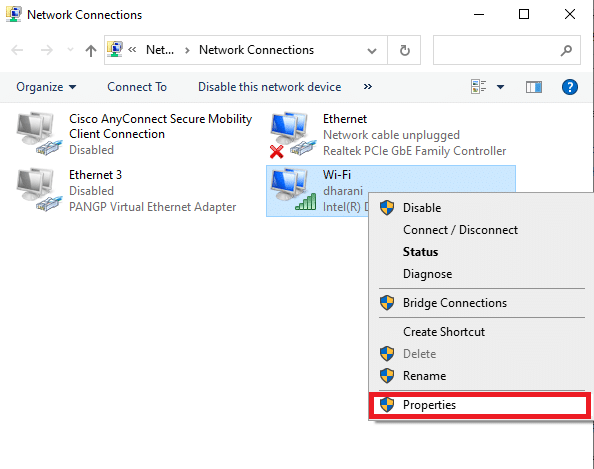
4. Zobrazí se okno Vlastnosti Wi-Fi. Klikněte na Internet Protocol Version 4 (TCP/IPv4) a klikněte na Vlastnosti.
Poznámka: Můžete také poklepat na Internet Protocol Version 4 (TCP/IPv4) a otevřít okno Vlastnosti.
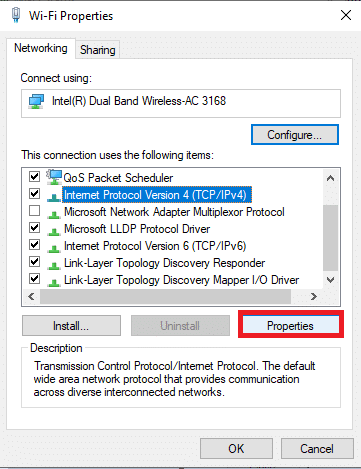
5. Vyberte možnost Použít následující adresy serveru DNS. Poté zadejte níže uvedené hodnoty do pole Preferovaný server DNS a Alternativní server DNS.
8.8.8.8
8.8.4.4
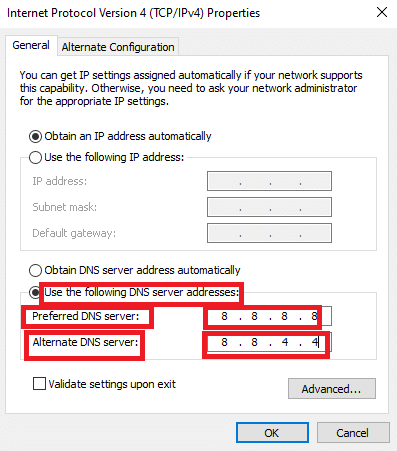
6. Vyberte Ověřit nastavení po ukončení a klikněte na OK.
7. Zavřete okno a tato metoda opraví Forbidden error 403.
Metoda 11: Obnovte nastavení LAN
Několik problémů s připojením k síti může vést k chybě Zoomu, která se nemůže připojit, a můžete je opravit resetováním nastavení místní sítě, jak je popsáno níže.
1. Otevřete Ovládací panely jeho zadáním do vyhledávacího pole Windows.
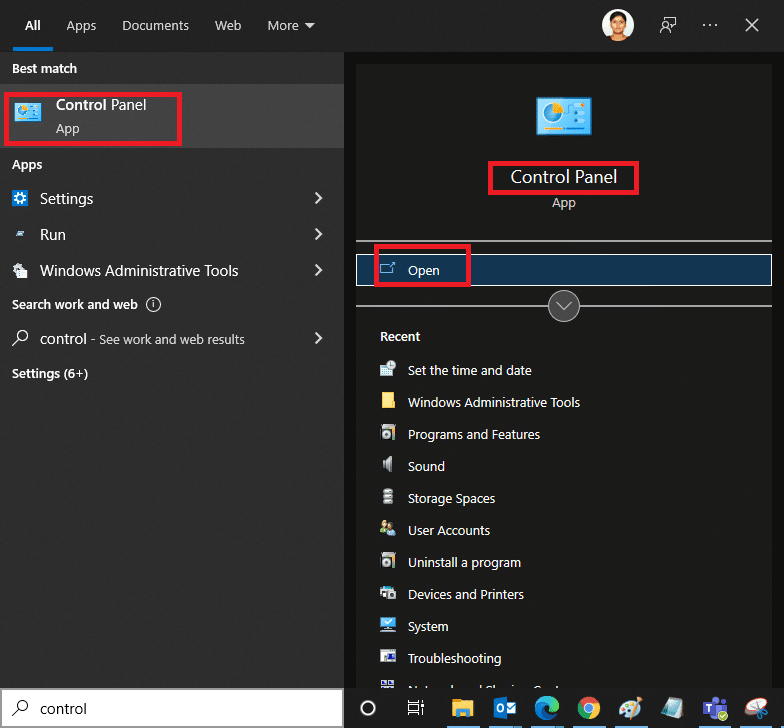
2. Nastavte možnost Zobrazit podle na Kategorie a vyberte Síť a Internet.
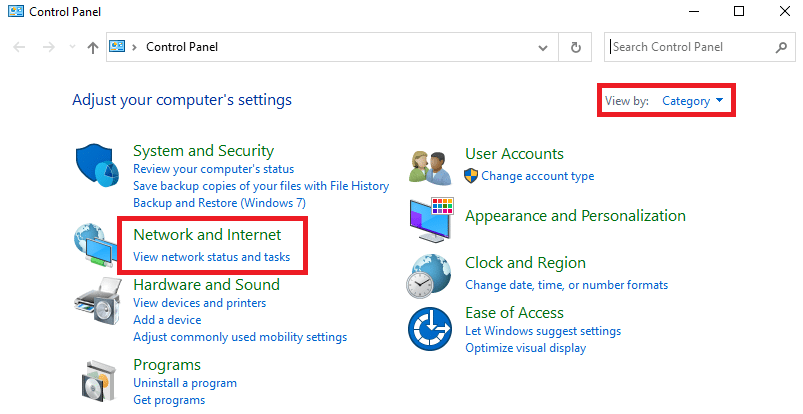
3. Klepněte na Možnosti Internetu.
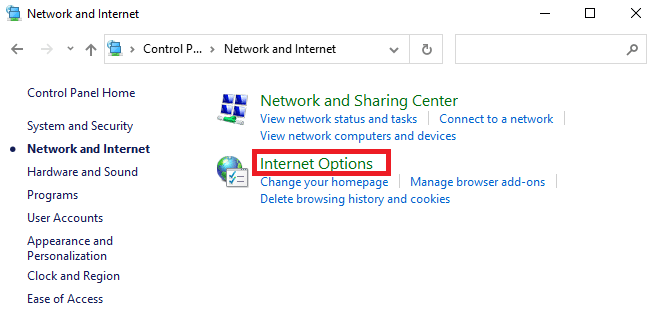
4. Nyní se v okně Vlastnosti Internetu přepněte na kartu Připojení a vyberte Nastavení sítě LAN.
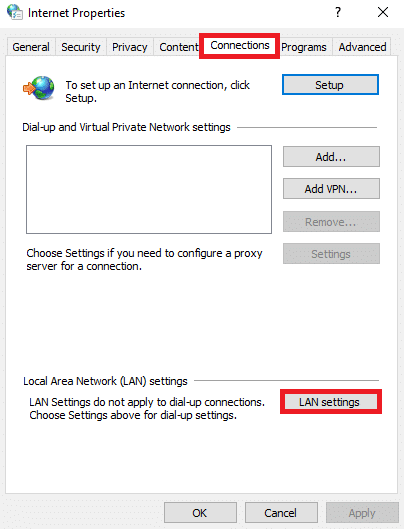
5. Zaškrtněte políčko Automaticky detekovat nastavení a ujistěte se, že políčko Použít proxy server pro vaši LAN není zaškrtnuté (pokud jej nepotřebujete) a kliknutím na OK uložte změny.
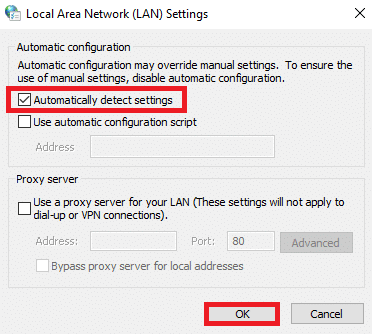
Metoda 12: Přeinstalujte aplikaci Zoom
Pokud vám žádná z metod nepomohla, zkuste software přeinstalovat, pokud je to možné. Všechna nastavení a konfigurační nastavení se obnoví, když znovu nainstalujete Zoom, a proto existuje více šancí, že dosáhnete opravy svého problému.
1. Stiskněte tlačítko klíč Windowszadejte Ovládací panely a klikněte na Otevřít.

2. Nyní vyberte možnost Programy a funkce, jak je zvýrazněno.

3. Nyní v seznamu klikněte na Zoom a vyberte možnost Odinstalovat.

4. Poté ve vyskakovacím okně potvrďte Odinstalovat. Poté po dokončení odinstalace restartujte počítač.
5. Stáhněte si Zoom z oficiální webové stránky.
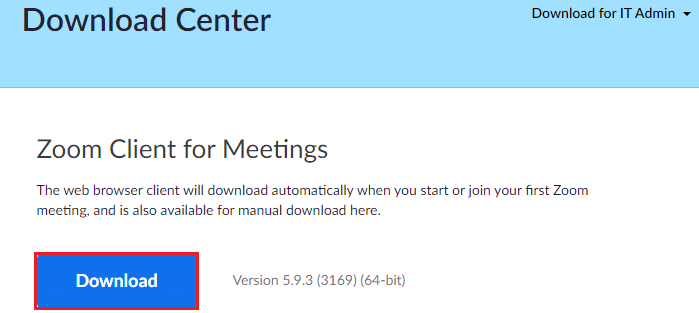
6. Nyní přejděte na Moje stažené soubory a spusťte soubor ZoomInstaller.
7. Podle pokynů na obrazovce dokončete instalaci do počítače.
Metoda 13: Kontaktujte podporu Zoom
Pokud to nepomůže, zkuste kontaktovat Stránka podpory zoomu a zkontrolujte, zda znovu narazíte na chybu 5003. Přesto, pokud jste nedosáhli žádné opravy chyby Zoom 5003, je lepší kontaktovat svého poskytovatele internetových služeb (ISP) a požádat o pomoc.
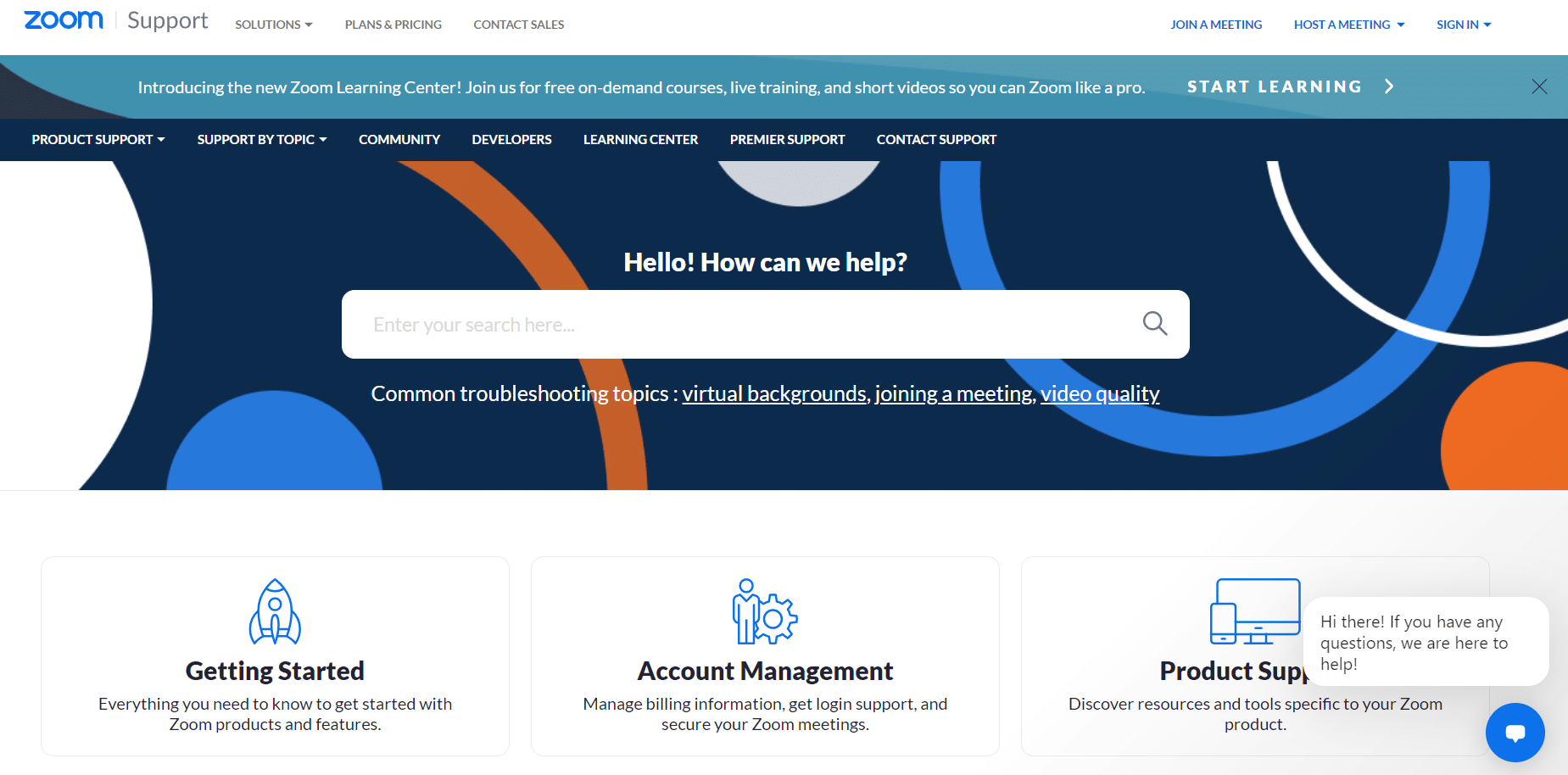
***
Doufáme, že tato příručka byla užitečná a mohli jste opravit kód chyby Zoom Unable to Connect 5003. Dejte nám vědět, která metoda pro vás fungovala nejlépe. Také, pokud máte nějaké dotazy/návrhy týkající se tohoto článku, neváhejte je zahodit do sekce komentářů.