Mnoho z vás mohlo být frustrováno tím, že systém Windows nemohl vyhledat nové aktualizace při pokusu o aktualizaci operačního systému. Toto je nepříjemný problém, kdy nemůžete nainstalovat žádné aktualizace, které by opravily jakékoli chyby a problémy. Nebojte se! Problém můžete snadno vyřešit pomocí několika jednoduchých a účinných kroků pro odstraňování problémů. Pokud se také potýkáte se stejnou chybou, tento průvodce vám hodně pomůže. Tak na co čekáš? Pokračujte ve čtení článku.
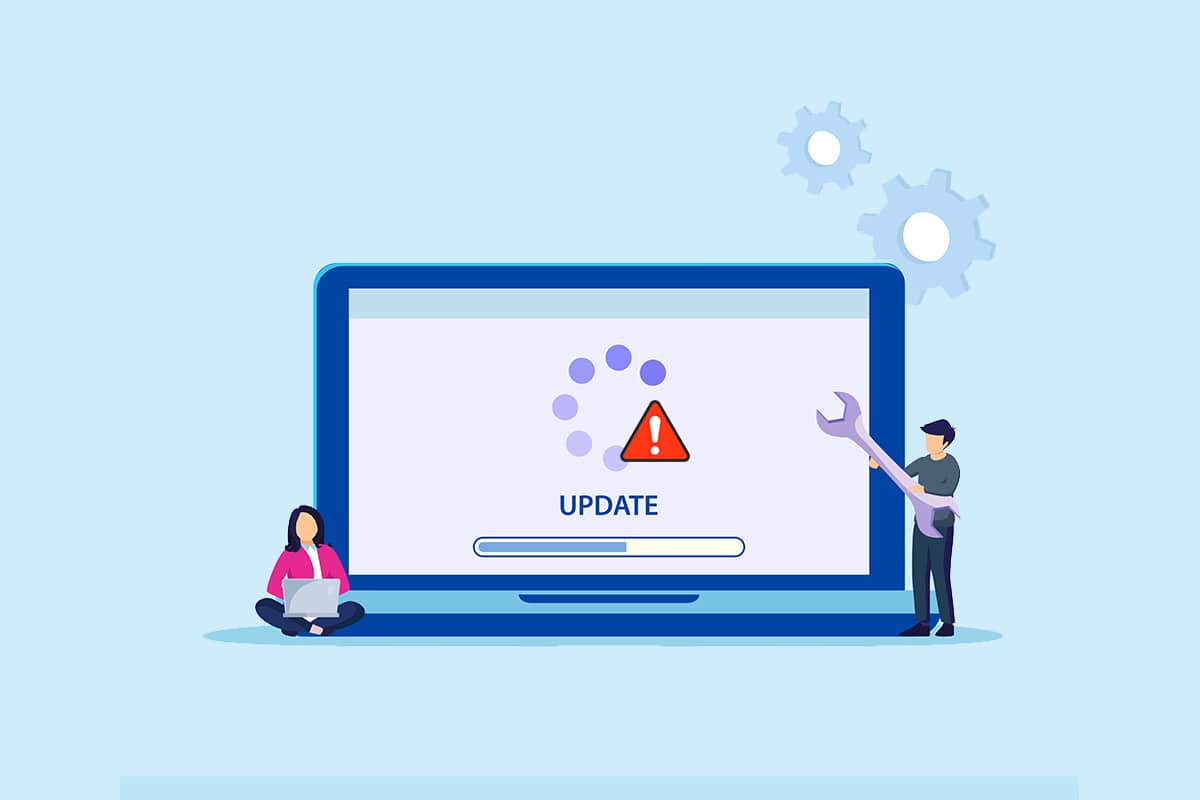
Table of Contents
Jak opravit Windows nemohl vyhledávat nové aktualizace
Při aktualizaci nebo upgradu počítače se můžete setkat s několika chybovými kódy. Kromě počítačů s Windows 10 se to děje také ve Windows 11. Můžete čelit několika chybovým kódům spojeným s tímto problémem, jako je 80244001, 80244001B, 8024A008, 80072EFE, 80072EFD, 80072F8F, 80070002, 8007000E a mnoho dalších. Zde jsou některé přesné důvody, které způsobují tyto chyby ve vašem počítači se systémem Windows 10. Analyzujte důvod, který způsobuje, že se problém vyřeší stejně snadno.
- Chybějící nebo poškozené soubory v PC.
- Zkorumpované programy.
- Útok viru nebo malwaru na PC.
- Neúplné nebo přerušené součásti Windows Update v počítači.
- Další programy na pozadí narušují proces aktualizace.
- Neplatné klíče registru systému Windows v počítači.
- Rušení antivirového programu.
- Nestabilní připojení k internetu.
V této příručce jsme sestavili seznam metod, jak vyřešit chybu, že systém Windows nemůže hledat nové aktualizace. Metody jsou uspořádány od jednoduchých až po pokročilé efektivní kroky, abyste mohli dosáhnout rychlejších výsledků. Postupujte podle nich ve stejném pořadí, jak je uvedeno níže.
Poznámka: Ujistěte se, že jste vytvořili bod obnovení, když se něco pokazí.
Základní tipy pro odstraňování problémů
Než budete postupovat podle pokročilých metod odstraňování problémů, zde jsou některé základní opravy, které vám pomohou opravit chybu, že systém Windows nemůže vyhledat nové aktualizace.
- Restartujte počítač.
- Zkontrolujte připojení k internetu.
- Odeberte externí zařízení USB.
- Dočasně vypněte antivirový program v počítači.
- Spusťte antivirovou kontrolu.
- Ujistěte se, že je na vašem pevném disku dostatek místa pro instalaci nových aktualizací.
Metoda 1: Spusťte Poradce při potížích se službou Windows Update
Pokud nemůžete problém vyřešit, zkuste spustit Poradce při potížích se službou Windows Update. Tato vestavěná funkce v počítači se systémem Windows 10 vám pomůže analyzovat a opravit všechny chyby aktualizace. Zde je několik pokynů ke spuštění Poradce při potížích se službou Windows Update.
1. Současným stisknutím kláves Windows + I spusťte Nastavení.
2. Klikněte na dlaždici Aktualizace a zabezpečení, jak je znázorněno.

3. Přejděte do nabídky Odstraňování problémů v levém podokně.
4. Vyberte Poradce při potížích se službou Windows Update a klikněte na tlačítko Spustit poradce při potížích zobrazené níže.
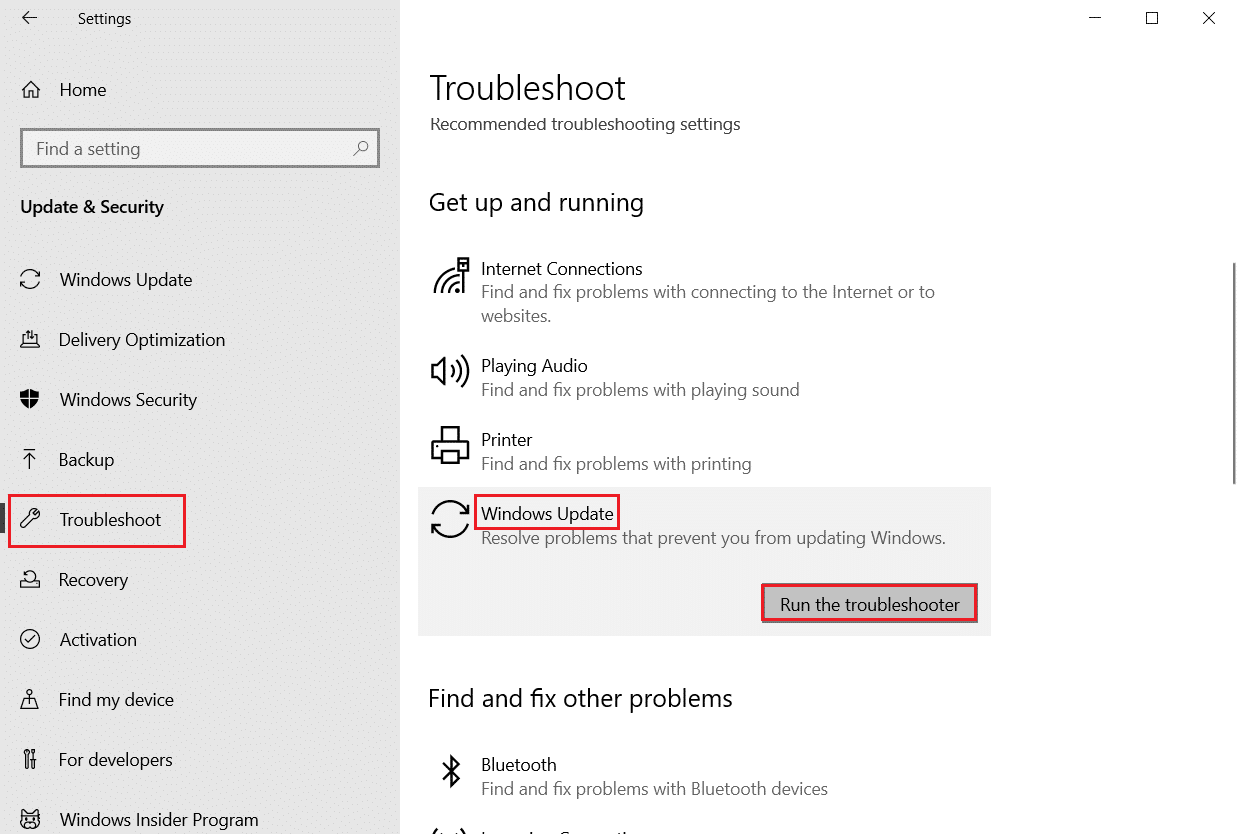
5. Počkejte, až nástroj pro odstraňování problémů zjistí a opraví problém. Po dokončení procesu restartujte počítač.
Metoda 2: Synchronizujte datum a čas systému Windows
Když aktualizujete svůj počítač, server zajistí, aby datum a čas vašeho počítače korelovaly s datem a časem serveru umístěného v této konkrétní geografické poloze. Může se také stát, že systém Windows nebude moci vyhledávat nové aktualizace, když máte na počítači se systémem Windows 10 nesprávné nastavení data a času. Ujistěte se, že datum a čas na vašem počítači jsou správné podle níže uvedených kroků.
1. Stiskněte klávesu Windows. Zadejte Nastavení data a času a otevřete jej.
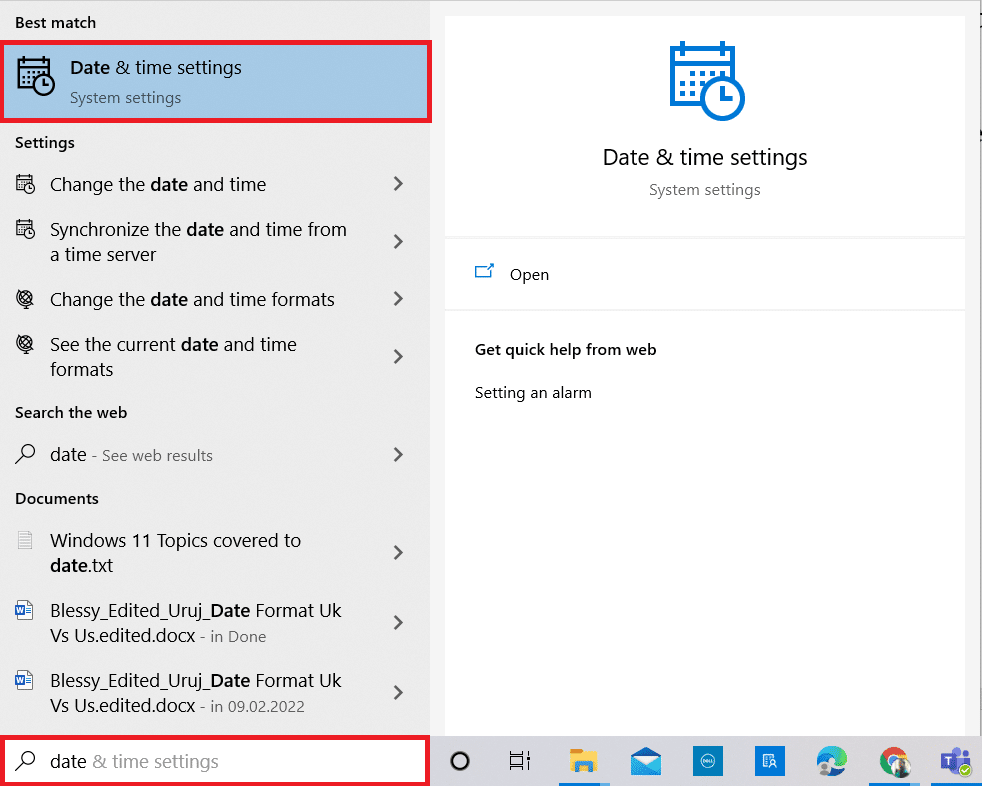
2. Nyní zaškrtněte a vyberte Časové pásmo z rozevíracího seznamu a ujistěte se, že máte aktuální zeměpisnou oblast.
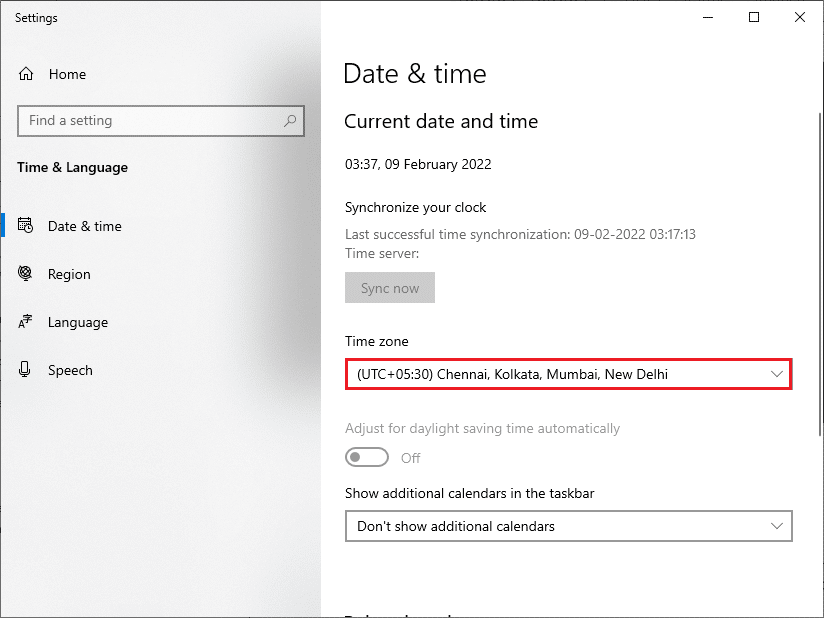
3. Poté se ujistěte, že čas a datum odpovídají Univerzální čas a datum.
Metoda 3: Vyčistěte místo na disku
Pokud váš počítač se systémem Windows nemá dostatek místa pro instalaci nových aktualizací, budete čelit několika chybám. V tomto případě můžete použít vestavěný nástroj Windows Uvolnit místo k vyčištění místa a odstranění velkých nevyžádaných souborů. Tento nástroj odstraní všechny dočasné soubory, instalační protokoly, mezipaměť a miniatury. Pomocí níže uvedených kroků můžete uvolnit několik gigabajtů místa v počítači.
1. Stisknutím a podržením kláves Windows + I společně otevřete Nastavení systému Windows.
2. Nyní klikněte na Systém, jak je znázorněno níže.
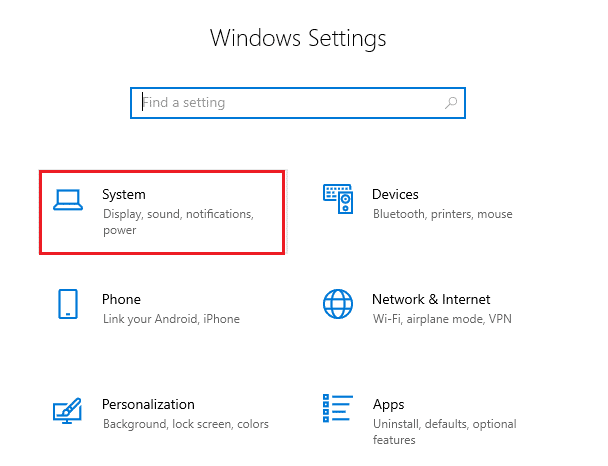
3. Poté v levém podokně klikněte na kartu Úložiště
4. V pravém podokně vyberte odkaz Configure Storage Sense nebo spustit nyní, jak je zvýrazněno.
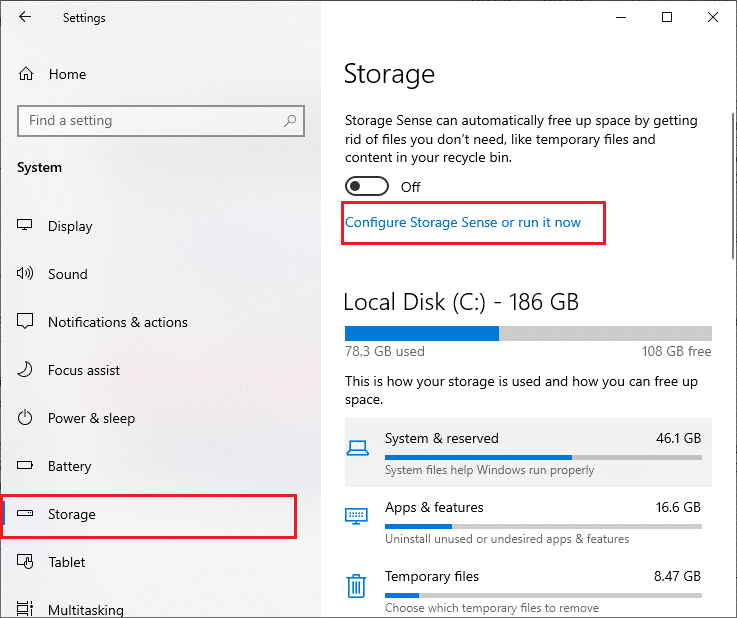
5. V dalším okně přejděte dolů do části Uvolnit místo nyní a vyberte možnost Vyčistit nyní, jak je znázorněno.
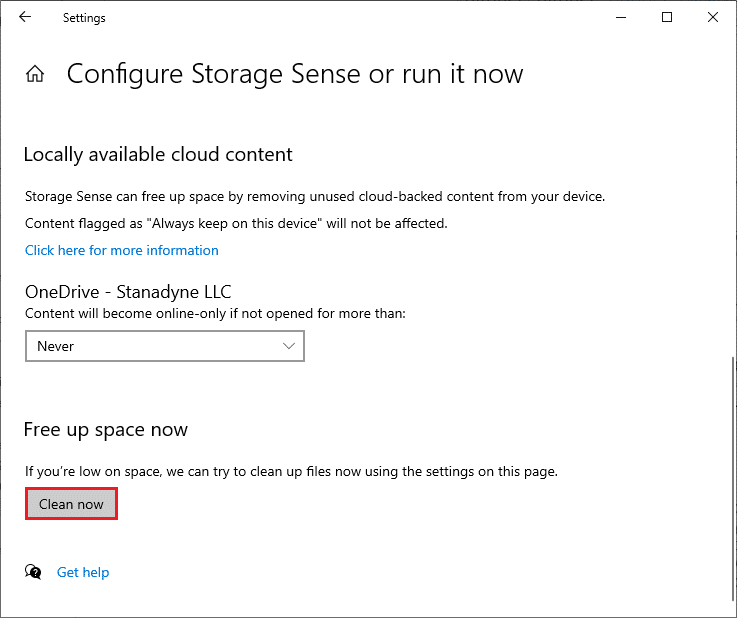
Metoda 4: Zakažte proxy
Proxy servery odkloní síť a serveru může nějakou dobu trvat, než odpoví na požadavek Windows Update. To může spustit diskutovaný problém. Zde je několik jednoduchých pokynů, jak deaktivovat proxy v zařízeních s Windows 10.
1. Stiskněte tlačítko Windows a zadejte Proxy, jak je zvýrazněno níže.
2. Nyní z výsledků vyhledávání otevřete Změnit nastavení proxy.

3. Zde vypněte následující nastavení.
- Automaticky zjistit nastavení
- Použijte instalační skript
- Použijte proxy server

Poznámka: Pokud problém přetrvává, zkuste připojit počítač k jiné síti, jako je Wi-Fi nebo mobilní hotspot.
Metoda 5: Resetujte součásti aktualizace
Chcete-li vyřešit všechny problémy související s aktualizacemi, existuje účinná metoda odstraňování problémů, resetování součástí Windows Update. Tento postup restartuje BITS, Cryptographic, MSI Installer, služby Windows Update a aktualizační složky jako SoftwareDistribution a Catroot2. Zde je několik pokynů, jak resetovat součásti služby Windows Update a opravit problém, že systém Windows nemohl vyhledat nové aktualizace.
1. Spusťte příkazový řádek s oprávněními správce, jak je popsáno v předchozích metodách.
2. Nyní zadejte následující příkazy jeden po druhém a po každém příkazu stiskněte klávesu Enter.
net stop wuauserv net stop cryptSvc net stop bits net stop msiserver ren C:WindowsSoftwareDistribution SoftwareDistribution.old ren C:WindowsSystem32catroot2 Catroot2.old net start wuauserv net start cryptSvc net start bits net start msiserver
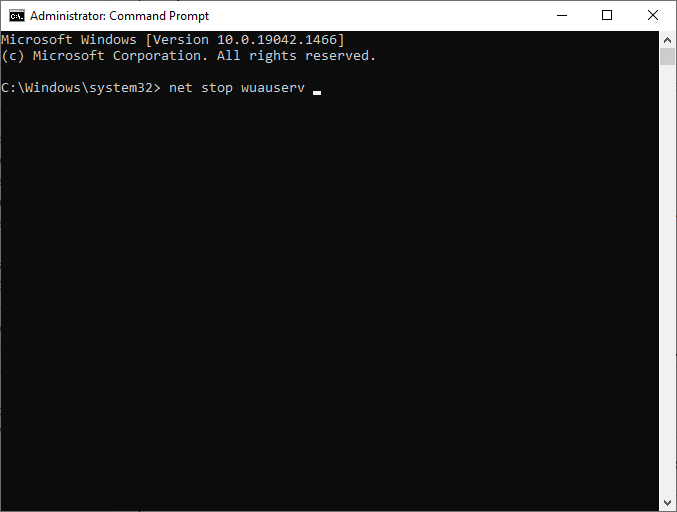
Počkejte na provedení příkazů a zkontrolujte, zda systém Windows nemohl vyhledat nové aktualizace Systém Windows 10 je ve vašem systému opraven.
Metoda 6: Oprava systémových souborů
Pokud se setkáte s tímto problémem, že systém Windows nemůže vyhledat nové aktualizace, můžete mít v počítači poškozené soubory. Každopádně máte v počítači se systémem Windows 10 vestavěné funkce SFC (Kontrola systémových souborů) a DISM (Servis a správa obrazu nasazení) pro skenování a odstraňování škodlivých poškozených souborů.
1. Stiskněte klávesu Windows. Napište Příkazový řádek a klikněte na Spustit jako správce.

2. Nyní zadejte příkaz chkdsk C: /f /r /x a stiskněte klávesu Enter.
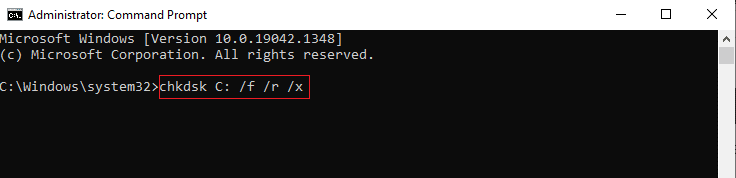
3. Pokud se zobrazí zpráva, Chkdsk nelze spustit…svazek se… používá, stiskněte klávesu Y a restartujte počítač.
4. Znovu zadejte příkaz sfc /scannow a stiskněte klávesu Enter.
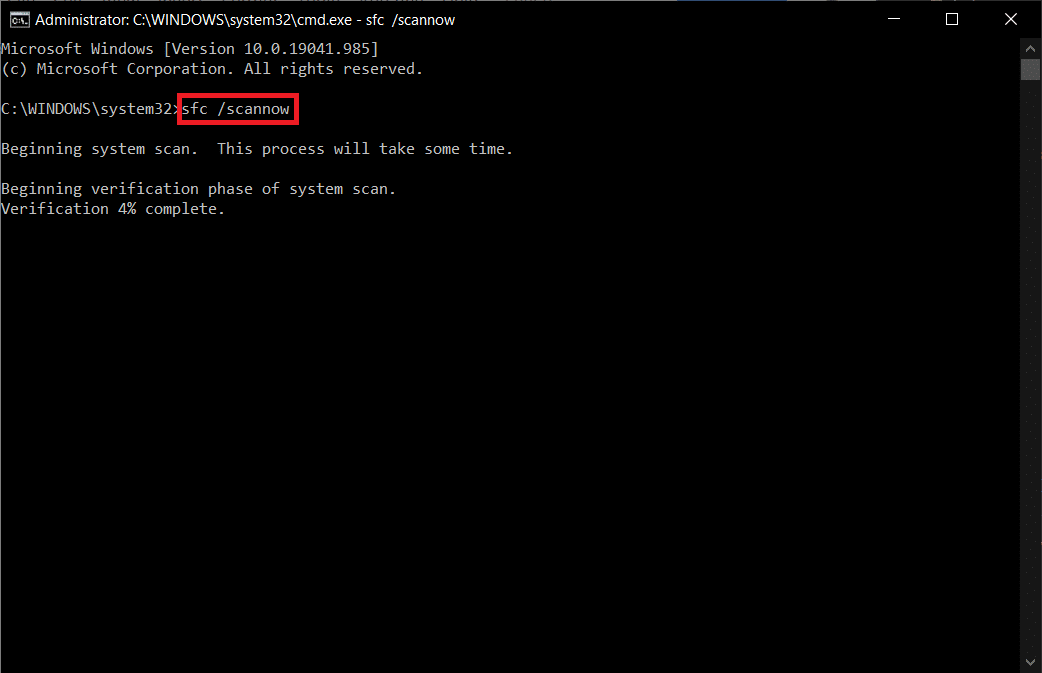
Poznámka: Kontrola systémových souborů prohledá všechny programy a automaticky je opraví na pozadí. Ve svých aktivitách můžete pokračovat, dokud nebude skenování dokončeno.
5. Po dokončení kontroly se zobrazí jedna ze zpráv.
- Ochrana prostředků systému Windows nenalezla žádné porušení integrity.
- Ochrana prostředků systému Windows nemohla provést požadovanou operaci.
- Ochrana prostředků systému Windows našla poškozené soubory a úspěšně je opravila.
- Ochrana prostředků systému Windows našla poškozené soubory, ale některé z nich nedokázala opravit.
6. Restartujte systém.
7. Nyní otevřete Příkazový řádek jako dříve v této metodě.
8. Zadejte následující příkazy jeden po druhém a stiskněte Enter.
Poznámka: Chcete-li správně spustit DISM, musíte být připojeni k síti.
DISM.exe /Online /cleanup-image /scanhealth DISM.exe /Online /cleanup-image /restorehealth DISM /Online /cleanup-Image /startcomponentcleanup
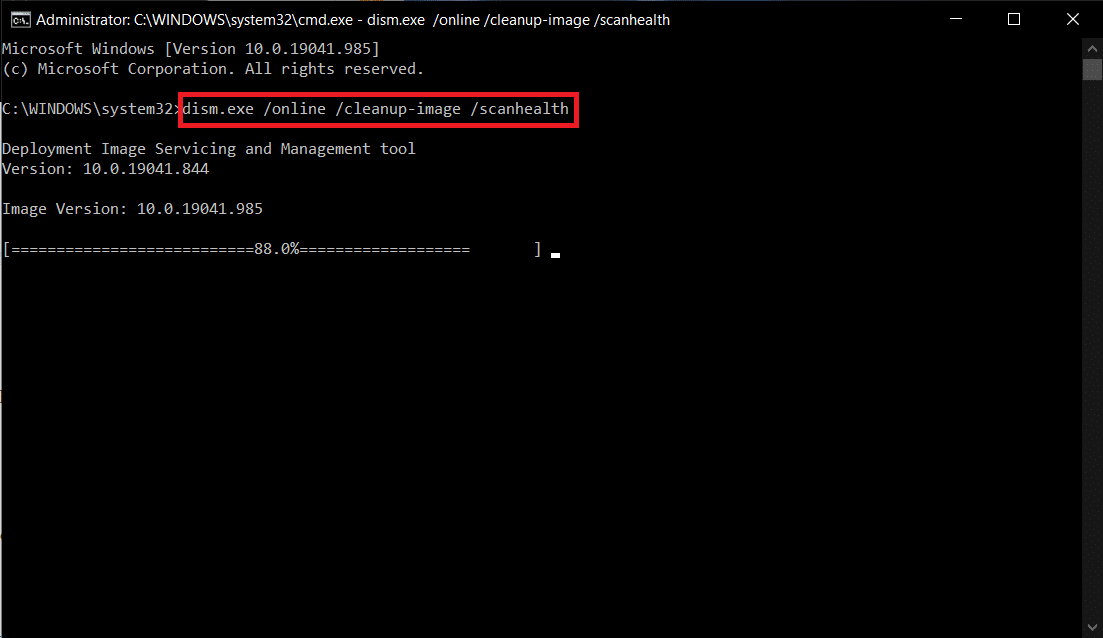
9. Nakonec počkejte, až proces úspěšně proběhne, a zavřete okno.
Metoda 7: Znovu povolte službu Windows Update
Systém Windows nemohl vyhledat nové aktualizace Chyby systému Windows 10 můžete také opravit pomocí jednoduchých příkazových řádků. Jedná se o efektivní metodu odstraňování problémů k vyřešení chyby pomocí jednoduchých příkazů.
1. Spusťte příkazový řádek jako správce.
2. Zadejte následující příkazy jeden po druhém. Po každém příkazu stiskněte klávesu Enter.
SC config wuauserv start= auto SC config bits start= auto SC config cryptsvc start= auto SC config trustedinstaller start= auto
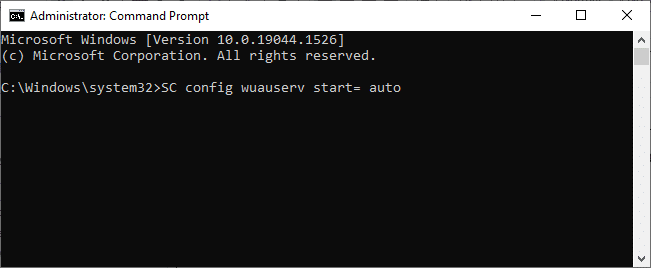
3. Po provedení příkazů restartujte počítač.
Metoda 8: Obnovení katalogu rozhraní Winsock
Chcete-li tento problém vyřešit, doporučujeme vymazat mezipaměť DNS (ipconfig /flushdns), uvolnit a obnovit názvy NetBIOS (nbtstat -RR), resetovat konfigurační nastavení IP (netsh int ip reset) a resetovat katalog Winsock (netsh winsock reset) . To lze provést pomocí odpovídajících příkazových řádků, jak je uvedeno níže.
1. Otevřete příkazový řádek jako správce.
2. Nyní zadejte následující příkazy jeden po druhém a po každém příkazu stiskněte klávesu Enter.
ipconfig /flushdns nbtstat -RR netsh int ip reset netsh winsock reset
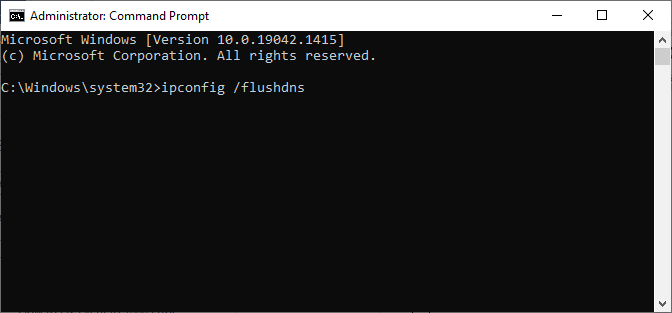
3. Počkejte na dokončení procesu a restartujte počítač.
Metoda 9: Restartujte službu Windows Update
Někdy můžete opravit, že systém Windows nemohl vyhledat nové aktualizace systému Windows 10 ručním restartováním služby Windows Update. Poté postupujte podle níže uvedených pokynů a implementujte totéž.
1. Dialogové okno Spustit můžete spustit stisknutím kláves Windows + R.
2. Zadejte takto services.msc a kliknutím na OK spusťte okno Služby.
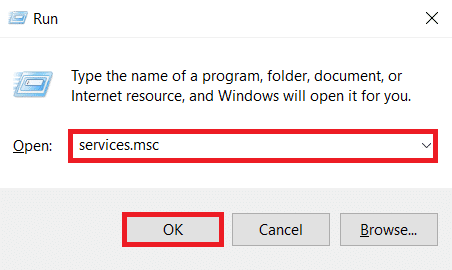
3. Nyní přejděte na obrazovce dolů a klepněte pravým tlačítkem myši na Windows Update.
Poznámka: Pokud aktuální stav není Spuštěno, můžete níže uvedený krok přeskočit.
4. Zde klikněte na Stop, pokud aktuální stav zobrazuje Spuštěno.
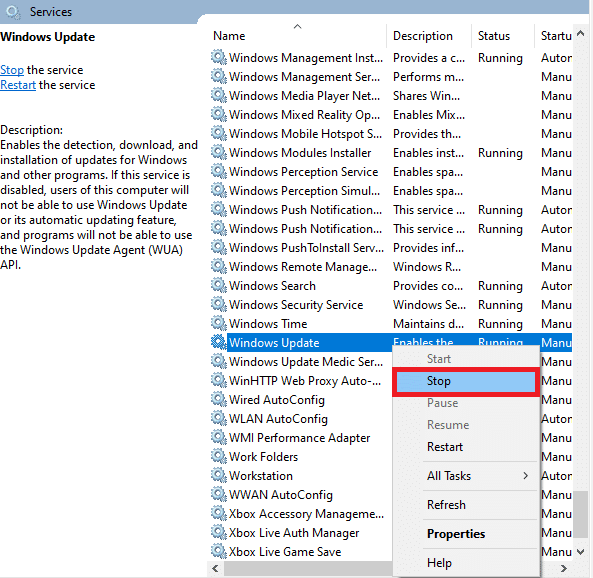
5. Nyní otevřete Průzkumník souborů kliknutím na klávesy Windows + E současně.
6. Nyní přejděte na následující cestu.
C:WindowsSoftwareDistributionDataStore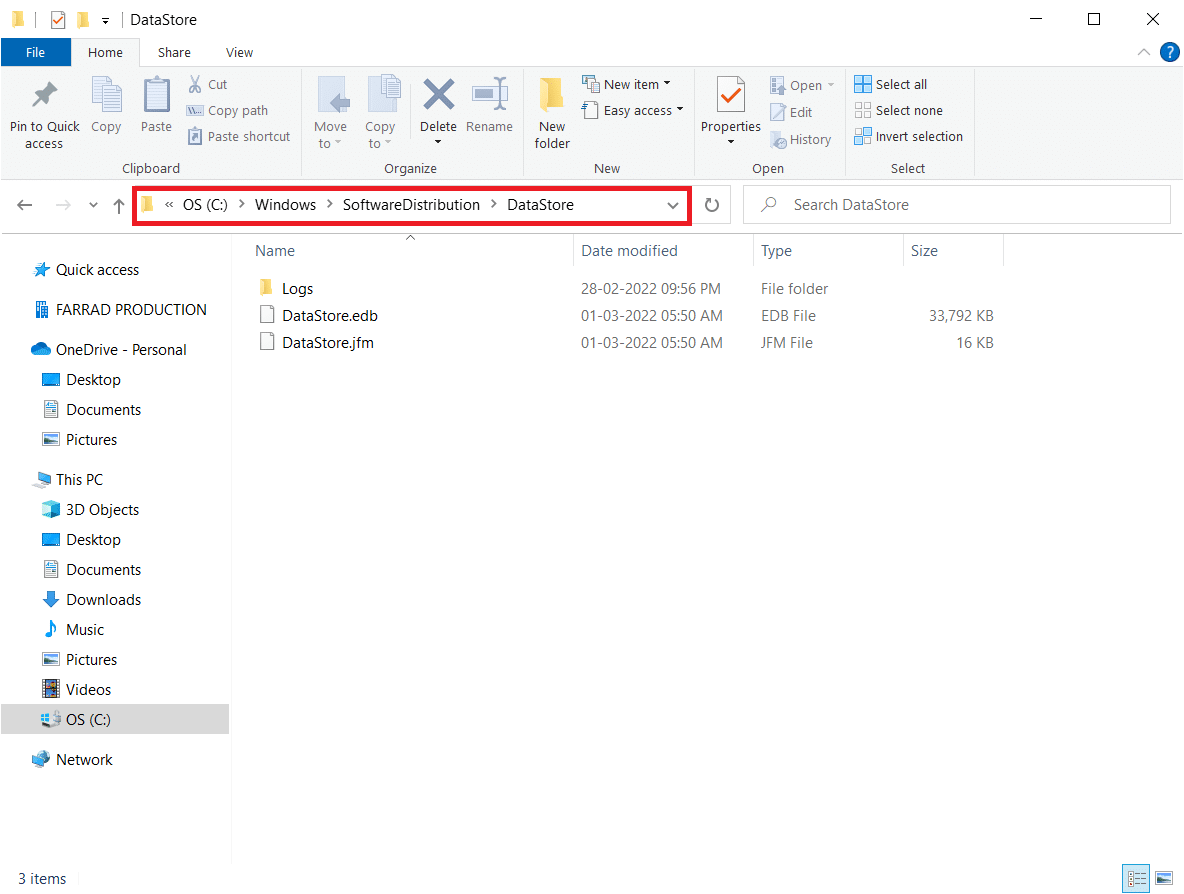
7. Nyní vyberte všechny soubory a složky současným stisknutím kláves Ctrl + A a klikněte na ně pravým tlačítkem.
Poznámka: Tyto soubory můžete odstranit pouze pomocí uživatelského účtu správce.
8. Zde vyberte možnost Odstranit pro odstranění všech souborů a složek z umístění DataStore.
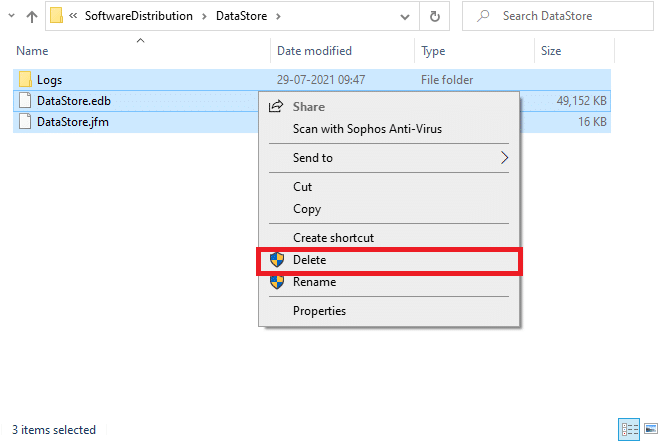
9. Nyní přejděte na cestu:
C:WindowsSoftwareDistributionDownload
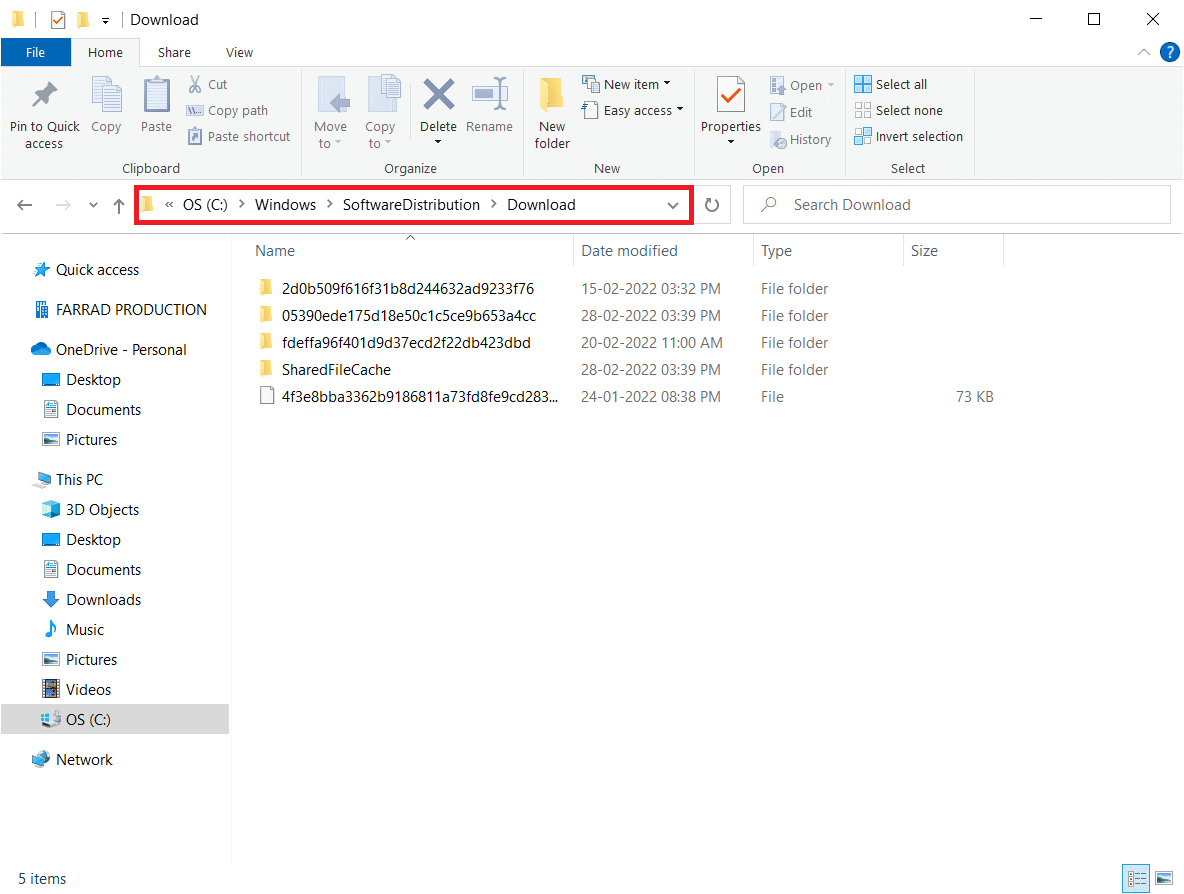
10. Odstraňte všechny soubory v umístění stažených souborů, jak je uvedeno v předchozích krocích.
Poznámka: Tyto soubory můžete odstranit pouze pomocí uživatelského účtu správce.
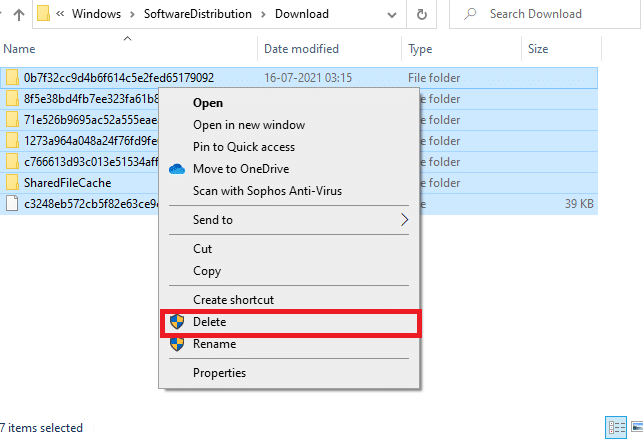
11. Nyní se vraťte do okna Služby a klikněte pravým tlačítkem na Windows Update.
12. Zde vyberte možnost Start, jak je znázorněno na obrázku níže.
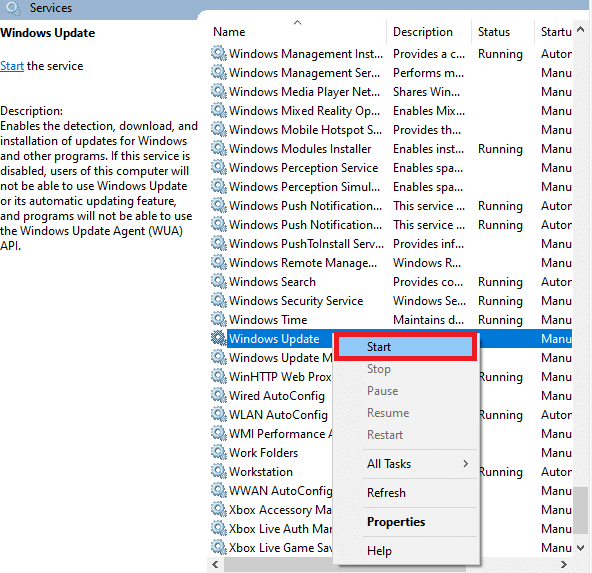
Metoda 10: Upravte Editor registru
Pokud výše uvedené metody nevyřešily problém Windows nemohl vyhledat nové aktualizace, zkuste upravit klíče registru. Zde je několik pokynů pro úpravu klíčů v Editoru registru. Při úpravách buďte opatrní, protože nesprávná změna může způsobit vážné problémy.
1. Stiskněte a podržte současně klávesy Windows + R a otevřete dialogové okno Spustit.
2. Nyní do pole zadejte regedit a stiskněte Enter.

3. Ve výzvě Řízení uživatelských účtů klikněte na Ano.
4. Nyní přejděte na následující cestu
HKEY_LOCAL_MACHINESoftwareMicrosoftWindowsWindows UpdateAU
Poznámka: Pokud nemůžete najít tuto cestu nebo podklíč, postupujte podle jiných metod odstraňování problémů.
5. Nyní poklepejte na NoAutoUpdate v pravém podokně.
6. Změňte Údaj hodnoty na 1, abyste zakázali automatické aktualizace.
Poznámka: Chcete-li povolit automatické aktualizace, můžete změnit Údaj hodnoty na 0.

7. Poté kliknutím na OK uložte změny a restartujte počítač.
Metoda 11: Odstraňte soubory distribuce softwaru v nouzovém režimu
Pokud jste nedosáhli žádné opravy ručním odstraněním součástí složky Distribuce softwaru nebo pokud jste při odstraňování souborů narazili na nějaké chyby, postupujte podle níže uvedených kroků a opravte problém, že systém Windows nemohl vyhledat nové aktualizace. Tyto pokyny spustí počítač v režimu obnovení, takže jej můžete bez problémů odstranit.
1. Stiskněte klávesu Windows a zadejte Možnosti obnovení podle obrázku. Otevřete nejlepší výsledky.
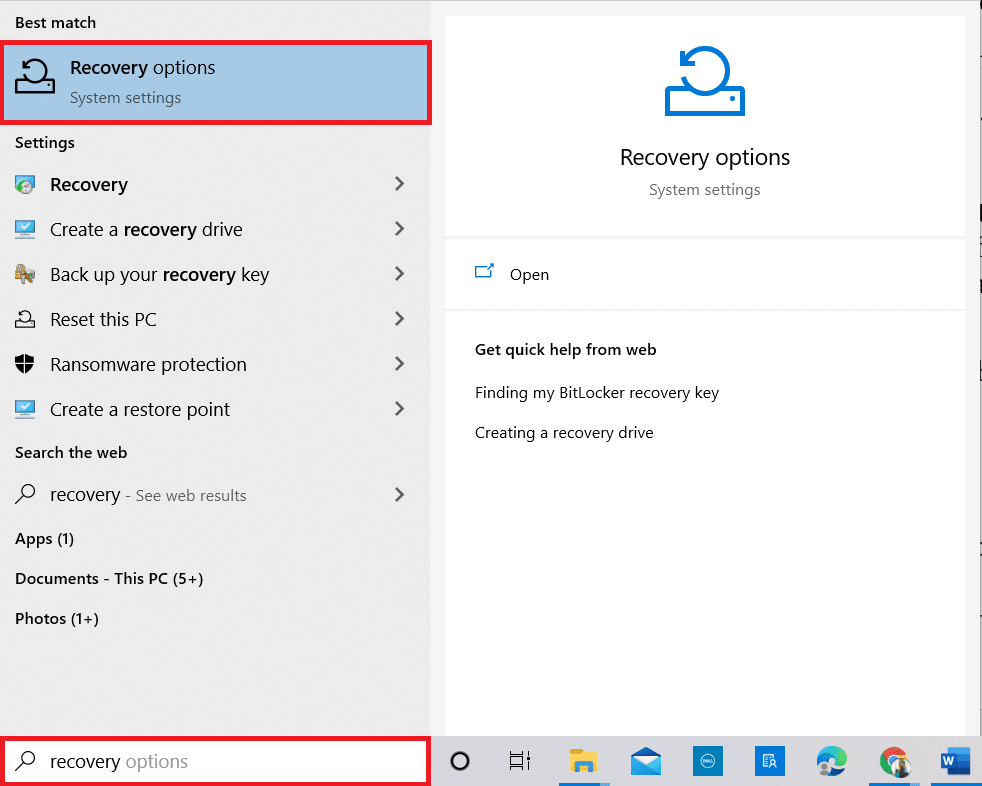
2. V okně Nastavení klikněte na možnost Restartovat nyní v části Pokročilé spouštění, jak je znázorněno na obrázku.
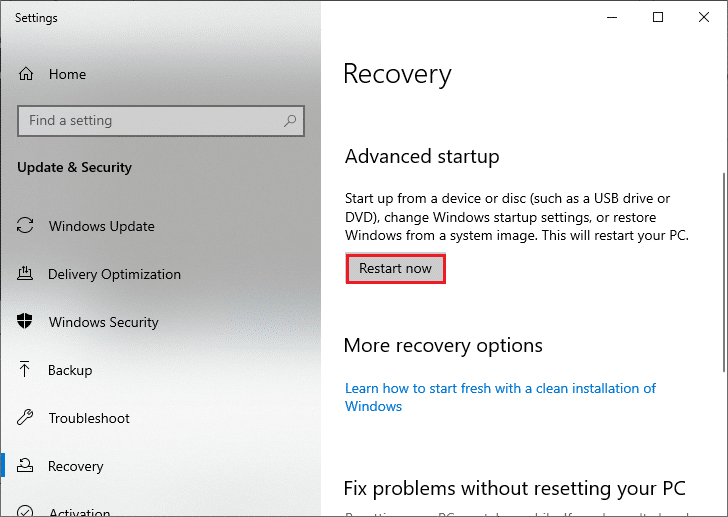
3. Jakmile se váš systém restartuje, klikněte na Troubleshoot (Řešení problémů) v okně Choose an option (Vybrat možnost).
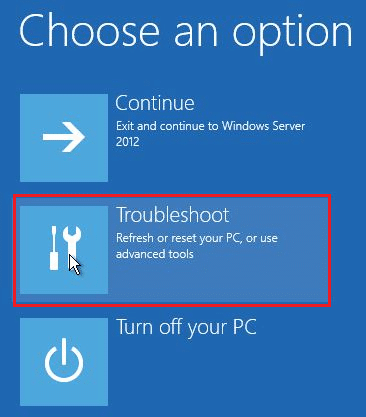
4. Poté klikněte na Pokročilé možnosti, jak je znázorněno.
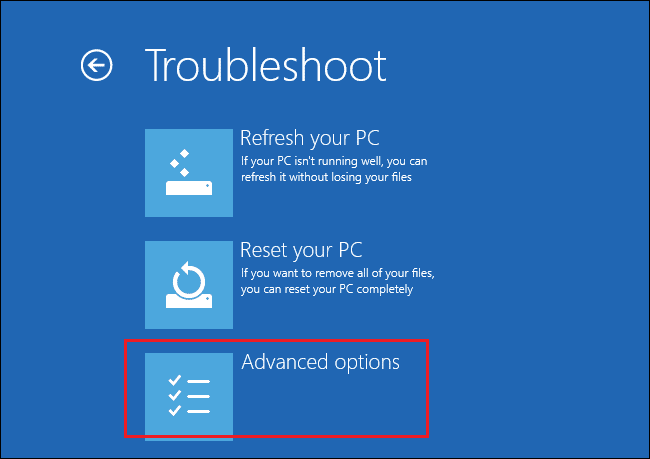
5. Nyní klikněte na Startup Settings, jak je zvýrazněno.
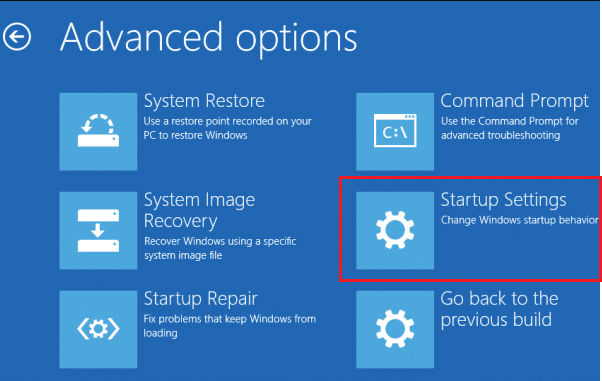
6. Nyní v okně Nastavení spouštění klikněte na Restartovat.
7. Když se váš počítač restartuje, stiskněte klávesu F5 pro možnost Povolit nouzový režim se sítí.
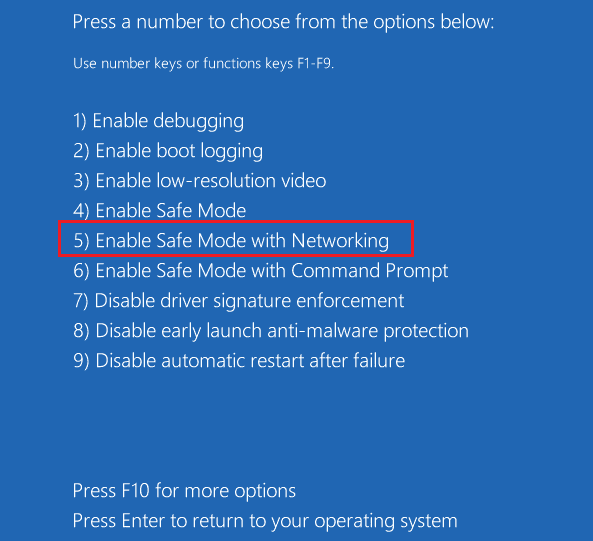
8. Nyní stiskněte a podržte současně klávesy Windows + E a otevřete Průzkumník souborů. Přejděte na následující místo.
C:WindowsSoftwareDistribution.

9. Vyberte všechny soubory ve složce Software Distribution a odstraňte je.
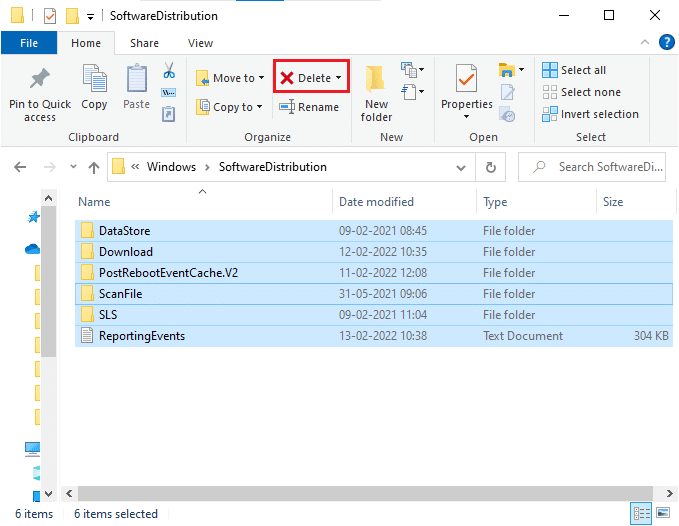
10. Poté restartujte počítač a zkuste aktualizovat Windows Update.
Metoda 12: Stáhněte si aktualizace ručně
Pokud žádná z těchto metod nepomohla, zkuste stáhnout aktualizace ručně podle pokynů níže.
1. Stiskněte současně klávesy Windows + I a otevřete Nastavení ve vašem systému.
2. Nyní vyberte Aktualizace a zabezpečení.
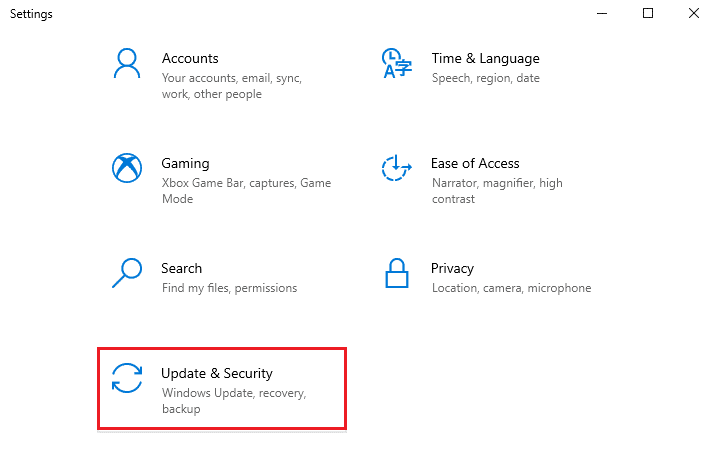
3. Nyní klikněte na možnost Zobrazit historii aktualizací, jak je zvýrazněno níže.
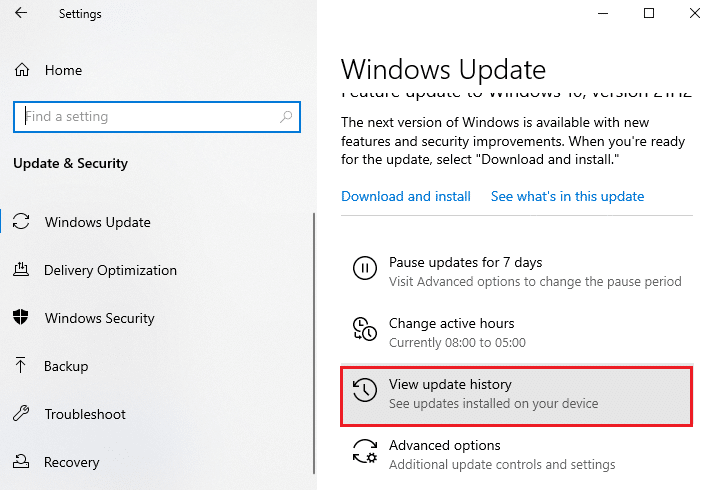
4. V seznamu si poznamenejte číslo KB, které čeká na stažení kvůli chybové zprávě.
5. Zde zadejte číslo KB do pole Katalog Microsoft Update vyhledávací lišta.
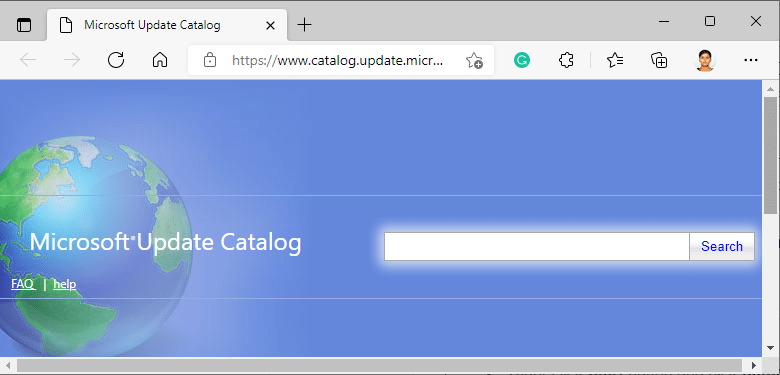
6. Podle pokynů na obrazovce stáhněte a nainstalujte aktualizaci ručně.
Metoda 13: Resetujte počítač
Pokud jste pomocí výše uvedených metod nedosáhli žádné opravy, resetujte počítač jako poslední možnost. Postupujte podle pokynů uvedených níže.
1. Stiskněte současně klávesy Windows + I a otevřete Nastavení ve vašem systému.
2. Nyní přejděte v seznamu dolů a vyberte Aktualizace a zabezpečení.
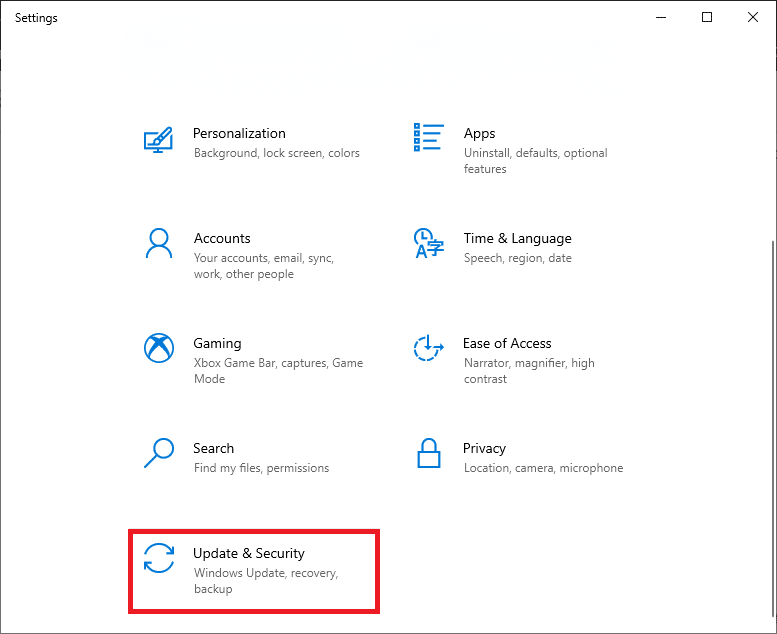
3. Nyní vyberte v levém podokně možnost Obnovení a v pravém podokně klikněte na Začít.
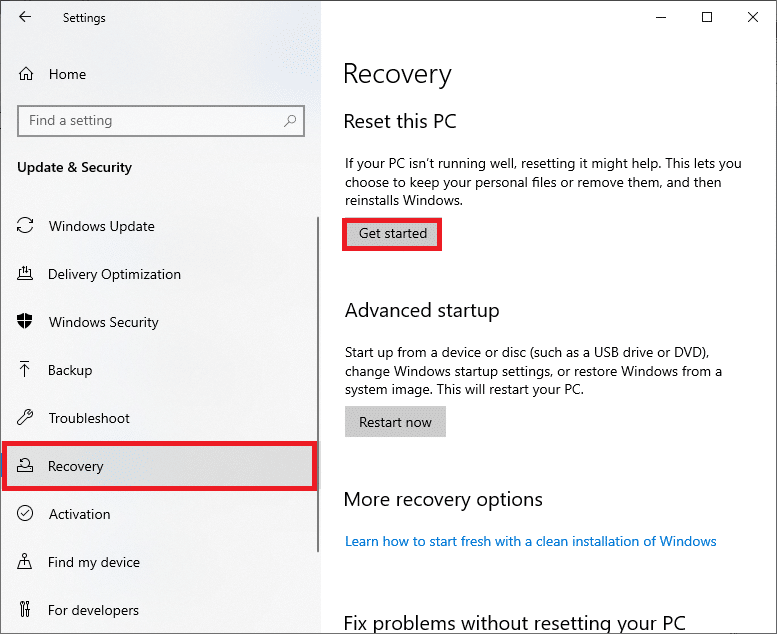
4A. Pokud chcete odebrat aplikace a nastavení, ale ponechat si osobní soubory, vyberte možnost Ponechat moje soubory.
4B. Pokud chcete odstranit všechny své osobní soubory, aplikace a nastavení, vyberte možnost Odebrat vše.
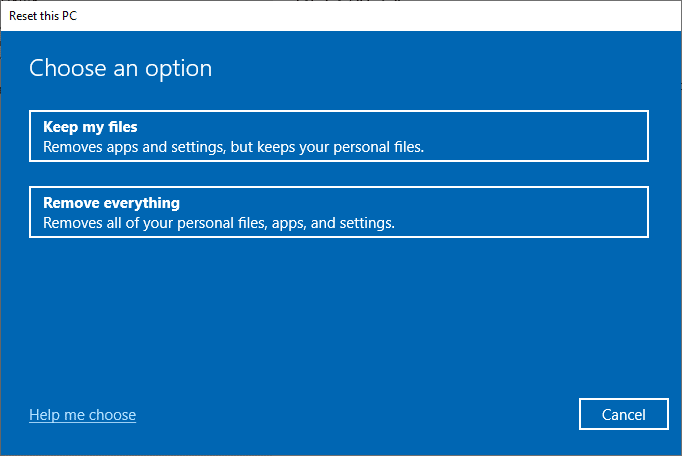
5. Nakonec dokončete proces resetování podle pokynů na obrazovce.
Poznámka: Pokud přesto narazíte na tento problém, můžete obnovit systém na předchozí verzi.
***
Doufáme, že tato příručka byla užitečná a vy byste opravili chybu, že systém Windows nemohl vyhledat nové aktualizace. Dejte nám vědět, která metoda se vám osvědčila nejlépe. Také, pokud máte nějaké dotazy nebo návrhy týkající se tohoto článku, neváhejte je zahodit do sekce komentářů. Dejte nám vědět, o čem se chcete dozvědět příště.
