Znalost toho, jak změnit adresáře v CMD nebo příkazovém řádku, může být velmi užitečná pro řešení problému nebo provádění pokročilé administrativní funkce na vašem počítači. Změna adresářů v CMD je relativně přímočarý proces, který by neměl trvat déle než několik minut. Pokud jste však CMD nikdy předtím nepoužili, může být tato aplikace pro Windows zpočátku mírně matoucí.

V tomto článku vám ukážeme, jak změnit adresáře v CMD nebo příkazovém řádku v různých operačních systémech. Kromě toho probereme, proč nemusí být možné změnit adresáře v CMD a jak můžete tento problém vyřešit.
Table of Contents
Změnit adresář v CMD
Příkazový řádek je jinak známý jako CMD, příkazový shell nebo příkazový procesor Windows. Je to nativní aplikace, která je k dispozici na všech operačních systémech Windows založených na NT. Funguje jako interpret příkazového řádku, který se používá k zadávání různých typů příkazů systému, provádění pokročilých administrativních funkcí a odstraňování problémů se systémem Windows. Jeho hlavním účelem je provádět zadané příkazy.
Pro automatizované úlohy můžete také použít příkazový řádek, který vám dává možnost spustit více než jeden příkaz najednou. Mějte na paměti, že ne všechny verze operačního systému Windows používají stejné příkazy, takže příkaz, který zadáte pro změnu adresářů, závisí na vaší verzi systému Windows. Dalším důležitým faktem je, že nebudete moci provádět mnoho příkazů, pokud nebudete jako správce používat aplikaci Příkazový řádek.
Pokud máte novější verzi Windows, CMD najdete přímo v nabídce Start. Umístění zástupce se může lišit v závislosti na verzi operačního systému, který máte. V každém případě je to jeho původní umístění: „Local Disk (C:)Windowssystem32cmd.exe“ a je stejné pro všechny verze Windows.
Mnoho uživatelů Windows si neuvědomuje, že příkazový řádek je ve skutečnosti jednou z nejvýkonnějších aplikací tohoto operačního systému. Přestože je aplikace poměrně přímočará a vyžaduje pouze, abyste věděli, jak počítačová syntaxe funguje, může být komplikovaná, pokud jste ji nikdy předtím nepoužili. Jak již bylo řečeno, jakmile to pochopíte, CMD se obecně snadno používá. Po spuštění aplikace stačí zadat správnou syntaxi spolu s případnými volitelnými parametry a stisknout „Enter“.
Pokud chcete změnit adresáře v CMD, správná syntaxe je „cd“, což znamená „změnit adresáře“. Na rozdíl od mnoha příkazů, které jsou omezeny na váš operační systém Windows, je příkaz „cd“ dostupný ve všech verzích Windows. Příkaz „cd“ se také používá k zobrazení písmene jednotky a složky, kde se právě nacházíte. Zjednodušeně řečeno, tento příkaz umožňuje přeskakovat z jednoho adresáře (složky) do druhého.
Použijeme takzvanou metodu přetažení, abychom vám ukázali, jak to funguje. Než začnete, ujistěte se, že složka, kterou chcete změnit v okně příkazového řádku, je někde poblíž. Chcete-li zjistit, jak změnit adresáře v CMD, postupujte podle následujících kroků:
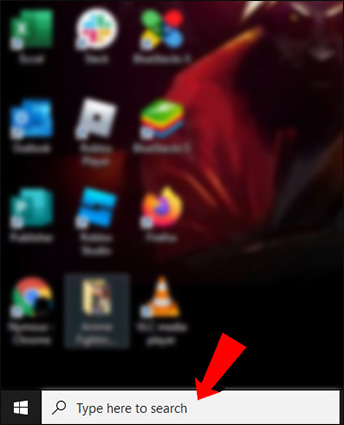



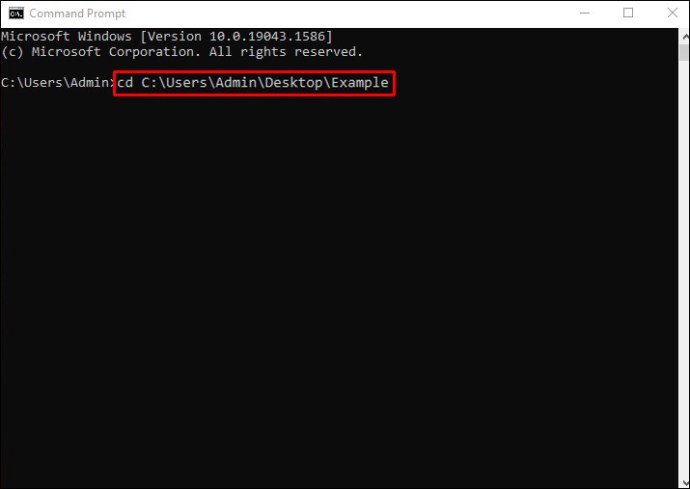

To je všechno. Toto je zdaleka nejjednodušší způsob, jak změnit adresář v CMD. Pokud chcete vymazat příkaz, který jste právě zadali, zadejte „cls“ a stiskněte klávesu „Enter“. Vše se okamžitě vrátí do normálu.
Příkaz „cd“ je ve skutečnosti kratší verze příkazu „chdir“, který se používá ke změně jednotky nebo adresáře v CMD. „Chdir“ také znamená „změnit adresář“.
Změňte adresář v CMD na C Drive
Ke změně adresáře v CMD na jednotku C můžete také použít metodu přetažení. Takto se to dělá:



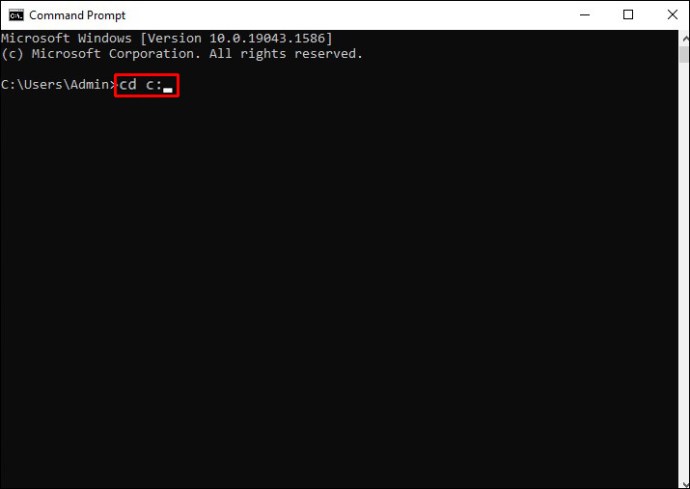

Okamžitě budete přesměrováni na místní disk (C:). Tento příkaz vám pomůže změnit celý adresář. Pokud jste již na disku C, není nutné tento příkaz provádět. Na CMD je také skvělé, že nerozlišuje malá a velká písmena, takže pokud omylem zadáte „c:“ a stisknete „Enter“, stále se dostanete na tento disk.
Změnit adresář v CMD Mac
Na zařízeních Mac najdete aplikaci Příkazový řádek na obrazovce Aplikace. Všimněte si, že na Macu je aplikace Příkazový řádek známá jako Terminál, což je výchozí brána do příkazového řádku. I když okno příkazového řádku vypadá na Macu trochu jinak, příkaz ke změně adresářů je stejný.
Jak již bylo zmíněno, aplikace Terminál se nachází ve složce Aplikace nebo Nástroje. Můžete jej také otevřít pomocí Finderu. Chcete-li změnit adresář v CMD na vašem Macu, musíte udělat toto:
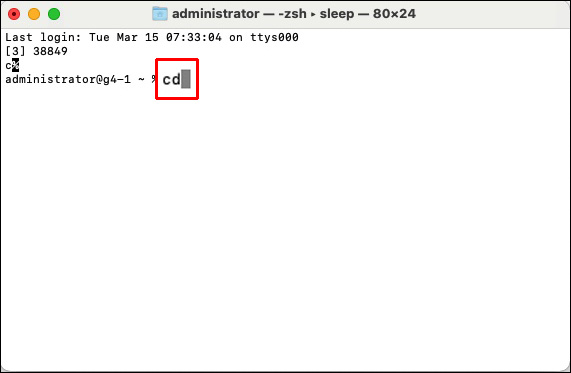
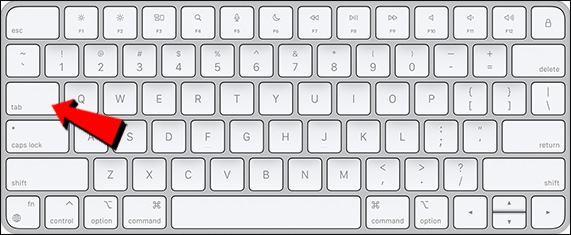
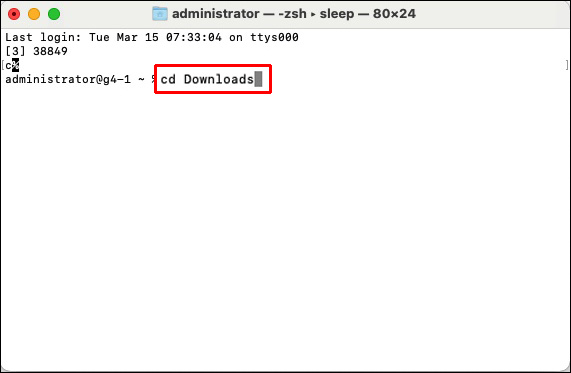
To je vše, co musíte udělat. Pokud chcete přejít do této složky, zadejte „~“ za „cd“. Pokud po „cd“ stisknete pouze klávesu „Return“, vrátíte se zpět do domovské složky.
Změna adresáře v CMD Linux
Podobně jako u příkazového řádku na zařízeních Windows a Mac je potřeba ke změně adresářů použít příkaz „cd“. V Linuxu se to dělá takto:
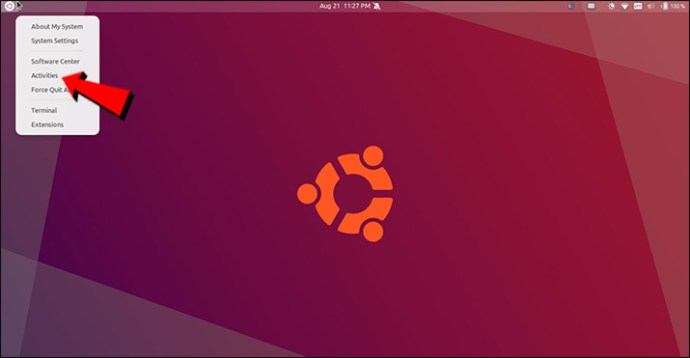
Poznámka: Některé verze operačního systému Linux umožňují otevřít CMD pomocí zkratky „Ctrl + Alt + T“.
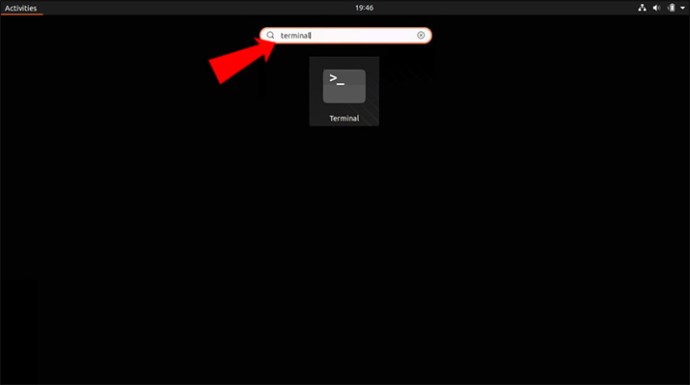
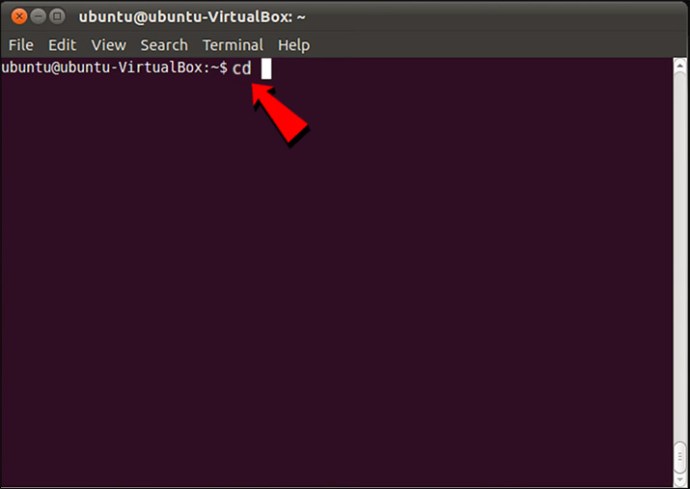

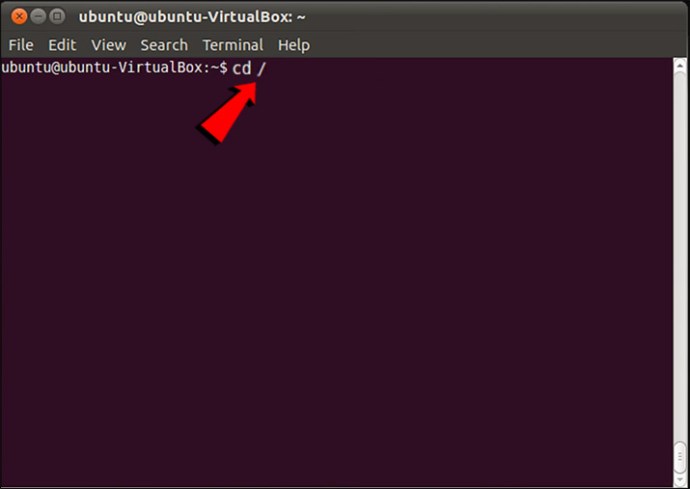
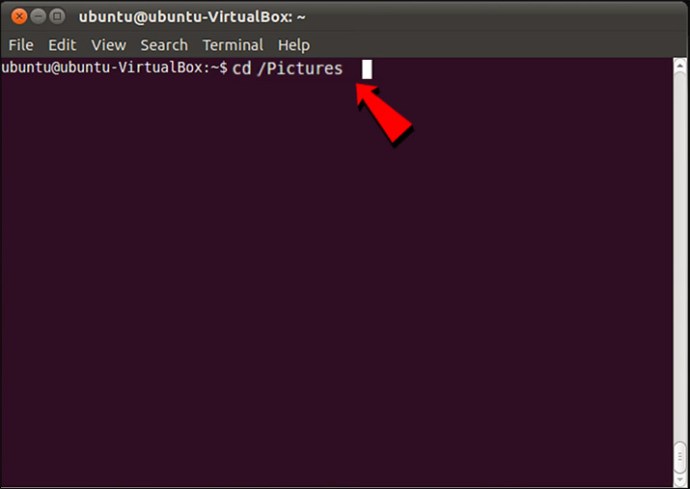

Na rozdíl od Windows a Mac, Linux CMD rozlišuje malá a velká písmena, takže buďte opatrní při psaní.
Změna adresáře v CMD nefunguje
Pokud jste se pokusili změnit adresář v příkazovém řádku a zdá se, že to nefunguje, může to mít několik důvodů. Jedním z nejčastějších důvodů, proč nemůžete změnit adresář v CMD, je ten, že jste nezadali správnou syntaxi. Toto je první věc, kterou byste měli zkontrolovat, pokud adresář CMD nefunguje. A co víc, ujistěte se, že mezi „cd“ a adresářem je jedna mezera.
Aby to fungovalo, musíte být správcem svého účtu Windows. Pokud nejste správcem nebo pokud nemáte oprávnění správce, s tímto interpretem příkazového řádku toho moc nezmůžete.
Další věcí, kterou musíte udělat, je zkontrolovat, zda adresář, který chcete použít, aktuálně na vašem zařízení existuje. Pokud byl adresář nějakým způsobem odstraněn nebo pokud vůbec neexistuje, váš příkazový řádek neprojde. Nakonec se ujistěte, že máte na mysli správný pevný disk. Pokud je na vašem počítači více než jeden pevný disk, může být příkazový řádek zmatený a může způsobit nepořádek.
Používejte CMD jako profesionál
Aplikace Command Prompt může být pro začínající uživatele matoucí, ale jakmile se do ní dostanete, budete ji moci využít ve svůj prospěch. Chcete-li změnit adresáře v CMD, jednoduše napište „cd“ následované názvem adresáře, který chcete změnit, a je to.
Zkoušeli jste někdy změnit adresář v CMD? Zkoušel jste provést nějaké další úkoly v příkazovém řádku? Dejte nám vědět v sekci komentářů níže.

