Řešení problémů s hláškou „Důvěřovat tomuto počítači“ na iPhonu
Když propojíte svůj iPhone s počítačem a zvolíte možnost „důvěřovat tomuto počítači“, umožníte tím přenos dat, vytváření záloh a další funkce. Tato výzva se obvykle zobrazí při prvním připojení iPhonu k Macu nebo počítači s Windows. Může se objevit i v případě, že jste počítači v minulosti nedůvěřovali.
Pokud se na vašem iPhonu nezobrazuje výzva k důvěřování, pokračujte ve čtení, abyste objevili několik účinných metod, jak tento problém vyřešit na vašem iPhonu či iPadu.
Restartujte svůj iPhone
Restartování zařízení je často efektivním způsobem, jak odstranit dočasné softwarové problémy. Vynucený restart může být řešením i v tomto případě. Postup pro restartování iPhonu nebo iPadu s Face ID:
- Krátce stiskněte a uvolněte tlačítko pro zvýšení hlasitosti.
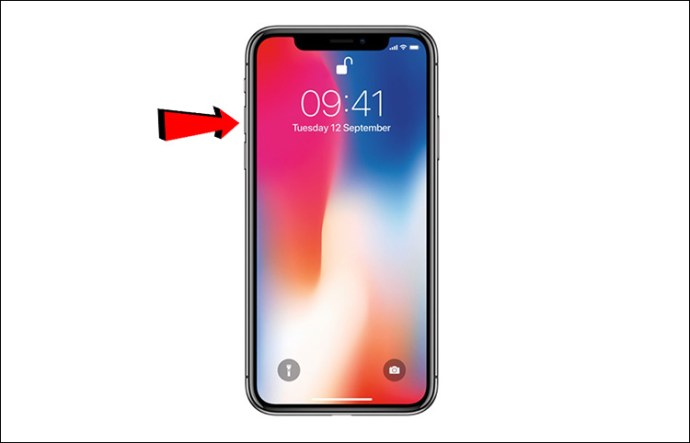
- Krátce stiskněte a uvolněte tlačítko pro snížení hlasitosti.
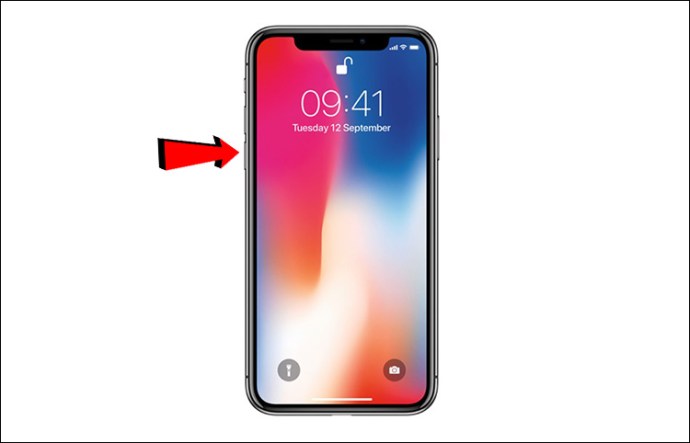
- Podržte boční tlačítko po dobu asi 10 sekund, dokud se neobjeví logo Apple.
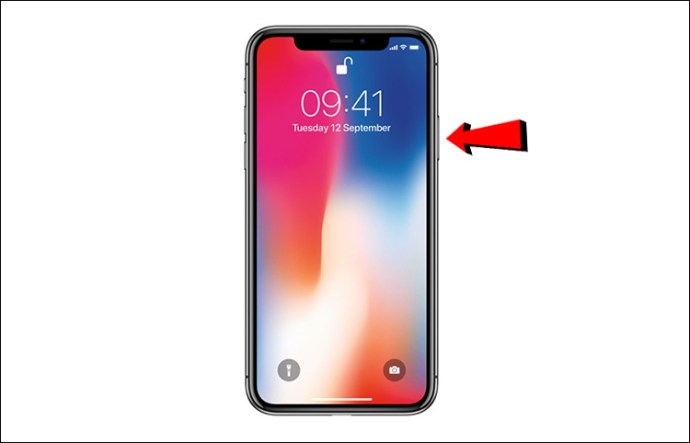
Pro vynucení restartu iPhonu nebo iPadu s Touch ID:
- Podržte současně tlačítka Domů a Spánek/Probuzení po dobu zhruba 10 sekund.
Po restartu zařízení:
- Znovu ho připojte k počítači.
- Odemkněte zařízení pomocí přístupového kódu.
- Vyčkejte, zda se objeví hláška „Důvěřovat tomuto počítači“.
- Pokud se nezobrazí, pokračujte následujícími kroky.
Aktualizujte svůj iPhone
Dostupná aktualizace softwaru může problém vyřešit. Pro kontrolu aktualizací pomocí stabilního připojení k Wi-Fi postupujte následovně:
- Otevřete aplikaci „Nastavení“.

- Zvolte „Obecné“ a následně „Aktualizace softwaru“. Pokud je aktualizace dostupná, stáhněte ji a nainstalujte.
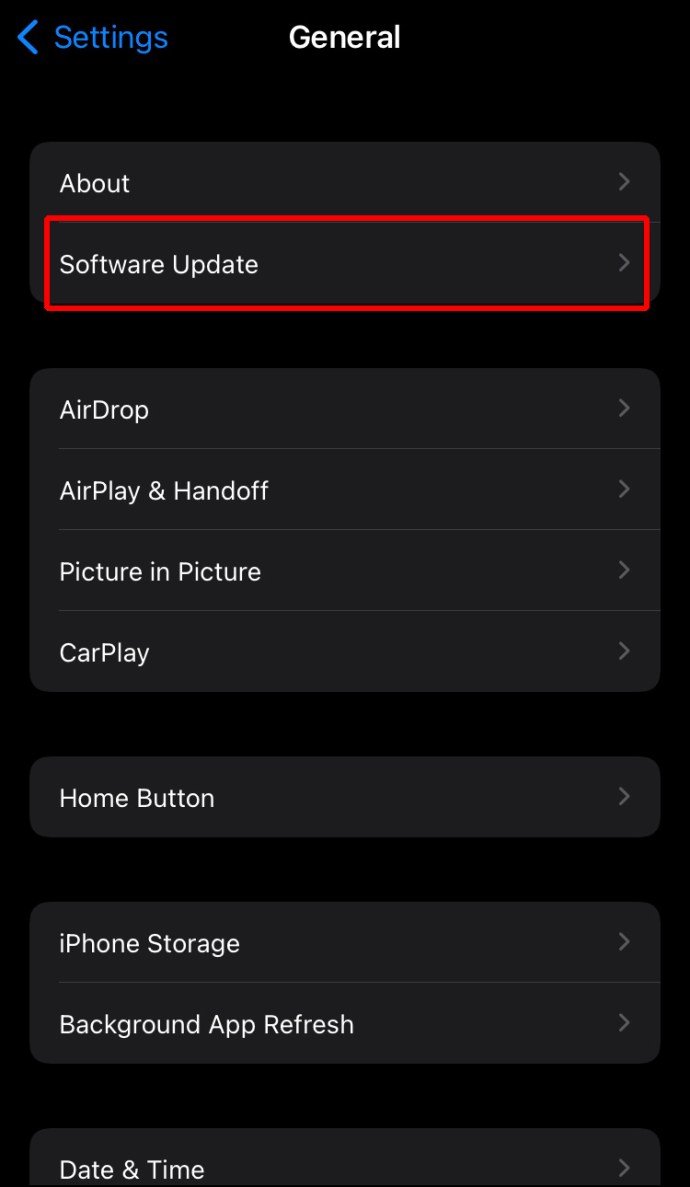
Zkontrolujte aktualizace macOS nebo iTunes pro Windows
Problém může souviset se zastaralou verzí macOS nebo iTunes. Aktualizace macOS provedete následovně:
- V levém horním rohu obrazovky klikněte na nabídku Apple.
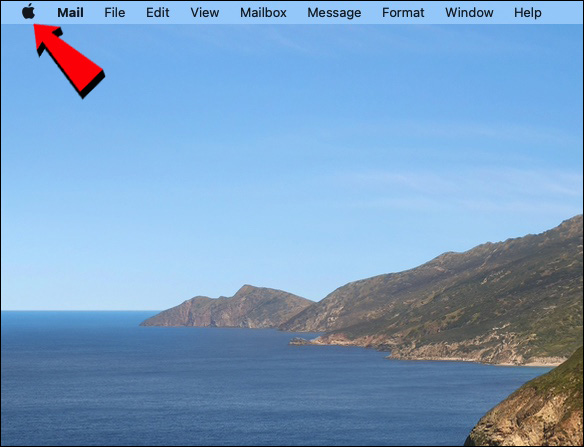
- Zvolte „Předvolby systému“.
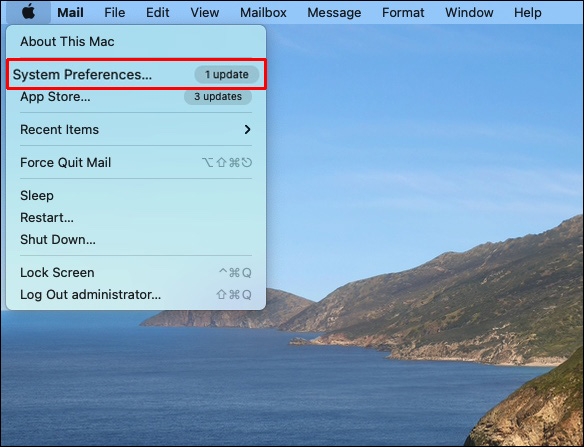
- Klikněte na „Aktualizace softwaru“.
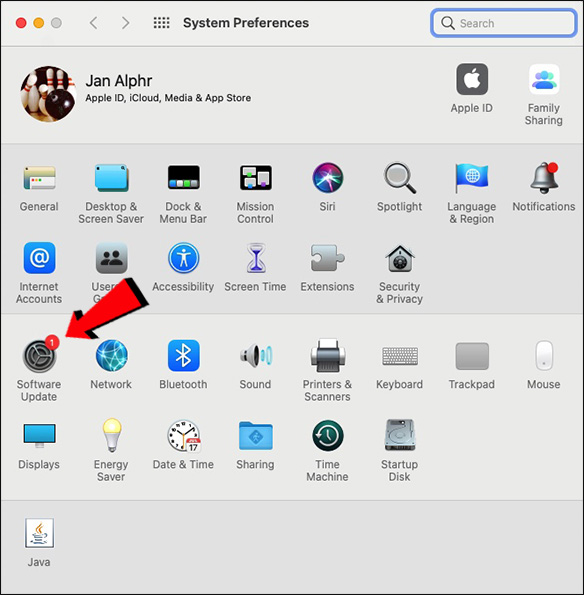
- Postupujte podle pokynů na obrazovce pro instalaci nejnovější verze macOS.
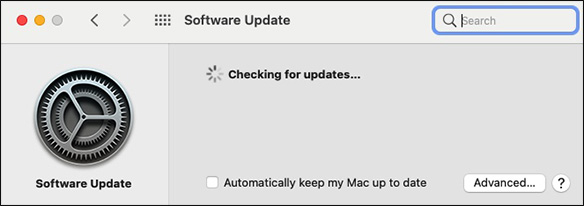
Aktualizace iTunes staženého z Apple Store:
- Spusťte iTunes.
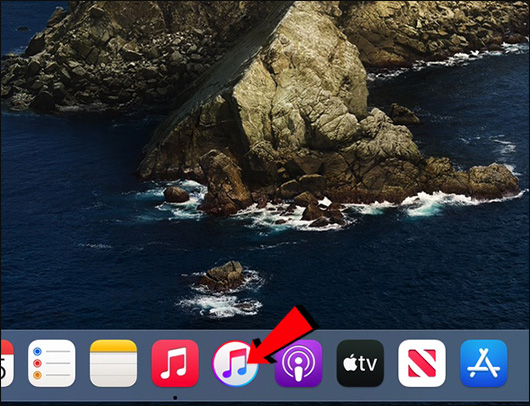
- V nabídce „Nápověda“ vyberte možnost „Vyhledat aktualizace“.
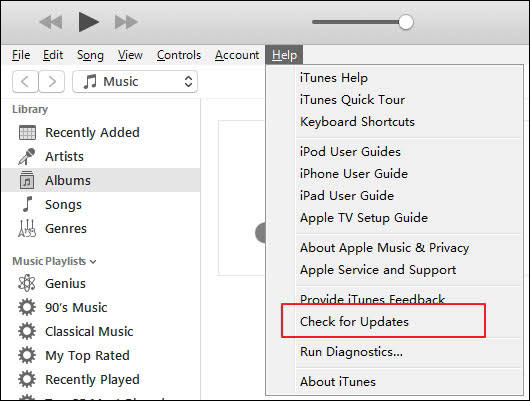
- Postupujte podle pokynů pro aktualizaci iTunes.
iTunes stažené z Microsoft Store se aktualizují automaticky při vydání nové verze. Můžete také zkontrolovat aktualizace přímo v Microsoft Store.
Resetujte nastavení důvěryhodnosti
Dalším krokem může být resetování nastavení důvěry na iPhonu, které se provádí spolu s resetem nastavení polohy a soukromí. Tímto se nastavení důvěry vrátí do výchozího stavu. Postupujte podle následujících kroků:
- Spusťte aplikaci „Nastavení“.

- Zvolte „Obecné“, „Resetovat“ a poté „Obnovit polohu a soukromí“.
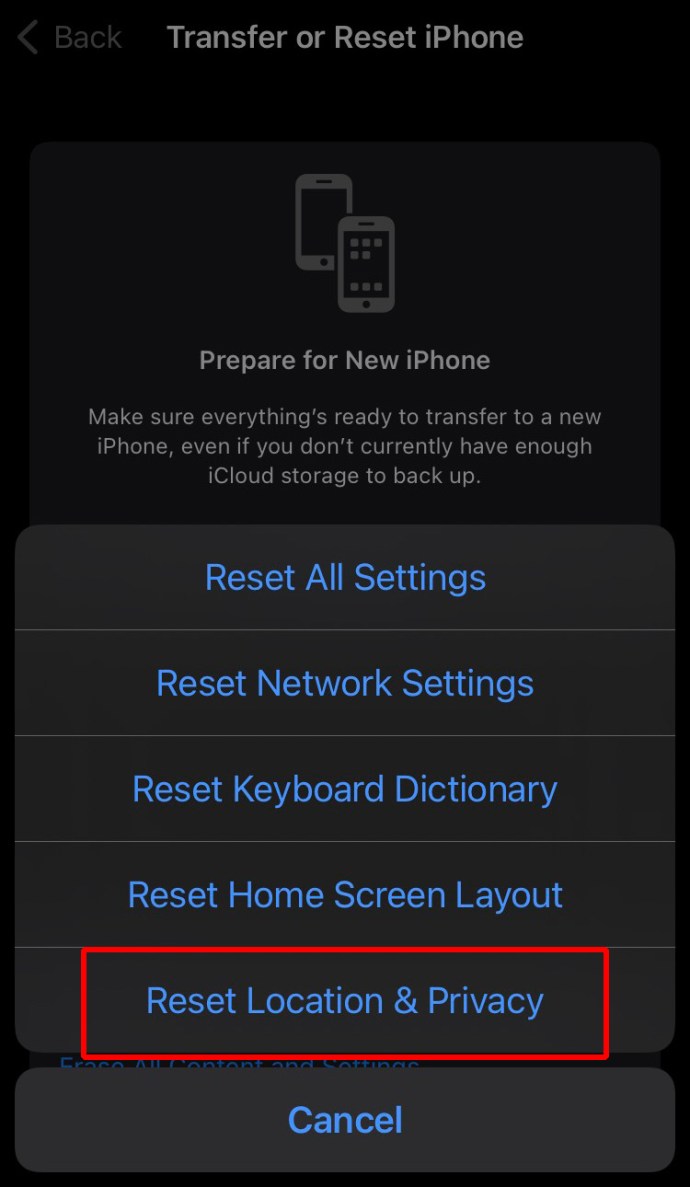
- Zadejte svůj přístupový kód a potvrďte volbu „Obnovit nastavení“.
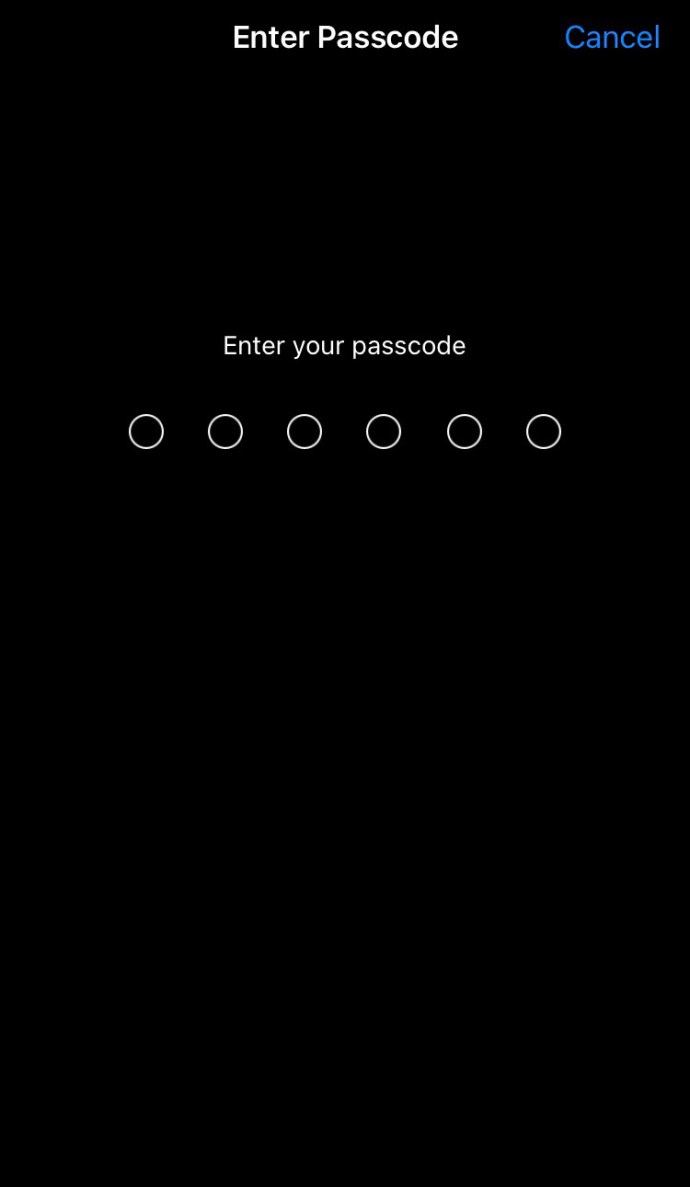
- Opětovně připojte iPhone nebo iPad k počítači.
Obnovte nastavení sítě
Můžete také resetovat nastavení sítě. Tato akce vymaže uložená hesla Wi-Fi, nastavení APN, VPN a mobilní sítě. I když se to zdá radikální, tento krok může problém vyřešit. Na iPhonu nebo iPadu postupujte následovně:
- Otevřete „Nastavení“.

- Zvolte „Obecné“ a poté „Resetovat“.
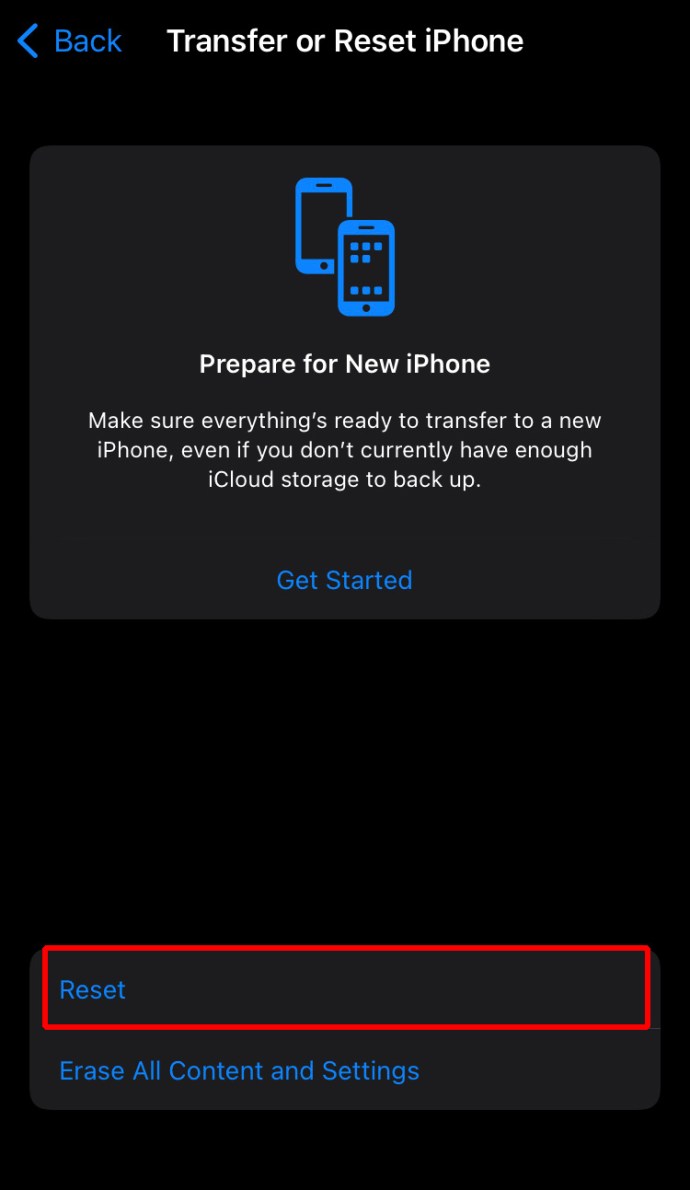
- Stiskněte „Obnovit nastavení sítě“ a potvrďte akci.
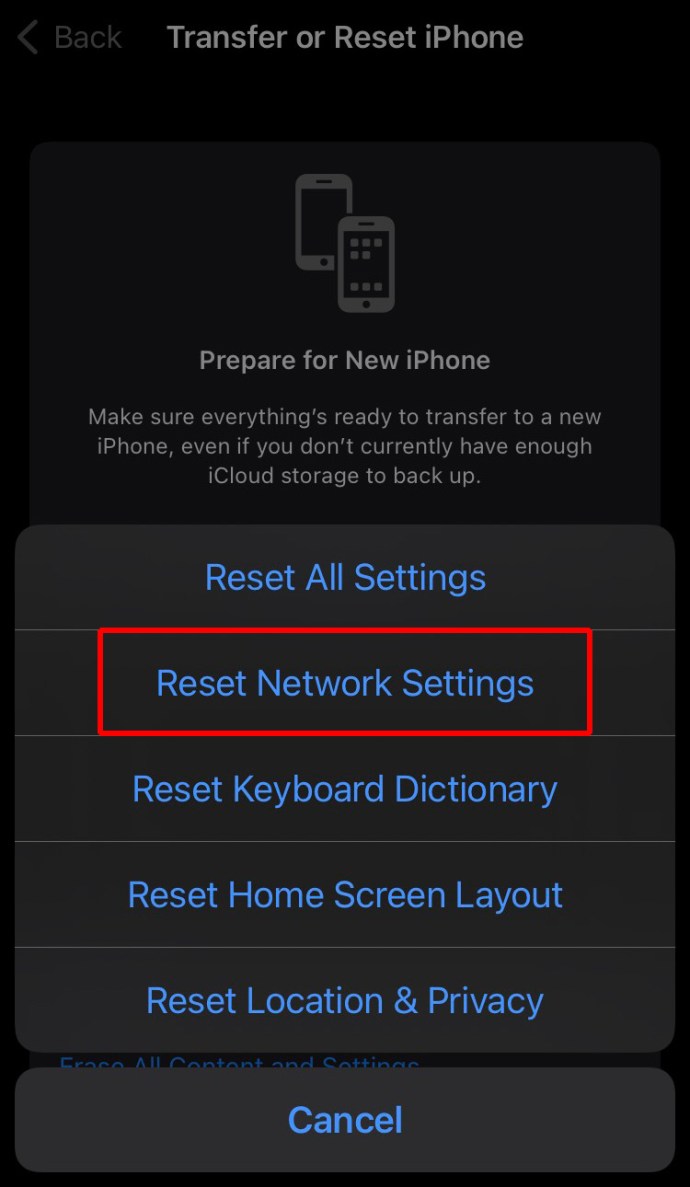
Pokud máte iTunes pro Windows z Microsoft Store, zkontrolujte, zda je „iTunes Mobile Device Helper“ povolen jako funkce spouštění. Postup na počítači:
- Klikněte na tlačítko Start.
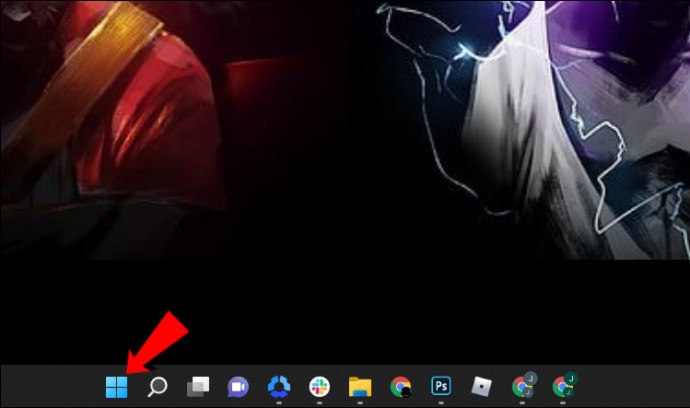
- Zvolte „Nastavení“.
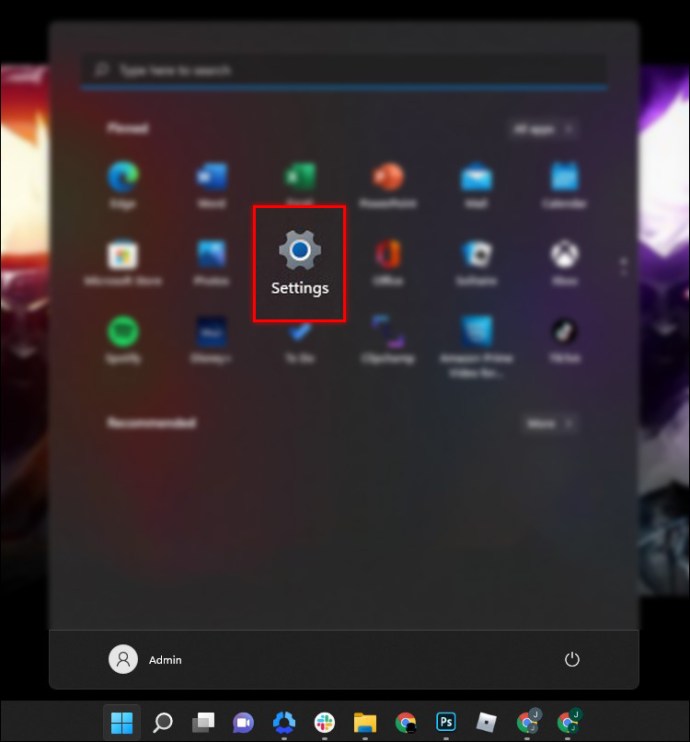
- Klikněte na „Aplikace“ a poté na „Spuštění“.
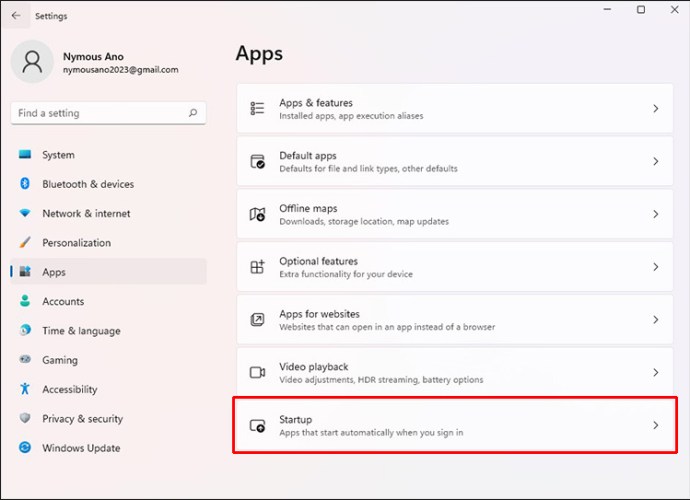
- Ujistěte se, že je „iTunes Mobile Device Helper“ aktivní.
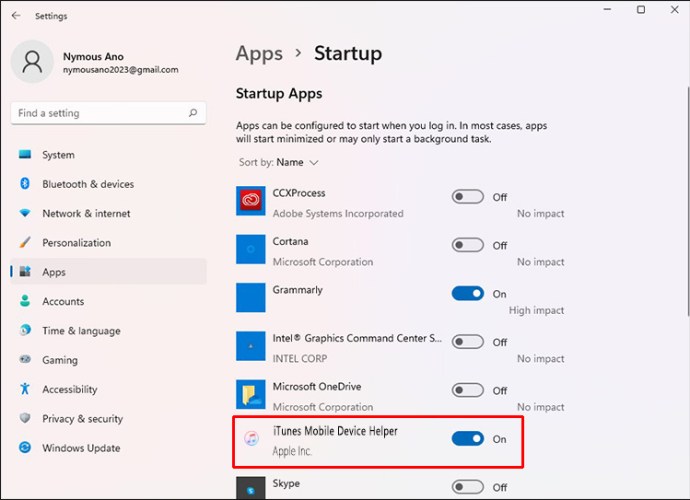
Často kladené dotazy
Jak na iPhonu povolit důvěru?
Pokud máte v iPadOS nebo iOS profil obsahující certifikát, je potřeba ručně povolit důvěru pro SSL. Postupujte následovně:
- Otevřete aplikaci „Nastavení“.

- Zvolte „Obecné“, „O aplikaci“ a poté „Nastavení důvěryhodnosti certifikátu“.
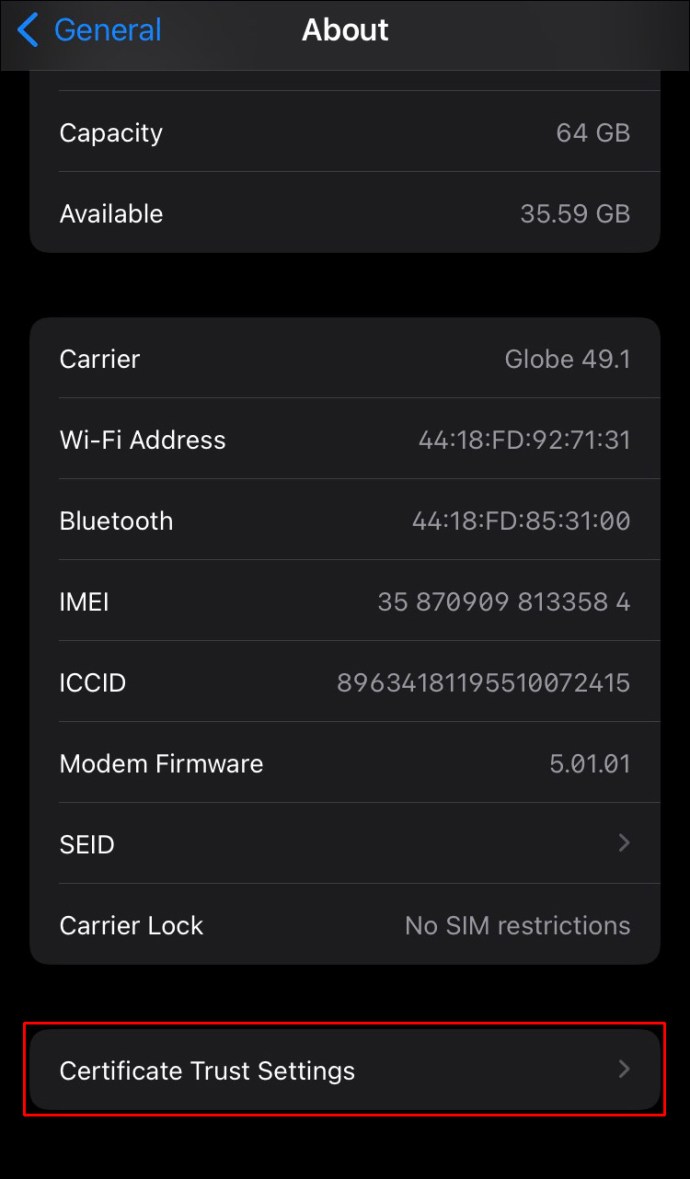
- V sekci „Povolit plnou důvěru pro kořenové certifikáty“ aktivujte důvěryhodnost pro daný certifikát.
Apple doporučuje nasazovat certifikáty pomocí Apple Configurator nebo Mobile Device Management (MDM). V takovém případě bude certifikát automaticky považován za důvěryhodný.
Důvěra mezi iPhonem a počítačem
Při prvním propojení iPhonu nebo iPadu s počítačem je nezbytné, aby zařízení poznalo, zda je daný počítač důvěryhodný. Pro přístup k datům a využití funkcí synchronizace a zálohování je důležité, aby váš iPhone počítači důvěřoval. Pokud se vyskytnou problémy, nemusí se výzva zobrazit. Existuje několik řešení, které můžete sami vyzkoušet, a to od restartování zařízení až po resetování nastavení sítě.
Jaký je váš názor na produkty Apple? Používáte jiné produkty této značky? Podělte se s námi o své preference v komentářích níže.