Existují nástroje pro spolupráci, které umožňují mnohem efektivnější pracovní prostředí a pomáhají těm, kteří pracují vzdáleně jeden od druhého.
To však neznamená, že všechny nástroje pro spolupráci jsou práce a žádná hra, a jedním skvělým příkladem je Microsoft Teams.
Microsoft Teams vám umožňuje odesílat soubory, emoce, obrázky a dokonce podporuje vlastní obrázky na pozadí pro videohovory.

Table of Contents
Co je obrázek na pozadí vlastních týmů?
Stejně jako filtr přidává vizuální efekty na váš obličej při pořizování selfie, vlastní obrázek na pozadí je do značné míry filtrem pro vaše okolí.
Mohou být vynikajícím nástrojem, když vedete videohovor z místa, kde se vám nemusí líbit, aby vás ostatní viděli, nebo když se prostě nechcete chlubit nepořádkem ve vaší kanceláři nebo pokoji.
Na druhou stranu, vlastní video pozadí lze také použít k oživení konverzace, zvláště pokud používáte vtipné obrázky.
Nejlepší na této funkci je, že si také můžete vybrat ze sbírky pozadí, která jsou součástí Microsoft Teams, nebo přidat své vlastní.
Jak změnit pozadí v Teams
Chcete-li se naučit, jak změnit vlastní pozadí, musíte se nejprve naučit, jak nahrát svá vlastní vlastní pozadí.
Teprve poté, co to uděláte, se naučíte tato vlastní pozadí skutečně aplikovat.
Jak nahrát vlastní obrázek na pozadí Microsoft Teams
Metoda 1
Zahajte videohovor s Microsoft Teams
V uživatelském rozhraní hovoru vyberte tlačítko Další akce
Vypadá jako tlačítko se třemi tečkami
Klikněte na Použít efekty pozadí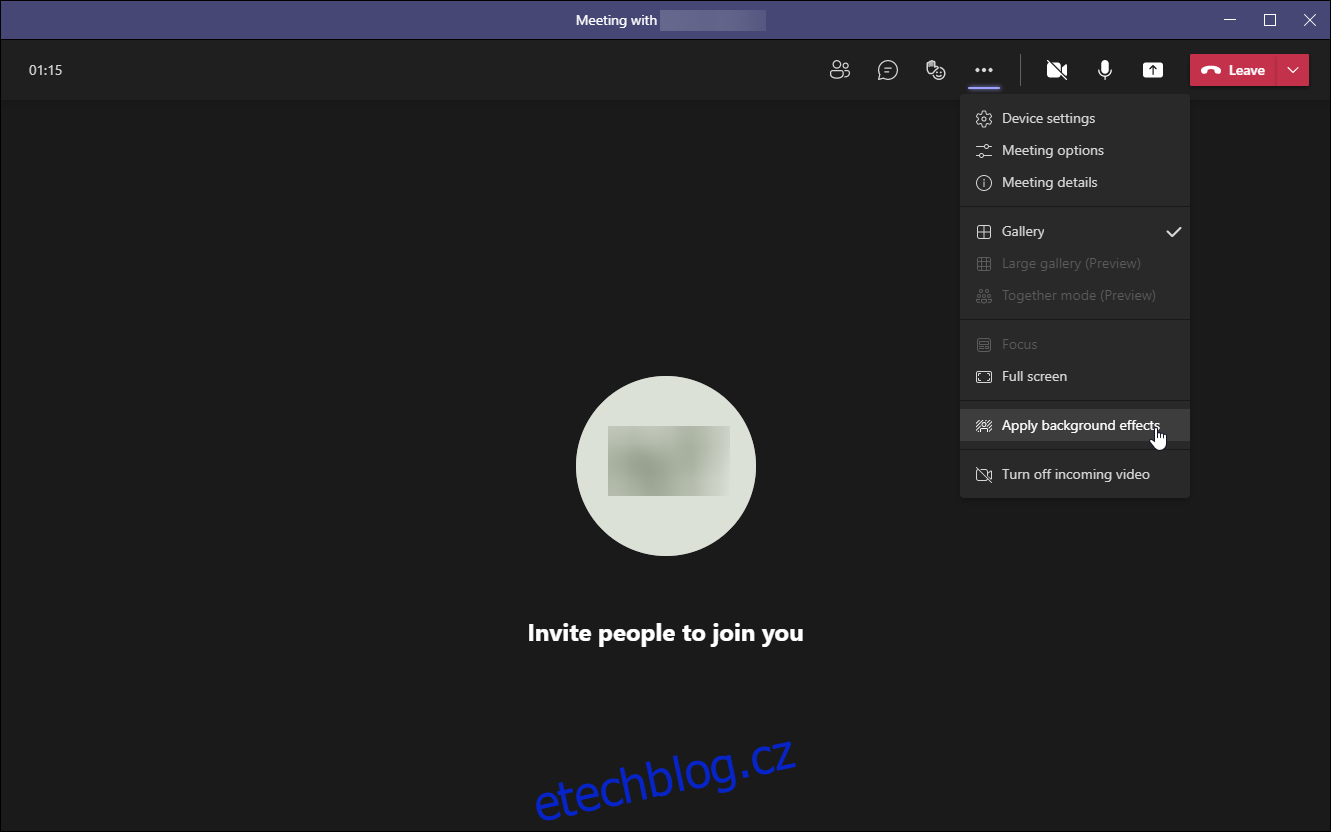
Klikněte na Přidat nový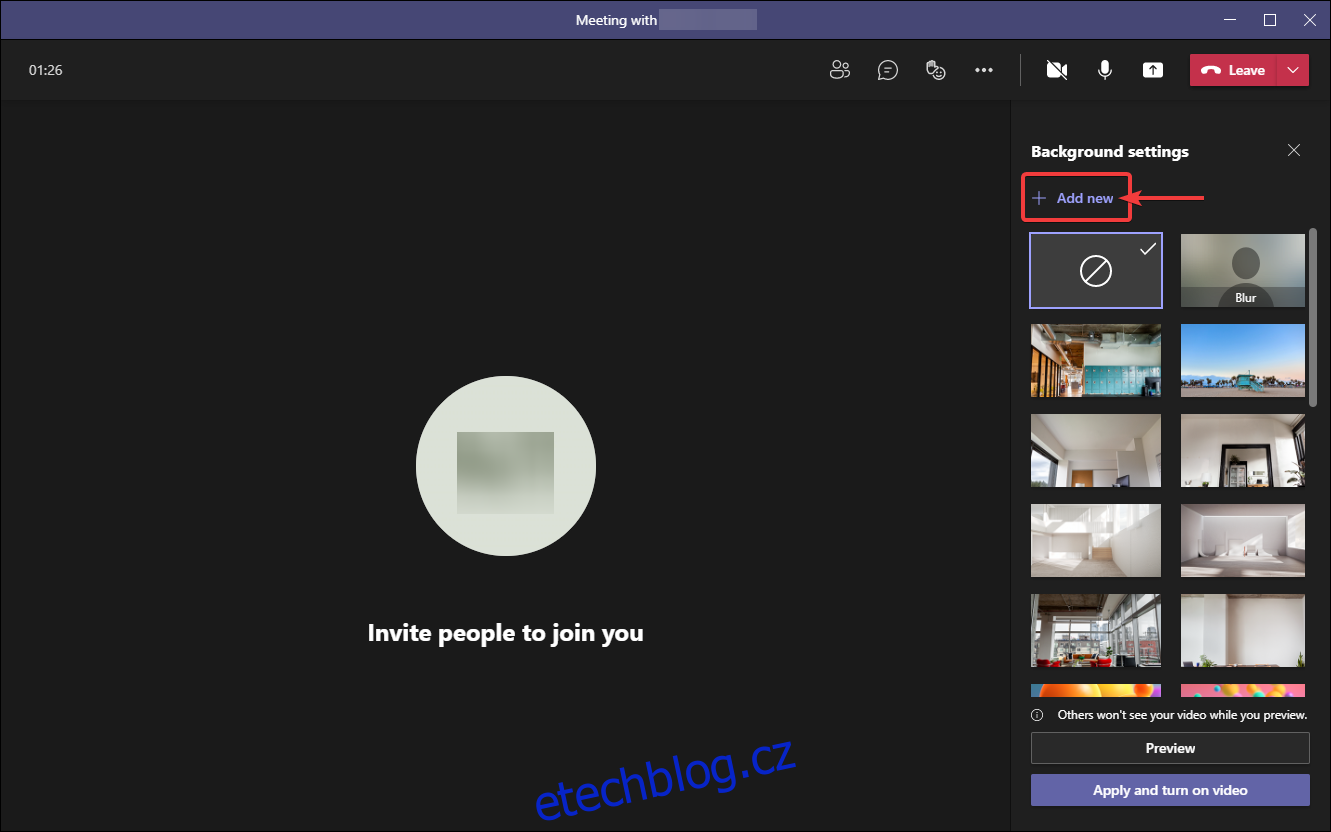
Vyhledejte obrázek, který chcete nahrát jako nové pozadí
Klepněte na Otevřít
Obrázek bude nyní přidán do knihovny obrázků Microsoft Team a bude vám kdykoli k dispozici k použití.
Metoda 2
Stisknutím klávesy Windows otevřete nabídku Start
Zadejte tento počítač a klikněte na Tento počítač
Přejděte do instalačního oddílu systému Windows (obvykle jednotka C:)
Přejděte do části Uživatelé
Otevřete svůj uživatelský profil
Klepněte na kartu Zobrazit v Průzkumníku souborů
Zaškrtněte políčko vedle Zobrazit skryté položky
Otevřete složku AppData, která se nyní stala viditelnou
Přejděte na Roaming
Otevřete složku označenou jako Microsoft
Otevřete složku Teams
Procházejte složku Pozadí a otevřete složku Nahrání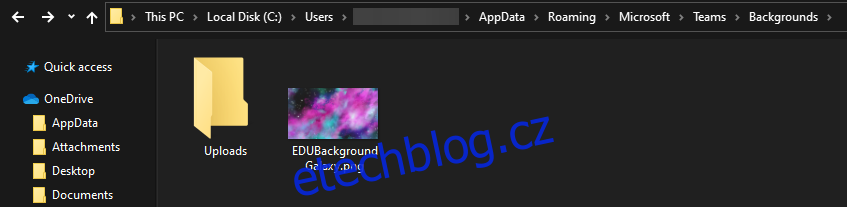
Do této složky vložte obrázek, který chcete přidat jako vlastní pozadí
Vaše obrázky by nyní měly být přidány ručně do knihovny Microsoft Teams.
Pro zjednodušení procesu, až budete chtít příště přidat vlastní pozadí, doporučujeme přidat složku Nahrání do nabídky Rychlý přístup v Průzkumníku souborů.
Jak mohu použít vlastní obrázek na pozadí týmů?
Zahajte videohovor s Microsoft Teams
V uživatelském rozhraní hovoru vyberte tlačítko Další akce
Klikněte na Použít efekty pozadí
Vyhledejte obrázek, který chcete použít
V tomto okamžiku můžete vybrat Náhled, abyste viděli, jak by to vypadalo, kdybyste použili vlastní pozadí
Vyberte Použít
Pokud je vaše webová kamera při provádění těchto změn zapnutá, tlačítko se bude jmenovat Použít a zapnout video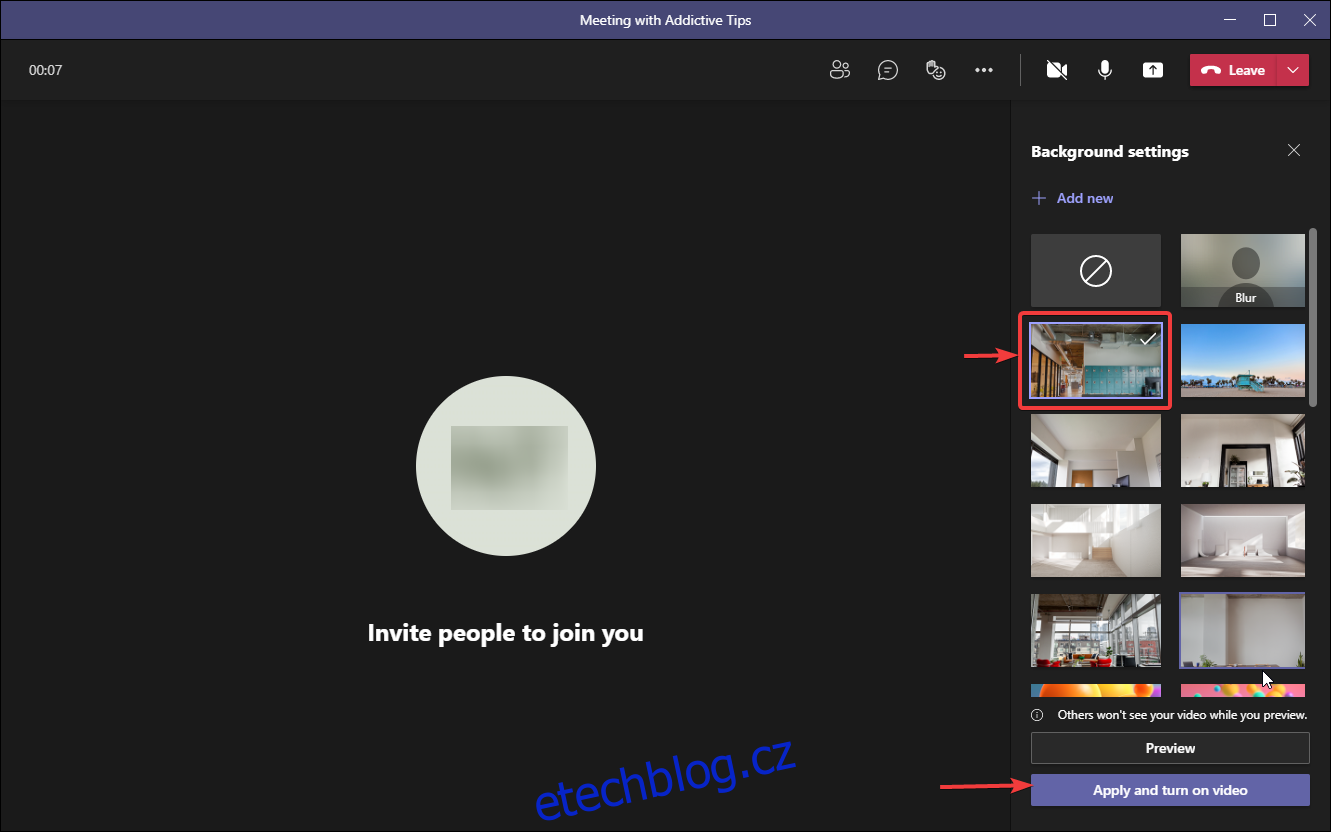
Jak mohu rozmazat pozadí týmů
Pokud z jakéhokoli důvodu nemáte zájem o použití vlastního pozadí a vše, co chcete udělat, je jednoduše učinit své okolí méně zřetelným, vždy existuje možnost jednoduše na něj aplikovat efekt rozostření.
Tento efekt můžete použít takto:
Zahajte videohovor s Microsoft Teams
V uživatelském rozhraní hovoru vyberte tlačítko Další akce
Klikněte na Použít efekty pozadí
Klikněte na Blur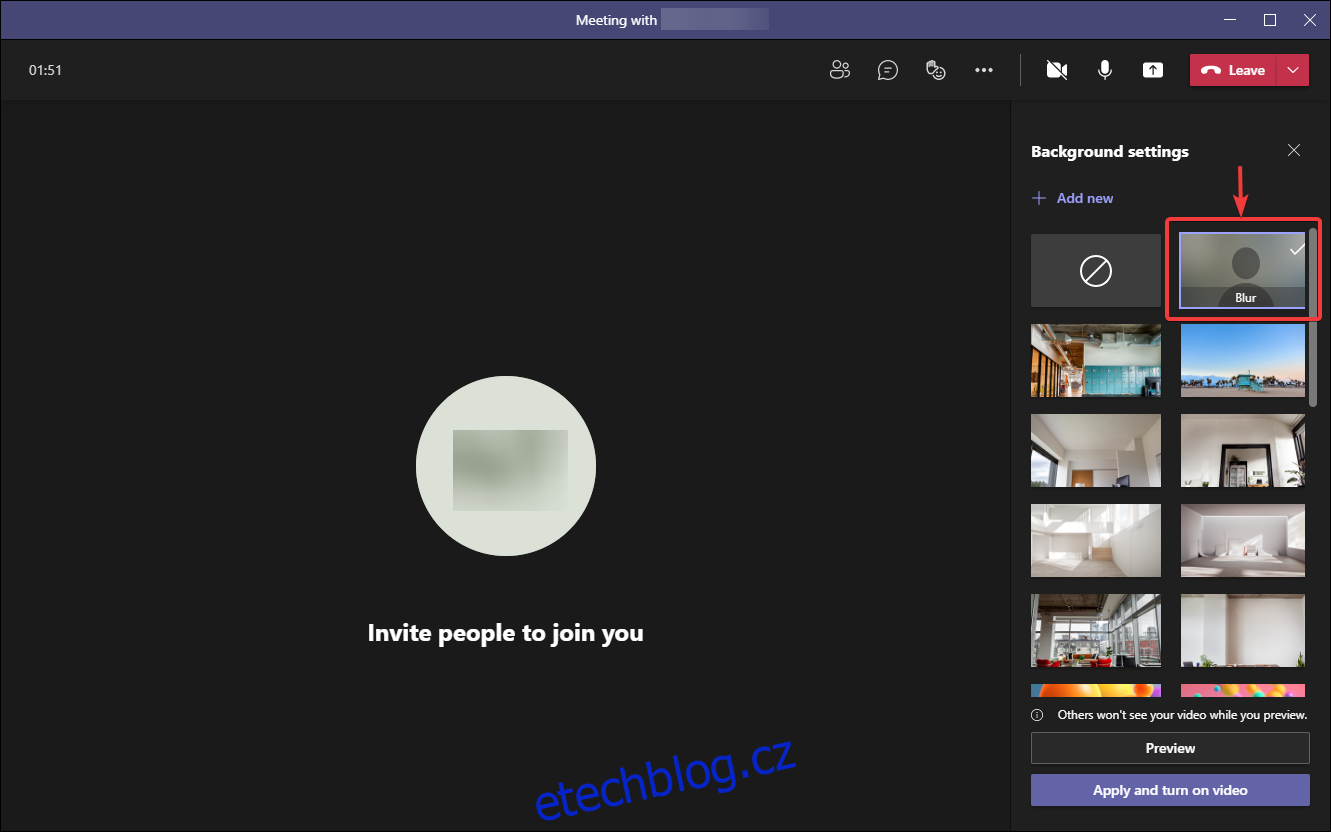
Vyberte Použít
Pokud je vaše webová kamera při provádění těchto změn zapnutá, tlačítko se bude jmenovat Použít a zapnout video
Změna pozadí v týmech: Závěr
Jak vidíte, není toho moc co dělat, když chcete používat vlastní pozadí v Microsoft Teams. I když se způsoby nahrávání liší v závislosti na tom, jak stará je aplikace, kterou používáte, použití vlastního pozadí nebo dokonce efektu rozostření je extrémně snadné.
Dejte nám vědět, jaké další skvělé tipy a triky o Microsoft Teams se chcete naučit, a my s články co nejdříve přijdeme.
Nějaká zpětná vazba v sekci komentářů by také velmi pomohla!

