Aplikace Word se v současnosti stala jedním z nejpoužívanějších programů. Setkali jste se s hláškou, že Word nemůže dokončit ukládání kvůli chybějícím oprávněním k souboru? Možná nejste jediní, kdo se s tímto problémem potýká. Pokud jste hledali řešení pro chybu oprávnění souboru ve Wordu nebo jak opravit situaci, kdy Windows 10 nemůže uložit dokument kvůli této chybě, jste na správném místě. Čtěte dál a zjistěte, jak tento problém odstranit.
Jak odstranit chybu oprávnění k souboru v aplikaci Word ve Windows 10
V této sekci se podíváme na možné příčiny, proč Word nemůže uložit dokument kvůli chybě oprávnění k souboru:
-
Soubor je pouze pro čtení: Dokument Word, který se pokoušíte editovat, je nastaven jako soubor pouze pro čtení a nelze jej upravovat.
-
Soubor se nachází na síti: Dokument, na kterém pracujete, není uložen lokálně na vašem počítači, ale nachází se v síťovém umístění, jako je například Google Dokumenty.
-
Odlišné vlastnictví souboru: Soubor, se kterým pracujete, má jiného vlastníka a vy nemáte oprávnění jej upravovat.
-
Antivirový program: Antivirový software, zejména ten od třetích stran, může narušovat funkčnost standardních programů, včetně Wordu.
-
Již existující název souboru: Název souboru, který se pokoušíte uložit, se shoduje s názvem již existujícího souboru v daném umístění.
-
Ukládání v nepodporovaném formátu: Dokument Word, který chcete uložit, není ve formátu, který je kompatibilní s verzí MS Word nainstalovanou na vašem počítači. Problém může nastat, pokud byl soubor uložen v nepodporovaném formátu.
-
Poškozený registr Wordu: Data aplikace Word v registru mohla být poškozena, což způsobuje problémy při používání aplikace.
-
Procesy na pozadí: Procesy běžící na pozadí, například služba Windows Search, mohou ovlivnit a zpomalit ukládání dokumentů Word.
-
Zastaralá verze Wordu: Verze MS Word nainstalovaná ve vašem počítači může být příliš stará a nemusí podporovat ukládání daného souboru.
-
Funkce automatických oprav: Funkce automatických oprav, například automatické psaní velkých písmen, mohou způsobit, že název souboru bude obsahovat velká písmena a tím naruší ukládání.
Metoda 1: Základní kroky k odstranění potíží
Před tím, než začnete zkoušet složitější úpravy nastavení ve Wordu, doporučujeme vyzkoušet základní metody, které by mohly problém vyřešit.
1. Zkontrolujte připojení k internetu: Pokud pracujete se souborem Word uloženým na síti, je důležité mít stabilní a rychlé připojení k internetu. Rychlost internetového připojení si můžete ověřit například na Speedtest.

2. Neukládejte na vyměnitelná média: Vyhněte se úpravám dokumentů přímo na vyměnitelných médiích a zkuste soubor uložit lokálně na váš počítač. Problémy s těmito zařízeními mohou proces ukládání narušit.
3. Vypněte antivirový software: Dočasně deaktivujte antivirový program, abyste zjistili, zda neblokuje ukládání souborů.

4. Aktualizujte Windows: Používání zastaralé verze Windows může mít vliv na ukládání dokumentů ve správném formátu. Aktualizujte operační systém na nejnovější verzi a zkuste uložit soubor znovu.

5. Přihlaste se k účtu správce: Pokud jste přihlášeni ke standardnímu uživatelskému účtu, můžete mít omezená práva k provádění změn v souborech. Zkuste se odhlásit a přihlásit k účtu s administrátorskými právy.
6. Vytvořte nový uživatelský účet: Zkuste se přihlásit k jinému uživatelskému účtu na vašem počítači, například k účtu hosta, a po nějaké době se vraťte k vašemu běžnému účtu. Zkuste soubor uložit znovu.
7. Ukončete synchronizaci Disku Google: Pokud máte synchronizován Disk Google s vaším počítačem, dočasně vypněte synchronizaci v nastavení Disku Google.
Metoda 2: Základní metody řešení problémů v MS Word
Vyzkoušejte následující kroky k odstranění problému s ukládáním souboru přímo v aplikaci MS Word:
1. Restartujte MS Word: Ukončete aplikaci Word a znovu ji spusťte.

2. Přejmenujte soubor: Pokud máte více souborů se stejnými názvy, zkuste soubor uložit pod novým názvem.

3. Použijte „Uložit jako“: Namísto standardního „Uložit“ zkuste použít možnost „Uložit jako“ v nabídce Soubor.

4. Uložte soubor po chvíli: Počkejte několik minut a poté zkuste soubor uložit pomocí klávesové zkratky Ctrl+S.
5. Zkuste opakovaně uložit: Někdy může dojít k drobným chybám. Opakovaně zkoušejte ukládat soubor různými způsoby – pomocí tlačítka Uložit, klávesové zkratky Ctrl+S apod.

6. Uložte soubor na jiný disk: Některé diskové oddíly mohou vyžadovat specifická oprávnění pro ukládání souborů. Zkuste uložit soubor na jiný oddíl nebo lokální disk.

7. Zkopírujte obsah a uložte do nového dokumentu: Pokud můžete vybrat obsah dokumentu, zkopírujte jej a vložte do jednoduchého textového editoru, jako je Poznámkový blok. Poté zavřete stávající dokument Word a vložte zkopírovaný obsah do nového dokumentu Word.

8. Uložte soubor v jiném formátu: Použijte rozbalovací nabídku „Uložit jako typ“ a uložte soubor v jiném formátu.

9. Otevřete a opravte dokument: Při otevírání souboru Word v aplikaci MS Word se v nabídce Otevřít nachází rozbalovací nabídka. Zvolte možnost Otevřít a opravit pro opravu souboru a následné uložení.

10. Aktualizujte Microsoft Word: Zkontrolujte aktualizace pro Microsoft Office v kartě Účet v aplikaci Word. Aktualizaci můžete stáhnout ručně.
11. Odhlaste se z Microsoft Office: Odhlaste se ze svého účtu v Microsoft Office a znovu se přihlaste.

Metoda 3: Zakázání doplňků MS Word
Doplňky v aplikaci MS Word mohou bránit správnému ukládání souborů. Následující postup vám pomůže tyto doplňky zakázat:
1. Otevřete dialogové okno Spustit současným stisknutím kláves Windows + R.
2. Napište příkaz „Winword /safe“ a stiskněte OK pro spuštění Wordu v nouzovém režimu.

3. Klikněte na kartu Soubor v levém horním rohu aplikace.

4. Vyberte kartu Možnosti v levém panelu.

5. Vyberte kartu Doplňky v okně Možnosti aplikace Word.

6. V rozbalovací nabídce vedle položky Spravovat vyberte Doplňky COM a klikněte na tlačítko Přejít.

7. Vyberte doplňky jednotlivě a klikněte na tlačítko Odebrat. Po odebrání doplňků klikněte na tlačítko OK.

Metoda 4: Zakázání automatických oprav MS Word
Funkce Automatické opravy, například automatická velká písmena, mohou ovlivnit ukládání dokumentu. Následující postup vám ukáže, jak tuto funkci zakázat:
1. Spusťte Word a klikněte na kartu Soubor v levém horním rohu.

2. Vyberte kartu Možnosti v levém panelu.

3. Vyberte kartu Kontrola pravopisu a klikněte na tlačítko Možnosti automatických oprav….

4. Zrušte zaškrtnutí všech možností v okně Automatické opravy a klikněte na OK pro deaktivaci automatické kapitalizace.

Metoda 5: Udělení oprávnění k úpravám souboru
Tímto postupem můžete změnit oprávnění a povolit vašemu uživatelskému účtu úpravu a uložení souboru Word:
1. Klikněte pravým tlačítkem myši na soubor Word, který chcete upravit, a vyberte možnost Vlastnosti.

2. Na kartě Obecné zrušte zaškrtnutí možnosti Pouze pro čtení a přejděte na kartu Zabezpečení.

3. V zobrazeném okně klikněte na tlačítko Upřesnit.

4. Klikněte na Změnit vedle údajů o vašem uživatelském účtu.

5. Klikněte na tlačítko Upřesnit… v dolní části dalšího okna.

6. Klikněte na tlačítko Najít, vyberte svůj uživatelský účet a klikněte na OK.

7. Kliknutím na tlačítko OK v jednotlivých oknech proces dokončete.
Metoda 6: Restartujte službu Windows Search Service
Restartování služby Windows Search může odstranit problém s ukládáním souborů Word:
1. Stiskněte současně klávesy Windows + R pro otevření dialogového okna Spustit.
2. Zadejte příkaz services.msc a klikněte na OK pro otevření okna Služby.

3. Najděte v seznamu službu Windows Search a klikněte na možnost Restartovat.

Metoda 7: Obnovte data aplikace Word z Editoru registru
Resetování dat Wordu v Editoru registru může vyřešit problémy s oprávněními:
1. Otevřete dialogové okno Spustit (viz Metoda 6).
2. Zadejte příkaz regedit a klikněte na OK pro spuštění Editoru registru.

3. V Editoru registru přejděte na následující cestu:
ComputerHKEY_CURRENT_USERSoftwareMicrosoftOffice16.0Word

4. Klikněte pravým tlačítkem myši na složku Data a zvolte možnost Smazat.
Poznámka: Pro jistotu si můžete vytvořit zálohu pomocí možnosti Exportovat.

Metoda 8: Oprava sady Microsoft Office Suite
Oprava celé sady Microsoft Office může pomoci vyřešit problém s ukládáním souborů Word:
1. Do vyhledávacího pole zadejte „Ovládací panely“ a spusťte aplikaci.

2. V nastavení Zobrazit podle zvolte Kategorie a klikněte na Programy.

3. Klikněte pravým tlačítkem myši na Microsoft Office a vyberte možnost Změnit.
Poznámka: Můžete zkusit program i odinstalovat a přeinstalovat z Microsoft Store.

4. V dalším okně zvolte možnost Opravit a klikněte na tlačítko Pokračovat.

Počkejte na dokončení procesu a restartujte počítač.
Metoda 9: Obnovte výchozí šablonu aplikace Word
Obnovení výchozí šablony Wordu může vyřešit problém s oprávněními:
1. Stiskněte současně klávesy Windows + R a otevřete dialogové okno Spustit.
2. Zadejte příkaz %appdata% a klikněte na OK pro otevření složky AppData.

3. Poklepejte na složku Microsoft.

4. Otevřete složku Šablony.

5. Přesuňte soubor Normal na jiné místo, čímž obnovíte výchozí šablonu Wordu.
Poznámka: Můžete také tento soubor smazat pomocí klávesy Delete.

Metoda 10: Použijte nástroj pro opravu od třetí strany
Pokud žádná z výše uvedených metod nepomohla, můžete zkusit nainstalovat specializovaný software pro opravu souborů Word.
1. Navštivte oficiální stránku společnosti Remo na vašem počítači.
Poznámka: Před instalací softwaru zavřete všechny spuštěné dokumenty Word.
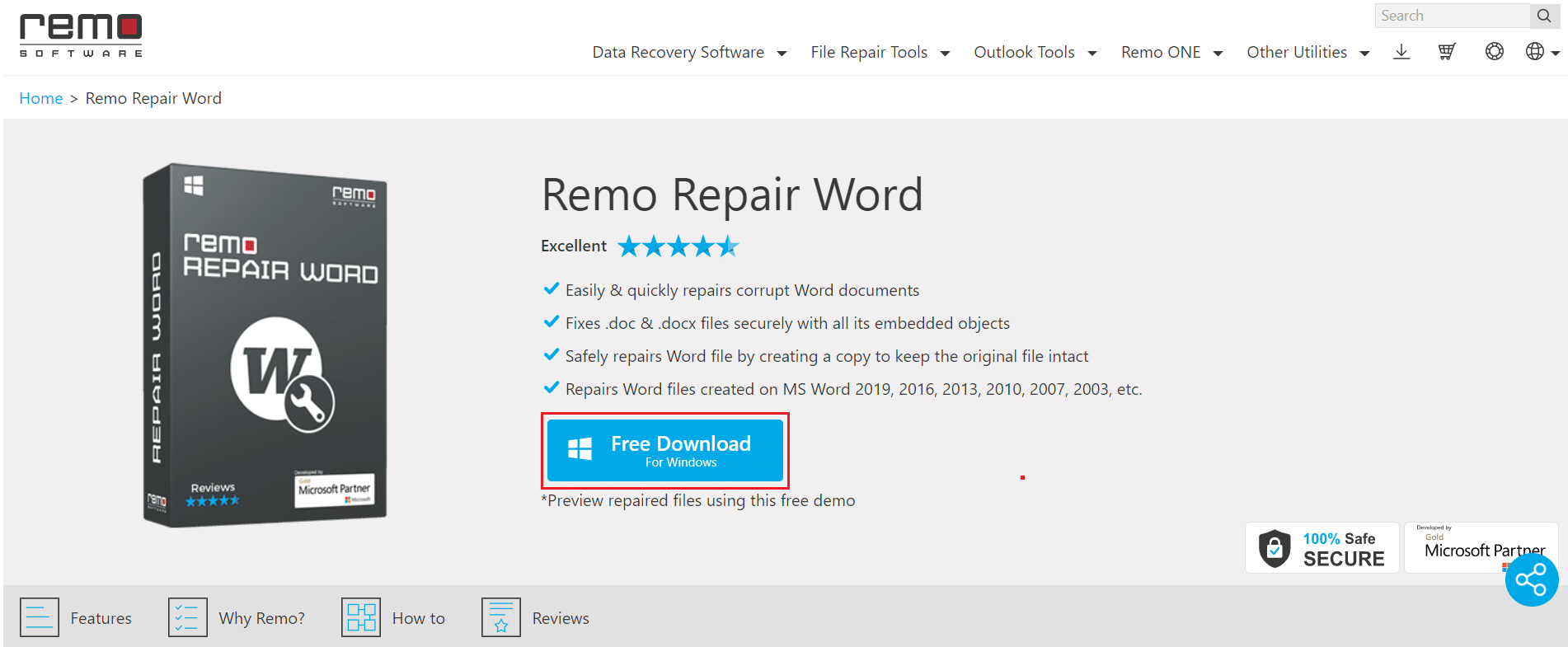
2. Klikněte na tlačítko Další v průvodci instalací.
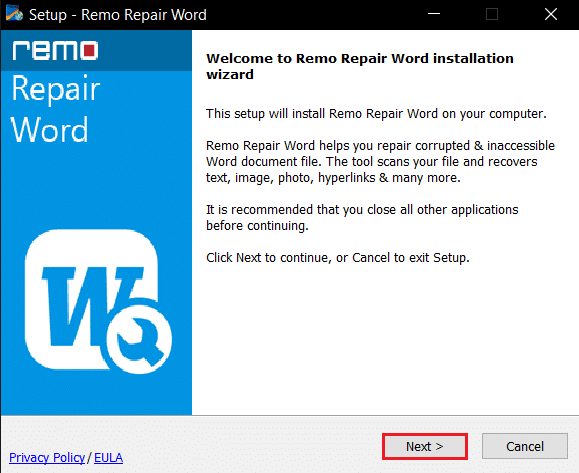
3. V okně Licenční smlouva klikněte na tlačítko Souhlasím a v dalším okně klikněte na tlačítko Dokončit.
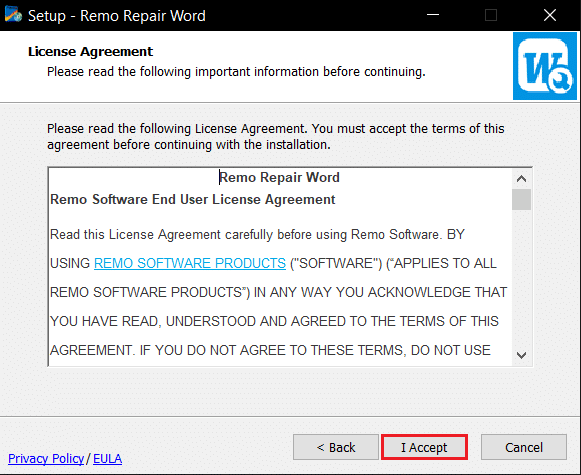
4. Spusťte Remo Repair Word, klikněte na Procházet a vyberte soubor, který chcete opravit.
5. Klikněte na možnost Opravit a počkejte na dokončení procesu. Poté byste měli mít možnost otevřít opravený soubor Word.
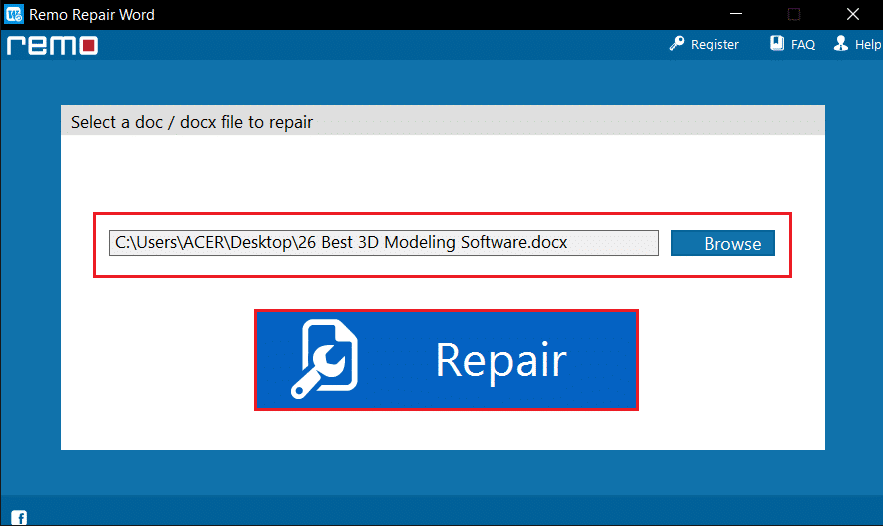
***
Tento článek se věnoval metodám, které vám pomohou opravit chybu oprávnění, která brání aplikaci Word dokončit ukládání dokumentů ve Windows 10. Pokud máte problémy s ukládáním dokumentů Word, vyzkoušejte postupy popsané v tomto článku. V případě jakýchkoliv dotazů, návrhů nebo připomínek se s námi poděl