Operační systém Windows 11, i když je plný novinek, obsahuje také množství předinstalovaných aplikací, které nemusejí být pro každého užitečné. V tomto článku se podíváme na různé metody, jak se těchto aplikací zbavit a potenciálně tak zrychlit váš počítač. Pro ty, kteří nechtějí používat specializované nástroje, ale pouze odinstalovat nepotřebné programy, nabízíme několik postupů. Probereme odinstalaci aplikací z Microsoft Store i systémových aplikací, které nelze běžně odstranit z Ovládacích panelů nebo Nastavení.
Odinstalace aplikací v systému Windows 11: Přehled 5 metod
V následujícím textu si představíme pět způsobů, jak můžete efektivně odinstalovat aplikace z vašeho počítače s Windows 11. První tři metody využívají přímo funkce operačního systému. Pokud však potřebujete pokročilejší možnosti, například odstranění skrytých nebo systémových aplikací, doporučujeme se přesunout ke čtvrté části tohoto návodu, která je přehledně shrnuta v tabulce níže.
Nejjednodušší způsob, jak se zbavit aplikací, je prostřednictvím nabídky Start. Postup je následující:
1. Otevřete nabídku Start a pravým tlačítkem myši klikněte na aplikaci, kterou chcete smazat, pokud je v nabídce připnutá. Zvolte možnost „Odinstalovat“ a aplikace bude okamžitě odstraněna.
2. Další možností je kliknout na „Všechny aplikace“ v nabídce Start a odinstalovat jakoukoli z programů z vašeho zařízení.
3. Pokud odinstalujete aplikaci Win32 z nabídky Start, systém vás přesměruje do Ovládacích panelů. Postup, jak odinstalovat aplikace z Ovládacích panelů, je popsán níže.
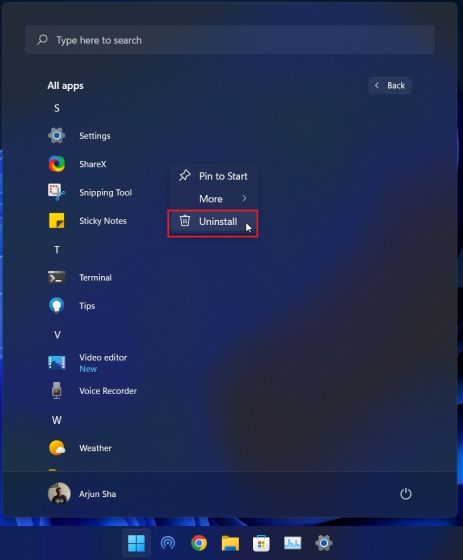
Odinstalace aplikací z Ovládacích panelů ve Windows 11
Ovládací panely, klasický nástroj systému Windows, stále nabízejí jednoduchý způsob, jak odstraňovat aplikace. Postupujte následovně:
1. Stiskněte klávesovou zkratku „Windows + R“, čímž otevřete dialog Spustit. Napište příkaz appwiz.cpl a stiskněte Enter.
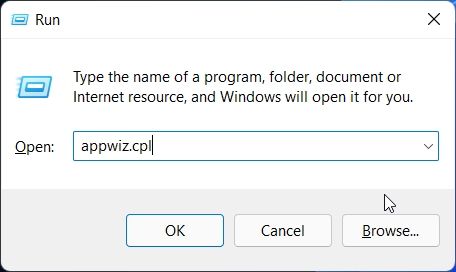
2. Otevře se okno Programy a funkce. Zde pravým tlačítkem klikněte na aplikaci, kterou chcete odinstalovat, a vyberte „Odinstalovat“.
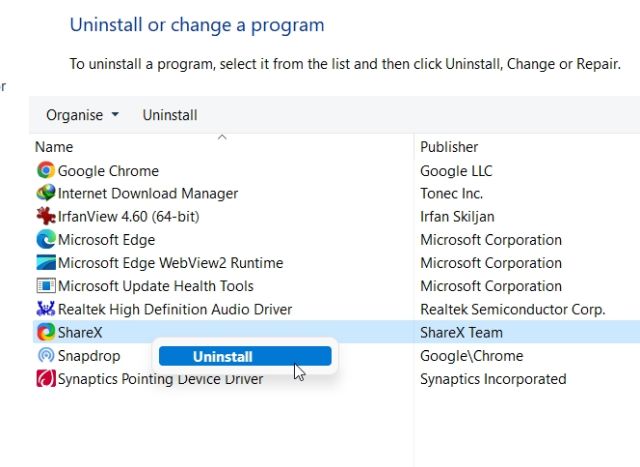
3. Dále postupujte podle instrukcí na obrazovce a program se odinstaluje z vašeho počítače s Windows 11.
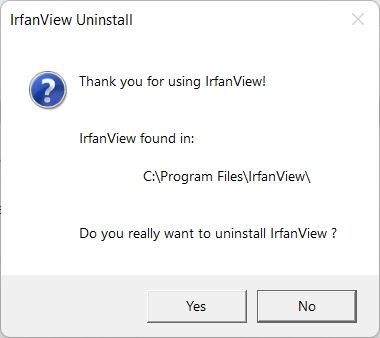
Odinstalace programů z Nastavení ve Windows 11
Aplikace můžete odinstalovat také přes Nastavení systému Windows 11. Výhodou je, že Nastavení zobrazuje všechny systémové aplikace i aplikace z Microsoft Store na jednom místě. Většinu aplikací z Microsoft Store a některé systémové aplikace lze tímto způsobem odstranit. Zde je postup, jak odinstalovat aplikace z Nastavení:
1. Stisknutím klávesové zkratky „Windows + I“ otevřete Nastavení a v levém panelu vyberte „Aplikace“. Následně v pravém panelu klikněte na „Aplikace a funkce“.
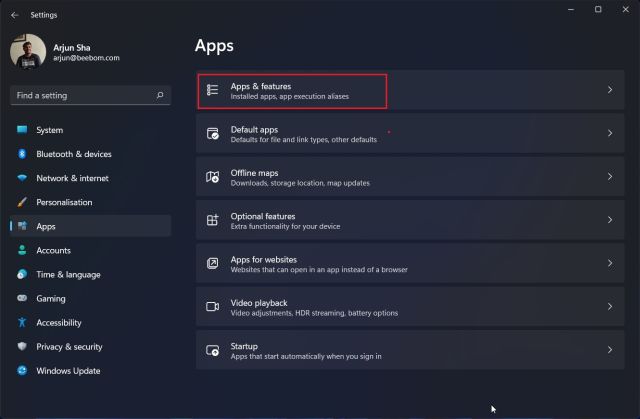
2. Zobrazí se seznam všech nainstalovaných aplikací. Klikněte na ikonu se třemi tečkami u aplikace, kterou chcete odstranit, a zvolte „Odinstalovat“.
Poznámka: Ne všechny systémové aplikace lze odinstalovat z Nastavení. Pokud potřebujete odstranit i tyto, podívejte se do další části návodu.
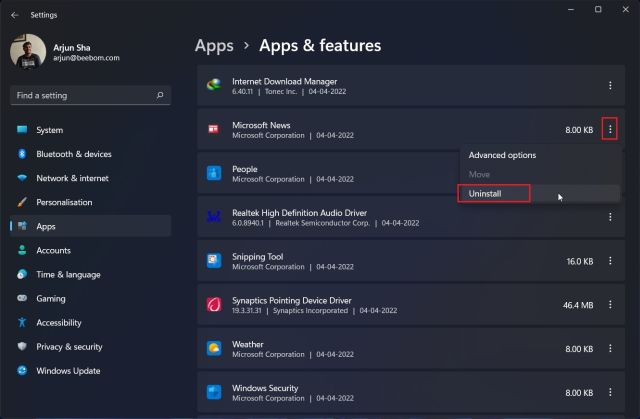
3. V potvrzovacím okně znovu klikněte na „Odinstalovat“. Aplikace bude během několika sekund odstraněna z vašeho počítače.
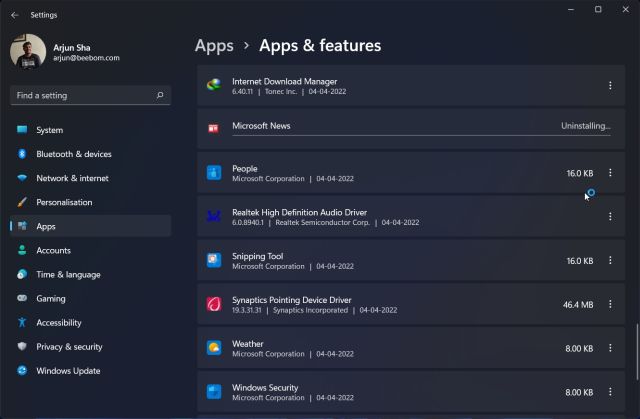
Odstranění systémových a skrytých aplikací pomocí O&O AppBuster
Pokud hledáte nástroj pro odstranění systémových a skrytých aplikací, doporučujeme O&O AppBuster. Jedná se o malý (1,5 MB) program, který nevyžaduje instalaci. Po spuštění prohledá počítač a zobrazí všechny aplikace, včetně uživatelských, skrytých systémových, aplikací Store i frameworků. Umožňuje vybrat a odebrat aplikace z Windows 11 jediným kliknutím. AppBuster také vytváří bod obnovení systému, pro případ, že by se něco pokazilo.
1. Stáhněte si O&O AppBuster z odkazu zde. Jedná se o bezplatný nástroj od stejné společnosti, která vyvinula ShutUp10 (používaný k vylepšení soukromí ve Windows 11).
2. Po spuštění AppBuster prohledá váš počítač a zobrazí seznam aplikací, které je možné odinstalovat. Vyberte požadované aplikace a klikněte na tlačítko „Odstranit“. Tímto způsobem lze odinstalovat i systémové aplikace, které nelze odstranit z Nastavení systému Windows.
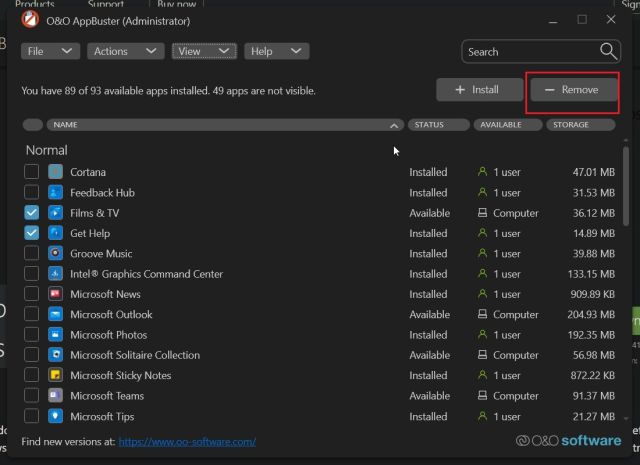
3. V dalším kroku klikněte na tlačítko „OK“.
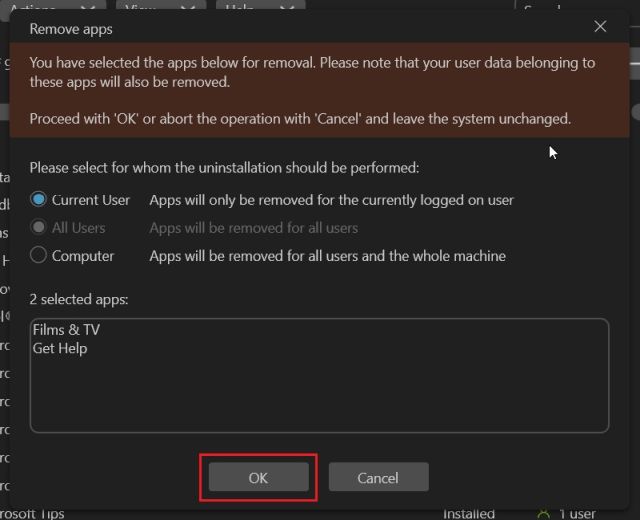
4. Program se vás zeptá na vytvoření bodu obnovení systému. Klikněte na „Ano“.
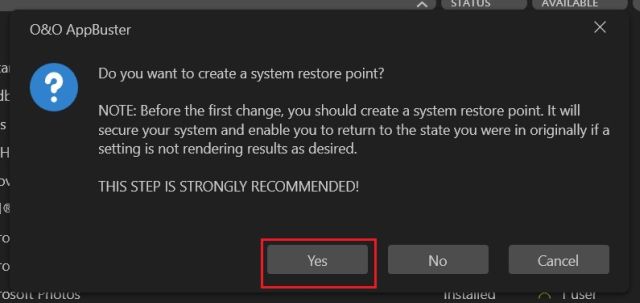
5. Po dokončení tohoto procesu, vybrané aplikace budou z vašeho počítače s Windows 11 odinstalovány.
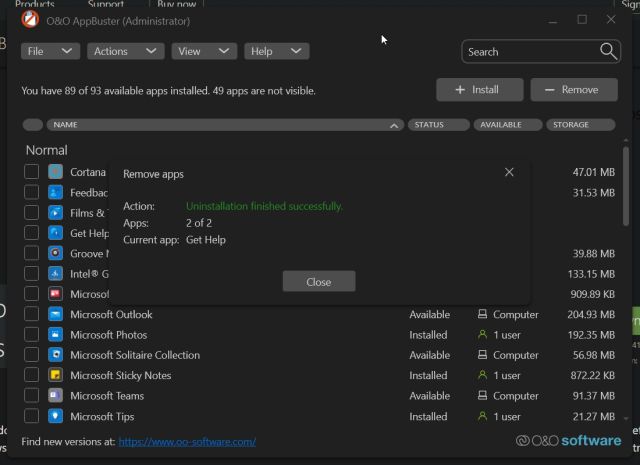
6. Chcete-li jít ještě hlouběji a odinstalovat frameworky a další systémové aplikace, klikněte na „Zobrazit“ v horní liště a aktivujte tuto možnost. Poté vyberte aplikace, které chcete odstranit a proveďte odinstalaci.
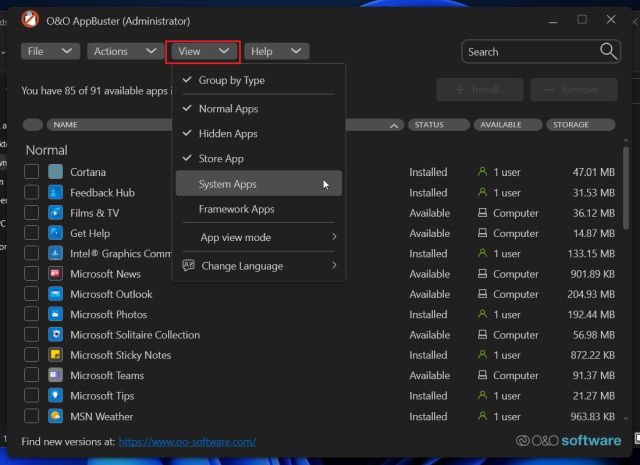
7. Pokud jste omylem odinstalovali nějakou aplikaci a potřebujete ji obnovit, vyberte ji a zvolte možnost „Instalovat“. AppBuster ji okamžitě obnoví.
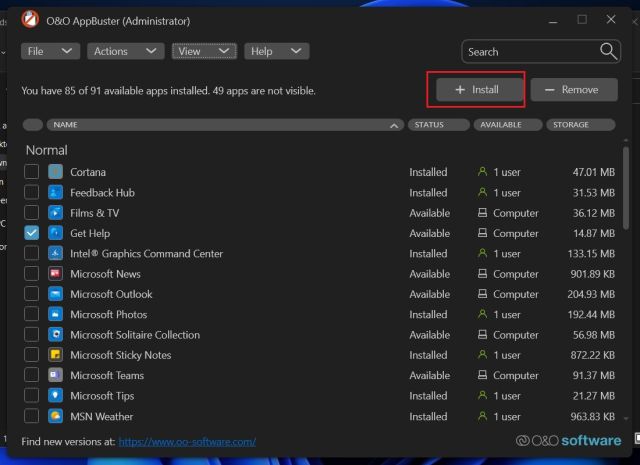
Odstranění aplikací pomocí PowerShell
Windows 11 kromě programů EXE obsahuje balíčky Appx, které je nutné odinstalovat pomocí PowerShellu. Pokud chcete odebrat aplikace Windows 11 tímto způsobem, postupujte podle instrukcí:
1. Stiskněte klávesu Windows a do vyhledávání napište „Powershell“. V pravém panelu klikněte na „Spustit jako správce“.
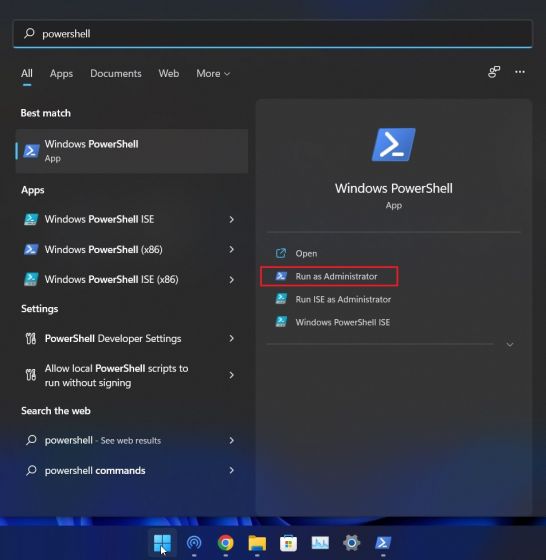
2. V okně PowerShell zadejte příkaz Get-AppxPackage | Select Name, který zobrazí seznam všech nainstalovaných aplikací. Poznamenejte si název aplikace, kterou chcete odinstalovat.
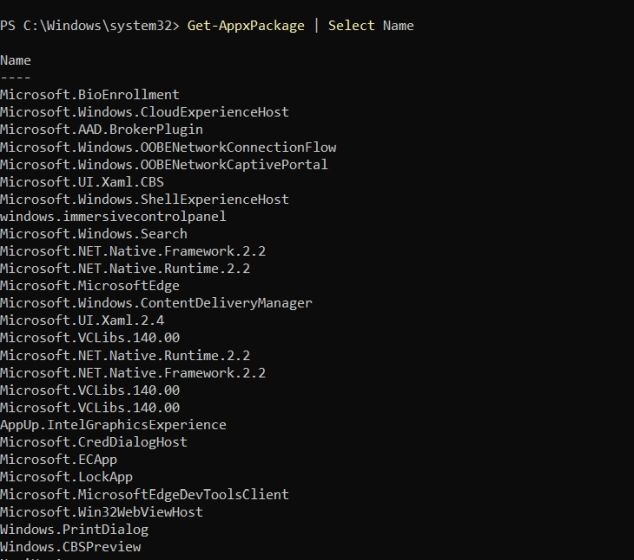
3. Pro odinstalování konkrétní aplikace zadejte příkaz Get-AppxPackage *název_aplikace* | Remove-AppxPackage -AllUsers. Nezapomeňte nahradit *název_aplikace* skutečným názvem aplikace, který jste si poznamenali.
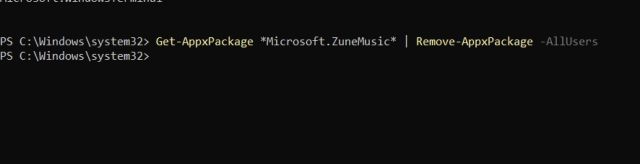
4. Aplikace bude ihned odinstalována z vašeho zařízení s Windows 11.
Odstranění aplikací Microsoft Store, systémových aplikací a dalších z Windows 11
Představili jsme si 5 způsobů, jak odinstalovat programy z Windows 11, včetně aplikací jako Fotoaparát, Xbox nebo Obchod. Pokud se při pokusu o odinstalaci zobrazuje chyba „Aplikaci nelze odinstalovat“, použijte O&O AppBuster nebo PowerShell pro okamžité odstranění. Pokud potřebujete spustit Windows 11 v nouzovém režimu a odstranit aplikace z izolovaného prostředí, můžete se podívat na náš další článek na toto téma. Máme také podrobný návod pro obnovení továrního nastavení počítače se systémem Windows 11 bez ztráty dat. Pokud máte další dotazy, neváhejte se zeptat v komentářích níže.