Používání systému Ubuntu s sebou nese postupnou akumulaci historie aplikací, což může vést ke zpomalení celého systému. Naštěstí existuje snadný způsob, jak se této historie zbavit a tím systém opět zrychlit. V tomto návodu si ukážeme, jak na to.
Možnost 1: Bleachbit
Pokud hledáte efektivní způsob, jak vymazat historii aplikací v Ubuntu, Bleachbit je skvělá volba. Jedná se o nástroj, který dokáže důkladně prohledat váš systém a odstranit data spojená s historií aplikací. Bleachbit je open-source a funguje s nejrůznějšími typy dat, od historie prohlížečů až po náhledy obrázků.
Instalace Bleachbit v Ubuntu
Aplikace Bleachbit není součástí základní instalace Ubuntu. Proto ji musíte nejprve do systému nainstalovat.
Pro instalaci Bleachbit otevřete Centrum softwaru pro Ubuntu. To učiníte tak, že stisknete klávesu Win, vyhledáte „Ubuntu Software“ a spustíte aplikaci.
V Centru softwaru najděte vyhledávací pole, zadejte „Bleachbit“ a potvrďte klávesou Enter. Klikněte na nalezenou položku Bleachbit.
Poté klikněte na tlačítko „Instalovat“. Systém vás vyzve k zadání hesla. Po jeho zadání se Bleachbit nainstaluje.
Po dokončení instalace klikněte na tlačítko „Spustit“ pro otevření aplikace.
Instalace přes terminál
Pokud nechcete Bleachbit instalovat přes Centrum softwaru, můžete využít terminál. Otevřete terminál stiskem Ctrl + Alt + T.
V terminálu zadejte příkaz pro instalaci balíčku „bleachbit“:
sudo apt install bleachbit
Po zadání příkazu budete vyzváni k zadání hesla. Po zadání hesla stiskněte klávesu Enter a potvrďte instalaci stiskem klávesy Y.
Mazání historie aplikací pomocí Bleachbit
Pro smazání historie aplikací pomocí Bleachbit, aplikaci nejprve spusťte. Můžete ji vyhledat v nabídce aplikací na ploše Linuxu.
Po spuštění Bleachbit postupujte podle následujících kroků:
Krok 1: V levém panelu Bleachbit vyhledejte aplikace, jejichž historii chcete smazat. Například, chcete-li smazat historii Discordu, zaškrtněte políčko u „Discord“. Podobně můžete zaškrtnout „Firefox“ pro smazání historie Firefoxu atd.
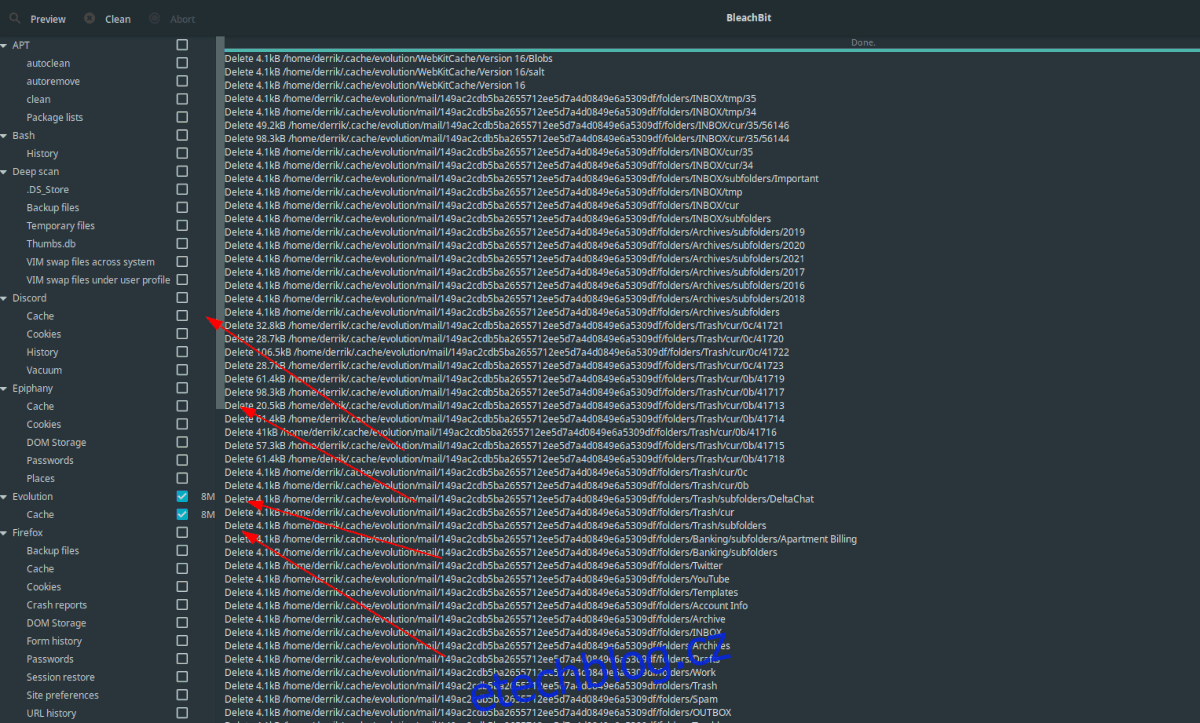
Krok 2: Po výběru aplikací klikněte na tlačítko „Náhled“ v levém horním rohu. Bleachbit vám ukáže, kolik místa ušetříte smazáním historie vybraných aplikací.
Krok 3: Klikněte na tlačítko „Vyčistit“ v levém horním rohu. Tím Bleachbit smaže historii aplikací, které jste vybrali v kroku 1.
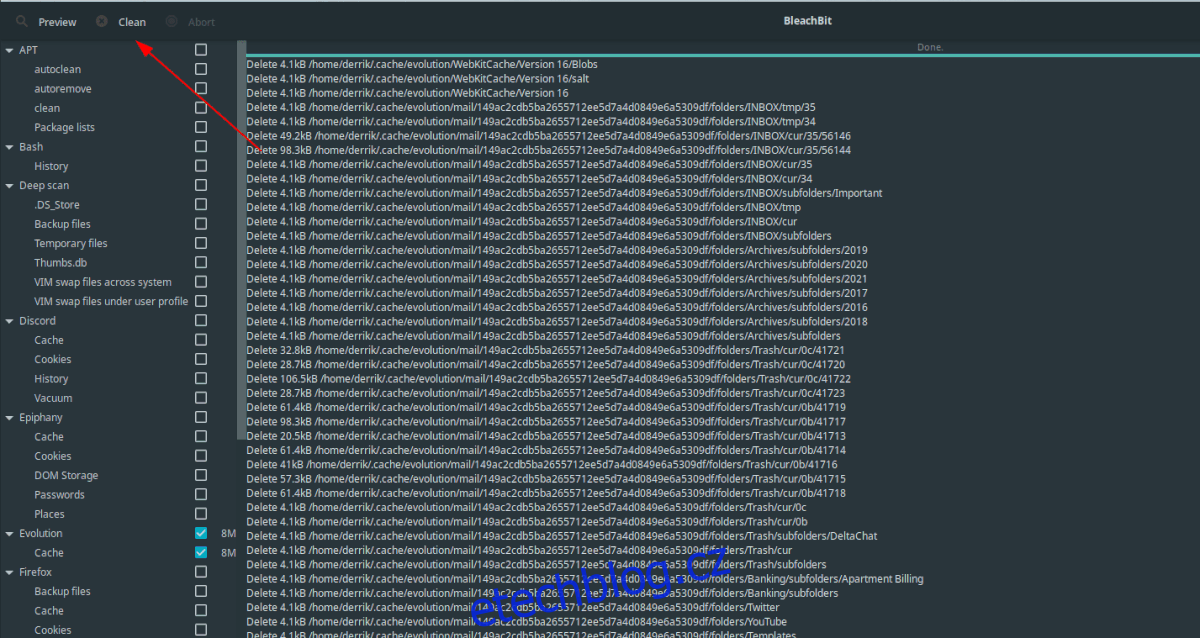
Proces čištění může trvat delší dobu, obzvláště pokud jste vybrali aplikace s mnoha soubory. Buďte trpěliví a počkejte, až se proces dokončí.
Po dokončení procesu čištění vám Bleachbit zobrazí protokol s informacemi o smazaných datech. Po přečtení protokol zavřete aplikaci.
Možnost 2: Stacer
Další možností, jak vyčistit historii aplikací v Ubuntu, je použít Stacer. Stacer je systémový optimalizátor a užitečný nástroj, na který mnoho uživatelů nedá dopustit. Má v sobě integrovanou funkci čištění, kterou můžete využít k odstranění historie aplikací. Zde je návod, jak na to.
Instalace Stacer v Ubuntu
Než začnete Stacer používat, musíte ho nainstalovat. Podrobný návod, jak Stacer nainstalovat, naleznete zde. Po instalaci Staceru pokračujte k další části tohoto návodu.
Mazání historie aplikací pomocí Stacer
Pro smazání historie aplikací v Ubuntu pomocí Stacer, aplikaci nejprve otevřete. Můžete ji vyhledat v nabídce aplikací. Po spuštění Staceru postupujte podle následujících kroků:
Krok 1: V levém panelu Staceru klikněte na ikonu smetáku. Tato ikona značí sekci „System Cleaner“.
Krok 2: V sekci System Cleaner zaškrtněte políčka u „Cache aplikací“ a „Protokoly aplikací“. Tímto krokem Staceru říkáte, že chcete vymazat historii aplikací v Ubuntu.
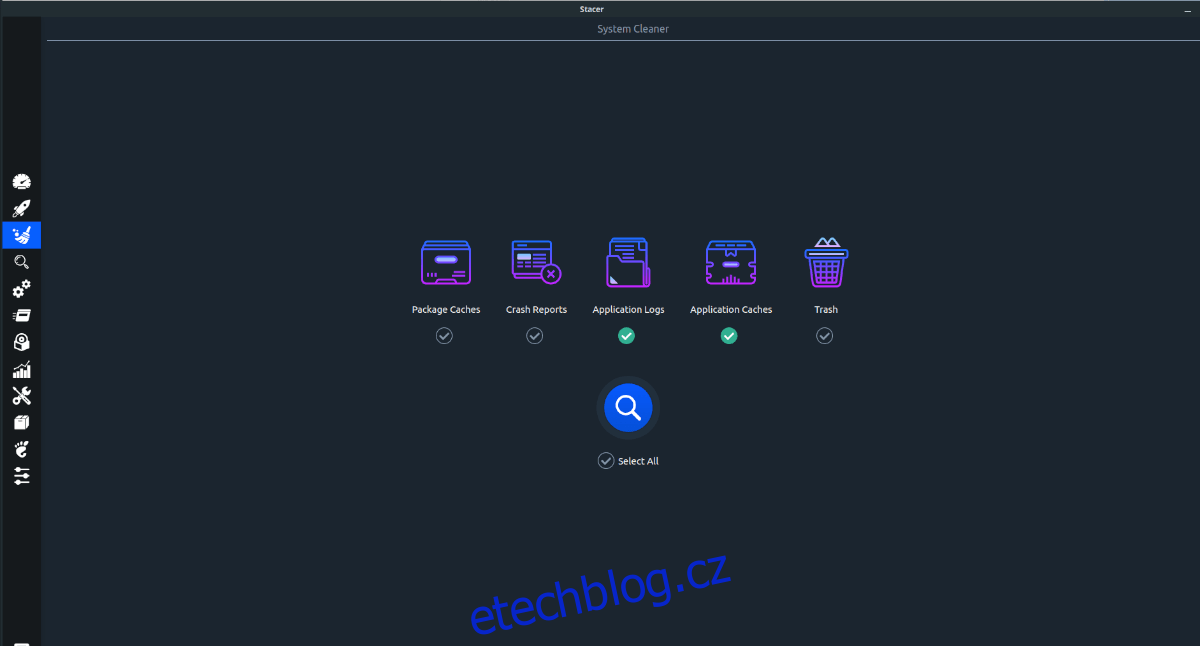
Krok 3: Kliknutím na modrou ikonu lupy spustíte proces čištění. Znovu zkontrolujte, zda jsou vybrány položky „Protokoly aplikací“ a „Cache aplikací“. Poté klikněte na modrou ikonu koštěte pro vyčištění historie aplikací.
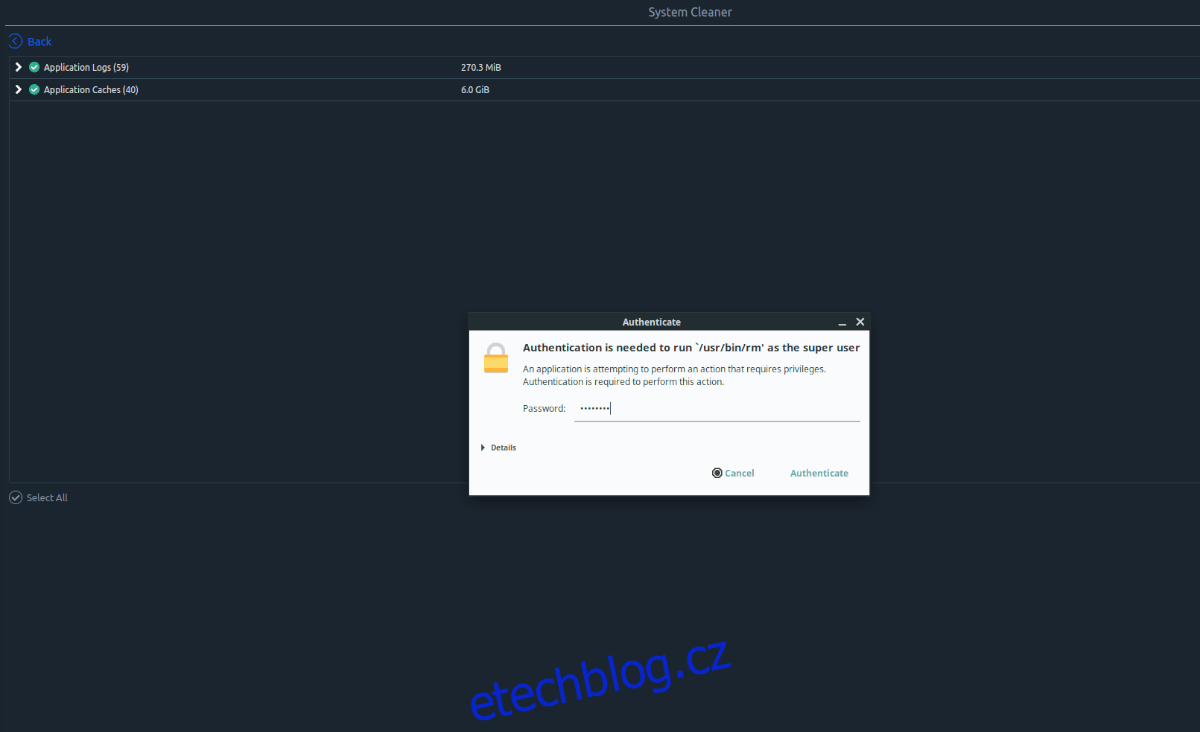
Po dokončení čištění se zobrazí zelený text, který vás bude informovat o vyčištění souborů. Po přečtení textu můžete Stacer zavřít.