Vzhledem k rozšíření operačního systému Windows na trhu s počítači, společnost Microsoft poskytuje uživatelům rozsáhlou paletu jazykových verzí. Tím umožňuje lidem po celém světě používat Windows v jazyce, který jim nejvíce vyhovuje. Podobně jako u předchozích verzí, i Windows 11 umožňuje uživatelům měnit systémový jazyk. Tento článek vás provede celým postupem změny výchozího jazyka ve Windows 11.
Jak změnit jazyk ve Windows 11 (2022)
Změna jazyka systému Windows 11 v Nastavení
1. Otevřete aplikaci Nastavení. V levém menu vyberte položku „Čas a jazyk“. Poté zvolte možnost „Jazyk a oblast“, kde můžete provést změnu jazyka systému.
2. Klikněte na tlačítko „Přidat jazyk“ a vyberte nový jazyk, který si přejete nainstalovat.
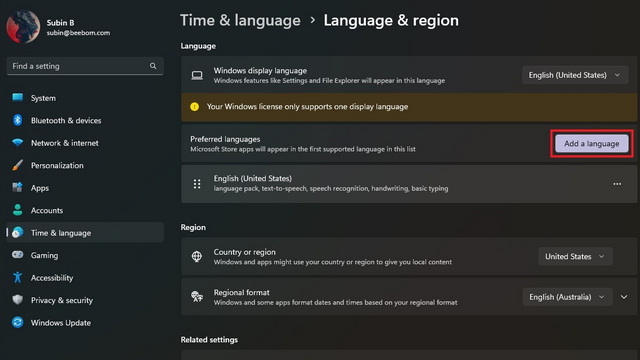
3. Zobrazí se seznam všech dostupných jazyků. Vyberte ten, který preferujete a klikněte na „Další“.
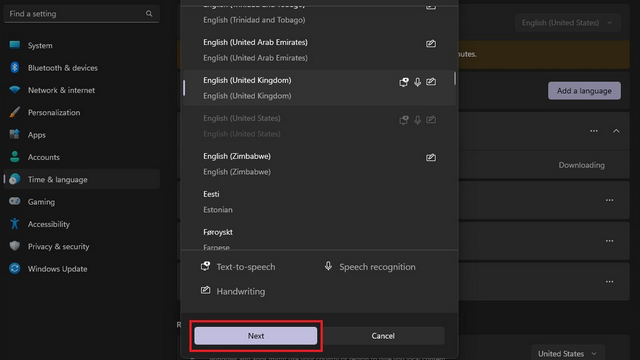
4. V okně s jazykovými předvolbami zaškrtněte pole „Nastavit jako jazyk zobrazení Windows“ a klikněte na tlačítko „Instalovat“. Hotovo! Jazyk systému ve vašem počítači s Windows 11 byl úspěšně změněn.
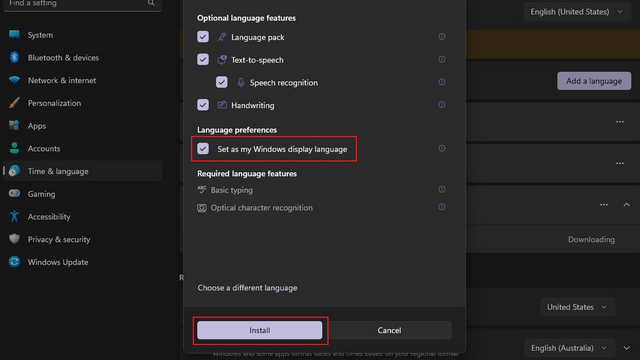
Zrušení synchronizace jazyka s účtem Microsoft
Při změně jazyka systému se toto nastavení automaticky synchronizuje se všemi zařízeními, které jsou propojeny s vaším účtem Microsoft. Pokud si přejete používat na různých počítačích různé jazyky, můžete tuto synchronizaci vypnout. Postupujte podle následujících kroků:
1. Otevřete aplikaci Nastavení. V sekci „Účty“ vyberte možnost „Zálohování systému Windows“.
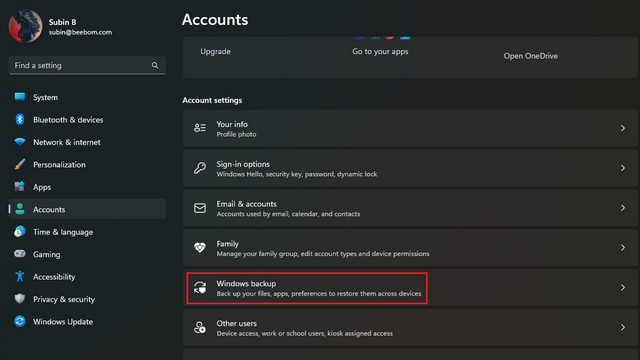
2. Rozbalte sekci „Zapamatovat si moje předvolby“ a zrušte zaškrtnutí volby „Předvolby jazyka“. Nyní můžete na svých zařízeních s Windows 11 používat různé jazyky.
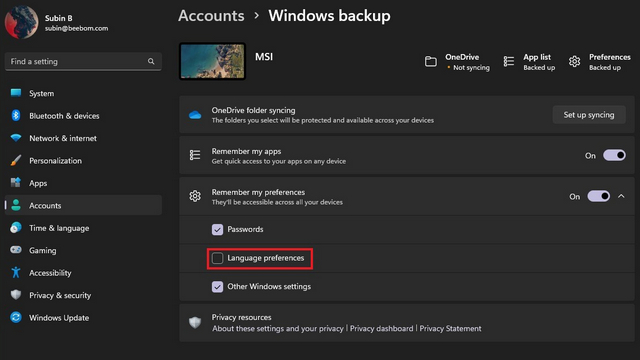
Změna jazyka klávesnice ve Windows 11
1. Otevřete aplikaci Nastavení, v levém postranním panelu přejděte do sekce „Čas a jazyk“ a v pravém okně vyberte „Psaní“.
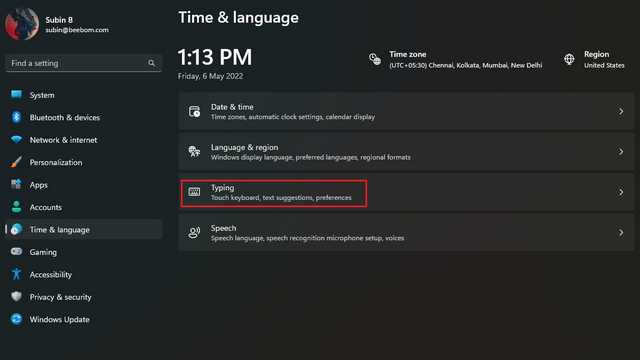
2. Následně klikněte na „Pokročilá nastavení klávesnice“ a zde vyberte nový jazyk klávesnice, který chcete používat.
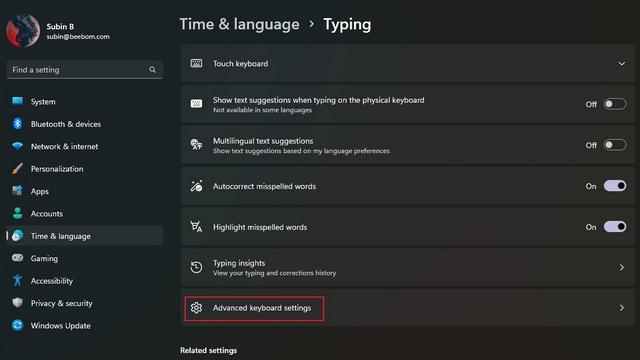
3. Vyberte preferovaný jazyk ze seznamu a máte hotovo. Nyní můžete psát v nově zvoleném jazyce. Alternativně můžete využít i první metodu pro přidávání jazyků, uvedenou výše.
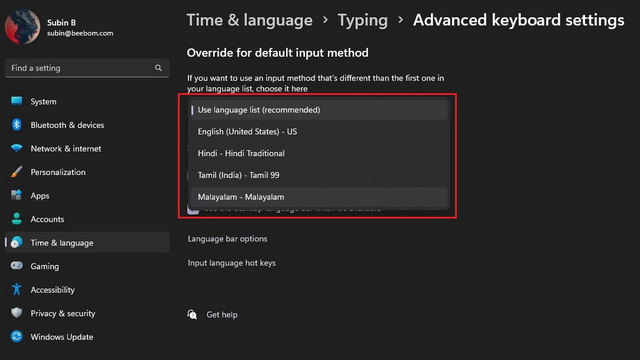
4. Pokud často přepínáte mezi jazyky klávesnice, můžete si aktivovat přepínač jazyků na hlavním panelu. Stačí v „Pokročilých nastaveních klávesnice“ zaškrtnout možnost „Použít panel jazyků na ploše, pokud je k dispozici“. Pokud vás naopak přepínač jazyků ruší, můžete jej deaktivovat, podle návodu v odkazu.
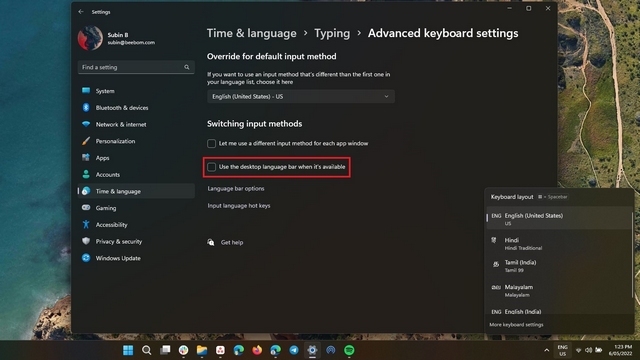
Přepnutí do vašeho preferovaného jazyka ve Windows 11
To je vše! Zde máte návod, jak změnit jazyk systému ve Windows 11. Možnost změny jazyka je výhodná pro bilingvní uživatele, ale i pro ty, kteří nechtějí používat angličtinu pro navigaci v počítači. Když už jste u toho, nezapomeňte si také prohlédnout naše další návody pro Windows 11, například o personalizaci gest touchpadu nebo deaktivaci zvýraznění vyhledávání.