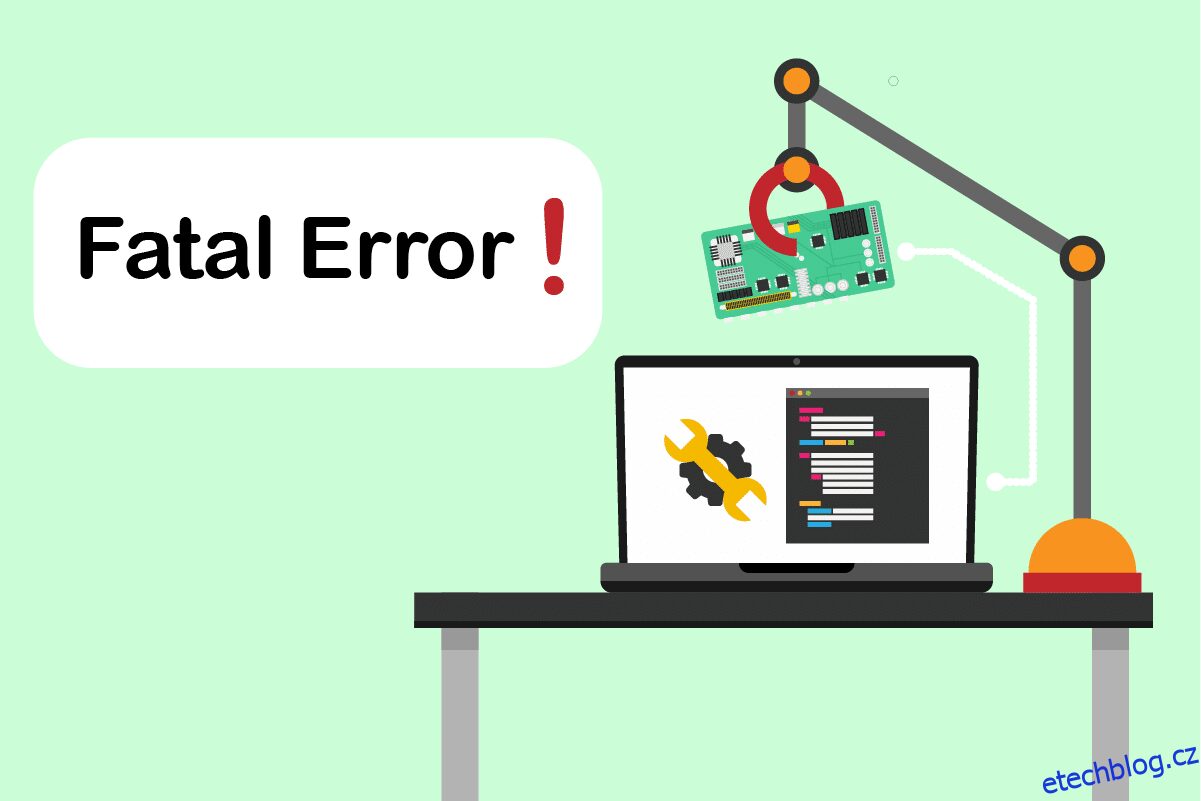Čelíte problému, že požadavek selhal kvůli závažné chybě hardwaru zařízení? Tento článek vám pomůže najít opravu této závažné hardwarové chyby zařízení. K této chybě obvykle dochází, když dojde k poškození fyzických součástí počítače se systémem Windows. Toto poškození ovlivňuje fungování pevného disku. Omezuje operace, jako je přenos souborů, kopírování a vkládání souborů, procesy čtení nebo zápisu a tak dále s vyskakovacím oknem chyby. Zabrání vám také v přístupu k externímu nebo internímu SSD/HDD, USB flash disku a dalším komponentům externích paměťových médií. V extrémních podmínkách vám tato chyba nepomůže při obnově dat. Proto je nutné problém vyřešit, jakmile jsou náchylní ke ztrátě dat.
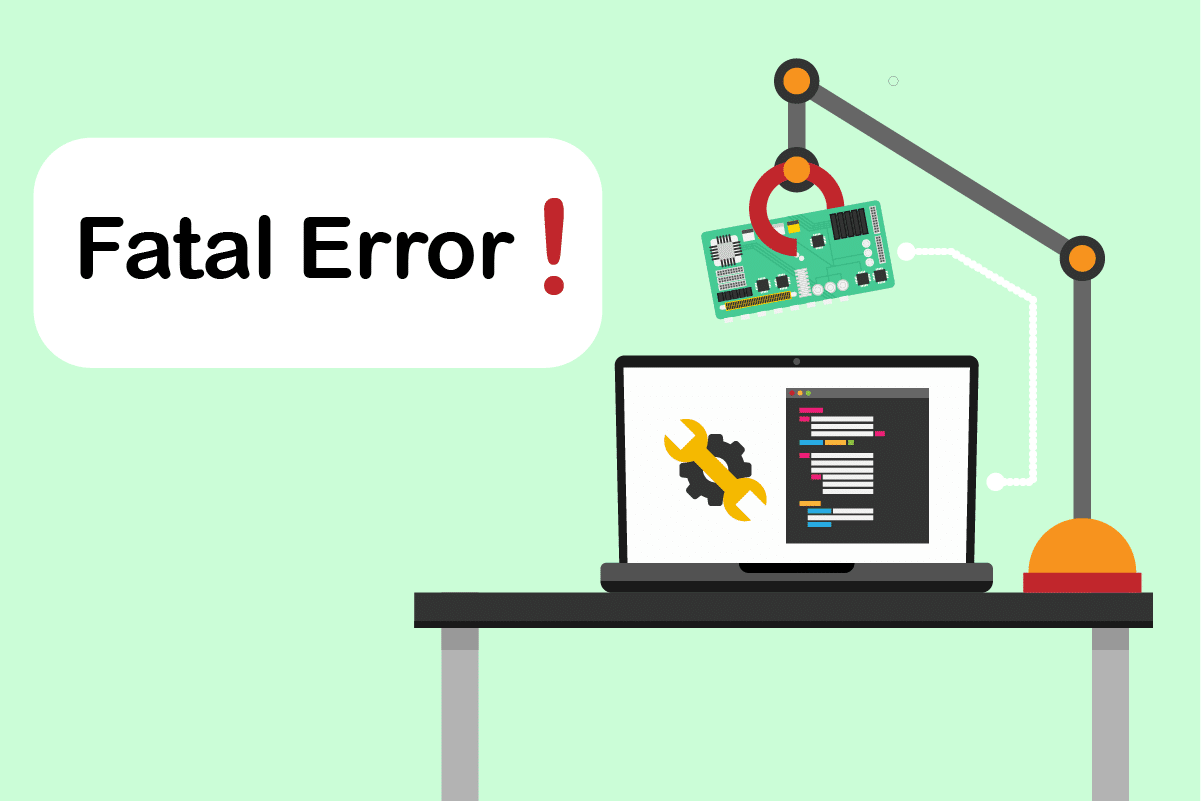
Table of Contents
Jak opravit požadavek, který selhal z důvodu závažné hardwarové chyby zařízení v systému Windows 10
Požadavek selhal kvůli závažné chybě hardwaru zařízení v systému Windows 10 je běžnou chybou uživatelů. To může být způsobeno různými faktory. Některé související příčiny chyby jsou uvedeny níže.
- Vadné, poškozené nebo uvolněné připojení hardwarového kabelu.
- Přítomnost starší verze diskové jednotky.
- Na externím pevném disku je příliš mnoho vadných sektorů.
- Pokud pevný disk není inicializován, nemusí ani fungovat.
- Nekompatibilní písmeno jednotky.
- Chyba hardwaru nebo systému.
- Problémy s chybou systému souborů.
Vyzkoušejte všechna níže uvedená řešení jedno po druhém, protože jsou účinná a snadná.
Poznámka: Také se doporučuje předem vytvořit zálohu dat pomocí vámi zvoleného softwaru.
Metoda 1: Odstraňování problémů s hardwarovým připojením
Základním krokem pro řešení jakékoli chyby hardwarového zařízení je odstranění a opětovné připojení jeho připojení. Jak jste si velmi dobře vědomi, že klíčem k fungování jakéhokoli hardwarového zařízení je správné připojení. V tomto případě je nutné zkontrolovat, zda je hardwarové zařízení správně připojeno k vaší pracovní ploše. Chybu můžete opravit pomocí níže uvedených kroků.
1. Vyjměte a znovu připojte externě připojený disk. Doporučuje se znovu připojit k jinému portu, pokud je k dispozici.

2. Zkontrolujte, zda není kabel pro připojení hardwaru uvolněný, starý nebo zlomený. Pokud takový stav existuje, vyměňte kabel za nový.
3. Nakonec zkuste hardwarovou jednotku připojit k jinému počítači.
Pokud se výše zmíněný návod osvědčil, pak dobře a dobře. Ale pokud se chyba stále zobrazuje, nenechte se odradit. Tato metoda velmi pomohla při vyloučení problémů s připojením jako viníků. Vyzkoušejte následující metody jednu po druhé, dokud nezískáte opravu.
Metoda 2: Ověřte pevný disk pomocí atributů SMART
Použití atributů SMART (Self-monitoring, Analysis and Reporting Technology) je dalším způsobem, jak vyřešit požadavek, který selhal kvůli závažné chybě hardwaru zařízení. Tato technologie SMART je vestavěná funkce ve Windows, která se používá ke sledování stavu externího disku. Chcete-li zkontrolovat stav, postupujte podle níže uvedených kroků.
1. Stiskněte klávesu Windows, zadejte cmd a kliknutím na Spustit jako správce spusťte příkazový řádek jako správce.

2. Zadejte následující příkaz a stisknutím klávesy Enter jej spusťte.
wmic diskdrive get status

3. Obdržíte tyto tři výsledky: OK, Špatný/Pozor, Neznámý
-
OK: Tento výsledek ukazuje, že váš pevný disk je v pořádku. Můžete tedy pokračovat jinými metodami.
-
Bad/Upozornění: Pokud se objeví takový výsledek, pak je váš pevný disk ve špatném stavu. Vyzkoušejte další metody uvedené v tomto článku, abyste našli opravu. Pokud žádné řešení nefunguje, doporučuje se opravit pevný disk v servisu.
-
Neznámý: Tento výsledek slova ukazuje, že provedený příkaz nemohl najít stav pevného disku. Proveďte tedy jiné metody a zjistěte, zda vám pomohou. Pokud ne, jedinou možností, kterou máte, je vzít pevný disk do servisu.
Metoda 3: Aktualizujte ovladač diskové jednotky
Někdy může problém vyřešit aktualizace zastaralého ovladače ve správci zařízení. Starší verze totiž mohou způsobovat potíže. Proveďte proto kroky uvedené níže pro upgrade vašeho pevného disku.
1. Stiskněte klávesu Windows, zadejte Správce zařízení a stiskněte klávesu Enter.

2. Poklepáním na Diskové jednotky rozbalte ovladače.
3. Poté klepněte pravým tlačítkem myši na jednotku a vyberte Aktualizovat ovladač.

4. Poté v okně Aktualizovat ovladače vyberte možnost Hledat automaticky ovladače.

5. Systém Windows automaticky stáhne a nainstaluje aktualizace, pokud jsou k dispozici.
6. Po dokončení restartujte počítač a zkontrolujte, zda úsilí vynaložené na vyřešení požadavku selhalo kvůli závažné chybě hardwaru zařízení.
Metoda 4: Spusťte kontrolu chyb disku
Kontrola disku by mohla vyřešit problémy s nepřístupností. Zlepšuje také výkon vašeho počítače. Vyzkoušejte níže uvedené kroky ke spuštění kontroly chyb disku.
1. Stiskněte současně klávesy Windows + E a spusťte Průzkumník souborů.

2. Klepněte pravým tlačítkem na cílovou jednotku a vyberte Vlastnosti.

3. Ve vyskakovacím okně Vlastnosti přejděte na kartu Nástroje. Vyberte tlačítko Kontrola v části Kontrola chyb.

4. Nyní, pokud proces kontroly zjistí nějakou chybu, zobrazí se výzva, která vás požádá o skenování pevného disku.
5. Nakonec restartujte počítač. Po dokončení zkontrolujte, zda je závažná hardwarová chyba zařízení opravena.
Metoda 5: Oprava poškozených souborů
Vadné sektory nejsou hrozné, pokud se nerozšíří po celém pevném disku. Je tedy nutné jej co nejdříve vyřešit. Nástroj Windows DiskPart se používá k opravě poškozených souborů a vadných sektorů na pevném disku. V nástroji se spouštějí příkazy Diskpart k ověření a opravě vadných sektorů. Chcete-li to provést, postupujte podle pokynů uvedených níže. Přečtěte si naši příručku Jak zkontrolovat chyby na disku pomocí chkdsk?. Poté postupujte podle našeho průvodce opravou systémových souborů v systému Windows 10.

Metoda 6: Upravte písmeno externí jednotky
Všechny externí jednotky připojené k vašemu počítači jsou nakonfigurovány s písmenem jednotky. Pokud dojde ke konfliktu na určitých discích, zabrání přístupu a způsobí chybu. Změňte proto písmeno jednotky za nové. Chcete-li tak učinit, proveďte kroky jeden po druhém uvedené níže.
1. Klepněte pravým tlačítkem myši na možnost Tento počítač a na obrazovce plochy vyberte Spravovat.

2. V okně Správa počítače vyberte Správa disků, jak je znázorněno v části Úložiště.

3. Klepněte pravým tlačítkem myši na pevný disk způsobující chybu a vyberte možnost Změnit písmeno jednotky a cesty…

4. Ve vyskakovacím okně vyberte Změnit….

5. Klepněte na rozevírací seznam a přiřaďte vašemu pevnému disku nové písmeno. Poté kliknutím na OK dokončete změny.

Po úpravě písmene jednotky zkontrolujte, zda lze otevřít externí jednotku bez chybové zprávy.
Metoda 7: Inicializujte pevný disk pomocí správy disků
Někdy se může stát, že externí disk nebude inicializován ve správě disků. Proto je doporučeno jej zkontrolovat a inicializovat. Chcete-li tak učinit, postupujte podle níže uvedených kroků a opravte požadavek, který selhal kvůli závažné chybě hardwaru zařízení.
1. Klepněte pravým tlačítkem myši na možnost Tento počítač a na obrazovce plochy vyberte Spravovat.

2. V okně Správa počítače vyberte Správa disků, jak je znázorněno v části Úložiště.

3. Nyní klikněte pravým tlačítkem na určený pevný disk a vyberte Inicializovat disk.

4. Vyberte možnost mezi styly oddílu MBR nebo GPT podle vašich požadavků a kliknutím na OK inicializujte disk.
Metoda 8: Naformátujte pevný disk
Pokud žádná z výše uvedených metod nefungovala, pak poslední možností, jak se této chyby zbavit, je naformátovat disk. Pamatujte však, že formátování zařízení zcela vymaže všechna vaše data na pevném disku. Zde je návod, jak naformátovat pevný disk.
1. Stiskněte současně klávesy Windows + E a otevřete Průzkumník souborů.

2. Klepněte pravým tlačítkem myši na složku externího pevného disku a vyberte Formát.

3. Ve vyskakovacím okně Formát zrušte zaškrtnutí políčka Rychlé formátování v části Možnosti formátu. Poté kliknutím na tlačítko Start spusťte proces formátování.

Metoda 9: Změňte externí pevný disk
Stále nemáte štěstí? I po vyzkoušení všech metod. Pak zbývá poslední možnost, jak zajistit, aby požadavek selhal kvůli fatální hardwarové chybě zařízení, jednoduše vyměnit vadný externí pevný disk. Případně požádejte o pomoc výrobce hardwaru nebo vyhledejte místní opravnu a pokuste se problém vyřešit.

***
Doufáme, že vám tento článek pomohl najít potenciální opravu požadavku, který selhal kvůli fatální chybě hardwaru zařízení v systému Windows 10. Dejte nám vědět, která metoda pro vás fungovala nejlépe. Neváhejte nás kontaktovat v případě jakýchkoli dotazů nebo návrhů prostřednictvím sekce komentářů uvedené níže.