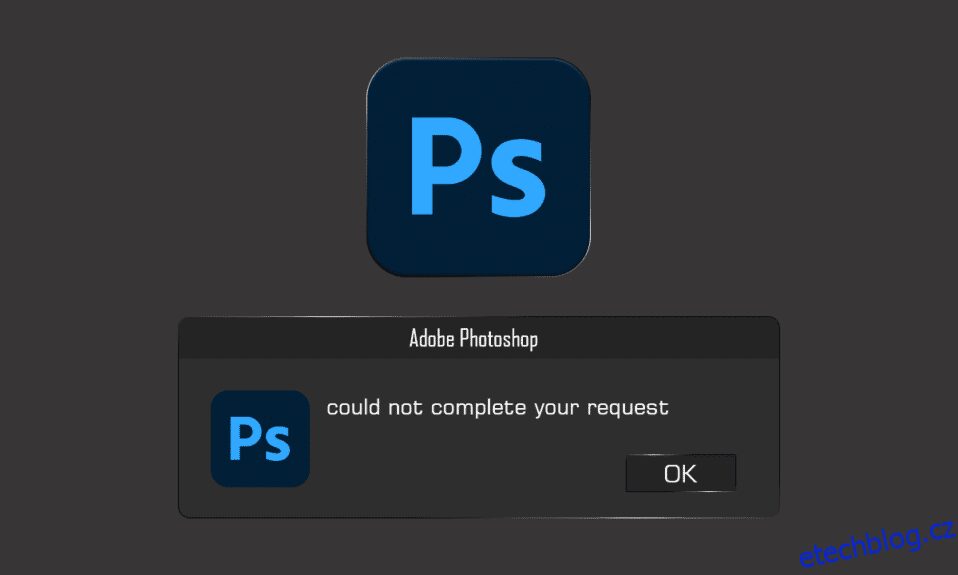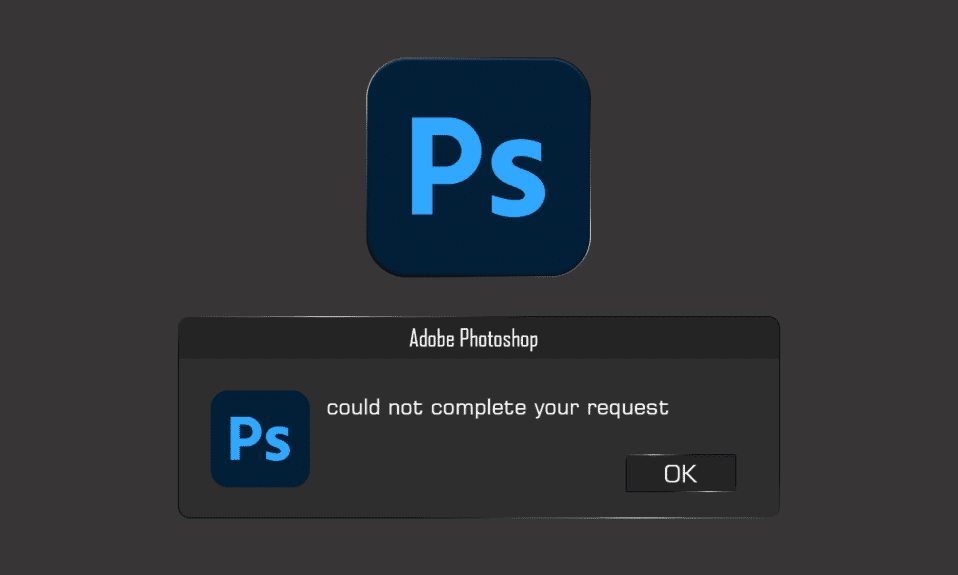
Adobe Photoshop je výkonný a na funkce bohatý nástroj pro úpravu obrázků, který používá mnoho profesionálů a nadšenců pro úpravy. Toto byl nástroj pro úpravu fotografií pro každého, kdo si chce fotografie upravit podle svého. Při práci na svém dalším kreativním úsilí vás však může naštvat, že Photoshop nemohl splnit váš požadavek. Ve vzácných případech může být upozornění na chybu omezeno na jeden soubor obrázku, zatímco další soubory obrázku se načtou bez problémů. Jedním z nejvíce přitěžujících aspektů této chyby je, že je zcela obecná a neposkytuje uživateli žádné informace. Bez ohledu na to vám tento článek poskytne důvody a řešení této chyby. Pokračujte ve čtení článku až do konce, abyste vyřešili, že Adobe Photoshop nemohl dokončit váš požadavek kvůli chybě programu.

Table of Contents
Jak opravit chybu, že Photoshop nemohl dokončit váš požadavek
Protože je chybová zpráva nepředvídatelná, jsou na vině obvykle následující důvody:
- Nejtypičtějším zdrojem chybové zprávy mohou být vaše preference Photoshopu. Photoshop nemohl dokončit váš požadavek. Problém může vzniknout z vašich výběrů ve Photoshopu.
- Přípona souboru obrázku může být také zdrojem chybové zprávy. Když se chybové hlášení objeví na jediném souboru obrázku, je snadné to zjistit. Soubor obrázku může být také poškozen, což způsobuje tuto chybu.
- Chybová zpráva může být způsobena také uzamčenou složkou Library.
- Zásuvný modul generátoru v okně Předvolby může také v některých případech spustit chybovou zprávu.
Metoda 1: Zajistěte systémové požadavky na PC pro aplikaci Photoshop
Než vyzkoušíte další techniky odstraňování problémů, ujistěte se, že váš počítač splňuje systémové požadavky aplikace Photoshop. Chcete-li zjistit více o specifikacích vašeho počítače:
Minimální
Doporučeno
Grafická karta
1,5 GB paměti GPU a GPU s podporou DirectX12
4GB GPU paměti pro 4k displeje a větší & GPU s podporou DirectX12
RAM
8 GB
16 GB nebo více
Rozlišení monitoru
Displej 1280 x 800 při 100% škálování uživatelského rozhraní
Displej 1920 x 1080 nebo vyšší při 100% škálování uživatelského rozhraní
Volné místo na disku
4 GB volného místa na disku a pro instalaci je vyžadováno další místo
16 GB volného místa na disku a rychlý interní SSD pro aplikace
Chcete-li zkontrolovat, zda váš počítač splňuje výše uvedené požadavky aplikace Photoshop, postupujte podle následujících kroků:
1. Současným stisknutím kláves Windows + I spusťte Nastavení.
2. Klikněte na Systém.

3. Poté klikněte na možnost O aplikaci v levém podokně.

Zobrazí se specifikace zařízení a systému Windows. Zde se ujistěte, že váš počítač splňuje minimální nebo doporučené požadavky aplikace Photoshop pro použití.
Metoda 2: Změňte příponu souboru obrázku
Pokud se vyskakovací okno s chybou objeví pouze u jednoho souboru obrázku, změňte příponu na .jpeg nebo .png, abyste problém vyřešili. Jsou to spíše obecné formáty a je v nich uložena většina fotografií. Chcete-li změnit příponu požadovaného souboru obrázku, postupujte podle následujících kroků:
Poznámka: Můžete také použít možnost Adobe Photoshop Export, pokud ruční změna rozšíření nevyřeší váš požadavek z důvodu chyby programu. Před kliknutím na Uložit se ujistěte, že formát souboru je buď .jpeg nebo .png.
1. Klikněte pravým tlačítkem na požadovaný obrázek, který zobrazuje chybu, a klikněte na Otevřít pomocí Malování, jak je znázorněno níže.

2. Klikněte na možnost Soubor vlevo nahoře.

3. Nyní klikněte na Uložit jako a vyberte typ přípony souboru z rozbaleného seznamu podle svých preferencí.

4. Nakonec vyberte umístění souboru a klikněte na Uložit.
Metoda 3: Zakažte akceleraci GPU
Chybu, kterou Photoshop nemohl dokončit váš požadavek kvůli chybě softwaru, lze také vyřešit deaktivací akcelerace GPU. V podstatě deaktivuje hardwarovou akceleraci pro Photoshop. Tato možnost může zpomalit funkci Photoshopu a vykreslovat fotografie o něco pomaleji než obvykle, ale většina uživatelů si všimla, že opravuje nemožnost dokončit váš požadavek kvůli problému s chybou programu.
1. Spusťte Adobe Photoshop na vašem PC.
2. Současným stisknutím kláves Ctrl + K otevřete okno Předvolby v Adobe Photoshopu.

3. Zrušte zaškrtnutí možnosti Použít grafický procesor na kartě Výkon.

4. Restartujte Adobe Photoshop na vašem PC a zjistěte, zda nebyl váš požadavek z důvodu chyby programu vyřešen nebo ne.
Metoda 4: Zakažte plugin generátoru
Dalším krokem při řešení problému je deaktivace zásuvného modulu generátoru v poli Předvolby. Pro pár lidí se zdá, že to problém vyřešilo. Takto se to dělá:
1. Spusťte Adobe Photoshop na vašem PC.
2. Současným stisknutím kláves Ctrl + K otevřete okno Předvolby v Adobe Photoshopu.
3. Na záložce Pluginy zrušte zaškrtnutí možnosti Povolit generátor v části Generátor.

4. Klepnutím na OK uložte provedené změny.

5. Restartujte Photoshop, abyste zjistili, zda byl problém vyřešen.
Metoda 5: Odemkněte složku knihovny (v systému macOS)
V macOS jsou data předvoleb uložena ve složce Photoshop Library. Photoshop nemohl dokončit váš požadavek Chyba může být způsobena také uzamčenou složkou Library. V tomto případě budete muset odemknout složku knihovny. Jedná se o jednoduchý postup. Takto to uděláte:
1. Do vyhledávacího pole zadejte /Library a stisknutím kláves fn + Return přejděte do umístění složky.
2. Klepněte pravým tlačítkem myši na složku Knihovna.
3. Klikněte na možnost Získat informace z kontextové nabídky.
4. V části Obecné zrušte zaškrtnutí možnosti Uzamčeno.

Metoda 6: Nastavte správné úrovně mezipaměti
Pokud jste ve Photoshopu upravili úrovně mezipaměti, možná jste zbytečně zatížili svůj grafický procesor, zvláště pokud je mezipaměť nastavena na 1. Obnovení jejich normálního nastavení vám někdy může pomoci vyřešit zmíněný problém.
1. Spusťte Adobe Photoshop na vašem PC.
2. Současným stisknutím kláves Ctrl + K otevřete okno Předvolby v Adobe Photoshopu.

4. Klepněte na kartu Výkon v levém podokně.

5. V části Historie a mezipaměť nastavte Úrovně mezipaměti na 4 pomocí rozevíracího pole.

6. Klepnutím na OK v pravém horním rohu uložte změny.

7. Znovu spusťte aplikaci Photoshop v počítači, abyste zjistili, zda Photoshop nemohl dokončit chybu vašeho požadavku.
Metoda 7: Aktualizujte Adobe Photoshop
Vývojový tým Photoshopu pravidelně přináší nové aktualizace s opravami zjištěných chyb v předchozích verzích. Chcete-li vyřešit problém popsaný v tomto článku, můžete také aktualizovat aplikaci Photoshop na nejnovější verzi ve svém počítači. Chcete-li aktualizovat Photoshop, jednoduše postupujte podle následujících kroků.
1. Otevřete v počítači aplikaci Adobe Photoshop.
2. Klikněte na možnost Nápověda > Aktualizace… z horní lišty.

3A. Pokud používáte aktuální verzi, budete povýšeni s podrobnostmi o aktuální verzi Photoshopu.
3B. Pokud je k dispozici nová aktualizace, klikněte na možnost Aktualizovat a aktualizujte aplikaci Photoshop na nejnovější verzi. Dokončete postup podle vyskakovacích pokynů.
Metoda 8: Obnovte předvolby aplikace Photoshop
Resetování předvoleb může vyřešit, že Photoshop nemohl dokončit chybu vašeho požadavku. Chcete-li obnovit předvolby ve Photoshopu, postupujte podle následujících kroků.
1. Stiskněte současně klávesy Windows + R pro spuštění dialogového okna Spustit.
2. Do pole zadejte %appdata% a otevřete adresář AppData.

3. V Průzkumníku souborů přejděte na tuto cestu: Roaming/Adobe/Adobe Photoshop CSx/Nastavení Adobe Photoshop/.

4. Nyní přesuňte soubory Adobe Photoshop CS6 Prefs.psp a Adobe Photoshop CS6 X64 Prefs.psp na plochu.
5. Poté restartujte Adobe Photoshop, abyste zjistili, zda byl váš problém vyřešen.
***
Doufáme, že pro vás byl tento článek užitečný a že se vám podařilo vyřešit, že se vám ve Photoshopu nepodařilo zcela dokončit chybu vašeho požadavku. Dejte nám vědět, která metoda byla pro vás nejpřínosnější. Chcete-li zanechat jakékoli dotazy nebo komentáře týkající se tohoto článku, použijte sekci komentářů níže.