Společnost Apple představila funkci Rychlá poznámka, která se ukázala jako jedna z nejzajímavějších inovací v rámci iPadOS 15 v minulém roce. Tato funkce vyniká především tím, že umožňuje vytvářet poznámky prakticky odkudkoli v rámci zařízení. Nemusíte se tedy přepínat do aplikace Apple Notes, pokud si chcete rychle zapsat nějaký nápad nebo klíčové body z jednání. Stačí využít Rychlou poznámku. S příchodem iOS 16 Apple rozšířil tuto produktivní funkci i na iPhony, což zjednodušuje a urychluje zapisování poznámek i na těchto zařízeních. V případě, že jste si již nainstalovali iOS 16, rád bych vám ukázal, jak aktivovat a používat Rychlou poznámku na vašem iPhonu.
Aktivace a používání Rychlé poznámky na iPhone (2022)
iOS 16 vám neposkytuje pouze možnost přidat ikonu Rychlé poznámky do ovládacího centra vašeho iPhonu, ale také umožňuje její využití různými dalšími způsoby. Funkce Rychlá poznámka je rovněž integrována do sdíleného listu, což zajišťuje její dostupnost v různých podporovaných aplikacích, jako je Safari, Pages nebo Diktafon. Pokud chcete vědět více, pojďme se na to podívat podrobněji!
Přidání ikony Rychlé poznámky do ovládacího centra iPhone
1. Nejprve otevřete aplikaci Nastavení na vašem iPhonu a zvolte možnost „Ovládací centrum“.
2. V sekci „Další ovládací prvky“ vyhledejte položku „Rychlá poznámka“ a stiskněte zelené tlačítko „+“ vedle ní. Tímto krokem se ikona Rychlé poznámky objeví ve vašem Ovládacím centru.
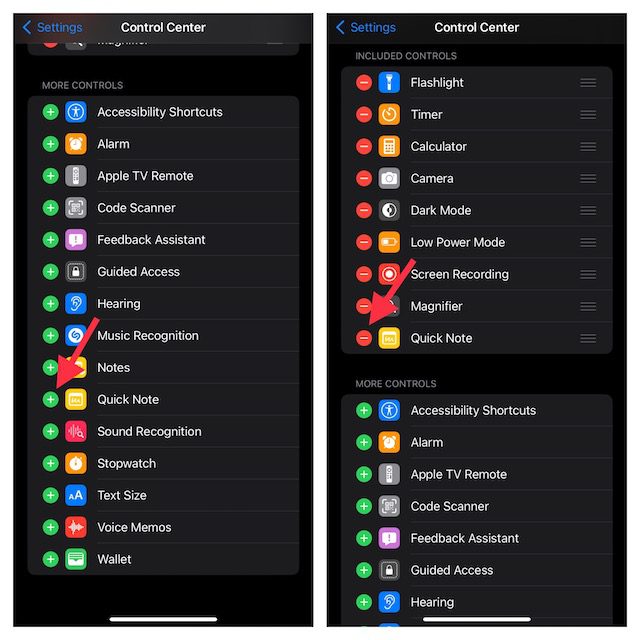
Poznámka: Pokud chcete, aby se ikona Rychlé poznámky zobrazovala v Ovládacím centru výše, stačí se dotknout a podržet tři vodorovné čáry u položky Rychlá poznámka a následně ji přetáhnout na požadované místo.
Využití Rychlé poznámky na vašem iPhonu
Po přidání ikony Rychlé poznámky do ovládacího centra vašeho zařízení vám stačí jediný dotyk pro vytvoření nové Rychlé poznámky. Postup je následující:
1. Nejprve otevřete Ovládací centrum na svém iPhonu.
- Na iPhone/iPadu s Face ID: Přejeďte prstem dolů z pravého horního rohu displeje.
- Na iPhone/iPadu s Touch ID: Přejeďte prstem nahoru od dolního okraje obrazovky.
2. Následně stiskněte ikonu Rychlé poznámky (ikona poznámky s klikatou čárou).
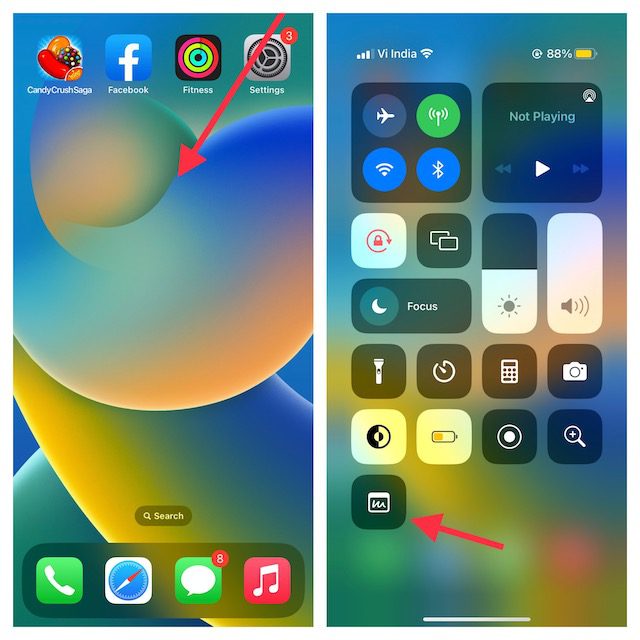
3. Nyní se na obrazovce vašeho iPhonu objeví okno Rychlé poznámky, do kterého si můžete zaznamenat své myšlenky nebo cokoliv, co si potřebujete poznačit. K dispozici máte standardní nástroje pro formátování textu, včetně skeneru dokumentů a možnost kreslení. Takže si můžete vytvářet poznámky s požadovanou efektivitou. Nezapomeňte nakonec klepnout na „Uložit“ v pravém horním rohu, abyste svou poznámku uložili.
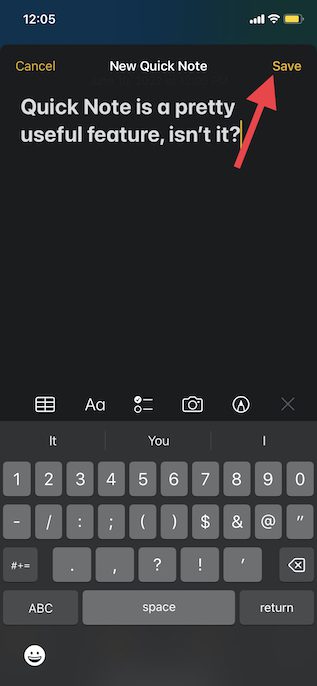
Uložení odkazu webové stránky Safari do Rychlé poznámky na iPhonu
Pokud během prohlížení internetu v Safari narazíte na něco zajímavého, můžete si to uložit do Rychlé poznámky. Aby to bylo možné, musíte nejprve přidat akci Rychlé poznámky do Safari.
Přidání akce Rychlá poznámka do Safari na iPhonu
1. Otevřete aplikaci „Safari“ a navštivte požadovanou webovou stránku. Následně klepněte na ikonu „Sdílet“ a vyberte „Upravit akce“, které se objeví ve spodní části sdíleného listu.
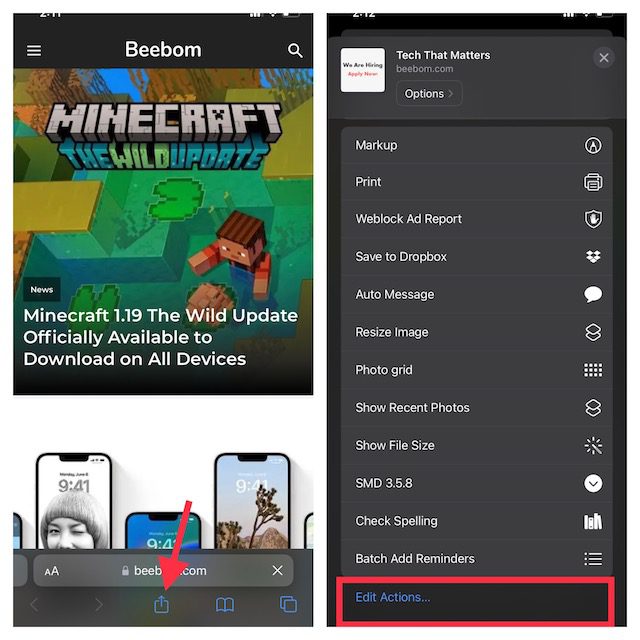
2. V Safari stiskněte tlačítko „+“ nalevo od „Přidat do rychlé poznámky“.
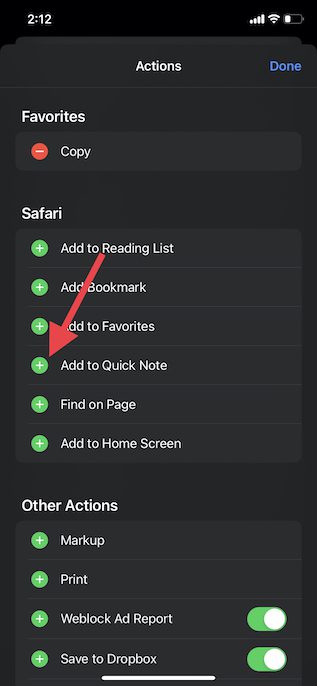
3. Pro snadnější přístup k akci Rychlá poznámka, se dotkněte a podržte tři vodorovné čáry vedle akce a přesuňte ji na požadovanou pozici v seznamu. Nakonec akci dokončete stisknutím „Hotovo“.
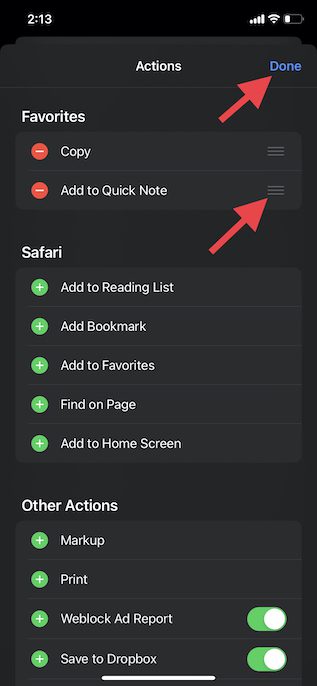
Uložení odkazu webové stránky do Rychlé poznámky na iPhonu
Po přidání akce Rychlá poznámka do Safari je ukládání odkazů webových stránek pro pozdější použití velmi jednoduché. Postup je následující:
1. Spusťte Safari, navštivte webovou stránku, kterou si chcete uložit, a stiskněte tlačítko „Sdílet“ v dolní části obrazovky.
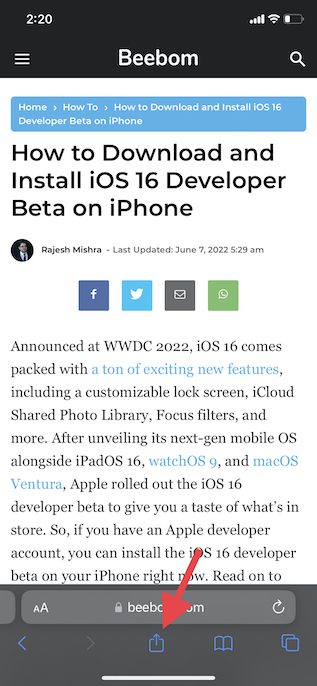
2. Nyní v nabídce sdíleného listu klepněte na „Přidat do rychlé poznámky“, čímž se na obrazovce objeví okno Rychlé poznámky. Zde můžete přidat doplňující poznámku (volitelné) a uložit ji stisknutím tlačítka „Uložit“ v pravém horním rohu.
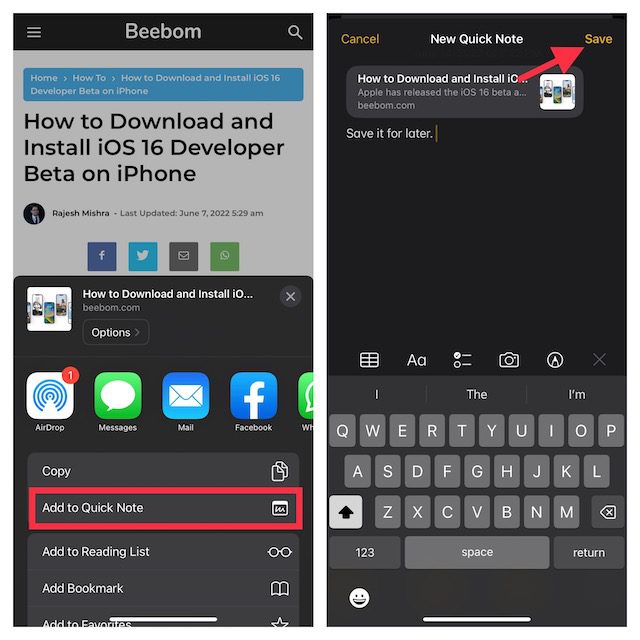
Použití Rychlé poznámky pro uložení textu na iPhonu
Někdy může být výhodnější uložit pouze část textu namísto celého článku. V takovém případě můžete využít Rychlou poznámku pro uložení vybraného textu na vašem iPhonu.
1. Přejděte k textu, který chcete uložit. Následně se dotkněte a podržte konkrétní slovo, čímž aktivujete nástroj pro výběr textu. Pomocí úchytů vyberte text a v místní nabídce klepněte na šipku vpřed (>).
Poznámka: Je možné, že budete muset stisknout šipku vpřed „>“ dvakrát, než se objeví možnost Nová rychlá poznámka.
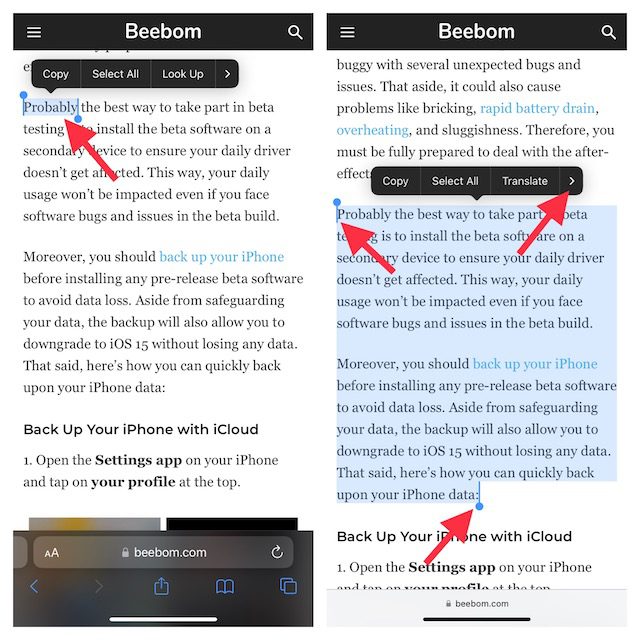
3. Dále stiskněte možnost „Nová rychlá poznámka“ v okně formátování textu. Nyní můžete k poznámce přidat další text (volitelné) a nakonec stiskněte „Uložit“ v pravém horním rohu.
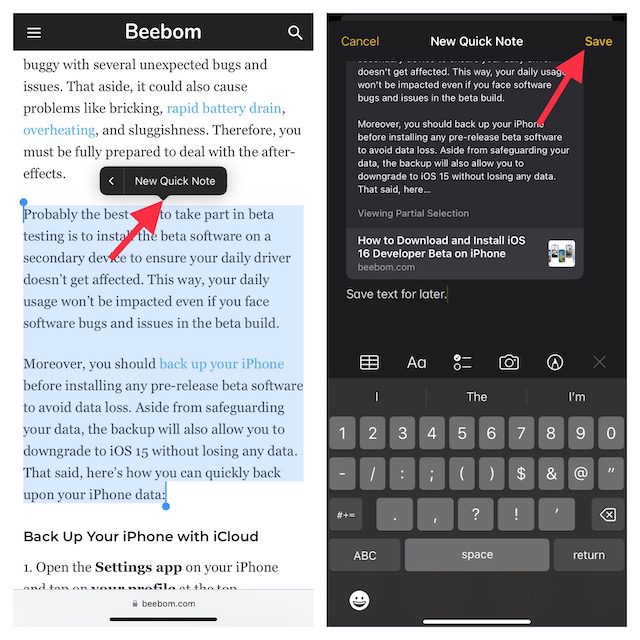
Vytvoření Rychlé poznámky z aplikace Diktafon na iPhonu
Rychlou poznámku můžete vytvořit i z aplikace Diktafon. Během nahrávání zvuku na iPhonu si tak můžete rychle zapisovat nápady, aniž byste museli opouštět aplikaci Diktafon.
1. Otevřete aplikaci Diktafon a klepněte na ikonu tří teček vedle požadované nahrávky.
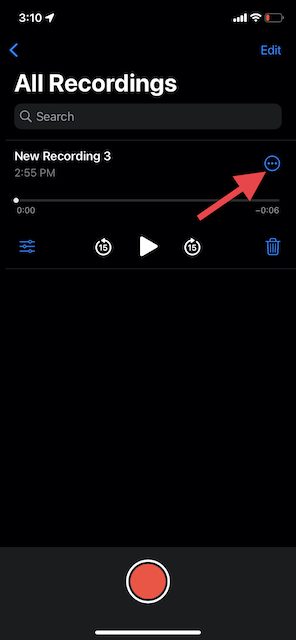
2. Poté klepněte na možnost Nová rychlá poznámka -> můžete k ní přidat text (volitelné) a nakonec stiskněte „Uložit“.
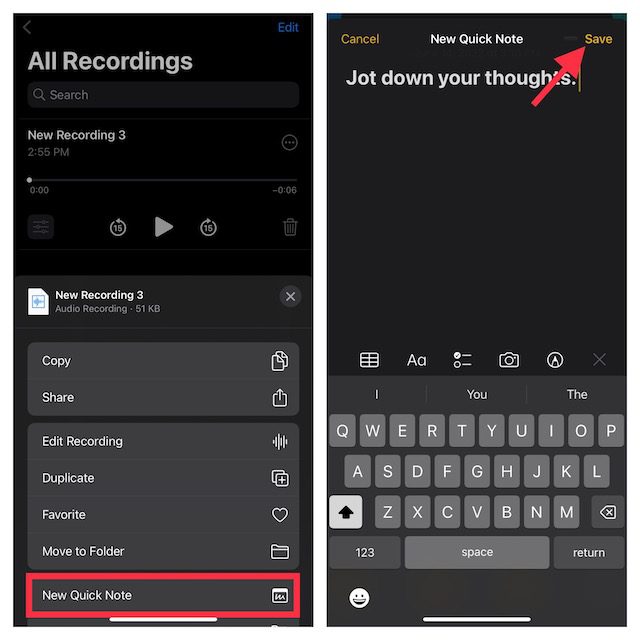
Poznámka: Jak již bylo zmíněno, funkce Rychlá poznámka je integrována do sdíleného listu na iPhone. Pokud chcete otevřít okno Rychlé poznámky z jakékoli podporované aplikace, klepněte na ikonu Sdílet a vyhledejte možnost „Nová rychlá poznámka“.
Jak zobrazit a přistupovat ke všem Rychlým poznámkám na iPhonu
Nyní se možná ptáte, kde jsou vaše Rychlé poznámky na iPhonu uloženy? Všechny vaše Rychlé poznámky jsou dostupné přímo v aplikaci Poznámky v iOS 16. Obsahuje speciální složku Rychlé poznámky, která zjednodušuje vyhledávání a správu poznámek. Pokud máte pro aplikaci Poznámky zapnuté zálohování na iCloud, budou se vaše poznámky synchronizovat se všemi vašimi zařízeními, která jsou propojena se stejným Apple ID. Zde je návod, jak si můžete prohlédnout všechny své Rychlé poznámky na iPhonu v iOS 16.
1. Otevřete aplikaci Apple Notes na svém iPhonu.
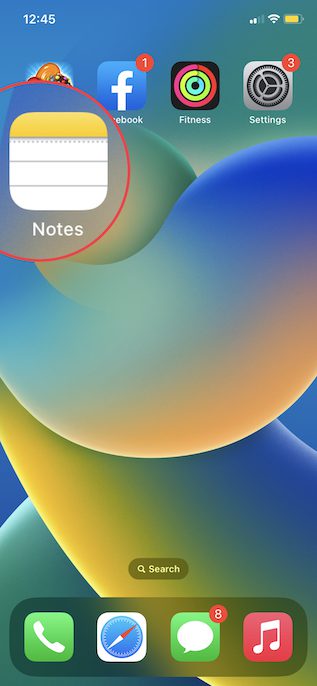
2. Následně stiskněte složku Rychlé poznámky, a zobrazí se všechny vaše uložené rychlé poznámky. Můžete s nimi také pracovat stejně jako s jakoukoli jinou poznámkou.
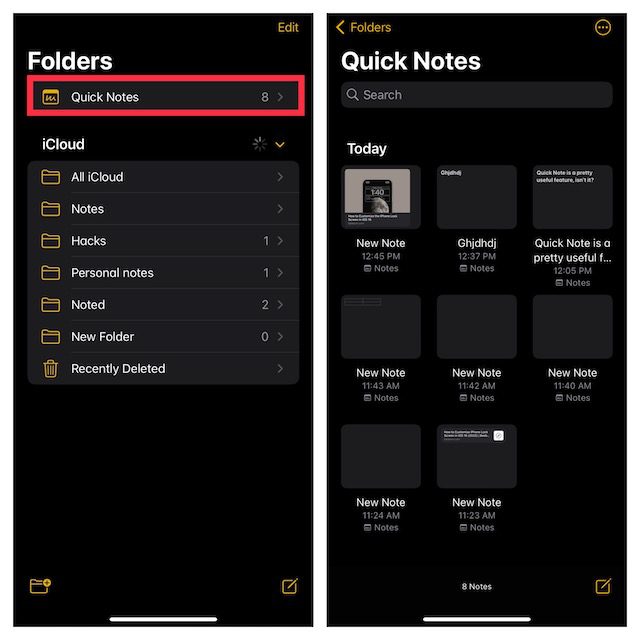
Použití Rychlé poznámky pro rychlé zaznamenávání nápadů na iPhonu
Takto můžete plně využít potenciál Rychlé poznámky a vylepšit si tak zapisování poznámek na svém iPhonu s iOS 16. Aplikace Apple Notes se postupně stala velmi bohatou na funkce. Přidání nástrojů jako je skenování textu z fotografií, přidávání štítků a inteligentních složek výrazně přispělo k jejímu vylepšení. Co si myslíte o aplikaci Apple Notes? Jaký je váš názor na aplikaci a funkci Rychlá poznámka? Napište nám to do komentářů.