Rocket League, populární fotbalová hra pro platformy PlayStation, Microsoft Windows, Xbox a Nintendo Switch, nabízí strhující sportovní zážitek s vysoce kvalitní 3D grafikou. Jedná se o hru pro více hráčů, která vyžaduje týmovou spolupráci a stejně jako u tradičního fotbalu, cílem je střílet góly proti soupeři. Nicméně, někteří hráči se potýkají s problémy, kdy hra Rocket League nerozpozná připojený ovladač. Pokud se vás tento problém týká, a hledáte efektivní řešení, jste na správném místě. Pojďme se společně podívat na možné příčiny a metody, které vám pomohou tento problém vyřešit.

Jak vyřešit problém s nefunkčním ovladačem v Rocket League na Windows 10
Nefunkčnost ovladače v Rocket League bývá nejčastěji hlášena u uživatelů Windows, zejména u těch, kteří hru stáhli přes platformu Steam. Nyní si projdeme nejčastější důvody tohoto problému, se kterým se můžete na vašem počítači setkat.
- Častým důvodem je aktivace vstupu Steam pro danou hru. Řešením může být jeho deaktivace.
- Problém může také způsobovat poškozený firmware Steamu.
- Některé ovladače, zejména generické s nízkým vstupem, nejsou systémy rozpoznány bez problémů. Řešením může být využití ovladače třetí strany.
- Nesprávná konfigurace nastavení ovladače v systému může být dalším důvodem.
- Poškozené ovladače zařízení také často způsobují nefunkčnost. Doporučuje se tedy ovladače správně nainstalovat.
- Pokud systém identifikuje jiné zařízení namísto ovladače, může se objevit problém, kdy Rocket League ovladač nerozpozná. Ujistěte se proto, že systém ovladač správně detekuje.
Pokud se potýkáte s tím, že Rocket League nedetekuje ovladač, následující metody vám pomohou tento problém efektivně vyřešit. Metody jsou seřazeny tak, aby byly kroky snadno pochopitelné a s co největším potenciálem k úspěšnému vyřešení. Nyní se pojďme podívat na řešení.
Metoda 1: Správná instalace ovladače PS4
Problémy s ovladačem v Rocket League jsou často způsobeny nesprávnou instalací ovladače v systému. Nejčastěji se tento problém týká ovladače PS4 DualShock. Pro správnou instalaci postupujte podle následujících kroků.
1. Stisknutím kláves Windows + R současně otevřete dialogové okno Spustit.
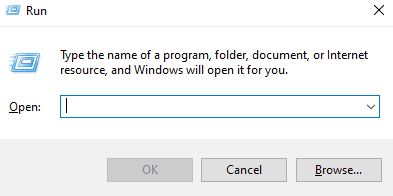
2. Do pole zadejte příkaz „devmgmt.msc“ a klikněte na OK.
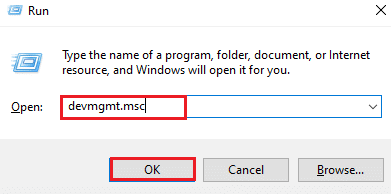
3. Najděte a dvakrát klikněte na „Řadiče zvuku, videa a her“.
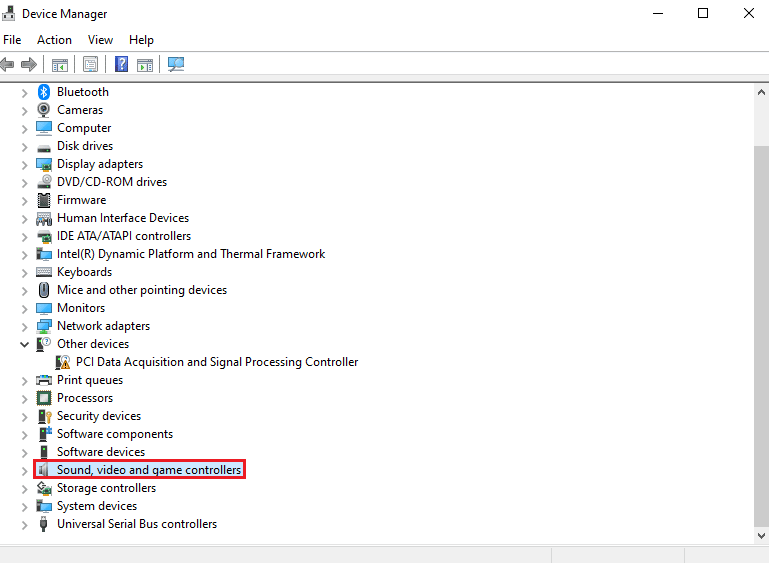
4. Zkontrolujte, zda je zde ovladač PS4.
5. Pokud ovladač není zobrazen, odpojte jej a znovu připojte do jiného portu v systému.
6. Windows by měl ovladač automaticky nainstalovat.
7. Restartujte systém.
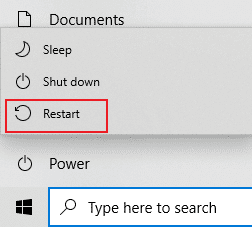
Metoda 2: Odpojení sluchátek
Systém někdy může identifikovat jiné zařízení namísto ovladače, což může vést k tomu, že Rocket League ovladač nerozpozná. Nejčastěji jsou tímto zařízením sluchátka. Doporučuje se je odpojit, když připojujete ovladač k systému. Chyby často způsobují sluchátka HyperX. Pokud jsou již sluchátka připojena, systém může odmítnout ovladač a upřednostnit dříve připojené zařízení. Proto se ujistěte, že máte sluchátka odpojena.
Poznámka: Zkontrolujte připojení Bluetooth vašeho systému a deaktivujte ho pro všechna zařízení kromě herního ovladače.
1. Otevřete „Nastavení“ stisknutím kláves Windows + I současně.
2. Klikněte na „Zařízení“.
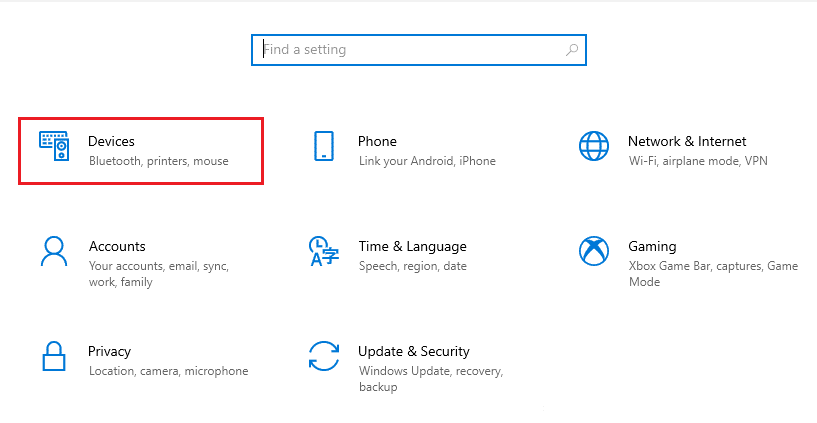
3. Odpojte sluchátka, pokud jsou připojená.
4. Poté klikněte na „Přidat Bluetooth nebo jiné zařízení“ pro přidání ovladače do systému.
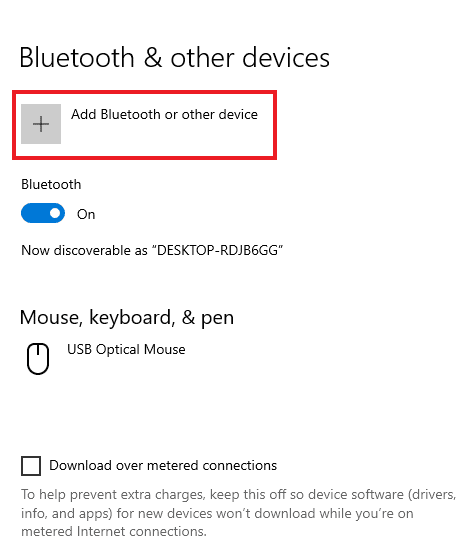
Metoda 3: Úprava nastavení režimu Big Picture
Pokud spouštíte hru přes Steam, problém s nefunkčním ovladačem může způsobovat nastavení režimu Big Picture. Tento režim může blokovat ovladač, což může být způsobeno laděním nastavení na Steamu. Úprava těchto nastavení může pomoci vyloučit, že vstup Steamu způsobuje vypnutí ovladače.
1. Stiskněte klávesu Windows, zadejte „Steam“ a klikněte na „Otevřít“.

2. Kliknutím na ikonu na hlavním panelu otevřete režim Big Picture.
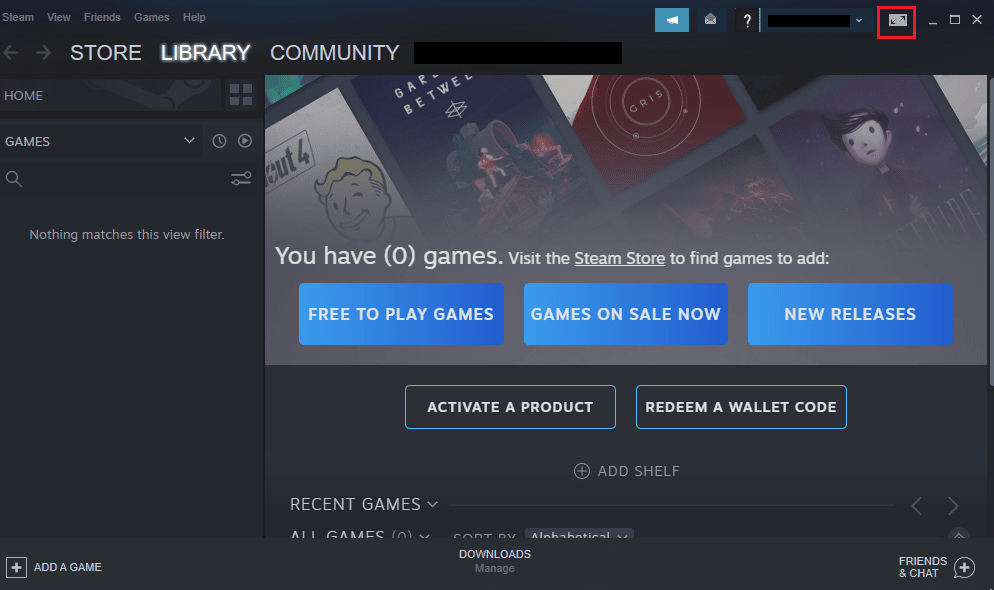
3. Klikněte na „KNIHOVNA“.
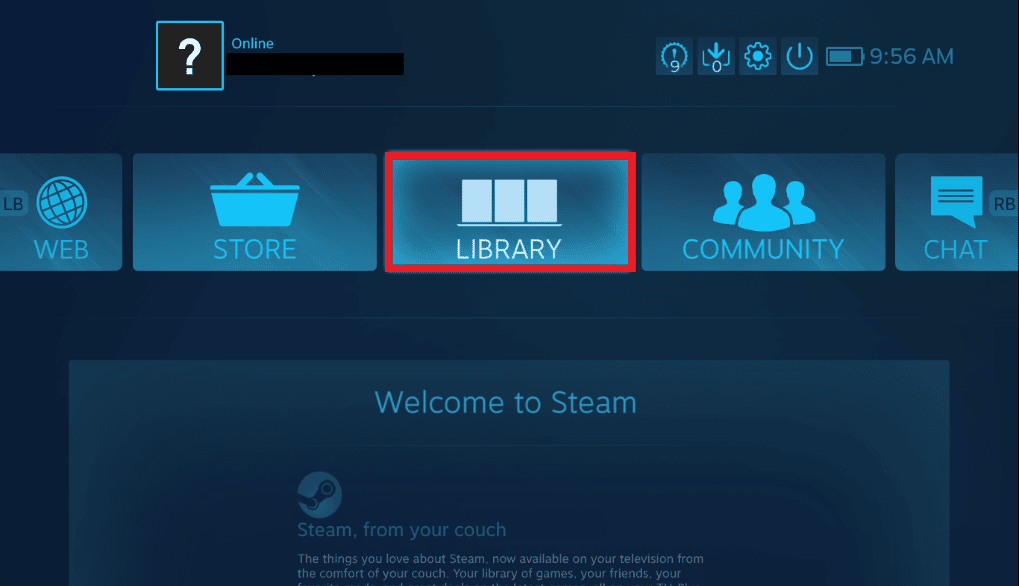
4. Otevřete hru Rocket League a klikněte na „Spravovat hru“.
5. Otevřete „Možnosti ovladače“ pod vstupem Steam a vypněte nastavení vstupu Steam pro jednotlivé hry.
6. Po dokončení se vraťte na domovskou stránku Big Picture a otevřete „Nastavení“.
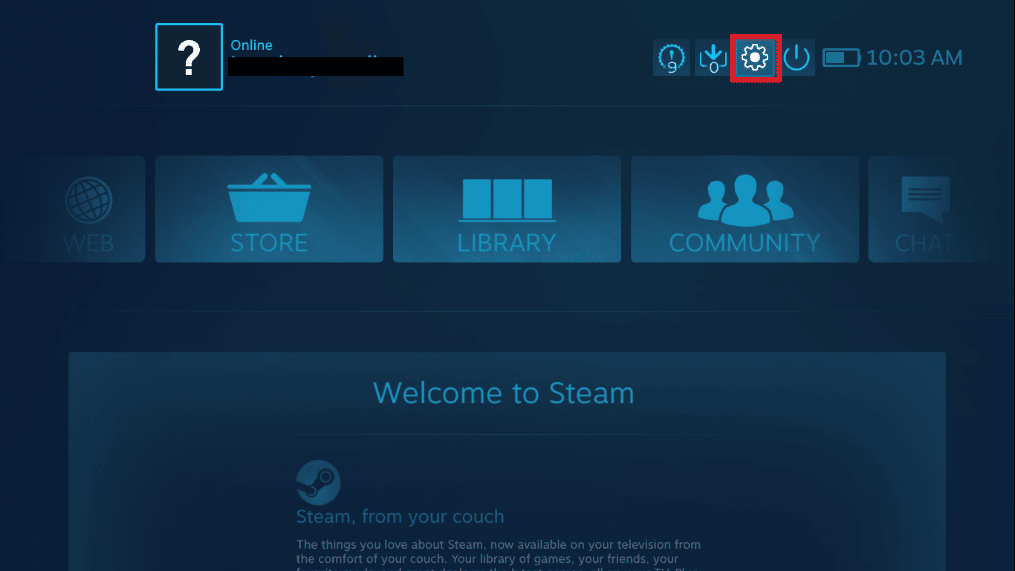
7. Klikněte na „Nastavení ovladače“.
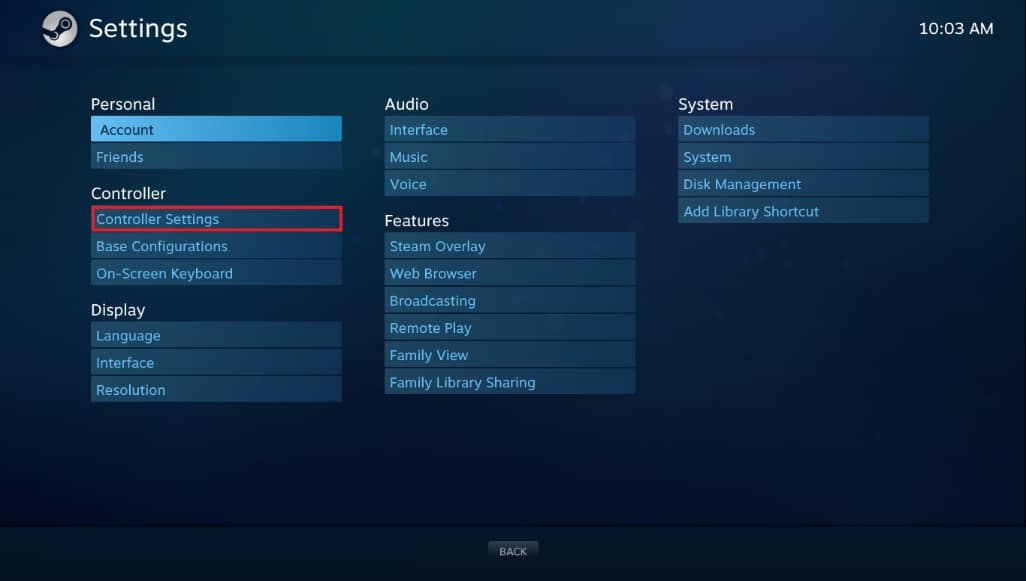
8. Zrušte zaškrtnutí všech příslušných políček kromě „Guide Button Focuses Steam“ a „Xbox Configuration Support“.
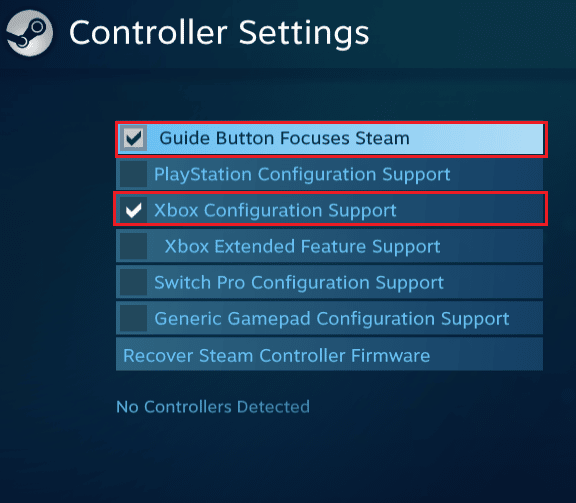
9. Poté klikněte na „Ukončit Steam“ pro uložení změn.
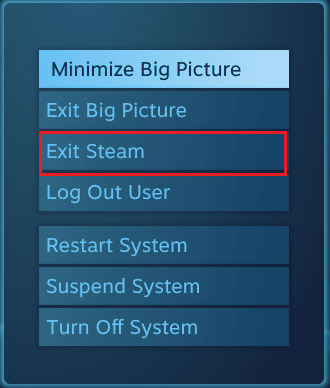
Metoda 4: Obnovení firmwaru ovladače Steam
Pokud váš ovladač systém nerozpozná, když hru spouštíte přes Steam, může pomoci obnovení firmwaru ovladače. Postupujte podle následujících kroků.
1. Spusťte aplikaci Steam z vyhledávacího pole Windows.

2. Klikněte na „Steam“ v levém horním rohu obrazovky.
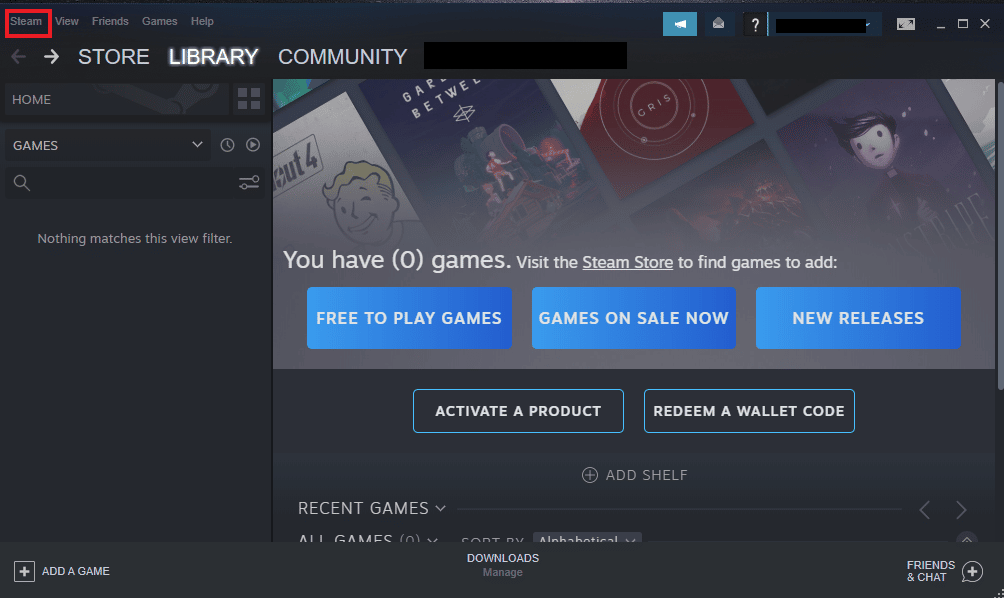
3. Klikněte na „Nastavení“ z rozbalovací nabídky.
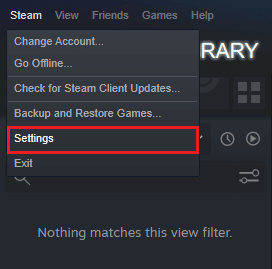
4. Klikněte na „Ovladač“.
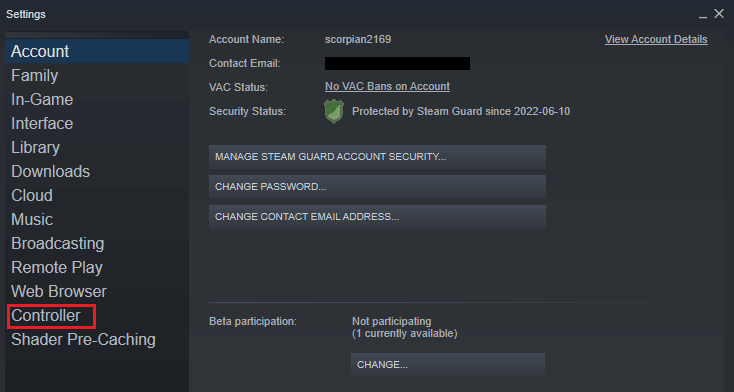
5. Dále klikněte na „OBECNÁ NASTAVENÍ OVLADAČE“.
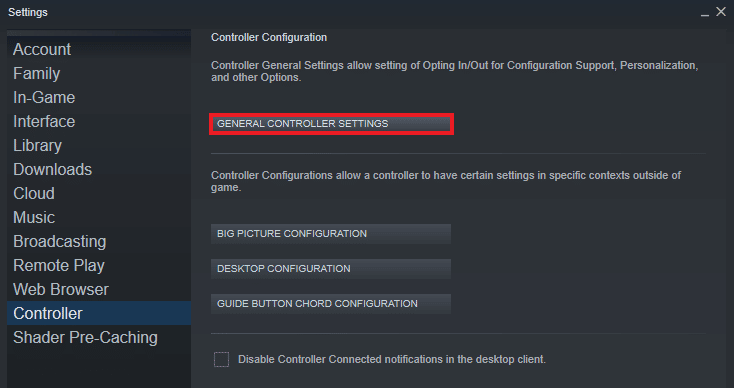
6. V okně klikněte na „Obnovit firmware ovladače Steam“.
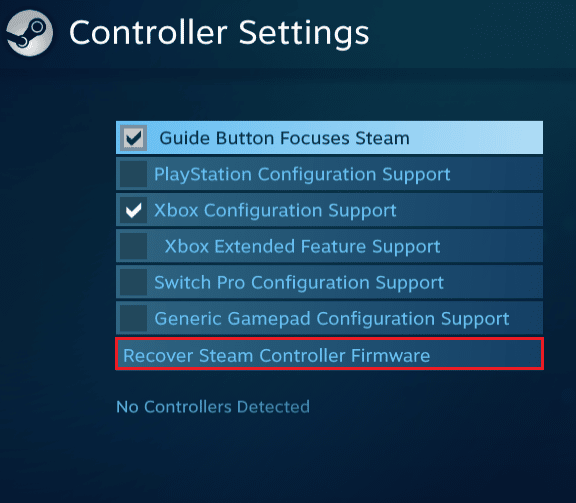
7. Pokračujte kliknutím na „OK“.
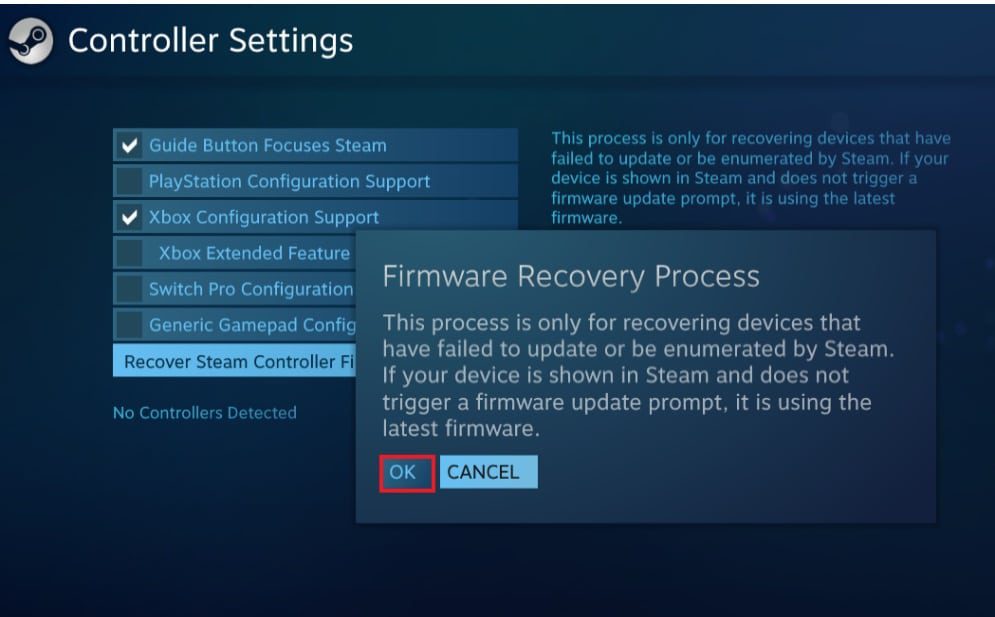
8. Dokončete proces podle pokynů na obrazovce.
9. Po dokončení procesu klikněte na tlačítko „Start“.
Metoda 5: Vynucení použití vstupu Steam
Pokud žádná z předchozích metod nefungovala, zkuste vynutit použití vstupu Steam. Pokud spouštíte Rocket League přes Steam a používáte ovladač Xbox, může systém ovladač nerozpoznat. V takovém případě budete muset upravit některá nastavení ve hře.
1. Spusťte hru Rocket League přes Steam.
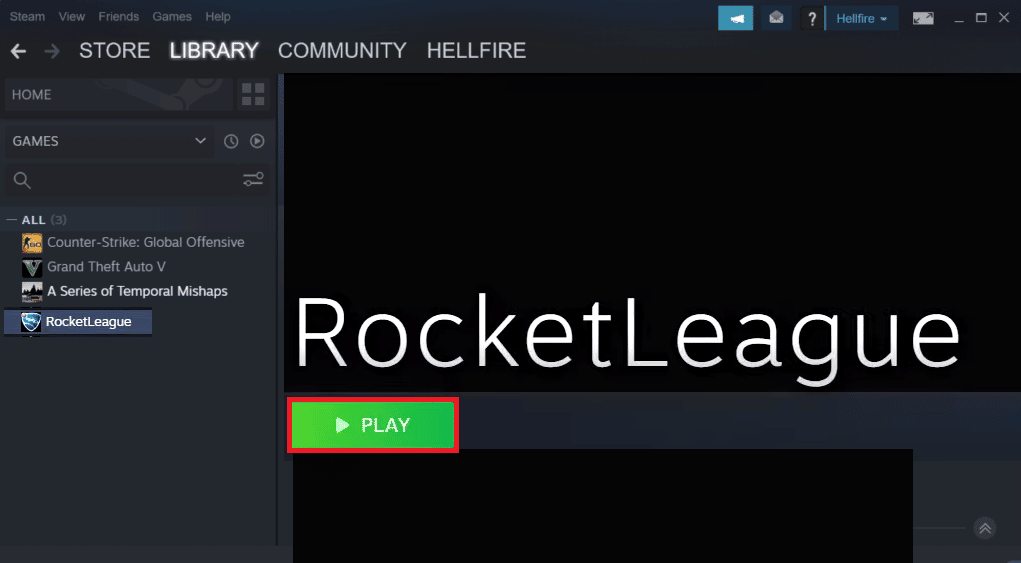
2. Otevřete v „Možnosti“ položku „Ovládací prvky“.
3. Poté klikněte na „Použít vstup Steam“.
4. Nyní klikněte na „Ovladač Xbox One“ a nastavte jej na „Auto“.
Často kladené otázky (FAQ)
Otázka 1. Proč je můj ovladač zapnutý, ale nefunguje?
Odpověď: Pokud je ovladač napájený, ale nefunguje, může to být způsobeno problémy s vaším systémem. Zkuste vypnout nebo restartovat systém, aby ovladač rozpoznal.
Otázka 2. Mohu hrát Rocket League s ovladačem na PC?
Odpověď: Ano, Rocket League můžete hrát s ovladačem na PC. Chcete-li to povolit, spusťte hru přes Steam a povolte ovladač vyladěním nastavení.
Otázka 3. Musím aktualizovat ovladač?
Odpověď: Ano, aktualizace ovladače je důležitá pro optimální výkon hry. Pro aktualizaci ovladače ho připojte k systému a počkejte na automatickou aktualizaci.
Otázka 4. Proč se můj ovladač nepřipojuje k počítači?
Odpověď: Pokud máte problémy s připojením ovladače k počítači, zkuste ho odpojit a znovu připojit. Pokud problém přetrvává, restartujte systém.
Otázka 5. Mohu použít ovladač s notebookem?
Odpověď: Ano, pro hraní her na notebooku můžete připojit ovladač přes USB.
Otázka 6. Mohu na PC použít jakýkoli ovladač?
Odpověď: Obecně ano, můžete použít jakýkoli ovladač, zejména pokud hru spouštíte přes Steam.
Otázka 7. Je ovladač důležitý pro hraní her?
Odpověď: Ovladače jsou nezbytné pro pohodlné hraní. Poskytují snadný přístup k ovládání a mohou nahradit klávesnici a myš.
Otázka 8. Co je lepší, myš nebo ovladač?
Odpověď: Obě zařízení jsou pro hraní her skvělá. Záleží na osobních preferencích uživatele, které zařízení mu více vyhovuje.
***
Problém s nefunkčním ovladačem v Rocket League se může zdát nekonečný. Nicméně, s tímto průvodcem a výše uvedenými metodami se můžete problému zbavit. Doufáme, že vám tento návod pomohl. Dejte nám vědět, která metoda vám nejvíce pomohla. Máte-li další dotazy nebo návrhy, neváhejte nás kontaktovat v sekci komentářů.