Wi-Fi je dnes všude. Je těžké si představit náš život bez připojení k síti a surfování po internetu. Jak se internet stal populárním, problémy se sítí se začaly stávat běžným problémem. Jedním z takových problémů se sítí je chybová zpráva Nesprávné PSK poskytnuté pro SSID sítě. Možná se ptáte, co znamená PSK pro Network SSID a co znamená PSK v Networkingu? Když připojíte své zařízení k síti, vygeneruje se a uloží jedinečný předsdílený klíč (PSK). Tento klíč se používá pro autentizaci a když není schopen ověřit žádného uživatele, dojde k chybě Incorrect PSK. Pokud také řešíte stejný problém, jste na správném místě. Přinášíme vám perfektního průvodce o nesprávném PSK poskytnutém pro SSID sítě, jak opravit chybu Windows 10.
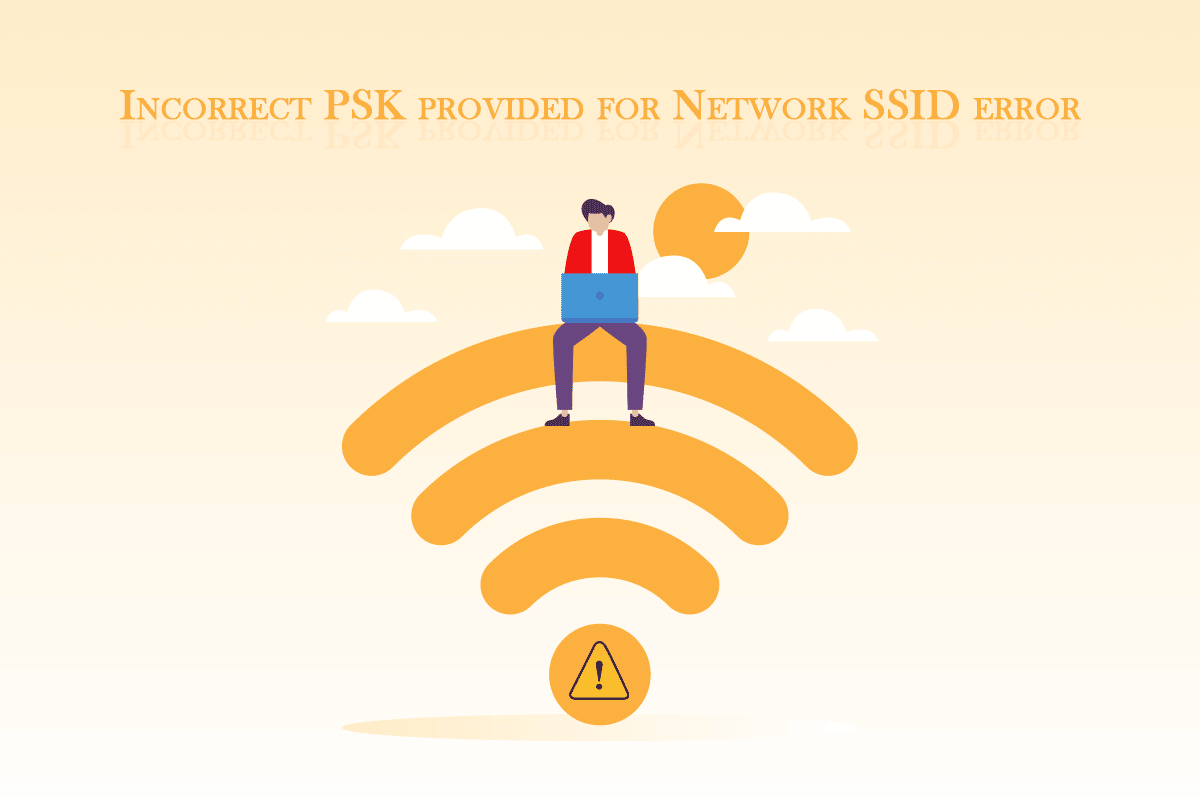
Table of Contents
Jak opravit nesprávné PSK poskytnuté pro síťové SSID v systému Windows 10
Chyba SSID sítě v systému Windows 10 může mít mnoho důvodů. Některé z nejpravděpodobnějších jsou uvedeny níže.
- Poškozené síťové ovladače
- Vadný router nebo modem
- Problémy v profilu sítě
- Útok virů a malwaru
- Zastaralé Windows
Poté, co jsme se dozvěděli, co je PSK poskytováno pro Network SSID a co znamená PSK v Networking a co způsobuje tento problém, pojďme pokračovat v naší příručce Nesprávné PSK poskytnuté pro Network SSID, jak opravit chybu Windows 10. Začneme s některými základními metodami odstraňování problémů, které by mohly problém vyřešit.
Metoda 1: Základní řešení problémů
Zde jsou některé základní metody odstraňování problémů, které byste měli provést před přechodem na jiné metody. Mohli by chybu opravit.
1. Restartujte počítač: Často se doporučuje pravidelně restartovat počítač. Může opravit mnoho chyb souvisejících se systémem a další drobné problémy. Mohlo by to vyřešit problém na dosah ruky. Restartujte počítač podle našeho průvodce Jak restartovat nebo restartovat počítač se systémem Windows.
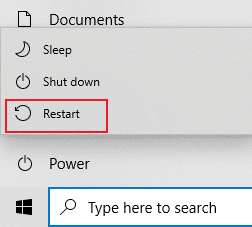
2. Restartujte router a modem: Je možné, že k tomuto problému dochází kvůli vadnému routeru a modemu. Zkuste je restartovat a také zkontrolujte, zda k nim můžete připojit další zařízení nebo ne. Pokud se potýkáte se stejným problémem s jinými zařízeními, může být problém způsoben vaším routerem a modemem. Restartujte router nebo modem podle našeho průvodce.

3. Aktualizace systému Windows: Počítač se systémem Windows 10 může narazit na mnoho problémů a chyb, pokud není aktualizován. Microsoft vydává pravidelné aktualizace pro Windows k odstranění chyb a dalších problémů. Svůj systém Windows můžete zkontrolovat a aktualizovat podle našeho průvodce Jak stáhnout a nainstalovat nejnovější aktualizaci systému Windows 10.
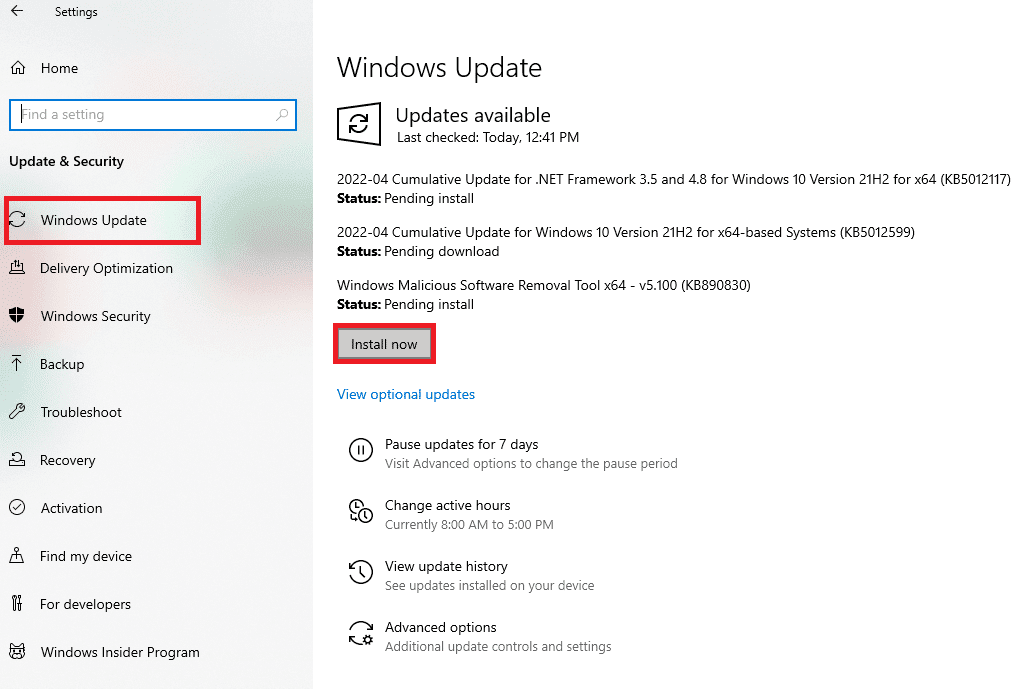
Metoda 2: Aktualizujte ovladače síťového adaptéru
Pokud používáte poškozené ovladače síťového adaptéru, můžete se setkat s chybou nesprávného PSK poskytnutého pro SSID sítě. To může způsobit několik problémů souvisejících se sítí na vašem PC. Chcete-li tento problém vyřešit, můžete aktualizovat ovladače síťového adaptéru podle našeho průvodce aktualizací ovladačů síťového adaptéru v systému Windows 10.

Metoda 3: Znovu se připojte k síti
Někdy nastavení sítě zůstane stejné i po změně hesla. Pokud jste nedávno změnili heslo k síti, může to způsobit chybu SSID sítě poskytnutá nesprávným PSK. Tento problém můžete vyřešit odstraněním aktuálního síťového profilu a opětovným připojením k němu. Postupujte podle níže uvedených kroků.
1. Současným stisknutím kláves Windows + I otevřete Nastavení.
2. Vyhledejte a klikněte na Nastavení sítě a internetu.
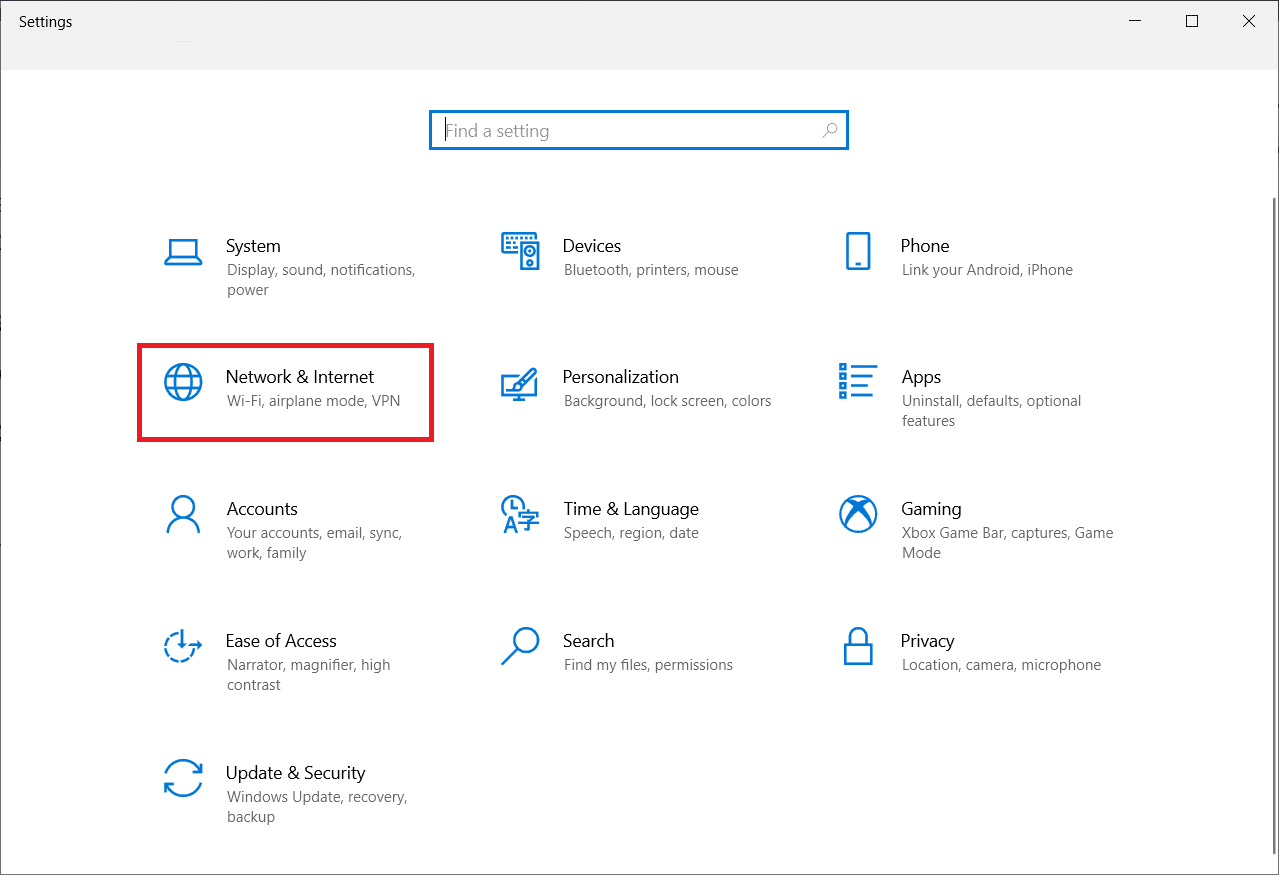
3. V levém podokně klikněte na možnost Wi-Fi.
4. Na pravé straně klikněte na možnost Spravovat známé sítě. Poté se zobrazí seznam všech sítí, ke kterým byl váš počítač připojen.
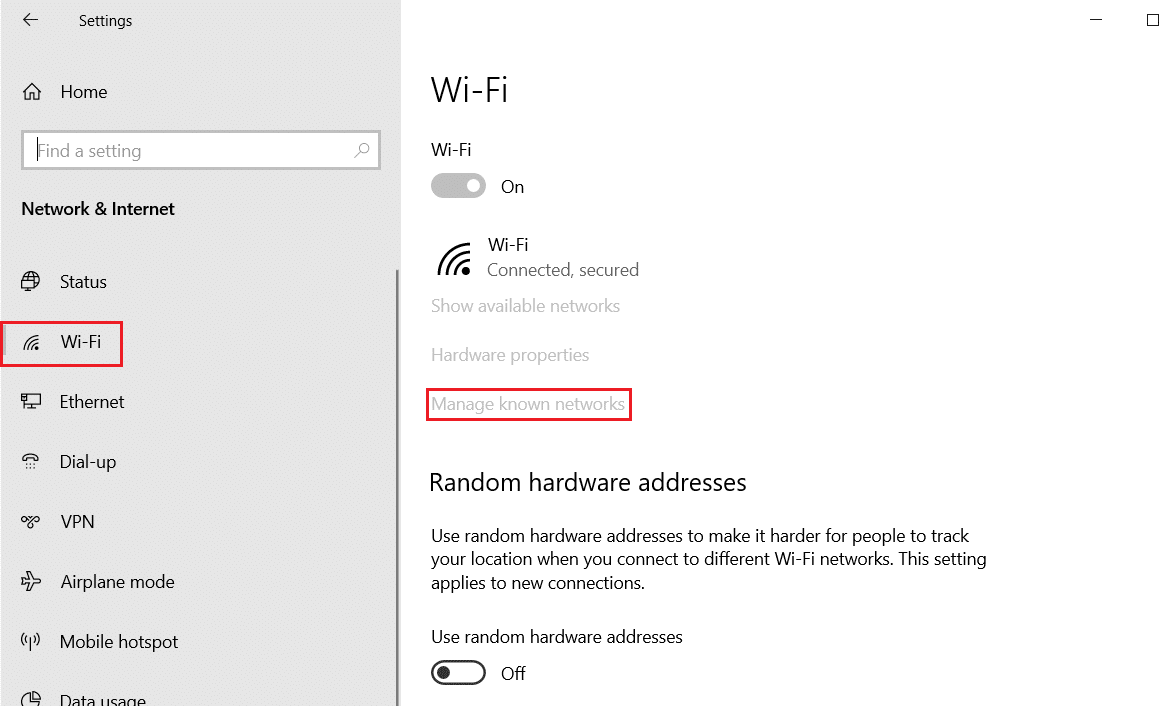
5. Vyberte síť, ke které se nemůžete připojit.
6. Nyní klikněte na tlačítko Zapomenout. Síť bude odstraněna ze seznamu.
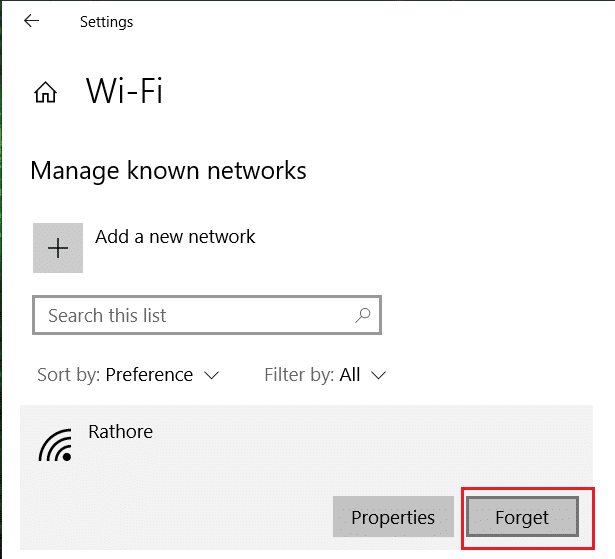
Znovu se připojte k problematické síti a zkontrolujte, zda funguje.
Metoda 4: Ruční připojení k síti
Běžnou metodou opravy nesprávného PSK poskytnutého pro chybu SSID sítě je ruční připojení sítě k počítači. Tato metoda se používá, když se síť nemůže automaticky připojit k počítači. Mohlo by to problém vyřešit. Postupujte podle následujících kroků a proveďte totéž.
1. Stiskněte klávesu Windows, napište ovládací panel a klikněte na Otevřít.

2. Nastavte Zobrazit podle > Velké ikony a poté klikněte na Centrum sítí a sdílení.
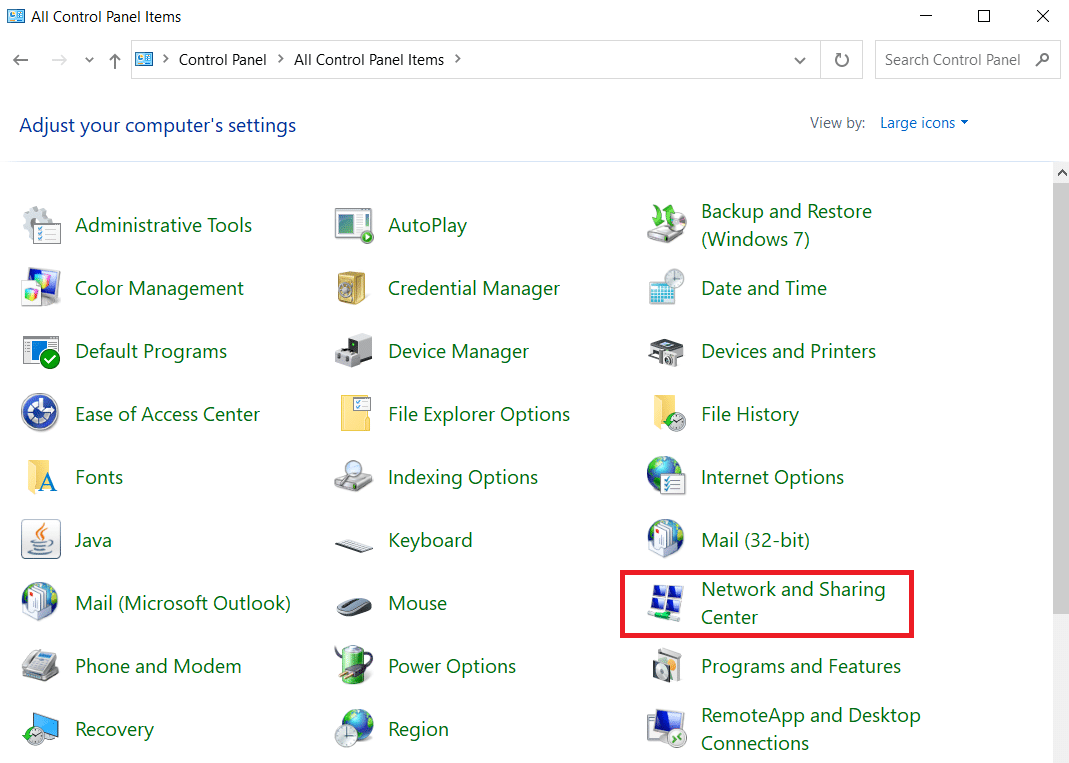
3. Poté klikněte na Nastavit nové připojení nebo síť.
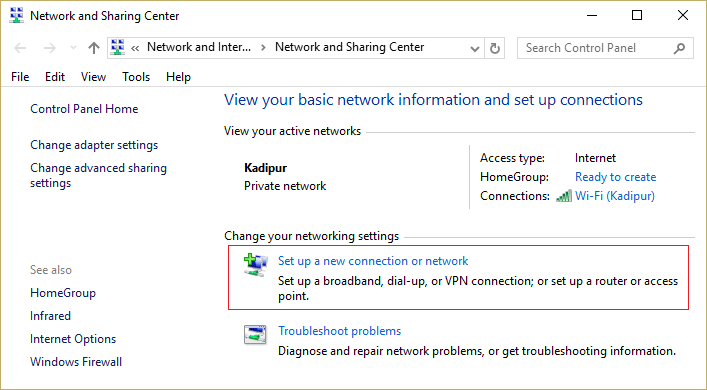
4. Vyberte možnost Připojit se k Internetu a klikněte na Přesto nastavit nové připojení.
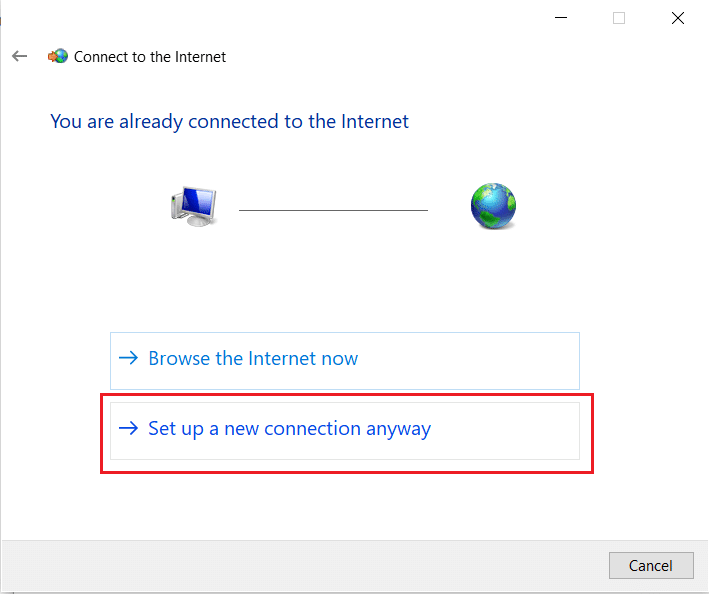
5. V části Zvolte možnost připojení klikněte na možnost Ručně připojit k bezdrátové síti.
6. Nyní v části Zadejte informace o bezdrátové síti, kterou chcete přidat, proveďte následující body:
- Do textového pole vedle Název sítě zadejte název vaší sítě:
- Z rozevírací nabídky vedle položky Typ zabezpečení vyberte možnost WPA2-Personal:
- V Typ encprtytion: vyberte AES.
Poznámka: Váš router může používat různá nastavení zabezpečení a šifrování.
- Do textového pole vedle Bezpečnostního klíče zadejte heslo sítě:
- Zaškrtněte políčko Spustit toto připojení automaticky.
- Zaškrtněte políčko Připojit, i když síť nevysílá.
7. Nakonec klikněte na tlačítko Další. Vaše síť bude přidána ručně.
Metoda 5: Připojení k síti pomocí rozšířeného příkazového řádku
Pokud se stále nemůžete připojit k síti ani po povolení ručního připojení, můžete zkusit použít příkazový řádek se zvýšenými oprávněními. Někteří uživatelé hlásili, že byli schopni vyřešit nesprávnou chybu PSK a připojit se ke své síti touto metodou. Postupujte podle níže uvedených kroků.
1. Stiskněte klávesu Windows, zadejte příkazový řádek a klikněte na Spustit jako správce.
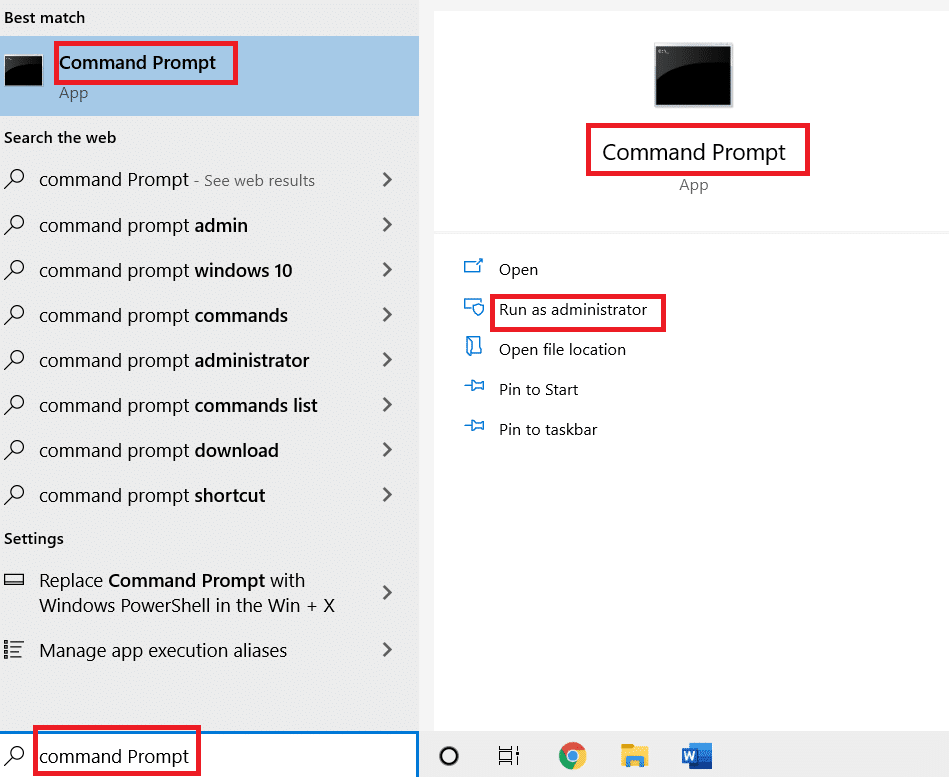
2. Do příkazového řádku zadejte následující příkaz a stiskněte klávesu Enter. Vygeneruje seznam všech síťových profilů.
netsh wlan show profiles

3. V seznamu vyhledejte síťový profil, ke kterému máte potíže s připojením.
4. Napište následující příkaz a nahraďte X názvem profilu, který jste našli v kroku 4. Stisknutím klávesy Enter jej spusťte.
netsh wlan connect name= “X”
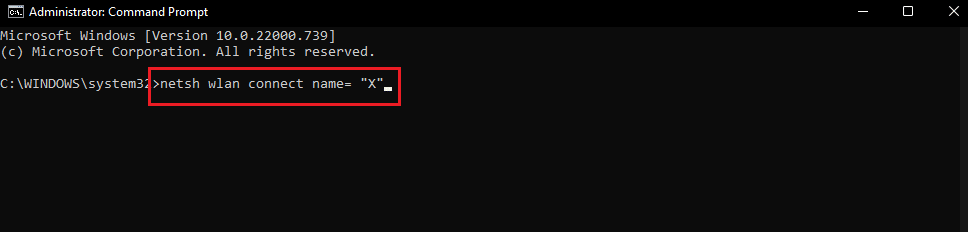
Metoda 6: Oprava systémových souborů
Pokud žádná z metod nefunguje, může virus nebo malware poškodit vaše systémové soubory. Poškozené systémové soubory mohou způsobit problémy v mnoha programech a mohou dokonce vést k chybám, jako je nesprávné PSK poskytnuté pro chybu SSID sítě. Chcete-li opravit systémové soubory, můžete spustit skenování DISM a SFC, což může problém vyřešit. Postupujte podle našeho průvodce Jak opravit systémové soubory v systému Windows 10.
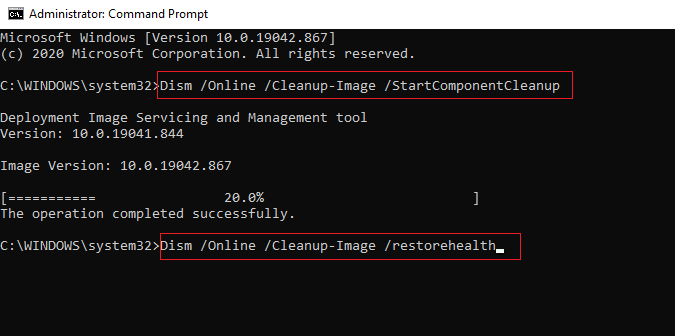
***
Doufáme, že tato příručka byla užitečná a že se vám podařilo opravit nesprávné PSK poskytnuté pro chybu SSID sítě. Dejte nám vědět, která metoda se vám osvědčila nejlépe. Pokud máte nějaké dotazy nebo návrhy, neváhejte je hodit do sekce komentářů.
