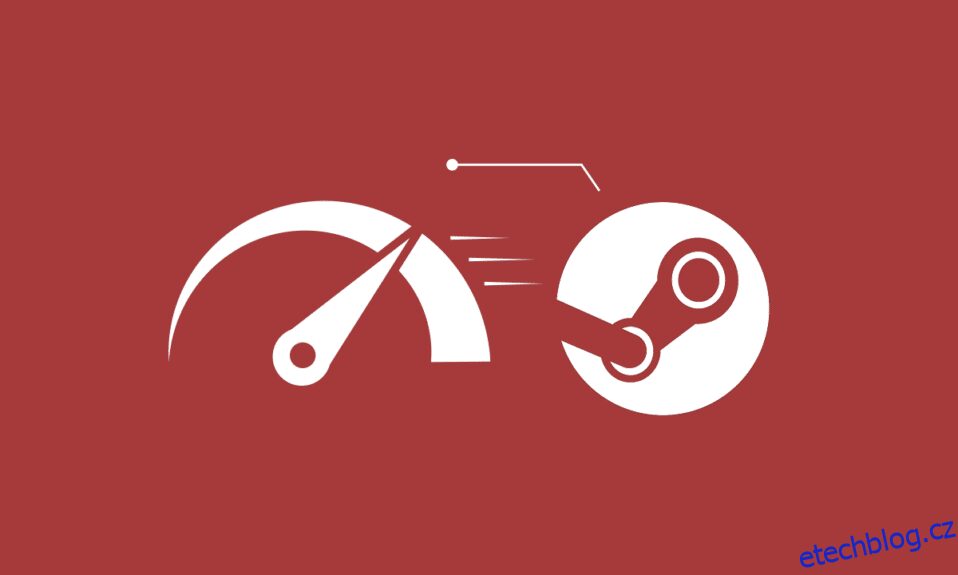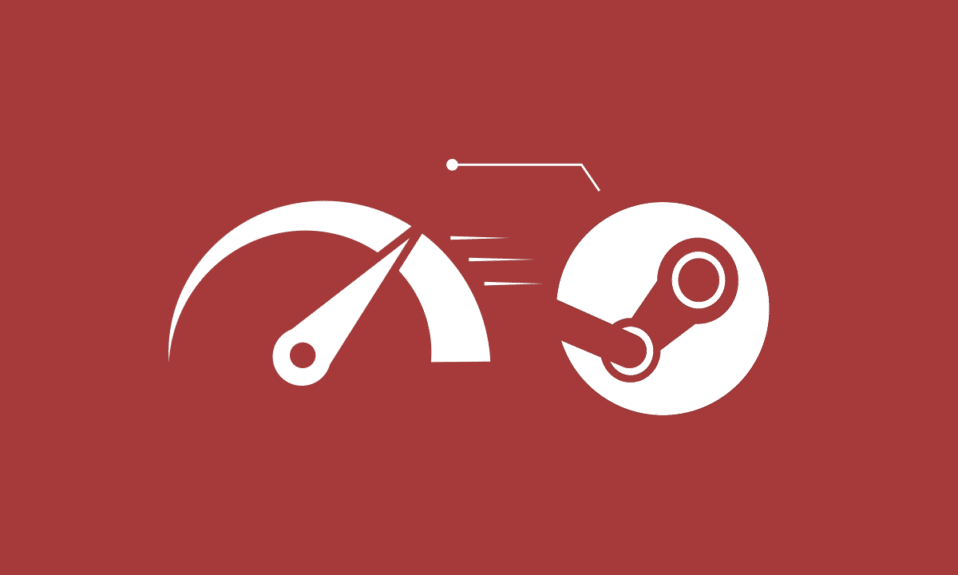
Možná jste herní nadšenec nebo profesionální hráč, který spoléhá na aplikaci Steam, která je nejoblíbenější herní platformou na světě. Ale někdy byste čelili problémům, kterým jste při hraní nečelili. Jedním z takových problémů, s nimiž se již většina hráčů na svém počítači setkala, je bootstrapper klienta Steam. Pokud jste také jedním z nich, projděte si tento článek a najděte užitečné metody, jak jednou provždy opravit Steam pomocí 100% CPU. Začněme!

Table of Contents
Jak opravit vysoké využití procesoru Steam Client Bootstrapper ve Windows 10
Níže jsou uvedeny některé z důvodů, proč by se na vašem PC vyskytla chyba CPU bootstrapper klienta Steam:
- Vadné a poškozené systémové soubory
- Překrytí párou
- Zastaralý grafický ovladač
- Vysílání pro streamování
- Režim velkého obrazu
- Výchozí okno Steam: Store
Nyní uvidíte metody k úplnému vyřešení uvedeného problému. Pečlivě si přečtěte a dodržujte každou metodu a související kroky na svém počítači.
Metoda 1: Oprava systémových souborů
Když se vaše systémové soubory poškodí, počítač vykazuje vysoké využití CPU a RAM. Spuštěním skenování SFC na vašem PC mohou být opraveny poškozené soubory a vysoký CPU bootstrapper klienta Steam. Postupujte podle našeho průvodce opravou systémových souborů v systému Windows 10.

Metoda 2: Oprava služby Steam
Službu Steam můžete také opravit, protože tato metoda vyřešila u několika uživatelů problém se 100% využití CPU. Postupujte podle níže uvedených kroků a proveďte stejnou metodu na svém počítači.
1. Současným stisknutím kláves Windows + R otevřete dialogové okno Spustit.
2. Zadejte níže uvedený příkaz do daného pole a stiskněte současně klávesy Ctrl + Shift + Enter, abyste jej spustili s právy správce.
"C:Program Files (x86)SteambinSteamService.exe" /repair

3. Nakonec znovu spusťte Steam.
Metoda 3: Změňte vzhled klienta Steam na výchozí
Je zcela v pořádku používat různé vzhledy ve službě Steam, ale změna výchozího vzhledu byla údajně příčinou problému s vysokým CPU bootstrapperem klienta Steam. Chcete-li provést tento krok na svém počítači, proveďte níže uvedené kroky.
1. Otevřete v počítači aplikaci Steam.
2. Klikněte na možnost Steam na liště nabídek a klikněte na Nastavení.

3. Poté klikněte na možnost Rozhraní, jak je znázorněno níže.
4. V části Vyberte vzhled, který má Steam používat (vyžaduje restartování Steam), vyberte z rozevírací nabídky možnost < výchozí vzhled > a klikněte na OK.

5. Poté z domovské nabídky klikněte na Steam > Konec, jak je znázorněno níže.

Metoda 4: Změňte výchozí okno na knihovnu
Pokud je vaše výchozí okno Steam nastaveno na nabídku Obchod, někdy můžete zaznamenat chybu CPU bootstrapper klienta Steam. Chcete-li změnit toto výchozí okno na jiné, například Knihovna, postupujte podle následujících kroků.
1. Otevřete v počítači aplikaci Steam.
2. Klikněte na možnost Steam na liště nabídek a kliknutím na Nastavení otevřete okno Nastavení.

3. Na kartě Rozhraní vyberte z rozevírací nabídky možnost Knihovna, jak je znázorněno na obrázku.
4. Nyní klikněte na možnost OK zespodu.

5. Dále klikněte na Steam > Konec z domovské nabídky, jak je uvedeno v předchozí metodě.
6. Nakonec znovu spusťte aplikaci Steam na vašem PC.
Metoda 5: Zakažte překrývání Steam
Několik uživatelů služby Steam si všimlo výskytu problému se 100% využíváním procesoru Steam, když je povoleno překrytí Steam. Když je na Steamu spuštěna jakákoli hra s povolenou touto funkcí, automaticky se zvyšuje využití CPU přidruženého PC. Když to vezmete v úvahu, můžete v nastavení Steam deaktivovat možnost Povolit překrytí Steam ve hře. Přečtěte si a dodržujte průvodce Jak zakázat překrytí Steam v systému Windows 10 až do konce, abyste podrobně porozuměli metodě. Po provedení uvedených kroků zkontrolujte, zda jste uvedený problém vyřešili nebo ne.

Metoda 6: Zakažte vysílání ve službě Steam
Vysílání ve službě Steam vyžaduje vysoké využití procesoru, aby správně fungovalo. Tuto možnost můžete deaktivovat v nastavení Steam, abyste zjistili, zda se vysoké využití CPU opraví nebo ne.
1. Otevřete na svém počítači aplikaci Steam s oprávněním správce.
2. Klikněte na možnost Steam na liště nabídek a klikněte na Nastavení, jak je znázorněno.

3. Dále klikněte na Vysílání > Vysílání zakázáno, jak je znázorněno.

4. Poté klikněte na OK a opusťte domovskou obrazovku Steam.
Metoda 7: Zakažte GPU Accelerated Rendering in Web Views
1. Spusťte aplikaci Steam s oprávněními správce.
2. Klikněte na Steam > Nastavení, jak je znázorněno.

3. Poté klikněte na záložku Rozhraní v levém podokně a zrušte zaškrtnutí možnosti Povolit GPU akcelerované vykreslování ve webových zobrazeních, jak je znázorněno.

4. Nyní klikněte na OK a ukončete aplikaci.
5. Nakonec znovu spusťte aplikaci Steam a zkontrolujte stav problému s vysokým CPU bootstrapperu klienta Steam.
Metoda 8: Aktualizujte ovladač grafiky
Tato chyba Steamu využívající 100% CPU se může na vašem počítači objevit, pokud máte nainstalovaný zastaralý grafický ovladač. Ovladač grafiky můžete aktualizovat na nejnovější verzi, abyste nakonec požadovaný problém vyřešili. Přečtěte si naši příručku 4 způsoby aktualizace grafických ovladačů v systému Windows 10, kde se dozvíte o různých metodách, které můžete použít k aktualizaci ovladače grafiky.

Metoda 9: Použijte beta klienta Steam
1. Otevřete Steam a klikněte na Steam > Nastavení.

2. Klikněte na záložku Účet > ZMĚNIT v části Beta participace, jak je znázorněno níže.

3. Z rozevírací nabídky vyberte možnost Steam Client Candidate.
4. Nyní klikněte na OK a znovu spusťte aplikaci Steam.
Metoda 10: Řešení s režimem velkého obrázku
Pokud problém způsobuje režim velkého obrazu, postupujte podle následujících kroků.
1. Otevřete Steam a spusťte nabídku Nastavení, jak je uvedeno výše.
2. V části Controller klikněte na GENERAL CONTROLLER SETTINGS, jak je znázorněno.

3. Zde zrušte zaškrtnutí všech možností a klepněte na Zpět, jak je znázorněno.

4. Poté v části Ovladače postupně otevřete a zavřete všechny zvýrazněné konfigurace.

Metoda 11: Přeinstalujte Steam
Pokud pro vyřešení požadované chyby nic nepomohlo, přeinstalujte aplikaci Steam do počítače. Přeinstalováním klienta Steam se nainstaluje nejnovější verze s chybami a závadami opravenými z předchozí verze. Po přeinstalaci aplikace Steam zkontrolujte, zda jste ve svém počítači opravili problém se 100% procesorem Steam.
1. Stiskněte klávesu Windows, zadejte Ovládací panely a klikněte na Otevřít.

2. Nastavte Zobrazit podle > Kategorie a poté klikněte na Odinstalovat program v nabídce Programy, jak je znázorněno na obrázku.

3. V nástroji Programy a funkce vyhledejte Steam.
4. Nyní klikněte na Steam a vyberte možnost Odinstalovat, jak je znázorněno na obrázku níže.

5. Klepnutím na tlačítko Odinstalovat v okně Odinstalovat Steam odinstalujte aplikaci Steam z počítače.

6. Stisknutím klávesy Delete smažte složku Steam v umístění Místní disk (C:) > Program Files (x86).

Kroky vysvětlené níže vám pomohou znovu nainstalovat aplikaci Steam do počítače od začátku.
7. Nyní přejděte na stránku stahování služby Steam ve výchozím webovém prohlížeči a klikněte na tlačítko Install Steam v pravém horním rohu domovské stránky.

8. Kliknutím na tlačítko INSTALOVAT STEAM na další stránce stáhnete aplikaci Steam do počítače.

9. Poté kliknutím na stažený soubor SteamSetup.exe v levém dolním rohu stránky spusťte aplikaci Steam na svém počítači.

10. Klepnutím na tlačítko Další v okně Nastavení služby Steam zahájíte nastavení aplikace Steam na vašem PC.

11. V dalším okně vyberte požadovaný jazyk a klikněte na tlačítko Další v průvodci.

12. Dále vyberte cílovou složku aplikace Steam kliknutím na tlačítko Procházet… a kliknutím na tlačítko Instalovat dokončete instalaci aplikace.

13. Nakonec klikněte na tlačítko Finish (Dokončit) v okně Completing Steam Setup a dokončete nastavení steamu.

14. Vytvořte si nový účet nebo se přihlaste ke svému stávajícímu účtu pomocí přihlašovacích údajů v aplikaci Steam.

***
Nyní jste tedy pochopili, jak opravit vysoké využití CPU bootstrapperu klienta Steam na vašem počítači se systémem Windows 10 pomocí podrobných kroků, které vám pomohou. Můžete nám dát vědět jakékoli dotazy k tomuto článku nebo návrhy na jakékoli jiné téma, o kterém chcete, abychom vytvořili článek. Dejte je do sekce komentářů níže, abychom je věděli.