Zobrazení hlášky „Příprava na konfiguraci systému Windows“ je běžný jev, který se objevuje při instalaci aktualizací. Je klíčové, aby uživatel během této fáze nevypl počítač. Tento proces může trvat delší dobu, než se očekává, proto je trpělivost nezbytná. Situace, kdy se zdá, že příprava na konfiguraci Windows „zamrzla“ nebo trvá nepřiměřeně dlouho, nastává typicky při instalaci nových aktualizací, přeinstalaci systému, či při čisté instalaci Windows. Nejčastěji je tento problém způsoben poškozenými aktualizačními soubory nebo narušením datové integrity. Dobrou zprávou je, že v mnoha případech je možné tento problém vyřešit i svépomocí. Následující metody vám mohou pomoci překonat potíže spojené s přípravou konfigurace systému Windows.
Jak vyřešit „zamrznutí“ při přípravě na konfiguraci Windows 10
Základní příčiny, které vedou k zaseknutí procesu přípravy na konfiguraci systému Windows, jsou následující:
-
Neúplné soubory: Během instalace se může stát, že některé soubory aktualizace chybí nebo jsou poškozené. To může být způsobeno například přerušením procesu instalace (například výpadkem napájení) nebo přeskočením některých souborů. V důsledku toho se nemusí všechna data správně nainstalovat.
-
Chyby disku: Problémy s disky mohou také zablokovat správnou instalaci a nastavení systému Windows. Tyto chyby mohou vznikat nedostatkem diskového prostoru nebo existencí poškozených log souborů, a mohou tak negativně ovlivnit celý disk.
-
Problém v procesu nastavení: Během instalace Windows může dojít k zádrhelu v nastavení systému, což povede k „zaseknutí“ v určité fázi. I když to může mít více příčin, obvykle existuje způsob, jak to napravit.
Předběžné kroky:
- Než začnete s aplikací níže uvedených metod, doporučujeme vyčkat minimálně 30 minut. Některé operace a instalace systému Windows totiž mohou vyžadovat delší časové období.
- Pokud se po uplynutí této doby nic neděje, zkuste počítač vypnout manuálně. Na obrazovce „Příprava na konfiguraci“ stiskněte a podržte tlačítko napájení, dokud se zařízení nevypne. Alternativně můžete vstoupit do nouzového nastavení pomocí kláves Ctrl + Alt + Delete a vybrat možnost Napájení > Restartovat.
- Po vypnutí počítač znovu zapněte stisknutím tlačítka napájení. Při spuštění vyberte možnost „Spustit systém Windows normálně“ a přihlaste se do systému.
- I když se stránka s přípravou konfigurace může zobrazit znovu, měla by nakonec zmizet. Následně je nutné provést kontrolu, jestli se Windows instaloval bez problémů.
Metoda 1: Spuštění kontroly SFC
Nástroj SFC (System File Checker) je schopen vyhledat a identifikovat problémy se systémovými soubory, ovladači, a dalšími důležitými součástmi vašeho počítače. Oprava těchto problémů může vést k vyřešení problému se „zamrznutím“ během přípravy konfigurace. Pro podrobnější informace a postup, jak opravit systémové soubory v systému Windows 10, si prosím přečtěte náš návod.
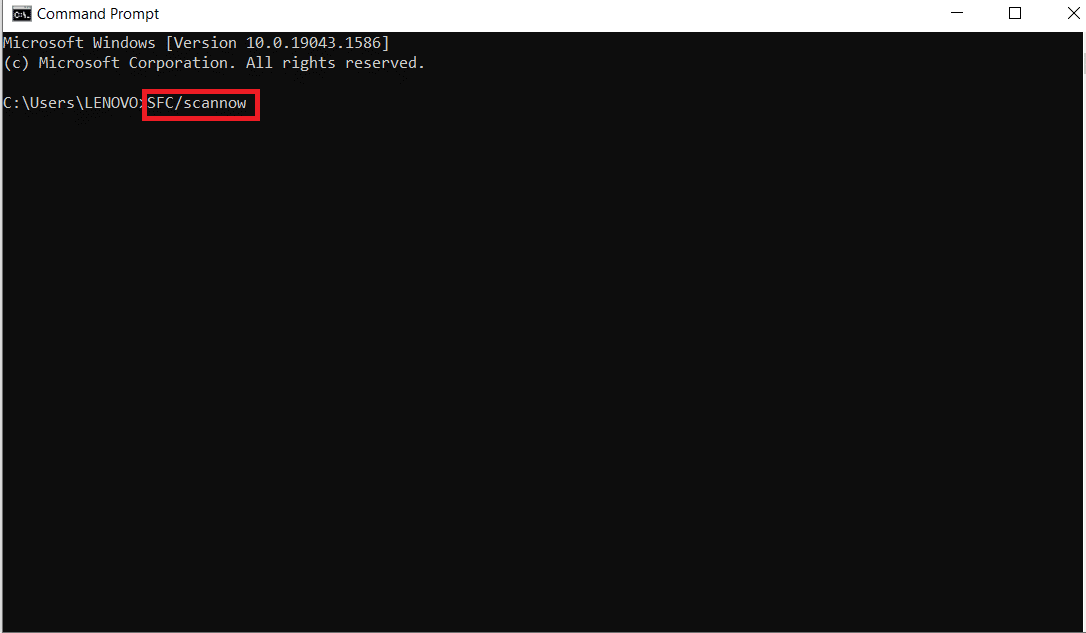
Metoda 2: Spuštění kontroly ChkDisk
Chyby na disku mohou v některých případech bránit instalaci důležitého softwaru. Proto se doporučuje provést kontrolu disku pomocí nástroje chkdsk. Pro podrobnější informace a postup, jak zkontrolovat a opravit chyby disku, si prosím přečtěte náš návod.
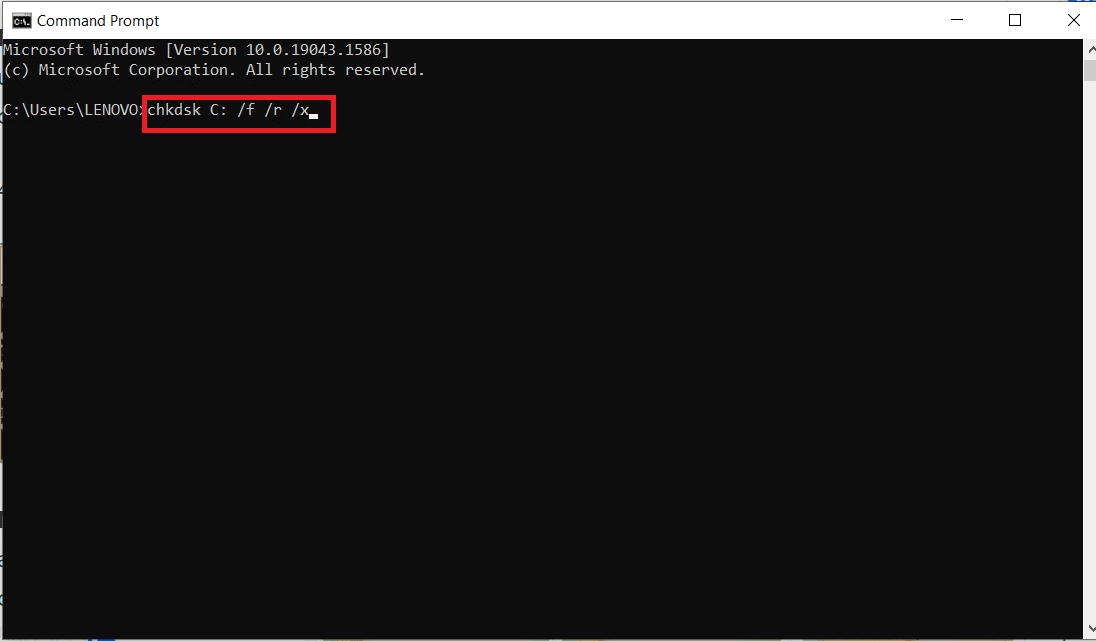
Metoda 3: Aktualizace systému Windows v nouzovém režimu
Pokud předchozí metody nepomohly, postupujte podle následujících kroků:
1. Nejprve proveďte čisté spuštění systému Windows, dle našeho návodu na čisté spuštění ve Windows 10.
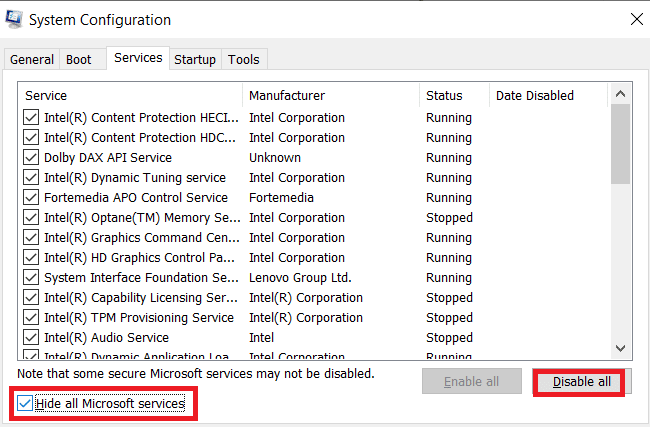
2. Poté dočasně deaktivujte váš antivirus, podle našeho návodu Jak dočasně zakázat antivirus v systému Windows 10. Poté přejděte k aktualizaci Windows.
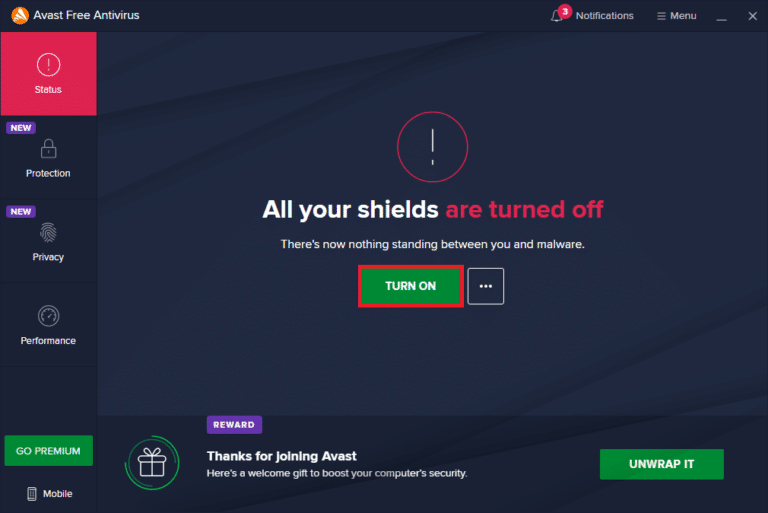
3. Nakonec proveďte aktualizaci systému Windows, dle návodu Jak stáhnout a nainstalovat nejnovější aktualizaci Windows 10.
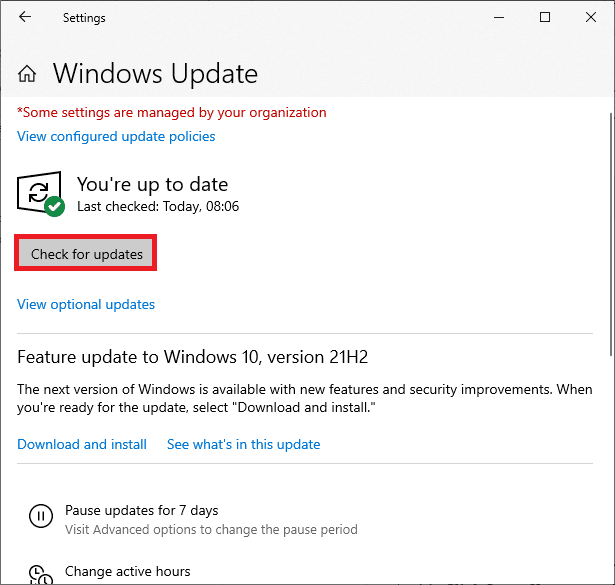
Metoda 4: Aktualizace síťových ovladačů
Někdy je pro vyřešení problémů, jako je zaseknutí při přípravě konfigurace Windows, nutné aktualizovat ovladače síťové karty. Poškozené nebo neaktuální ovladače mohou vést k popisovanému problému. Ujistěte se, že máte nainstalované aktuální verze ovladačů. Podrobný návod, jak aktualizovat ovladače síťového adaptéru v systému Windows 10 naleznete v našem článku.
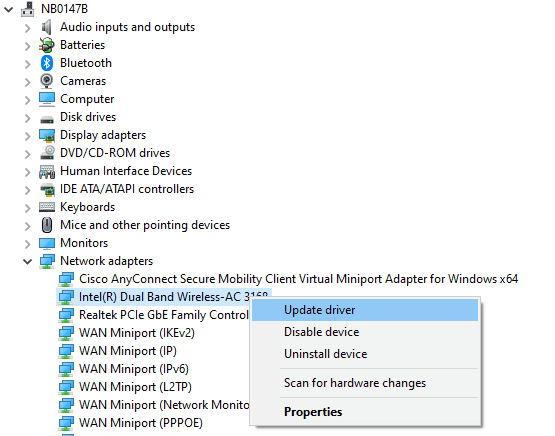
Metoda 5: Tvrdý restart
Pokud se váš počítač zasekne na obrazovce „Příprava na konfiguraci systému Windows“ při pokusu o vypnutí, jediným řešením může být provedení tvrdého restartu. Postupujte podle následujících kroků:
1. Vypněte počítač stisknutím a podržením tlačítka napájení, dokud se zařízení nevypne.

2. Odpojte externí zdroje napájení nebo vyjměte baterii z notebooku (pokud je to možné).
3. Stiskněte a podržte tlačítko napájení po dobu přibližně 15 sekund.
4. Počkejte několik minut, než opět připojíte baterii (pokud byla vyjmuta) nebo napájecí adaptér.

5. Opětovným stisknutím tlačítka napájení zapněte počítač.
6. Pokud se objeví upozornění o neočekávaném vypnutí, zvolte možnost „Spustit systém normálně“.
Metoda 6: Obnovení systému
Jako další možnost, jak se zbavit tohoto problému, je obnovení systému do předchozího stavu. Obnovení systému je funkce Windows, která umožňuje vrátit se ke staršímu nastavení bez ztráty vašich dat. Pokud máte potíže s přihlášením do systému Windows, Obnovení systému vám může pomoci. Podrobný návod jak používat nástroj Obnovení systému ve Windows 10 naleznete v našem článku.
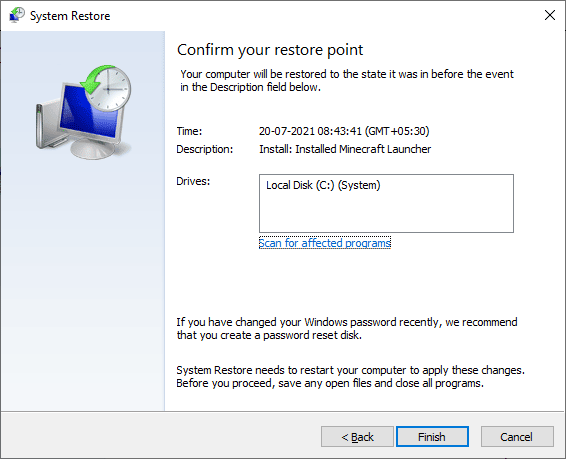
***
Doufáme, že vám byly tyto informace užitečné a podařilo se vám vyřešit problém s přípravou konfigurace systému Windows. Dejte nám vědět, která metoda vám pomohla nejvíce. V případě dotazů nebo připomínek, využijte sekci komentářů pod článkem.