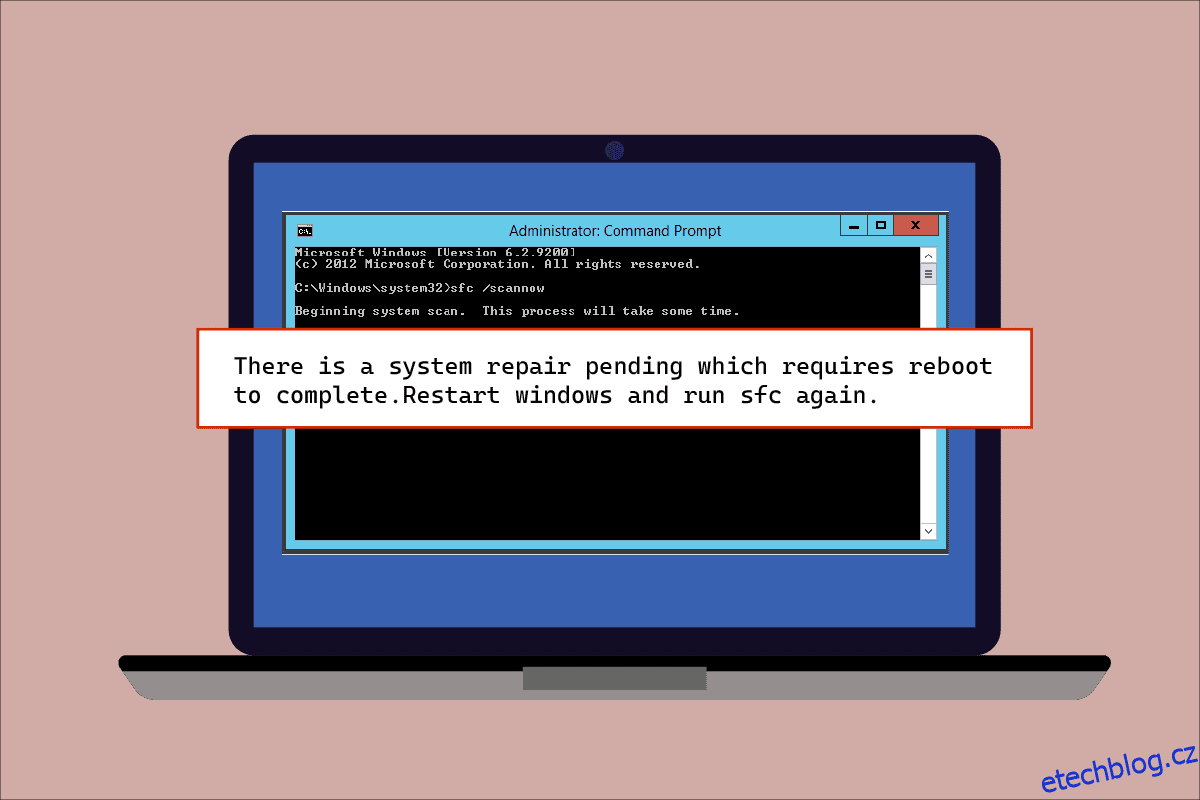Poškozené soubory nejsou pro uživatele Windows novým tématem, od přenesených po zkopírované soubory v systému se každý soubor může stát obětí chyby čekající na jeho poškození. Vestavěné nástroje pro skenování souborů v systému Windows jsou v takových případech pro uživatele PC zachránce. Dva takové nástroje jsou SFC a DISM, které pomáhají spouštět kontroly souborů s chybami. Někdy se při spuštění kontroly Kontrola systémových souborů mohou uživatelé setkat s chybou čekající na opravu systému na obrazovce. Tato chyba může narušit proces kontroly souborů a tím i kontrolu. Pokud se také potýkáte se stejným problémem, jste na správném místě. Přinášíme vám perfektního průvodce, který vám pomůže, pokud existuje oprava systému, která vyžaduje restart, aby se problém na vašem PC dokončil.
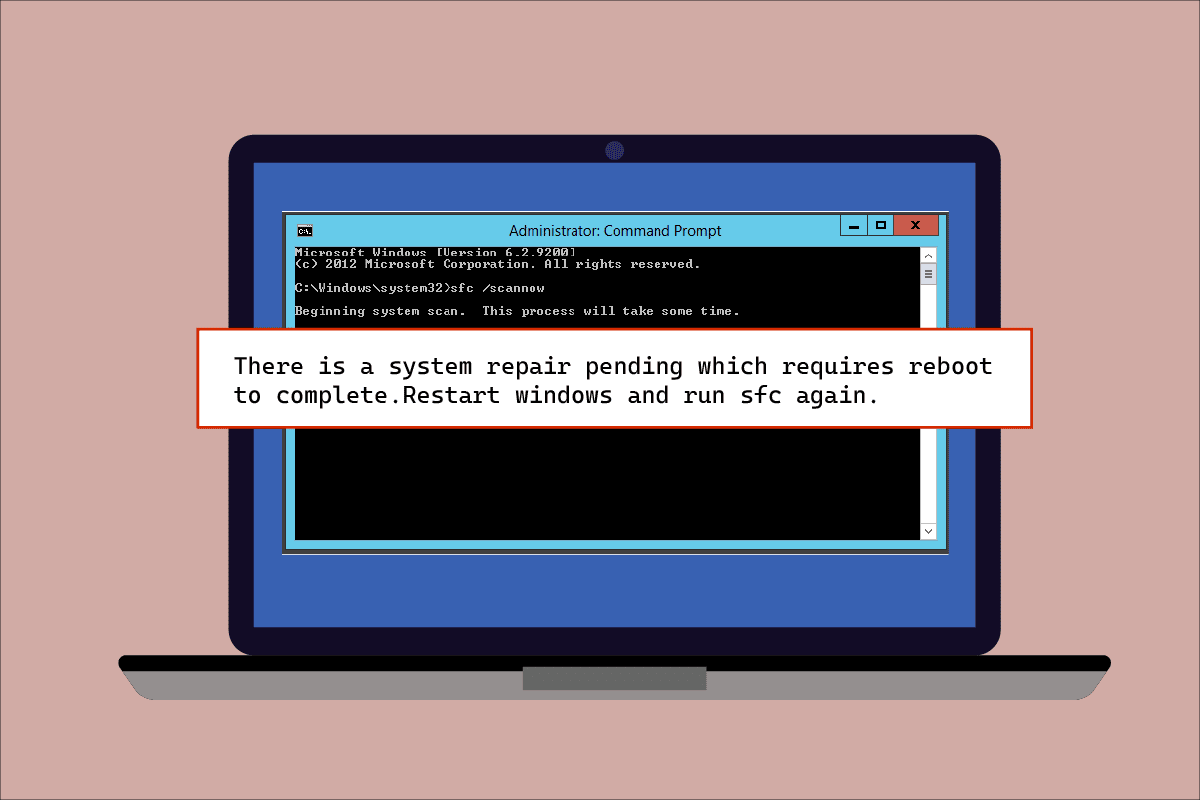
Table of Contents
Jak opravit Čeká se na opravu systému, která k dokončení vyžaduje restart
Chyba čekající na opravu systému nevede k žádnému dalšímu skenování souborů až do restartování systému a příčin může být více. Pojďme si tedy níže některé z nich jmenovat:
- Zastaralé ovladače
- Stará verze Windows
- Nevyřízené soubory .XML
- Čeká na klíč pro restart
- Čekající příkazy
Chyba čekající na opravu systému se zdá být na všech verzích Windows při skenování problematických souborů pomocí nástroje SFC v systému Microsoft Windows. Tento systém vyžaduje restart, do té doby blokuje opravu souboru, což může být pro uživatele problém, který vyžaduje okamžitou akci. Zde je 8 účinných metod, které lze provést v systému Windows a které vám pomohou zbavit se čekající chyby opravy:
Metoda 1: Restartujte PC
Toto je jeden z nejjednodušších způsobů, jak postupovat, pokud někdy náhodou uvidíte, že čeká na opravu systému, která vyžaduje restart k dokončení chyby v systému Windows 10. Restartování/restartování pomohlo mnoha uživatelům zbavit se této chyby. Pokud jste již dříve opravili svůj systém, mohou existovat nějaké nevyřízené soubory, které je třeba zpracovat a objevily se při pokusu o spuštění SFC. V tomto případě může spuštění systému pomoci tento problém vyřešit. Chcete-li restartovat systém, postupujte podle následujících kroků:
1. Klepněte na ikonu Windows na obrazovce.

2. Klikněte na Power.

3. Vyberte možnost Restartovat.

4. Stiskněte klávesu Windows, zadejte příkazový řádek a klikněte na Spustit jako správce, jak je znázorněno níže.

5. Napište příkaz SFC/scannow a stisknutím klávesy Enter spusťte kontrolu systémových souborů.

Metoda 2: Oprava systémových souborů
Vrácení čekajících akcí pomocí DISM je další způsob, jak se zbavit chyby čekající na opravu systému. Přečtěte si naši příručku, jak opravit systémové soubory v systému Windows 10.

Metoda 3: Aktualizujte systém Windows
Další metodou, která pomohla mnoha uživatelům stolních počítačů/notebooků, je aktualizace jejich systému Windows. Odložená aktualizace systému Windows může být hlavním důvodem, proč SFC zdržuje skenování poškozených souborů a na obrazovce se čeká na opravu systému. Přečtěte si našeho průvodce, jak stáhnout a nainstalovat nejnovější aktualizaci Windows 10.

V případě, že není k dispozici žádná aktualizace, vyzkoušejte následující metodu uvedenou níže.
Metoda 4: Aktualizujte ovladače grafiky
Pokud náhodou uvidíte sfc scannow, že čeká na opravu systému, po které následuje chyba Modré obrazovky smrti, problém je jistě způsoben zastaralými ovladači vašeho systému. Proto je nezbytná aktualizace všech ovladačů, aby se zajistilo, že se chyba nebude opakovat. Přečtěte si naši příručku o 4 způsobech aktualizace grafických ovladačů v systému Windows 10.

Metoda 5: Odstraňte několik souborů sledování
Několik souborů ve vašem systému sleduje nevyřízené opravy systému a jeden z těchto souborů může být poškozen, což vede k čekání na opravu systému, která vyžaduje restart, aby se chyba dokončila. Odstranění takových souborů může pomoci při řešení této chyby. Chcete-li tak učinit, postupujte podle níže uvedených podrobných pokynů:
1. Otevřete dialogové okno Spustit pomocí kombinace kláves Windows + R.
2. Napište cmd.exe a stiskněte klávesu Enter.

3. Napište daný příkaz a stiskněte klávesu Enter.
del d:windowswinsxspending.xml
Poznámka: Pokud jednotka d ve vašem případě nefunguje, ujistěte se, že jste ji vyměnili za c.

4. Dále zadejte daný příkaz a stiskněte klávesu Enter.
del x:windowswinsxspending.xml

Jakmile je proces dokončen a na obrazovce uvidíte zprávu o úspěšném dokončení operace, spusťte znovu SFC a zkontrolujte, zda je problém vyřešen.
Metoda 6: Změňte nastavení systému BIOS
Chyba čekající na opravu systému může být také příčinou toho, že týmy Microsoftu změní nastavení tříd ovladačů pro správu sběrnice pevného disku. V takovém případě může změna nastavení systému BIOS pomoci uživatelům systému Windows problém vyřešit. Nastavení SATA můžete změnit na režim IDE provedením kroků na vašem systému uvedených níže:
Poznámka: Pokud je SATA již na IDE, zkuste jej změnit na jiné dostupné možnosti.
1. Restartujte systém a otevřete nastavení BIOS stisknutím kláves jako F1, F2, Del, ESC nebo jiných podobných.

2. Vyhledejte SATA a změňte z AHCI, ATA a RAID na IDE.
3. Přejděte do části Konec a vyberte Konec Ukládání změn.
Metoda 7: Odstraňte klíč registru
Klíč registru v editoru registru sleduje všechny programy, které vyžadují restart. Tyto programy, pokud se ztratí a nejsou restartovány, mohou způsobit chybu čekající opravy systému. Chcete-li to vyřešit, je užitečné odstranit klíč registru.
1. Otevřete dialogové okno Spustit současným stisknutím kláves Windows + R.
2. Napište regedit a stisknutím klávesy Enter otevřete Editor registru.

3. Přejděte k dané cestě ke složce v Editoru registru.
HKEY_LOCAL_MACHINESOFTWAREMicrosoftWindowsCurrentVersion

4. Vyhledejte klíč RebootPending a kliknutím na něj pravým tlačítkem otevřete oprávnění.

5. Dále vyhledejte své jméno a klikněte na něj.

6. Zaškrtněte políčko Úplná kontrola a klepněte na OK.

7. Nyní klikněte pravým tlačítkem na klávesu RebootPending a vyberte Odstranit.

8. Potvrďte volbu Ano.

9. Po dokončení restartujte počítač a zkontrolujte, zda je problém s nevyřízenou opravou systému vyřešen.
Metoda 8: Odstraňování problémů prostřednictvím režimu obnovení
Poslední možností je nevyřízená oprava systému, která k dokončení problému vyžaduje restartování, je úprava několika změn v režimu obnovy. Tento pokročilý krok pomáhá při odstraňování chyby od jejího jádra. Lze to provést prostřednictvím prostředí obnovy dostupného v systému Windows. Pojďme se pustit do metody s níže uvedenými příkazy:
Poznámka: Následující kroky byly provedeny v systému Windows 10.
1. Restartujte systém v nouzovém režimu stisknutím klávesy Shift a kliknutím na ikonu Restartovat současně.
2. Na obrazovce, která se objeví, vyberte možnost Odstraňování problémů.

3. Zvolte Příkazový řádek v Pokročilých volbách.
4. Zadejte následující příkazy jeden po druhém a po každém příkazu stiskněte klávesu Enter.
Poznámka: Ujistěte se, že zadáváte příkaz ve stejném pořadí, v jakém je uvedeno, a počkejte, až dokončí svůj proces.
bcdboot C:Windows bootrec /FixMBR bootrec /FixBoot

5. Nyní restartujte systém v normálním režimu a zkontrolujte, zda není vyřešena oprava systému, která vyžaduje restart k dokončení.
Často kladené otázky (FAQ)
Q1. Mám po skenování souborů pomocí SFC restartovat svůj systém?
Ans. Pokud používáte SFC v příkazovém řádku ke skenování nějakého problematického souboru, po dokončení procesu je nutné restartovat systém. I když není restartování vyzváno, měli byste to bez ohledu na to naznačit.
Q2. Mohu zastavit skenování SFC?
Ans. Ano, je možné zastavit skenování SFC. Můžete tak učinit zadáním příkazu sfc /revert v dialogovém okně Spustit, který zastaví aktivitu SFC ve vašem systému.
Q3. Proč nemohu spustit skenování SFC na ploše?
Ans. Problémy se spuštěním skenování SFC v systému mohou být příčinou poškozeného pevného disku. Tyto poškozené jednotky mohou způsobit selhání nástroje Kontrola systémových souborů. Pomocí příkazu chkdsk ověřte integritu dat na pevném disku.
Q4. Je v pořádku zastavit skenování SFC uprostřed? Poškodí to můj systém?
Ans. Je zcela v pořádku, pokud se rozhodnete zastavit skenování SFC. Zastavení příkazu není na škodu, pokud si to přejete, můžete jej zastavit restartováním Windows.
Q5. Jak dlouho obvykle trvá dokončení skenování SFC?
Ans. Skenování SFC může trvat asi 1 hodinu, než dokončí příkaz. Vše závisí na konfiguraci systému.
Q6. Potřebuji ke spuštění skenování SFC připojení k internetu?
Ans. Ke spuštění příkazu SFC nepotřebujete internet. Tento vestavěný skener souborů dělá svou práci bez potřeby sítě.
***
Abychom vše shrnuli, lze nyní s jistotou říci, že chyba ukončení opravy systému není nic jiného než výsledek poškozených souborů, zastaralých ovladačů a softwarových chyb v systému Windows. Doufáme, že tato příručka pomohla tento problém vyřešit a že jste se mohli důkladně dozvědět o tom, že čeká na opravu systému, která vyžaduje restart k dokončení chyby. Dejte nám vědět, která z metod byla pro vás zlomová. Pokud máte nějaké dotazy nebo přidané návrhy, neváhejte je hodit do sekce komentářů níže.