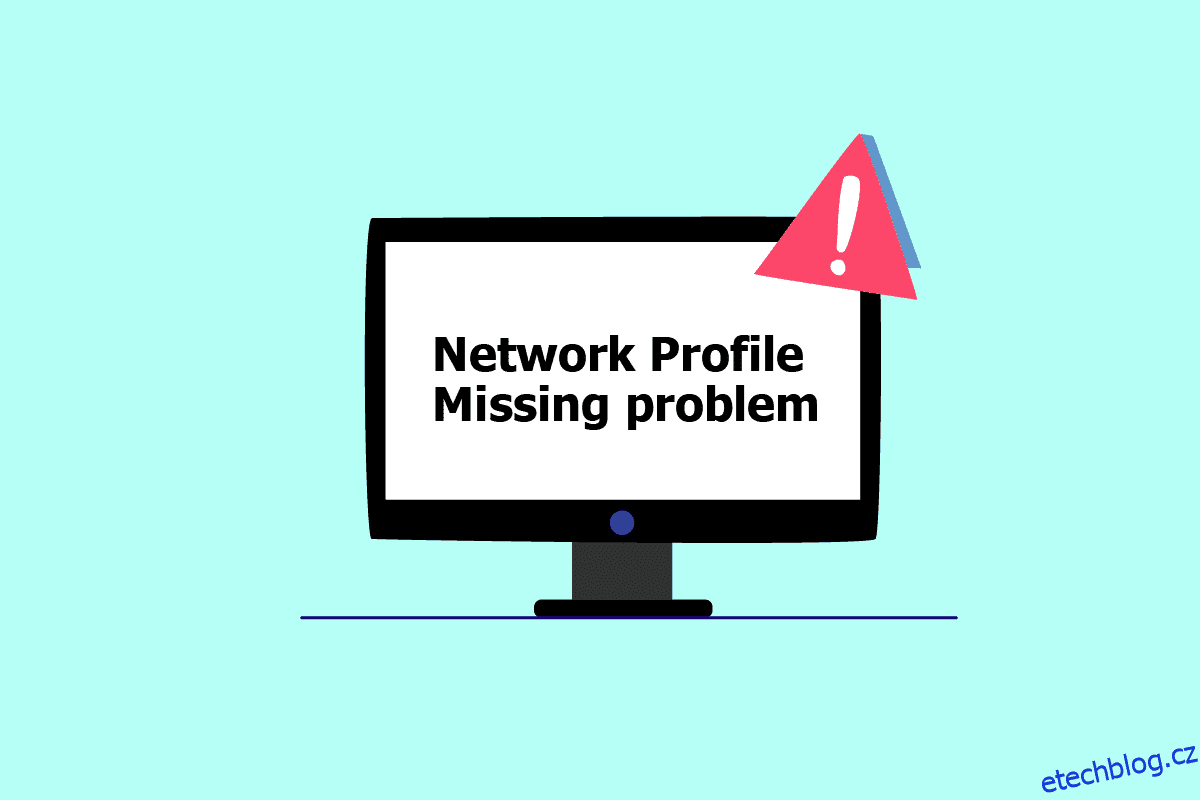Ať už se připojujete ke kabelovému zařízení, jako je klávesnice nebo reproduktor, nebo k bezdrátovému zařízení, jako je myš, tiskárna nebo displej, počítač a zařízení jsou propojeny prostřednictvím síťového propojení a fungují pomocí média, jako je port USB. (Universal Serial Bus), Bluetooth, Wi-Fi nebo rádiová frekvence a prostřednictvím síťového profilu adaptér bezdrátové sítě. Připojení nového zařízení k počítači může být někdy neuvěřitelně bolestivé, protože se zobrazí zpráva, že systém Windows nemá pro toto zařízení síťový profil. Pokud také řešíte stejný problém, jste na správném místě. Přinášíme vám perfektního průvodce, který vám pomůže vyřešit problém s chybějícím síťovým profilem Windows 10. Předtím si rychle porozumíme profilu sítě.
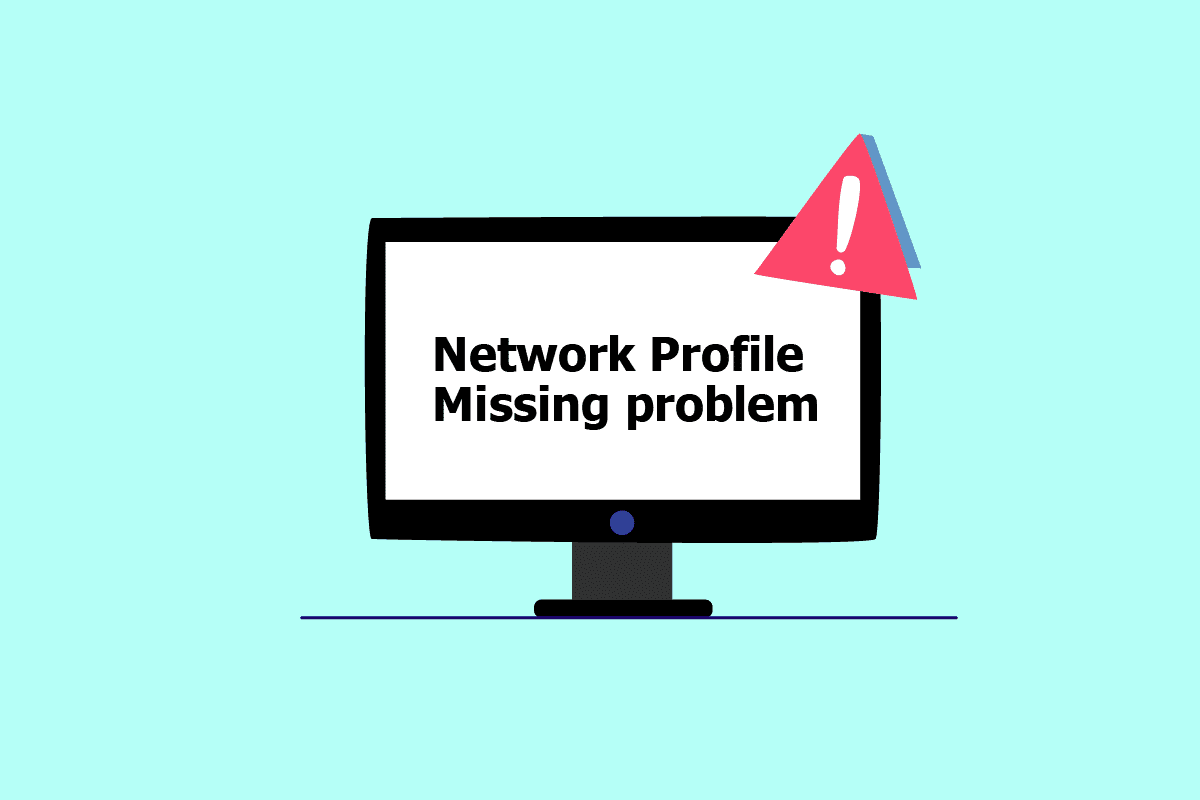
Table of Contents
Jak opravit problém s chybějícím síťovým profilem Windows 10
Síťové profily se používají k nastavení způsobu připojení počítačů přes sítě. K navázání spojení s jinými zařízeními je zapotřebí síťový profil, který spolupracuje s ostatními zařízeními a ukládá základní nastavení sítě, zabezpečení a další relevantní data.
Níže jsou uvedeny některé z důvodů problému s chybějící chybou:
- Zastaralý nebo vadný ovladač
- Změňte typ síťového profilu
- Problém může být v samotném zařízení nebo v portu USB
Ale nebojte se, máme několik řešení, jak opravit chybějící síťový profil Windows 10. Nejprve se ujistěte, že zařízení, ke kterému se pokoušíte připojit, je kompatibilní s vaším systémem. Zařízení USB 3.0 například nebudou správně fungovat se staršími porty USB 2.0. Zkontrolujte proto na webu zařízení systémové požadavky.
Nyní jsme ukázali způsoby odstraňování problémů, jak opravit, že systém Windows nemá síťový profil pro tento problém se zařízením.
Metoda 1: Přepněte na profil privátní sítě
Při použití profilu veřejné sítě je počítač skrytý před ostatními zařízeními ve stejné síti. Profily privátních sítí na druhou stranu umožňují viditelnost pro ostatní zařízení v okolí. Zde je návod, jak zviditelnit svůj síťový profil:
1. Současným stisknutím kláves Windows + I spusťte Nastavení.
2. Klikněte na Nastavení sítě a internetu.

3. Vyberte připojenou síť a poté klikněte na Vlastnosti.

4. Přepněte z profilu veřejné sítě na profil privátní sítě.

5. Nakonec restartujte počítač.
Metoda 2: Aktualizujte ovladač zařízení
Pokud se zobrazí stejná chybová zpráva, že systém Windows nemá síťový profil pro toto zařízení, problém může také spočívat v ovladači konkrétního zařízení. Chcete-li opravit chybějící síťový profil Windows 10, zkuste aktualizovat ovladač konkrétního zařízení. Přečtěte si naši příručku, jak aktualizovat ovladače zařízení v systému Windows 10.

Metoda 3: Spusťte Poradce při potížích se síťovým adaptérem
Stále čelíte problému s chybějícím síťovým profilem Windows 10, můžete zkusit poradce při potížích se síťovým adaptérem. Přečtěte si naši příručku Jak řešit problémy se síťovým připojením v systému Windows 10.

Metoda 4: Spusťte Poradce při potížích s hardwarem a zařízením
Pokud po spuštění nástroje pro odstraňování problémů se sítí uvedený problém stále přetrvává, můžete spustit příslušný nástroj pro odstraňování problémů pro zařízení, ke kterému se pokoušíte připojit. Pokud máte například potíže s připojením ke klávesnici, vyberte nástroj pro odstraňování problémů s klávesnicí, který problém identifikuje a vyřeší. Zbavte se chybové zprávy Windows nemá síťový profil pro toto zařízení provedením této metody. Chcete-li vyřešit problémy, přečtěte si naši příručku Spusťte nástroj pro odstraňování problémů s hardwarem a zařízeními.

Metoda 5: Přeinstalujte ovladač zařízení
Některé problémy zůstanou neodhaleny kvůli poškozeným datovým souborům nebo neznámým příčinám. Doporučujeme přeinstalovat ovladač s novým nastavením pomocí této metody. Chcete-li ovladač odinstalovat a znovu nainstalovat, přečtěte si naši příručku, jak odinstalovat a znovu nainstalovat ovladače v systému Windows 10.

Metoda 6: Upravte profil sítě
Pokud se váš síťový profil ještě nezměnil nebo nemůžete najít možnost, jak tak učinit, zde je alternativní způsob, jak přejít z veřejného na soukromý profil.
Možnost I: Prostřednictvím Editoru registru
1. Stiskněte klávesu Windows, zadejte editor registru a klikněte na Spustit jako správce.

2. Ve výzvě Řízení uživatelských účtů klikněte na Ano.

3. Dvakrát klikněte na složku HKEY_LOCAL_MACHINE.

4. Rozbalte složku SOFTWARE a poté klikněte na složku Microsoft key.

5. Přejděte dolů a přejděte do složky Windows NT > CurrentVersion key.

6. Znovu přejděte dolů a rozbalte složku NetworkList key. Poté rozbalte složku Profily a klikněte na název profilu.

7. Poklepejte na hodnotu Kategorie.

8. Změňte Údaj hodnoty z 0 na 1. Poté klikněte na OK.

Možnost II: Prostřednictvím prostředí Windows PowerShell
Podobně jako výše uvedená metoda je to také alternativní metoda přepnutí z veřejného na soukromý profil, aby se odstranil problém s chybějícím síťovým profilem Windows 10.
1. Stiskněte klávesu Windows, zadejte PowerShell a klikněte na Otevřít.

2. Napište příkaz Get-NetConnectionProfile a stisknutím klávesy Enter zkontrolujte svůj síťový profil.

3. Chcete-li jej změnit na soukromý, zadejte následující příkaz a stiskněte klávesu Enter.
Set-NetConnectionProfile -Name Network -InterfaceIndex 10 -NetworkCategory Private
Poznámka: Nahraďte číslo InterfaceIndex v příkazu podle vašeho systému.

4. Nakonec zkontrolujte, zda systém Windows nemá síťový profil pro tento problém se zařízením je vyřešen.
Možnost III: Prostřednictvím místní bezpečnostní politiky
1. Stiskněte klávesu Windows, zadejte local a klikněte na Local Security Policy.

2. Klepněte na Zásady správce seznamu sítí.

3. Vyberte připojenou síť a poklepejte na ni.

4. Přejděte do části Umístění v síti.

5. Vyberte možnost Soukromé.

6. Klepněte na Použít a poté na OK.
Metoda 7: Upravte nastavení služby SNMP
Protokol SNMP (Simple Network Management Protocol) poskytuje správcům sítě informace o zařízeních připojených k síti. Chcete-li vyřešit problém s chybějícím síťovým profilem Windows 10, použijeme tuto metodu ke kontrole stavu SNMP a povolení automatického spouštění.
1. Současným stisknutím kláves Windows + R otevřete dialogové okno Spustit.
2. Napište Services.msc a stisknutím klávesy Enter otevřete okno Služby.

3. Klikněte pravým tlačítkem na SNMP trap it a poté klikněte na Vlastnosti.

4. V rozevírací nabídce Typ spouštění přepněte z Ruční na Automaticky.

6. Klepněte na Použít a poté na OK.
***
Doufáme, že tato příručka byla užitečná a podařilo se vám vyřešit problém s chybějícím síťovým profilem Windows 10. Dejte nám vědět, která metoda se vám osvědčila nejlépe. Pokud máte nějaké dotazy nebo návrhy, neváhejte je hodit do sekce komentářů níže.