V této technologické éře se očekává, že jen málo činností bude prováděno stroji bez problémů. Jednou z rutinních činností je přenos souborů z telefonu Android do počítače se systémem Windows 10 pomocí kabelu USB. Můžete však zaznamenat problémy s nefunkčním přenosem souborů Android USB Windows 10 PC. Tento problém je noční můrou pro všechny lidi pracující u stolu, protože je to hlavní část jejich práce. Metody, jak vyřešit problém s připojením USB telefonu Android, jsou popsány v článku.
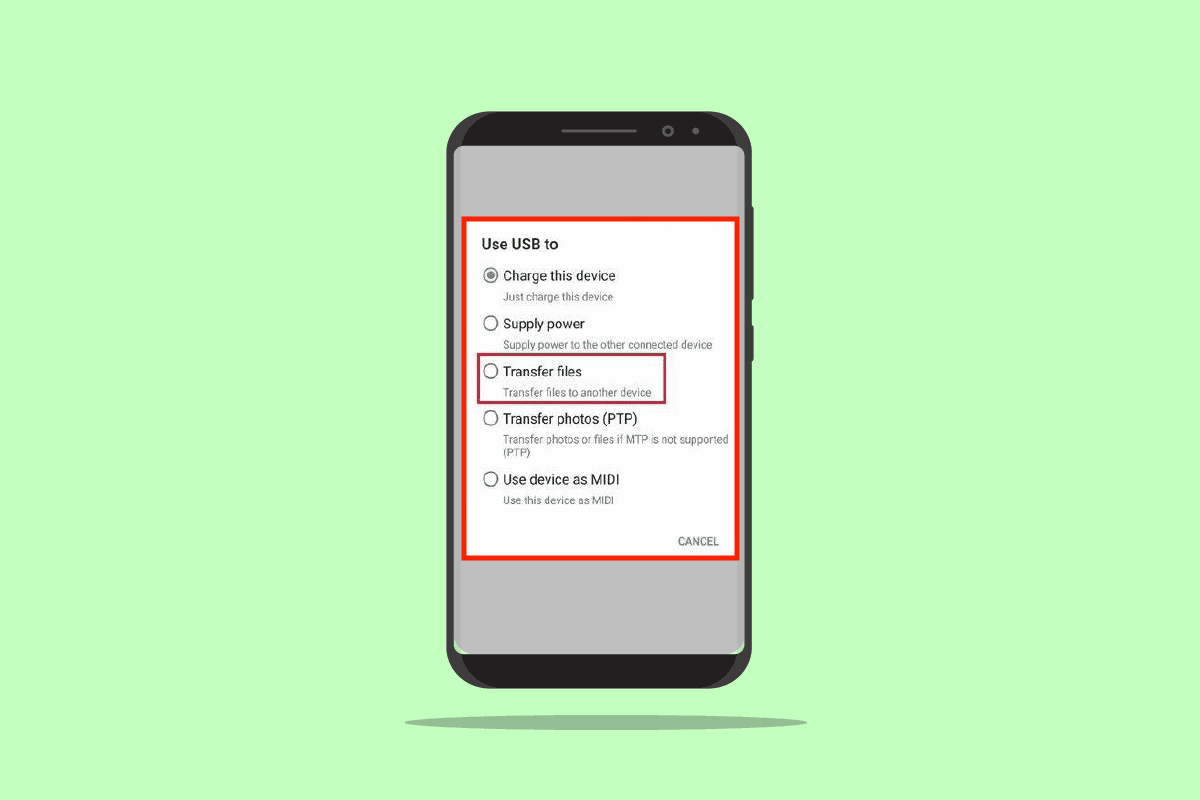
Table of Contents
Jak opravit, že Android USB File Transfer nefunguje ve Windows 10
Tato část uvádí možné důvody, pro které může selhat přenos souborů z telefonu Android pomocí kabelu USB do počítače se systémem Windows 10.
-
Problémy s hardwarem – Mohou se vyskytnout nějaké problémy s hardwarovými zařízeními, jako jsou vadné porty nebo poškození kabelu USB.
-
Zastaralé ovladače zařízení – Ovladače odpovídající telefonu Android mohou být zastaralé nebo poškozené.
-
Zastaralý OS – Operační systém zařízení může být zastaralý a může představovat problém s nekompatibilitou připojení. OS na Android Phone i Windows PC je třeba aktualizovat na nejnovější verzi.
-
Nesprávná nastavení – Nastavení Přenos médií nemusí být v telefonu Android povoleno a může způsobit problém s přenosem souborů.
-
Aplikace třetích stran – Aplikace třetích stran pro přenos souborů mohou narušit běžný způsob přenosu souborů.
Poznámka: Vzhledem k tomu, že chytré telefony nemají stejná nastavení a mohou se lišit zařízení od zařízení, zajistěte před změnou nastavení správná nastavení. Metody vysvětlené v tomto článku zvažují telefon Samsung Galaxy A21s a nastavení se mohou u jiných modelů lišit na základě různých faktorů.
Metoda 1: Základní metody odstraňování problémů
Prvním způsobem, jak tento problém vyřešit, je vyzkoušet základní metody odstraňování problémů na připojených zařízeních.
1A. Odstraňování problémů s hardwarem
Problém může být způsoben závadami v hardwaru připojených zařízení a kontrola problémů s hardwarem může pomoci problém vyřešit.
- Zkontrolujte, zda je port USB na počítači se systémem Windows v dobrém stavu nebo zda je poškozený.
-
Připojte kabel USB k jinému portu USB na počítači se systémem Windows.
-
Použijte kabel USB dodaný spolu s telefonem Android.
-
Zkuste pro připojení telefonu Android k počítači se systémem Windows použít jiný kabel USB, který je kompatibilní.
-
Vyčistěte nabíjecí port na telefonu Android pomocí párátka.
- Ujistěte se, že je kabel USB správně a úplně zapojen do portů na obou zařízeních.
- Pokud můžete vyjmout baterii z telefonu Android, vyjměte ji ze slotu a vložte do slotu.
1B. Odemkněte telefon Android
Jedním z důvodů, proč nebudete moci používat funkci Přenos souborů, je, že telefon je uzamčen heslem. Ujistěte se, že jste odemkli telefon, aby počítač se systémem Windows mohl přistupovat k souborům v telefonu.
1C. Použijte jiný počítač se systémem Windows
Tento problém může být způsoben, pokud má počítač se systémem Windows 10 nějakou poruchu nebo není kompatibilní s telefonem Android. Zkuste připojit telefon Android k jinému počítači se systémem Windows a zkontrolujte, zda můžete přenášet soubory do počítače.
1D. Připojte telefon Android přímo k počítači se systémem Windows
Pokud k připojení telefonu Android k počítači se systémem Windows 10 používáte jakýkoli rozbočovač USB, můžete zkusit problém vyřešit odpojením kabelu USB od rozbočovače a připojením kabelu USB přímo k portu USB na počítači.
1E. Použijte alternativní metodu přenosu souborů
Další možností, jak obejít problém s připojením USB telefonu Android, je použít alternativní metodu přenosu souborů a zkontrolovat, zda na vašem telefonu Android funguje. Zapněte Bluetooth na obou zařízeních a zkontrolujte, zda můžete přenášet soubory prostřednictvím připojení Bluetooth.
Možnost I: Na telefonu Android
1. Přejděte na možnost Nastavení v telefonu Android
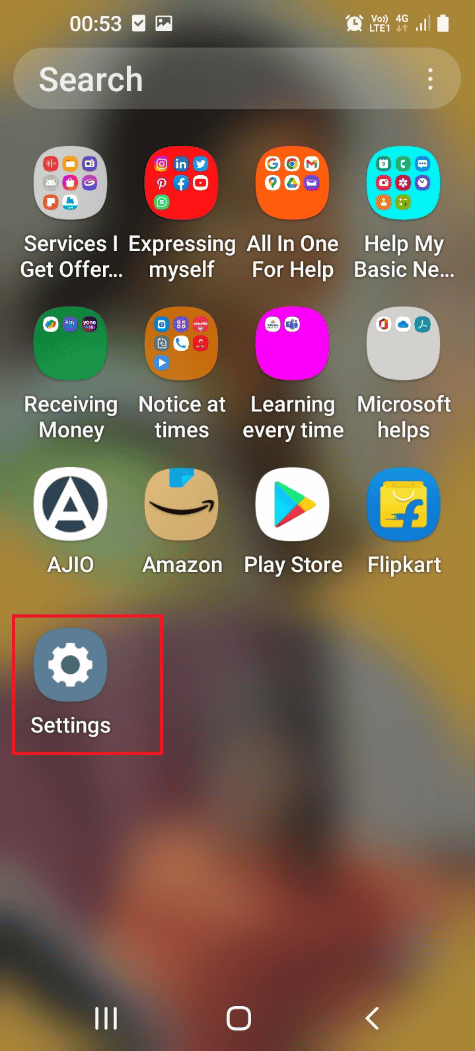
2. Klepněte na záložku Připojení
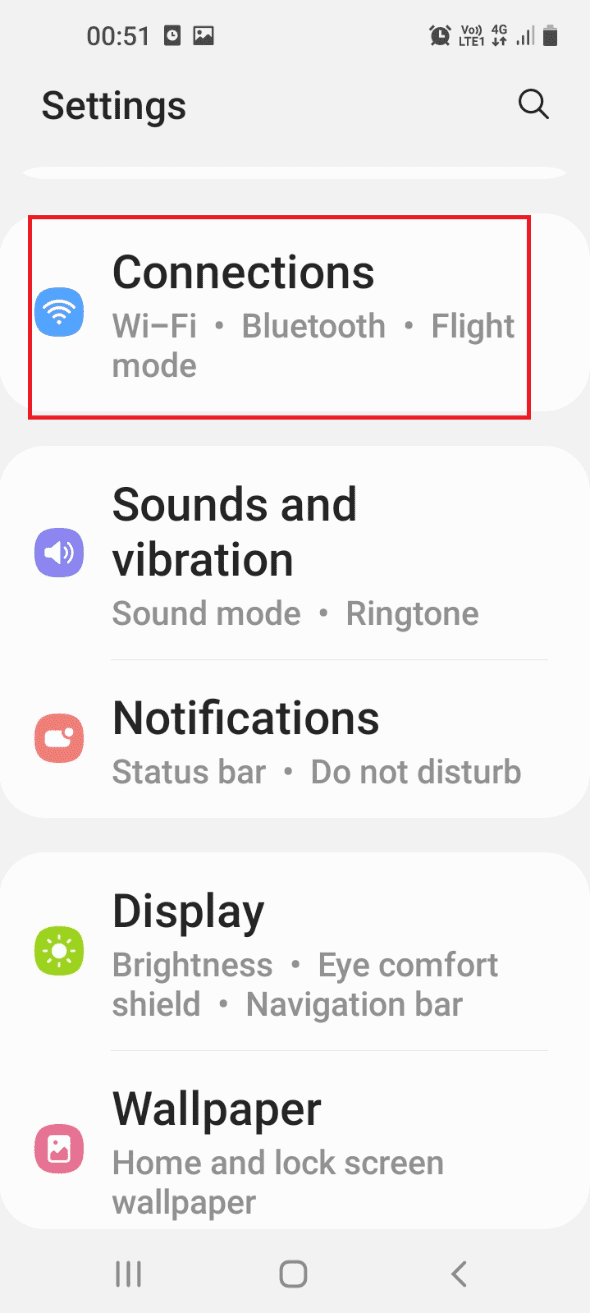
3. Zapněte přepínač Bluetooth.
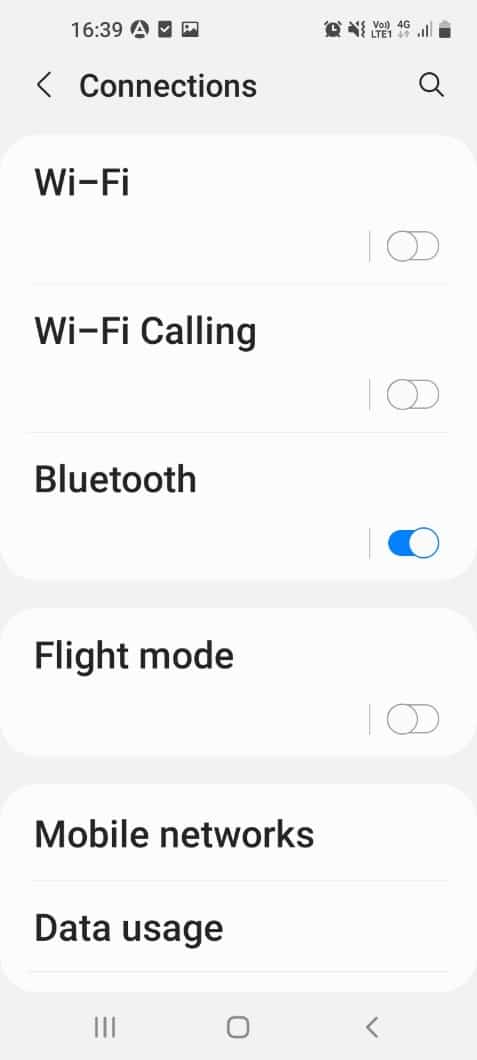
Možnost II: V systému Windows
1. Stiskněte současně klávesy Windows + I a otevřete Nastavení.
2. Klikněte na Nastavení zařízení.
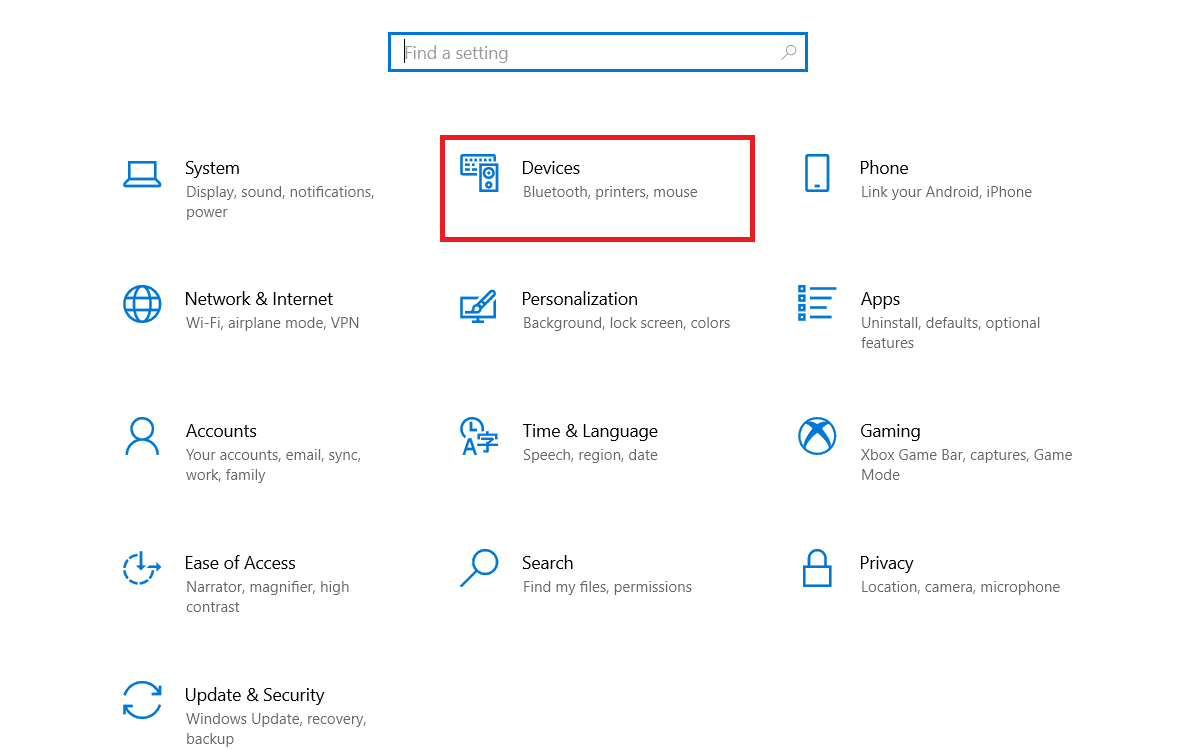
3. Zapněte přepínač Bluetooth
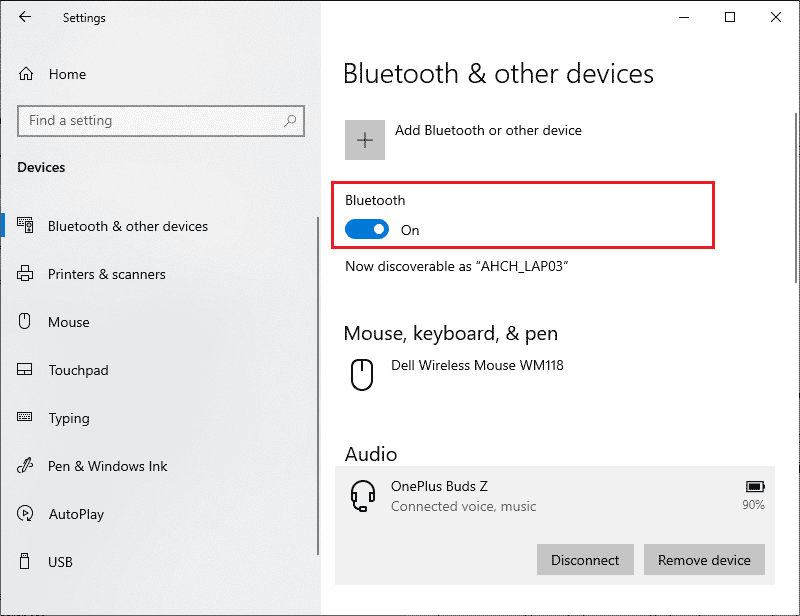
1F. Odpojte externí zařízení připojená k počítači se systémem Windows
Dalším možným důvodem tohoto problému s připojením USB telefonu Android je rušení z jiných médií a externích zařízení. Zkuste zařízení odpojit od počítače a poté k počítači připojte samotný telefon Android.
1. Stiskněte současně klávesy Windows + E a otevřete Průzkumník souborů.
2. Otevřete Tento počítač, klepněte pravým tlačítkem myši na zařízení USB a klepněte na možnost Vysunout.
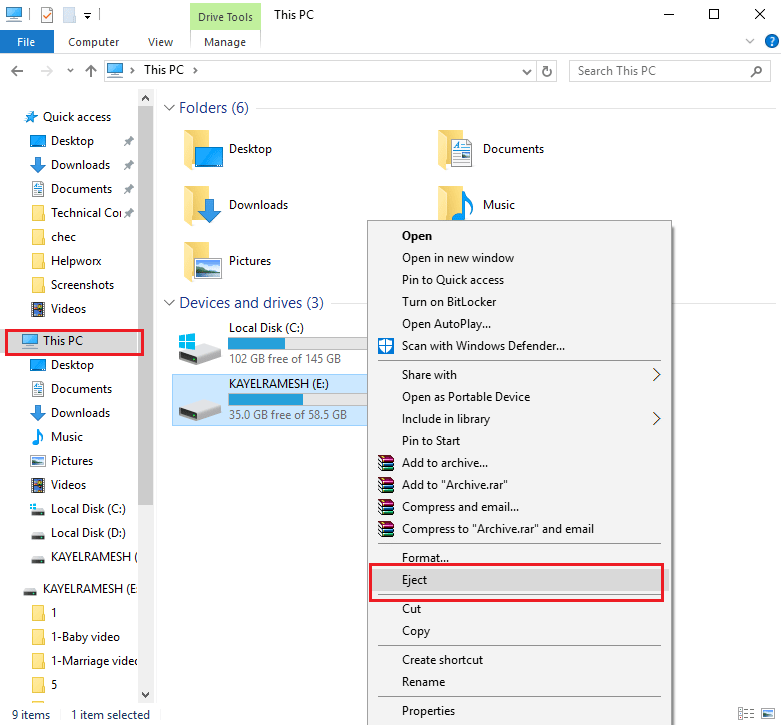
1G. Spusťte Poradce při potížích s hardwarem na počítači se systémem Windows
Přenos souborů přes USB Android nefunguje Problém s počítačem Windows 10 může být způsoben drobnými závadami v počítači. Pokud se na počítači se systémem Windows vyskytnou malé chyby, můžete je snadno odstranit pomocí Poradce při potížích s hardwarem systému Windows. Přečtěte si článek v odkazu uvedeném zde, kde se dozvíte, jak spustit Poradce při potížích se systémem Windows a diagnostikovat problém.

1H. Zapněte režim Letadlo
Při přenosu souborů existuje možnost, že nějaké vnější rušení naruší protokol MTP nebo Media Transfer Protocol. Zapnutím režimu Letadlo můžete zabránit vnějšímu rušení při přenosu souborů.
Možnost I: telefon Android
Způsob zapnutí režimu Letadlo na telefonu Android je popsán níže. Můžete zapnout režim a poté přenést soubory z telefonu.
1. Otevřete aplikaci Nastavení z nabídky v telefonu Android.
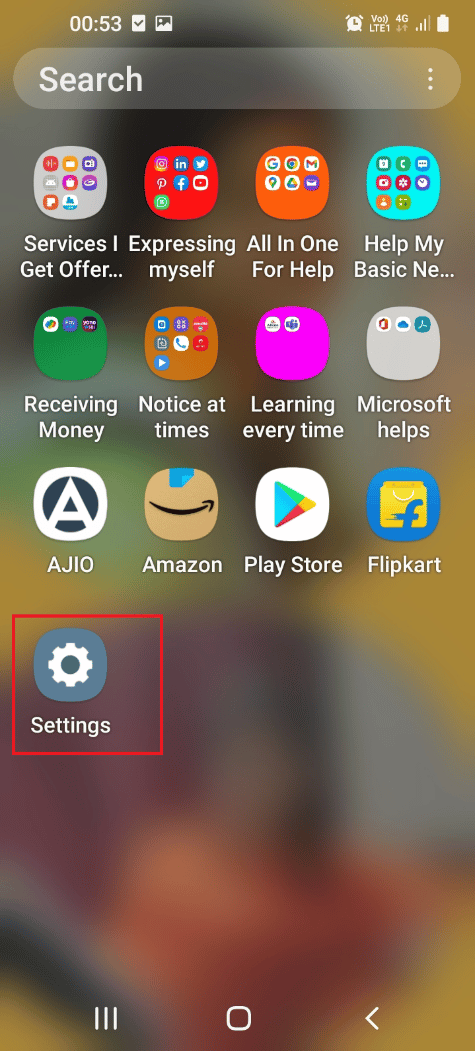
2. Klepněte na záložku Připojení.
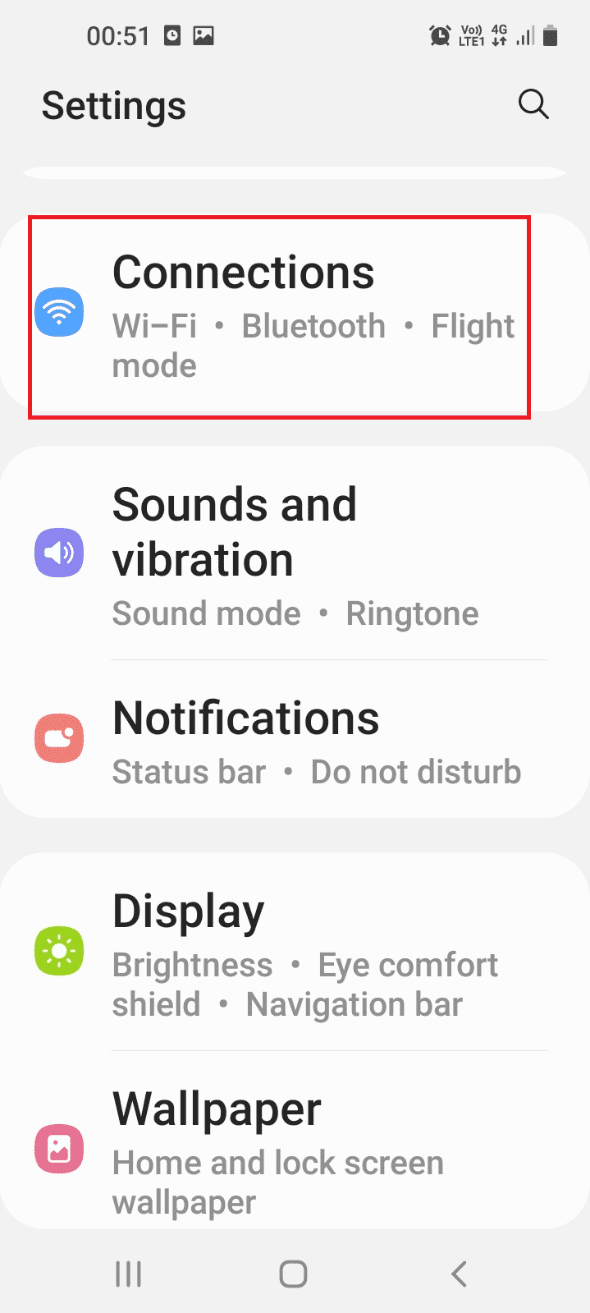
3. Zapněte volbu Letový režim.
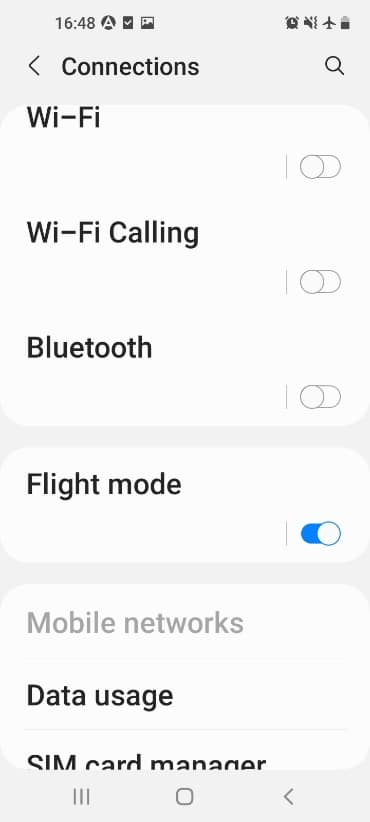
Možnost II: Windows PC
Podle níže uvedených kroků můžete na počítači se systémem Windows 10 zapnout letový režim a pokusit se přenést soubory.
1. Současným stisknutím kláves Windows + I otevřete aplikaci Nastavení.
2. V nabídce klikněte na Nastavení sítě a internetu.
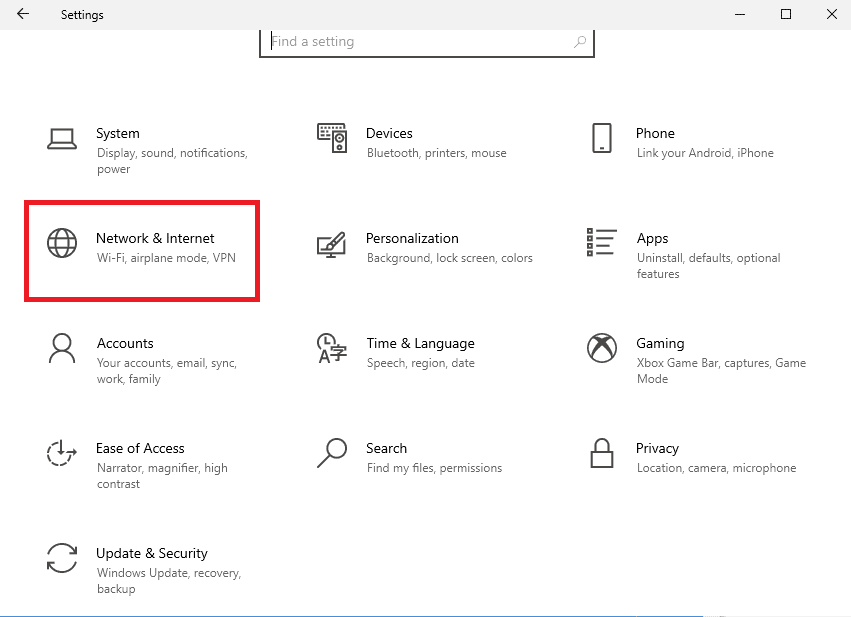
3. Klepněte na kartu Režim v letadle a přepněte na možnost Režim v letadle.
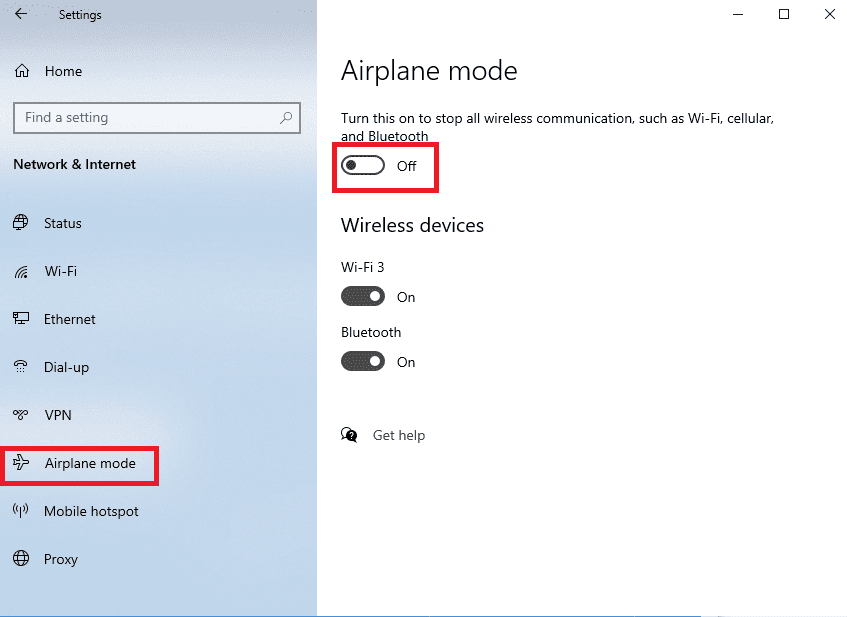
1I. Restartujte zařízení
K vyřešení tohoto problému lze použít univerzální metodu. Můžete zkusit restartovat zařízení, abyste odstranili všechny závady a chyby v procesech.
Možnost I: Na telefonu Android
Chcete-li restartovat telefon Android, postupujte podle kroků v níže uvedené metodě.
1. Odpojte telefon Android od kabelu USB, stiskněte tlačítko Napájení a klepněte na možnost Restartovat.
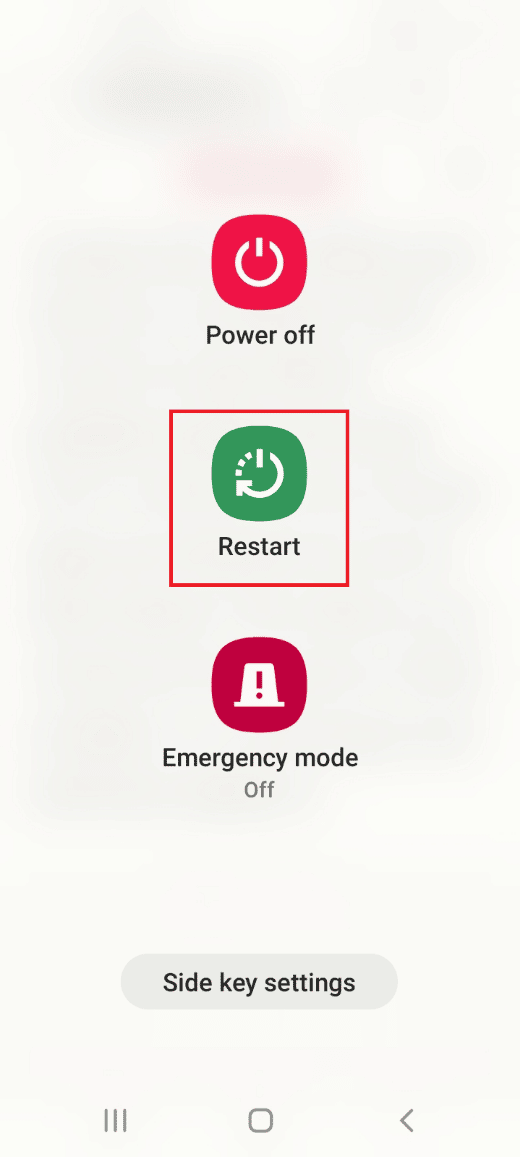
2. Klepnutím na možnost Restartovat restartujete telefon.
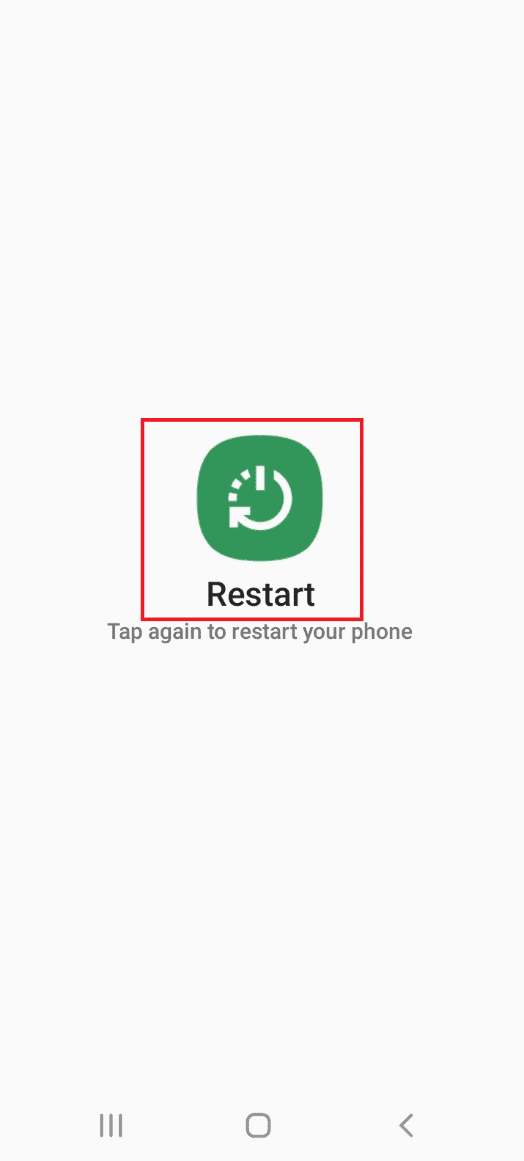
Možnost II: Windows PC
Chcete-li restartovat počítač se systémem Windows 10, postupujte podle níže uvedených kroků.
1. Odpojte kabel USB z portu USB a stiskněte klávesu Windows.
2. Klikněte na ikonu Napájení v dolní části a vyberte možnost Restartovat pro restartování počítače.
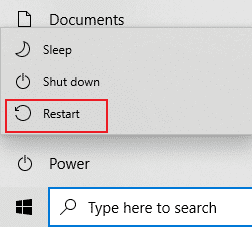
1J. Aktualizovat zařízení
Problém s přenosem souborů může být způsoben poškozeným nebo zastaralým OS na zařízeních. Chcete-li problém vyřešit, můžete zkusit aktualizovat operační systém na nejnovější verzi.
Možnost I: Na telefonu Android
Problém může způsobit použití zastaralé verze operačního systému Android. Problém můžete vyřešit aktualizací operačního systému. Přečtěte si článek v odkazu uvedeném zde, abyste věděli, jak ručně aktualizovat telefon Android na nejnovější verzi.
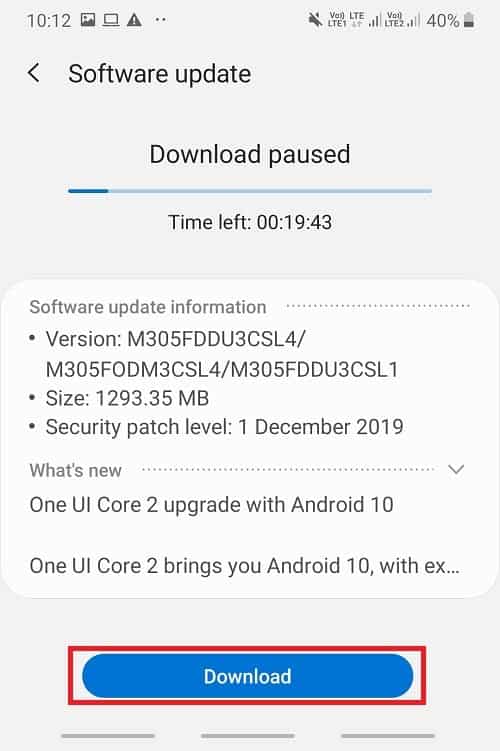
Možnost II: Na počítači se systémem Windows
Kvůli problémům s kompatibilitou nemusí počítač se systémem Windows podporovat telefon Android. V tomto případě můžete aktualizovat operační systém Windows na nejnovější verzi a problém s počítačem vyřešit. Chcete-li se o této metodě dozvědět více, použijte zde uvedený odkaz.
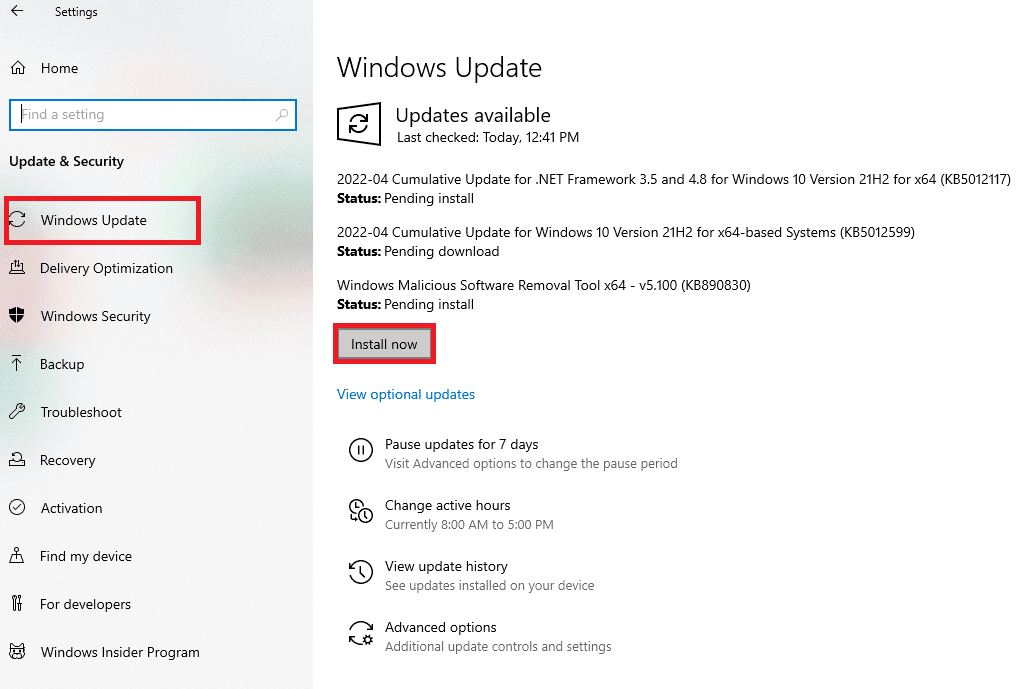
Metoda 2: Změňte předvolby USB na telefonu Android
Jednou ze základních metod, jak vyřešit problém s přenosem souborů, je zkontrolovat, zda je povolena možnost přenosu souborů. Můžete zkusit povolit možnost přenosu souborů v telefonu Android pomocí následujících metod.
Možnost I: Povolit přístup k datům telefonu
První možností, jak povolit přenos souborů, je povolit jej ve vyskakovací zprávě na vašem telefonu Android. Tato zpráva se zobrazí okamžitě po připojení telefonu Android k počítači se systémem Windows.
1. Ve výchozím nastavení, když je telefon Android připojen k počítači se systémem Windows, obdržíte povolení přístupu k datům telefonu. zpráva.
2. Klepněte na možnost Povolit ve zprávě.
Možnost II: Možnosti USB
Pokud se vyskakovací zpráva na telefonu nezobrazí, můžete povolit možnost přenosu souborů z nabídky Rychlý přístup v telefonu.
1. Potažením obrazovky dolů zobrazte nabídku Rychlý přístup a klepněte na možnost USB pro přenos souborů.
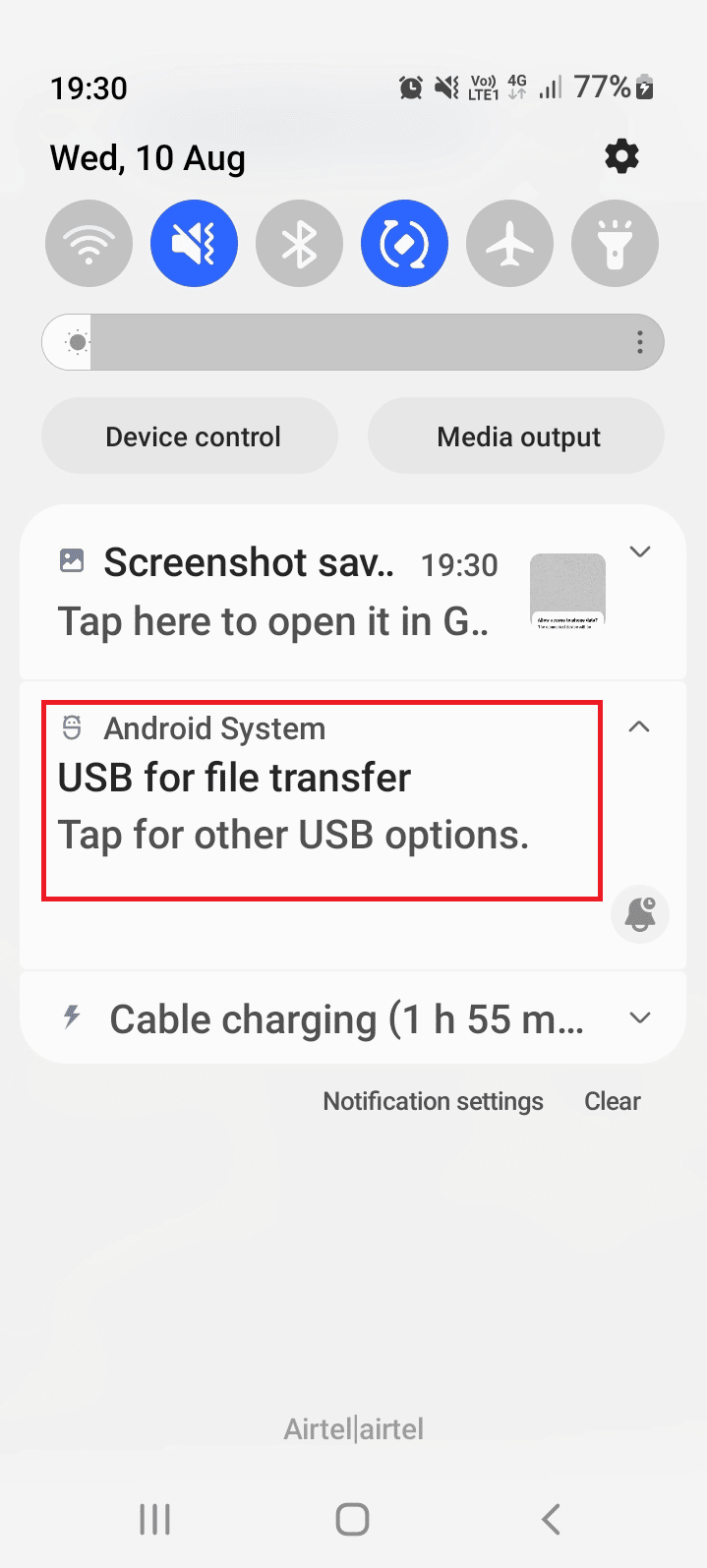
2. Klepněte na možnost Přenos souborů / Android Auto v části Použít USB pro.
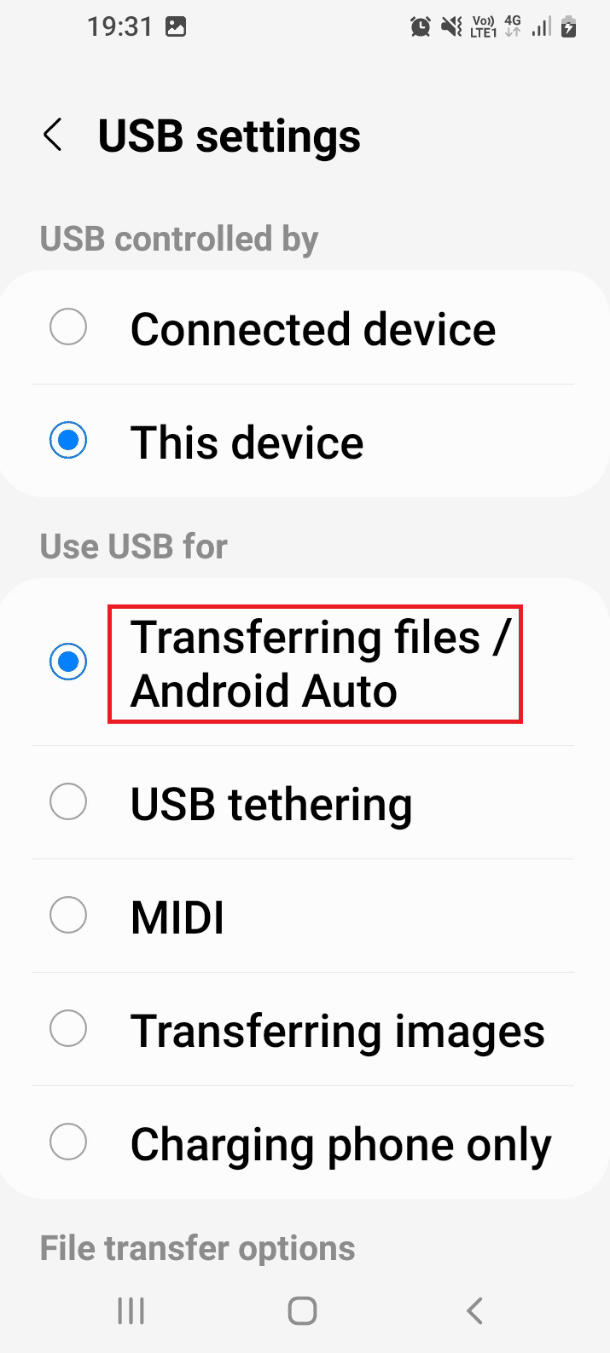
Metoda 3: Použijte možnosti vývojáře
Jako alternativní přístup k vyřešení problému s nefunkčním přenosem souborů Android USB s Windows 10 s počítačem se můžete pokusit povolit přenos souborů tak, že jej povolíte z možností vývojáře v telefonu Android.
Krok I: Povolte možnosti vývojáře
Prvním krokem v této možnosti je povolit možnosti vývojáře v telefonu. Přečtěte si článek se zde uvedeným odkazem, abyste věděli, jak povolit možnosti vývojáře v telefonu.
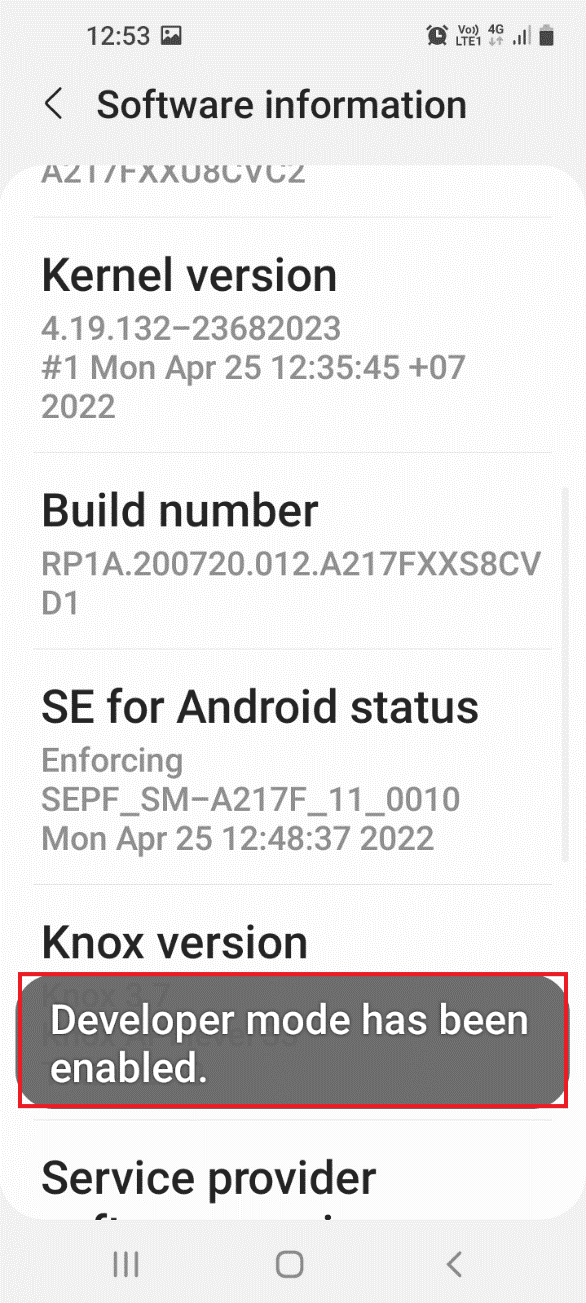
Krok II: Povolte možnost přenosu souborů
Druhým krokem v této možnosti je povolit možnost přenosu souborů v možnostech vývojáře v aplikaci Nastavení.
1. V aplikaci Nastavení klepněte na kartu Možnosti vývojáře.
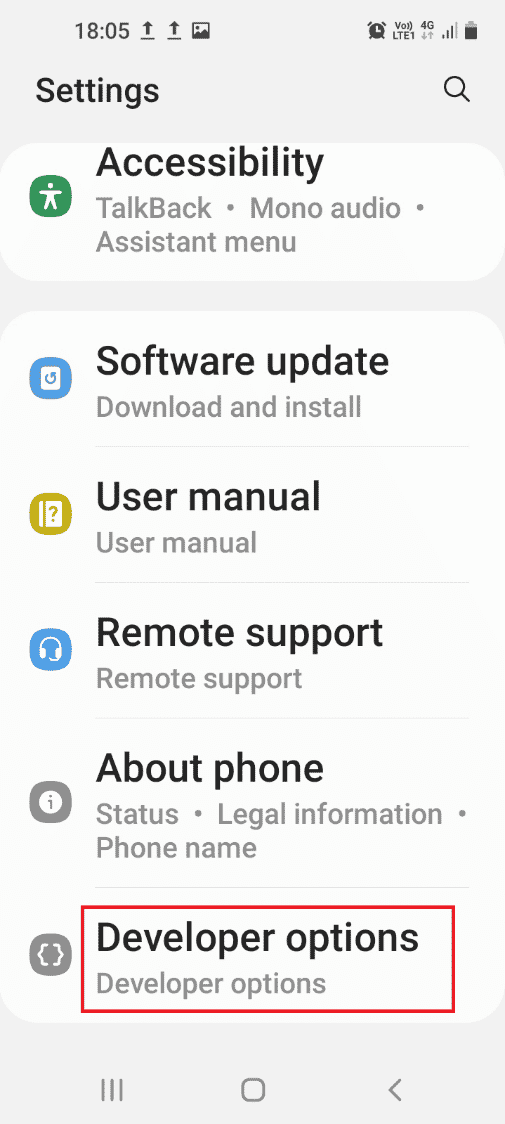
2. Klepněte na kartu Výchozí konfigurace USB.
3. Klepněte na možnost Přenos souborů.
Krok III: Povolte možnost ladění USB (pokud je to možné)
Tímto krokem povolíte možnost ladění USB v telefonu v možnostech vývojáře. Tato možnost by měla okamžitě vyřešit problém s připojením USB telefonu Android, protože soubory můžete přenášet jako vývojář. Tento krok je nutné provést pouze v případě, že po povolení možnosti přenosu souborů nemůžete přenášet soubory.
1. V aplikaci Nastavení klepněte na kartu Možnosti vývojáře.
2. V části Ladění přepněte na možnost ladění USB.
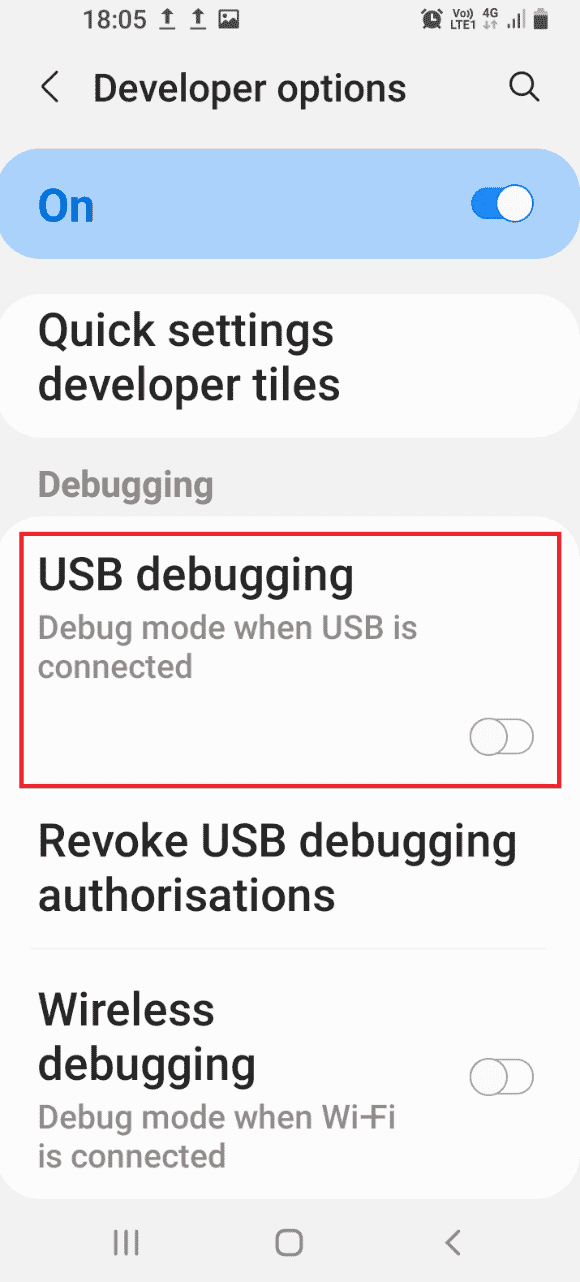
3. Klepněte na možnost OK.
Metoda 4: Vymažte mezipaměť zařízení
Pokud je v nainstalovaných aplikacích v telefonu Android mnoho souborů externího úložiště, možná nebudete moci přenášet soubory. Můžete vymazat data mezipaměti v aplikacích, abyste opravili nefunkční přenos souborů Android USB s Windows 10 PC.
1. Otevřete v telefonu Android aplikaci Nastavení.
2. Klepněte na kartu Aplikace.
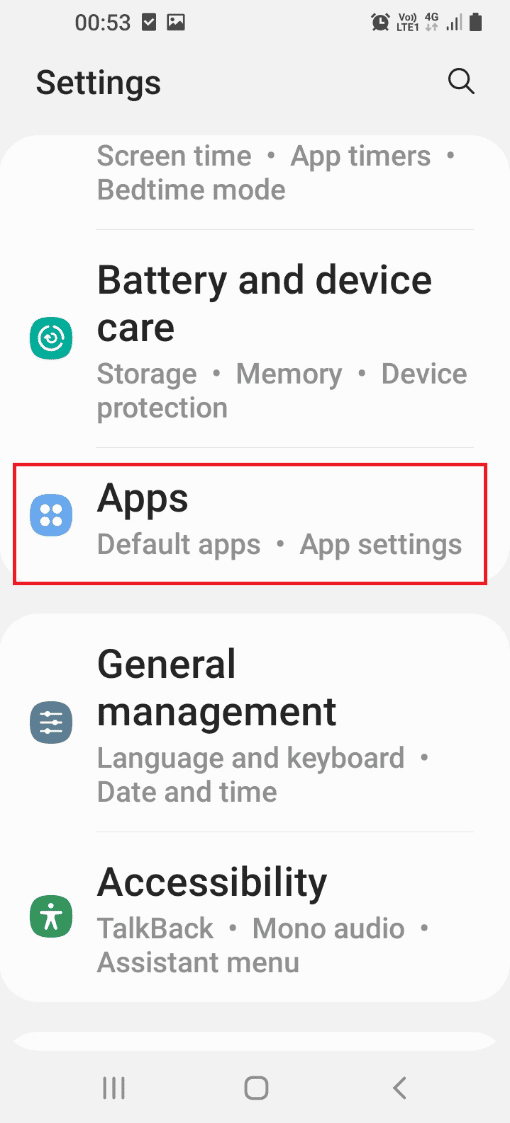
3. Klepněte postupně na aplikaci v seznamu.
Poznámka: Pro účely vysvětlení je vybrána aplikace Samsung Internet.
4. Klepněte na Úložiště v části Použití.
5. Klepněte na možnost Vymazat mezipaměť ve spodní části.
Metoda 5: Nainstalujte ovladač zařízení MTP
Jedním z důvodů neúspěšného přenosu souborů mezi telefonem Android a počítačem s Windows je absence ovladače zařízení MTP. Na počítači se systémem Windows musí být nainstalován ovladač zařízení MTP nebo Media Transfer Protocol telefonu Android.
Krok I: Zkontrolujte ovladač MTP
Prvním krokem této metody je zkontrolovat, zda je na vašem počítači nainstalován ovladač zařízení MTP.
1. Stiskněte klávesu Windows, zadejte Správce zařízení a klikněte na Otevřít.
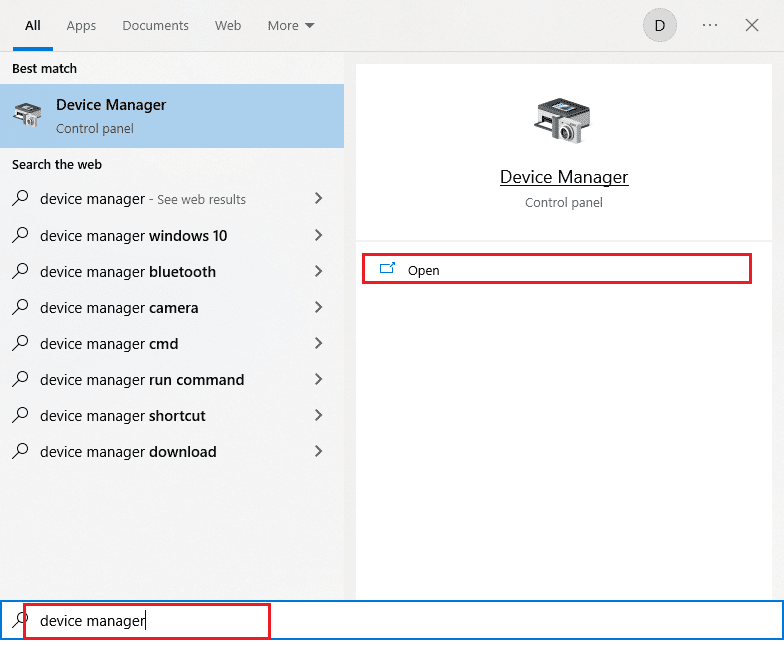
2. Rozbalte Přenosná zařízení, klepněte pravým tlačítkem na telefon Android a klepněte na možnost Vlastnosti.
3. Přejděte na kartu Driver a klikněte na tlačítko Podrobnosti ovladače.
4. Pokud v části Soubory ovladačů vidíte ovladače, jsou ovladače nainstalovány na vašem PC.
Poznámka: Pokud nejsou ovladače v této části k dispozici, znovu připojte telefon Android k počítači se systémem Windows.
Krok II: Ruční instalace ovladače MTP
Dalším krokem k vyřešení problému s nefunkčním přenosem souborů Android přes USB Windows 10 je ruční instalace ovladače MTP zařízení do počítače.
5. Otevřete dialogové okno Spustit, zadejte %systemroot%INF a klepněte na tlačítko OK.
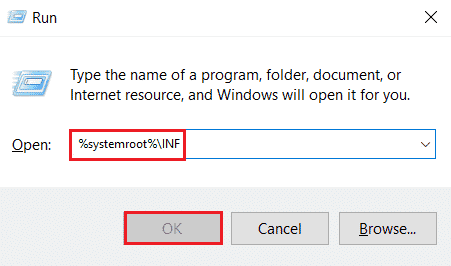
6. Klepněte pravým tlačítkem myši na soubor wpdmtp.inf a klepněte na možnost Instalovat.
7. Počkejte, až se nainstaluje ovladač, a restartujte počítač z nabídky START.
Metoda 6: Aktualizujte ovladač zařízení
Dalším způsobem, jak vyřešit problém s přenosem souborů, je aktualizace ovladače zařízení v počítači se systémem Windows. Chcete-li aktualizovat ovladače zařízení, přečtěte si naši příručku Jak aktualizovat ovladače zařízení.
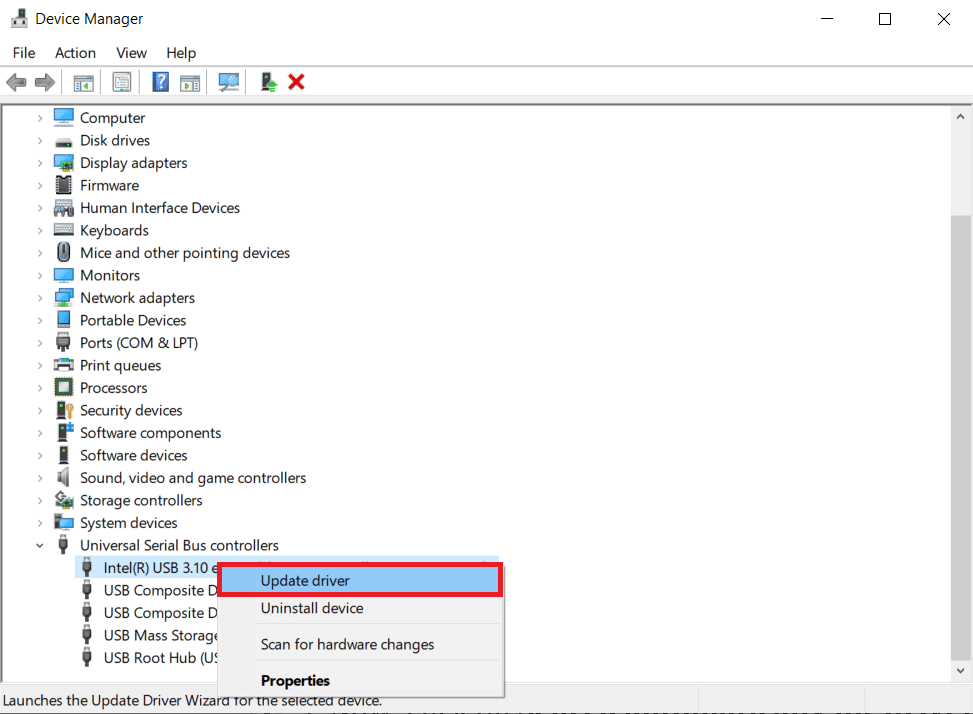
Metoda 7: Přeinstalujte ovladač ADB (pokud je to možné)
Druhou možností v této metodě, jak opravit nefunkční přenos souborů Android USB, problém s počítačem Windows 10, je odinstalovat nebo přeinstalovat ovladač rozhraní Android Composite ADB. To může být užitečné, pokud používáte telefon Android s rozhraním ADB. Chcete-li odinstalovat a znovu nainstalovat ovladač, přečtěte si naši příručku Jak odinstalovat a znovu nainstalovat ovladače.
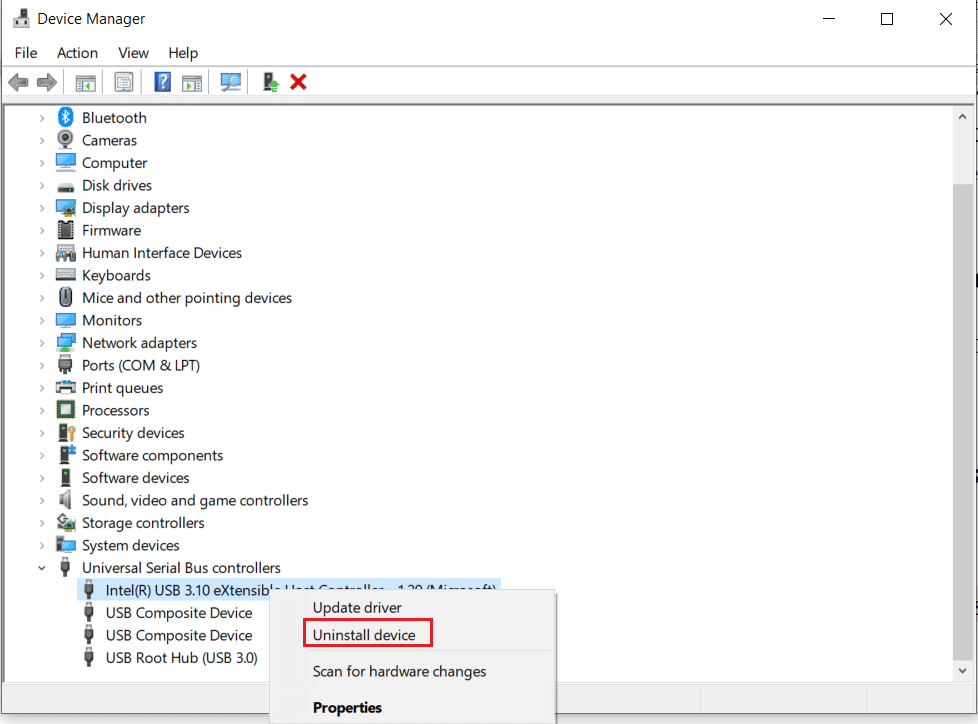
Metoda 8: Restartujte příkaz ADB (pokud je to možné)
Jako další krok můžete zavřít všechny procesy pracující s aktuálním ovladačem ADB a vyzvat jej, aby použil aktualizovaný ovladač. To by zajistilo vyřešení všech závad v přenosu souborů Android USB, který nefunguje problém s počítačem Windows 10.
1. Stiskněte klávesu Windows, zadejte Příkazový řádek a klikněte na Spustit jako správce.
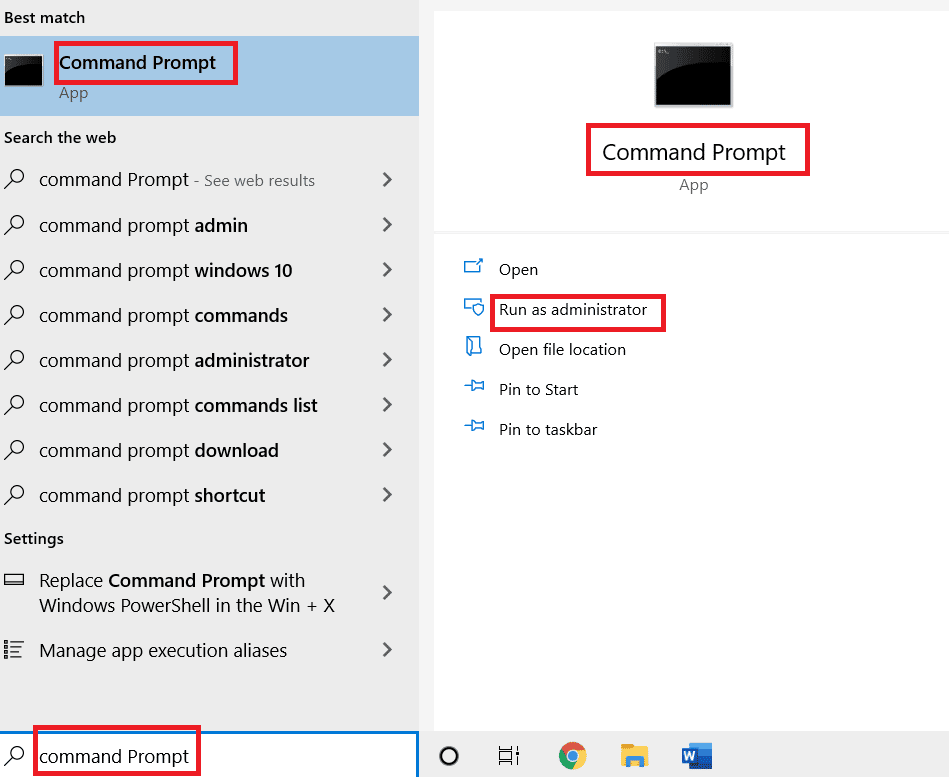
2. Zadejte následující příkaz a stisknutím klávesy Enter zavřete stávající proces ADB.
adb kill-server

3. Zadejte následující příkaz a stisknutím klávesy Enter spusťte server ADB.
adb start-server

4. Provedením příkazu zařízení adb zkontrolujte zařízení Android připojená prostřednictvím služby ADB.

5. Zkuste přenést soubory z telefonu Android pomocí kabelu USB.
Metoda 9: Instalace sady Windows Media Feature Pack
Pokud používáte edice Windows 10KN a 10N, můžete problém s připojením vyřešit instalací sady Windows Media Feature Pack.
1. Otevřete webový prohlížeč Google Chrome z vyhledávacího pole.
2. Otevřete oficiální webovou stránku Balíček funkcí Windows Media a přihlaste se ke svému účtu Microsoft.
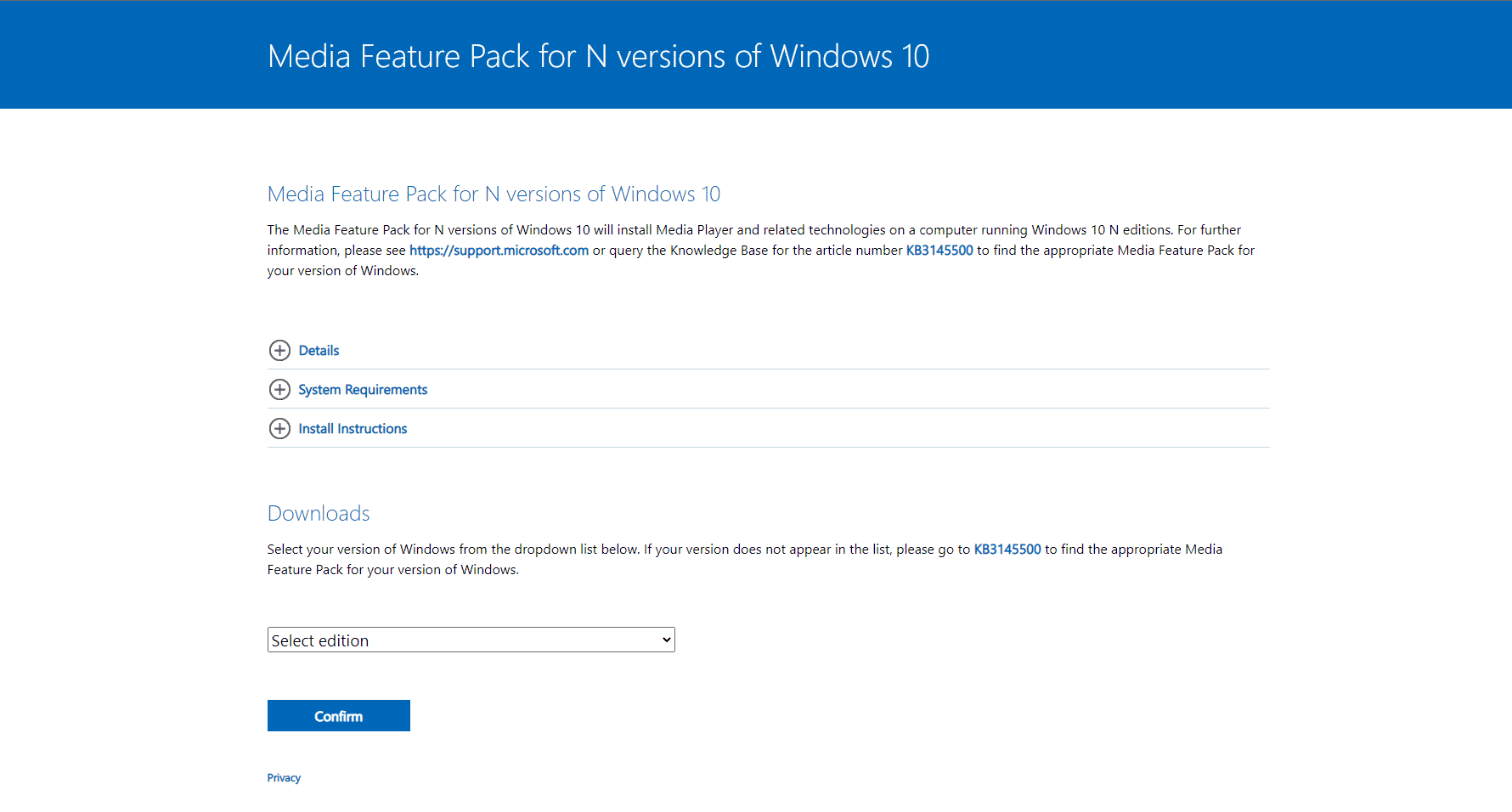
3. Vyberte Media Feature Pack – Verze 1903 (květen 2019) v rozbalovací nabídce v sekci Stahování a klikněte na tlačítko Potvrdit.
4. Klikněte na tlačítko Stáhnout 64-bit a podle pokynů na obrazovce nainstalujte balíček.
Poznámka: Pokud je architektura Windows 32bitová, musíte kliknout na tlačítko Stáhnout 32bitovou verzi. Chcete-li zjistit typ systému, otevřete aplikaci Nastavení pomocí kláves Windows+ I a klikněte na možnost Zobrazení. Klepněte na kartu O aplikaci a v pravém podokně okna zaškrtněte Typ systému.
Metoda 10: Nainstalujte MTP Porting Kit pro Windows
Chcete-li tento problém vyřešit, můžete do počítače se systémem Windows nainstalovat sadu pro portování protokolu Media Transfer Protocol.
1. Stáhněte si soubor Media Transfer Protocol Porting Kit 12.0.
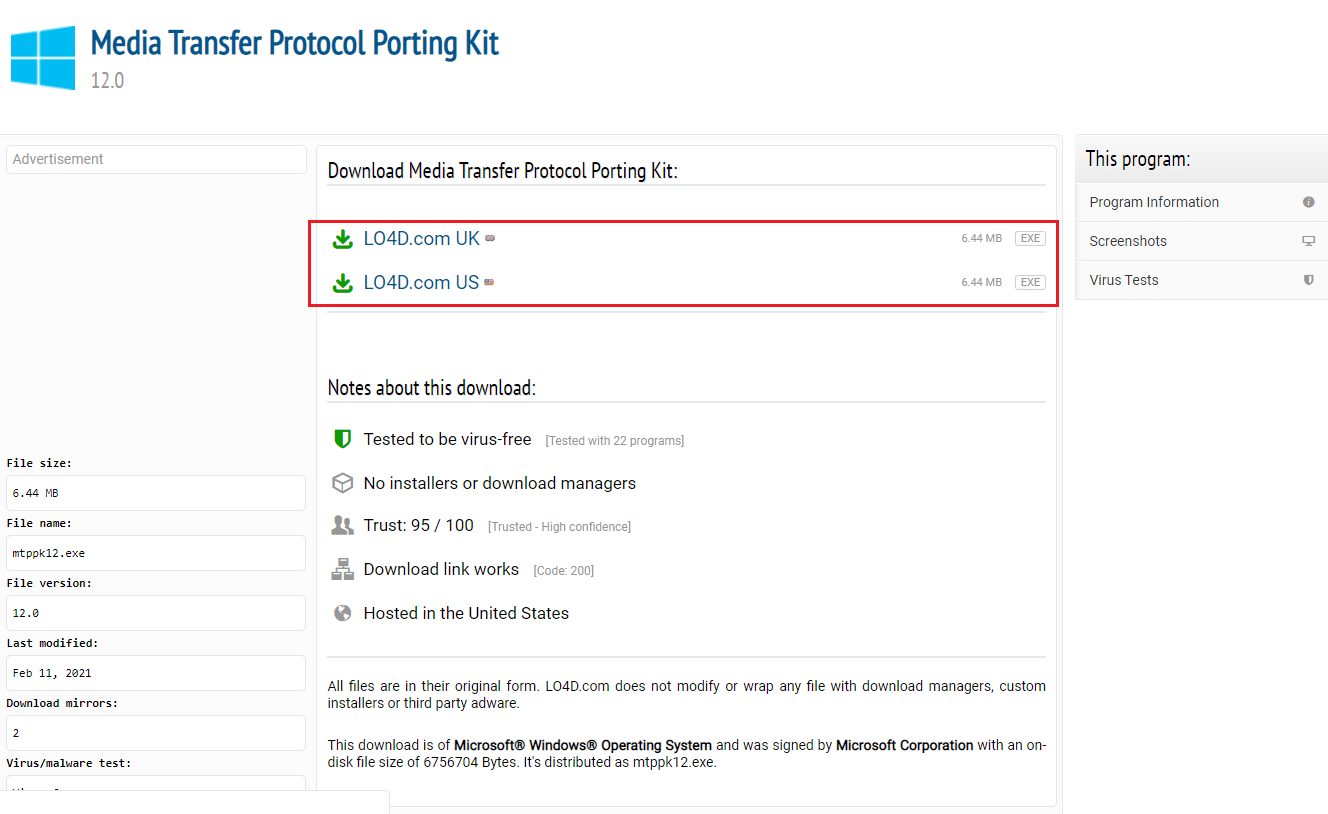
2. Při instalaci sady postupujte podle pokynů v průvodci instalací.
Metoda 11: Odinstalujte nepotřebný software (pokud je to možné)
Někdy může nepotřebný software na vašem počítači se systémem Windows kolidovat s běžným způsobem přenosu souborů. Tyto aplikace a software můžete odinstalovat a vyřešit tak problém s připojením USB telefonu Android.
Možnost I: Software Samsung Kies
Software pro přenos souborů Samsung Kies se používá k přenosu souborů z telefonu Android do počítače se systémem Windows. Chcete-li problém vyřešit, můžete software odinstalovat pomocí aplikace Ovládací panely.
Poznámka: Software se používá pouze v případě, že používáte telefon Samsung Galaxy S4/ S5/ S6/ S7/ S8/ S9/ S9+/ Note 5/ Note 8 Android.
1. Stiskněte klávesu Windows, zadejte Ovládací panely a klepněte na Otevřít.

2. Vyberte možnost Kategorie v rozevírací nabídce Zobrazit podle v pravém horním rohu.
3. Klikněte na Odinstalovat program v kategorii Programy.

4. Vyberte software Samsung Kies, klikněte na tlačítko Odinstalovat v horní části a postupujte podle pokynů na obrazovce.
Možnost II: Nástroj Samsung SideSync Connectivity Tool
Některé telefony Android jsou dodávány s vestavěným nástrojem pro připojení, jako je Samsung SideSync. Chcete-li vyřešit problém s připojením USB telefonu Android, musíte nástroj odinstalovat.
1. Otevřete aplikaci Ovládací panely z vyhledávacího panelu na počítači se systémem Windows.

2. Vyberte možnost Kategorie v rozevírací nabídce Zobrazit podle v pravém horním rohu.
3. Klikněte na Odinstalovat program v kategorii Programy.

4. Vyberte nástroj Samsung SideSync, klikněte na tlačítko Odinstalovat v horní části a postupujte podle pokynů na obrazovce.
Metoda 12: Restartujte telefon Samsung v režimu ODIN (nedoporučuje se)
Pokud nemůžete přenést soubory z telefonu v normálním režimu, můžete zkusit k přenosu souborů použít režim ODIN. Přečtěte si článek o zde uvedeném odkazu, abyste věděli, jak restartovat telefon Samsung v režimu ODIN.
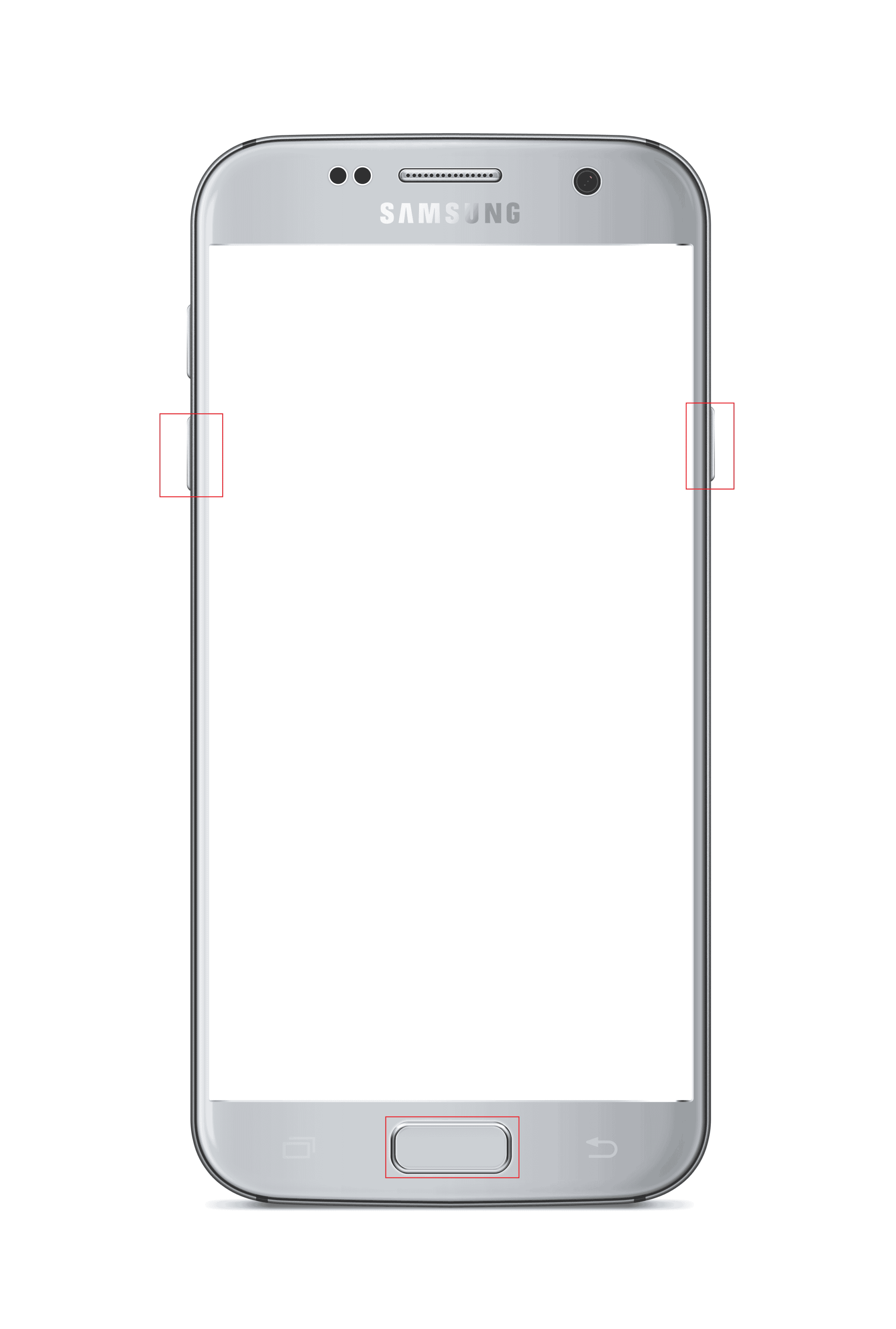
Poznámka: Jako alternativní metodu přenosu souborů můžete zkusit nainstalovat aplikace AirDroid na vašem telefonu Android. To vám umožní přistupovat k souborům v telefonu prostřednictvím webového rozhraní v počítači.
Metoda 13: Kontaktujte výrobce obchodu
Poslední možností je navštívit obchod výrobce, ve kterém jste telefon Android zakoupili, a požádat ho o pomoc s problémem s připojením USB telefonu Android.
***
Článek vysvětluje způsoby, jak opravit nefunkční přenos souborů Android USB s Windows 10 PC. Dejte nám prosím vědět své myšlenky, návrhy a dotazy v sekci komentářů.
