Steam je populární online platforma pro streamování videoher od společnosti Valve. Nejen streamovat, ale hráči mohou nakupovat, vytvářet, hrát a také diskutovat o hrách na Steamu. Je to skvělý obchod s PC hrami a je zdarma ke stažení a ovládání. Uprostřed všech těchto úžasných funkcí na Steamu se mohou uživatelé občas setkat s chybami na Steamu. Jedním z takových problémů, se kterými se ve službě Steam často setkáváme, je chybový kód 130, při načítání webové stránky se nezdařila neznámá chyba. Při spouštění Steamu pomocí prohlížeče na počítači nebo notebooku se systémem Windows se mohou hráči setkat s chybou 130. I když je to běžné, není tak těžké se jí zbavit. Pokud jste někdo, kdo se potýká s tímto problémem, pak jste na správném místě. Máme pro vás perfektního průvodce, který vás seznámí s tím, co je chyba 130, důvody, které ji obvykle způsobují, a způsoby, jak ji opravit.
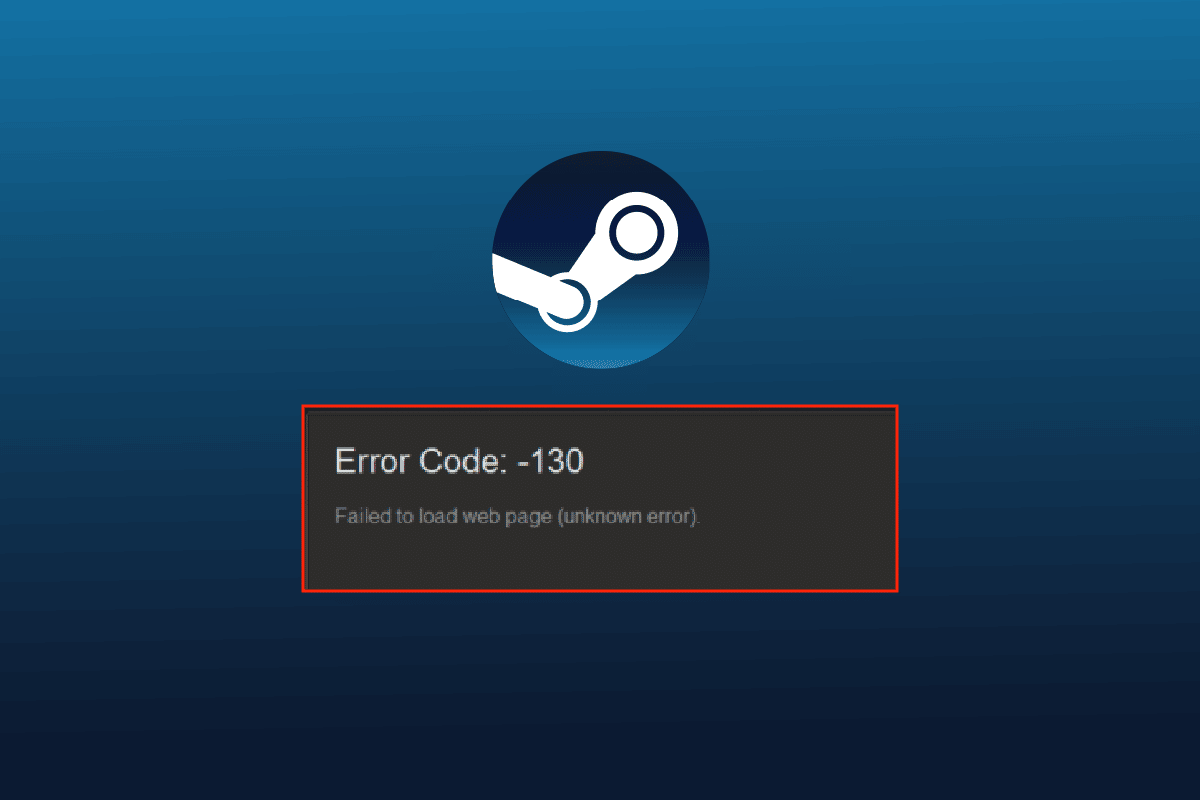
Table of Contents
Jak opravit chybový kód 130 Selhalo při načítání webové stránky Neznámá chyba
K chybě 130 na Steamu dochází při procházení platformy prostřednictvím prohlížeče třetí strany. Tato chyba je obvykle vyřešena sama o sobě, ale někdy přetrvává po dlouhou dobu, což vede k poškození mezipaměti prohlížeče.
Co způsobuje problém s načtením webové stránky?
Existuje několik důvodů, které způsobují chybu 130 při spouštění služby Steam pomocí prohlížeče na ploše. Níže je uvedeno několik příčin, které spouštějí problém:
- Slabá síla připojení k internetu
- Problém se servery Steam
- Antivirové softwarové programy třetích stran
- Poškozené nebo poškozené soubory Steam
- Problém mezipaměti DNS
- Problémy se síťovým adaptérem
- Špatně nainstalovaný Steam
Kromě výše uvedených příčin mohou existovat i další problémy z konce Steamu, ale všechny tyto problémy lze snadno opravit, jak je uvedeno v metodách uvedených níže. Propracujte se k opravám a uvidíte, která se vám bude hodit.
Metoda 1: Ověřte Steam Server
První metodou, kterou je třeba začít, je zkontrolovat stav serveru Steam, protože může být nízký a může být důvodem, proč se kód chyby 130 nepodařilo načíst webovou stránku neznámá chyba. Technické chyby mohou obvykle vést k výpadku serverů a tím k chybě. Než tedy začnete s dalšími opravami, Downdetektor.
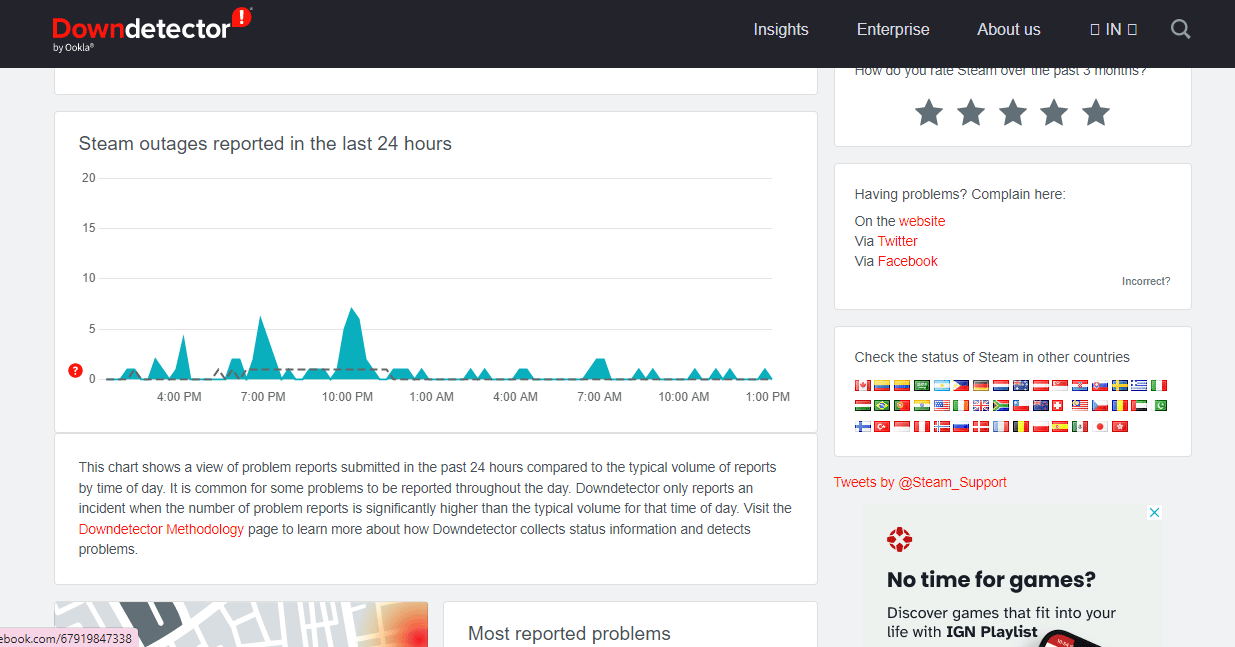
Metoda 2: Restartujte Steam
Někdy může být jednoduchý krok extrémně užitečný při řešení chyb na Steamu. Jednou z takových metod je restartování služby Steam, které vám může pomoci vyřešit problémy s nemožností načítání na platformě. Aplikaci můžete restartovat pomocí níže uvedených kroků:
1. Stiskněte klávesu Windows, zadejte Steam a klikněte na Otevřít.
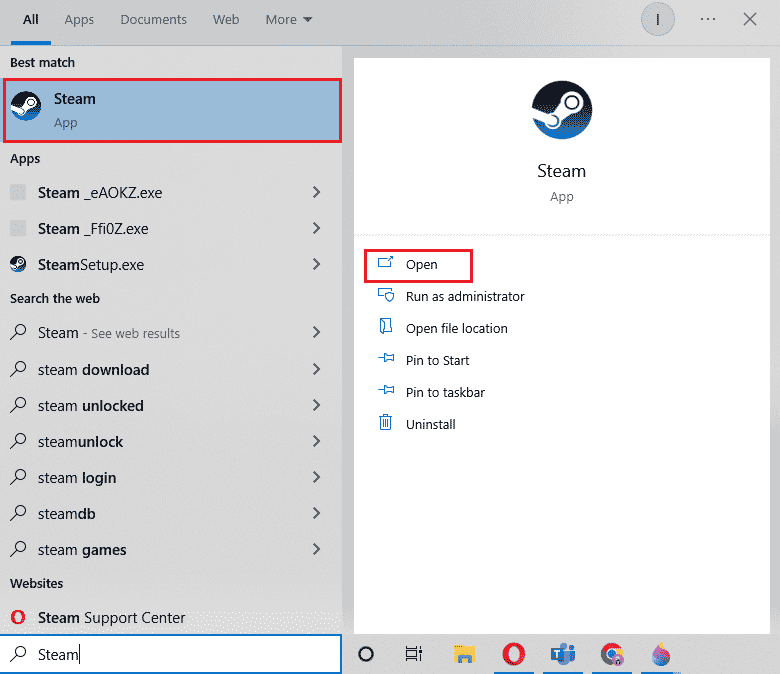
2. Klikněte na záložku Steam.
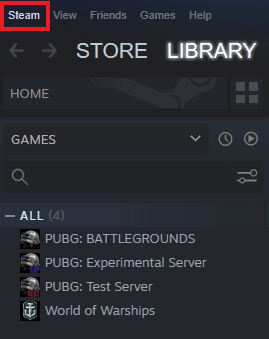
3. Z rozevírací nabídky vyberte možnost Konec.
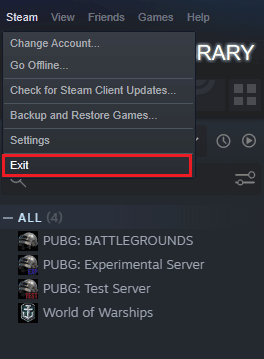
4. Jakmile je Steam zavřený, stiskněte současně klávesy Ctrl + Shift + Esc a otevřete Správce úloh.
5. Zde přejděte na kartu Procesy.
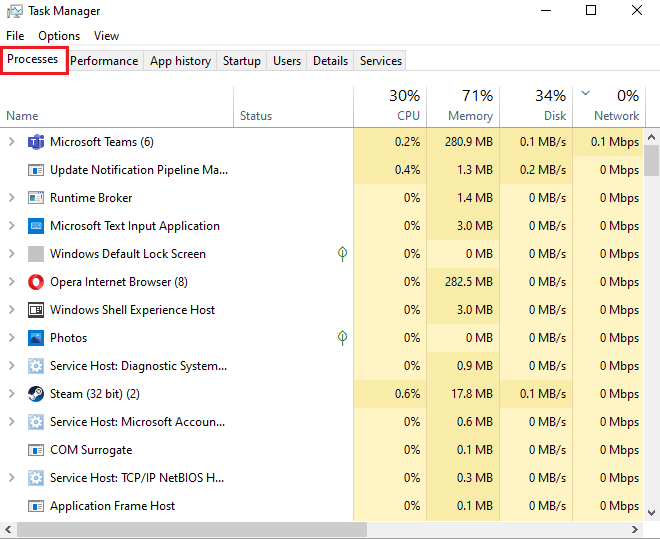
6. Vyhledejte proces Steam a klikněte na něj pravým tlačítkem.
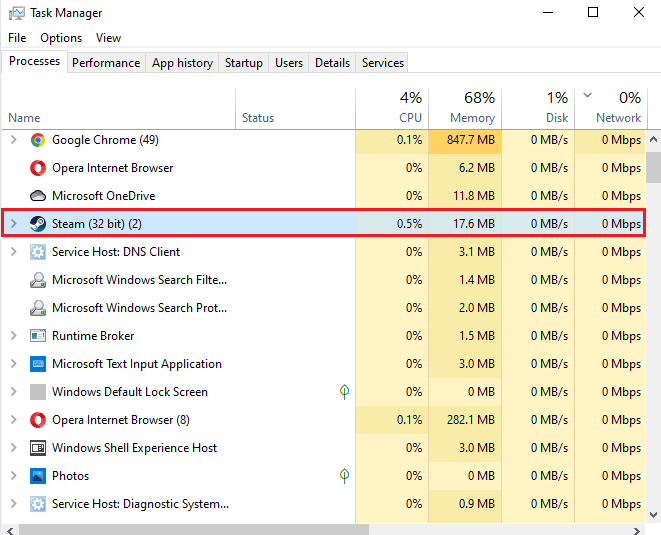
7. Vyberte možnost Ukončit úlohu.
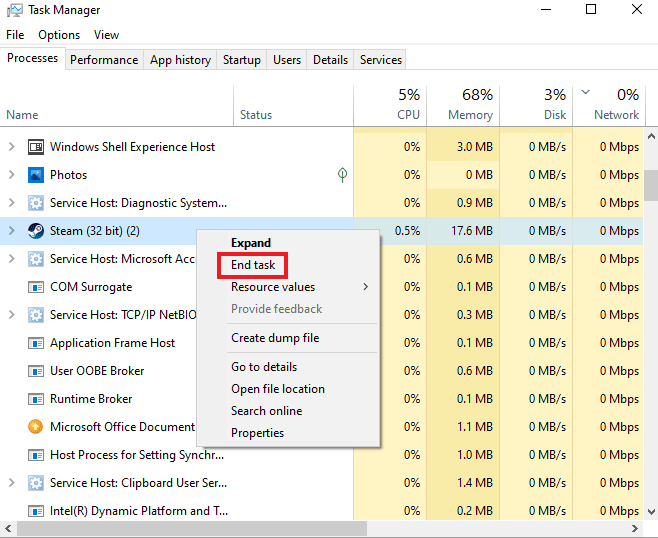
Jakmile je Steam správně uzavřen, klikněte na program znovu a otevřete jej.
Metoda 3: Spusťte Steam v režimu kompatibility
Pokud na svém počítači nepoužíváte Steam v režimu kompatibility, může se při pokusu o její spuštění setkat s kódem chyby 130, při načítání webové stránky se nepodařilo načíst neznámou chybu. Povolte režim kompatibility pro váš Windows pomocí našeho podrobného průvodce na téma Změna režimu kompatibility pro aplikace ve Windows 10.
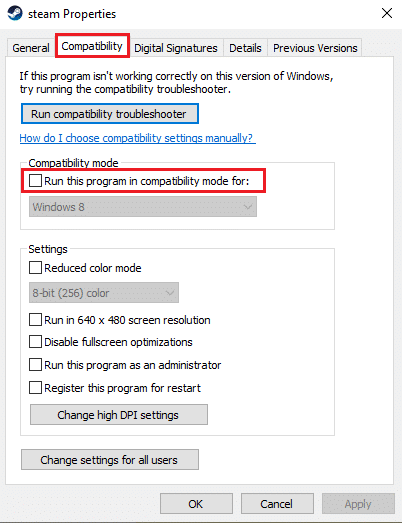
Metoda 4: Vymažte soubory mezipaměti
Složky mezipaměti v počítači ukládají dočasné soubory her nebo programů v knihovně. Tyto soubory mezipaměti se mohou časem poškodit a způsobit problémy při spouštění služby Steam. Proto je vymazání mezipaměti Steam užitečné při řešení nemožnosti načíst webovou stránku, což můžete provést pomocí níže uvedených kroků:
1. Otevřete aplikaci Steam a klikněte na kartu Steam.
2. Z nabídky vyberte Nastavení.
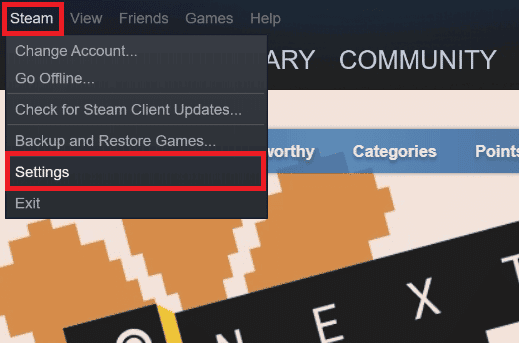
3. Otevřete Stažené soubory z postranní nabídky a klikněte na VYMAZAT CACHE STAHOVÁNÍ.
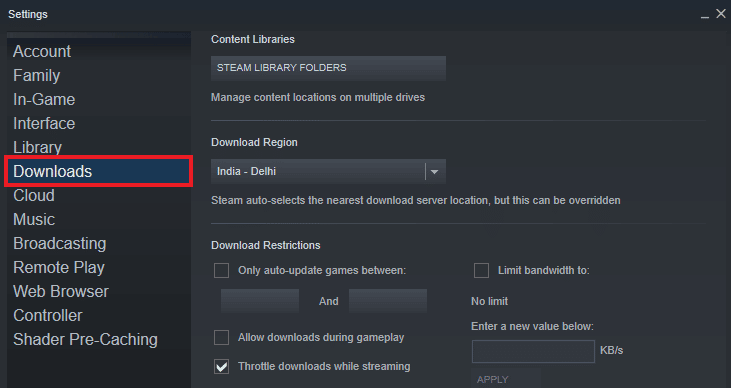
Nyní, když je mezipaměť vymazána z aplikace, můžete znovu spustit Steam a zkontrolovat, zda se nepodařilo načíst webovou stránku s kódem chyby 130, problém s neznámou chybou byl nyní vyřešen.
Metoda 5: Upravte nastavení proxy
Pokud se stále potýkáte s chybou 130 ve službě Steam, je možné, že k vyřešení tohoto problému budete muset upravit některá nastavení proxy. Nesprávné konfigurace proxy lze opravit pomocí kroků, které jsou uvedeny níže:
1. Nejprve otevřete dialogové okno Spustit současným stisknutím kláves Windows + R.
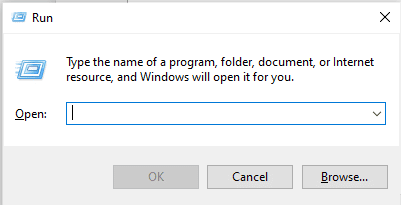
2. Nyní do pole zadejte inetcpl.cpl a stiskněte klávesu Enter.
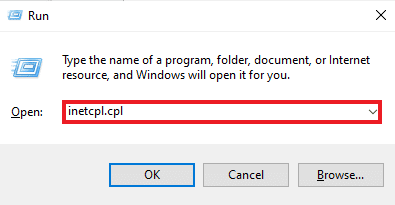
3. Dále v záložce Připojení klikněte na Nastavení LAN.
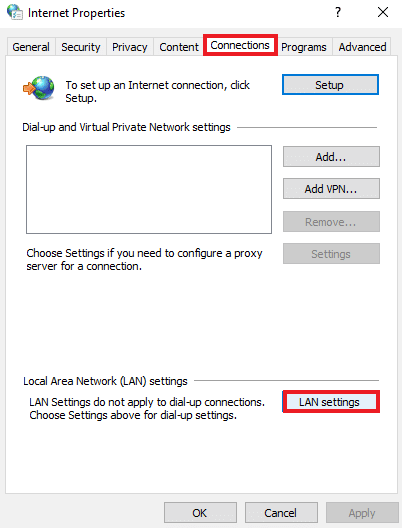
4. Zrušte zaškrtnutí všech políček v okně LAN a klepněte na OK.
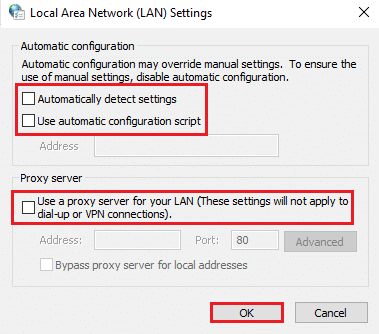
Po dokončení nastavení proxy restartujte počítač a spusťte Steam, abyste zjistili, zda chyba přetrvává.
Metoda 6: Aktualizujte ovladač síťového adaptéru
Ovladače síťového adaptéru jsou nezbytné pro připojení počítače ke spolehlivé síti. Pokud jsou tyto ovladače zastaralé, mohou při pokusu o otevření vést k problémům, jako je kód 130 ve službě Steam. Proto je důležité pravidelně aktualizovat síťové ovladače na vašem PC, abyste se vyhnuli problémům s připojením. Můžete si projít našeho průvodce Jak aktualizovat ovladače síťového adaptéru v systému Windows 10 a dokončit proces aktualizace ovladačů.
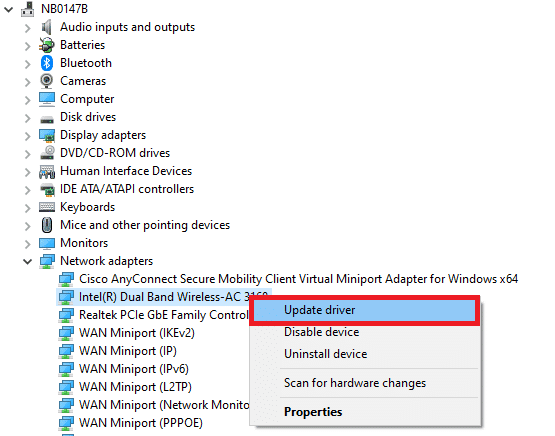
Metoda 7: Zakažte bránu Windows Defender Firewall (nedoporučuje se)
Nejen antivirový software třetí strany ve vašem systému, ale vestavěná brána Windows Defender Firewall ve vašem počítači může také zasahovat do fungování Steamu a způsobit problém s načtením webové stránky. Proto je nezbytné vypnout bránu firewall, aby bylo zajištěno správné a bezproblémové fungování služby Steam. Podívejte se do našeho průvodce Jak deaktivovat bránu Windows 10 Firewall a proveďte ve svém systému pokyny krok za krokem, aby Steam fungoval správně.
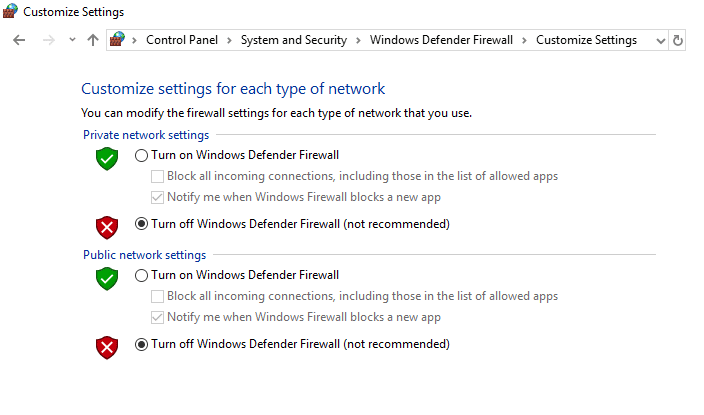
Metoda 8: Zakázat rozšíření
Rozšíření pomáhají při přizpůsobení webového prohlížeče. Existuje celá řada rozšíření, která prohlížeč poskytuje, včetně souborů cookie, blokování reklam, uživatelského rozhraní atd. Tato rozšíření, pokud jsou ve vašem prohlížeči povolena, mohou být jedním z důvodů, proč se vám zobrazuje chybový kód 130 se nepodařilo načíst webovou stránku neznámý chyba. Vypněte tedy rozšíření Google Chrome v počítači pomocí následujících kroků:
1. Stiskněte klávesu Windows, zadejte Google Chrome a klikněte na Otevřít.
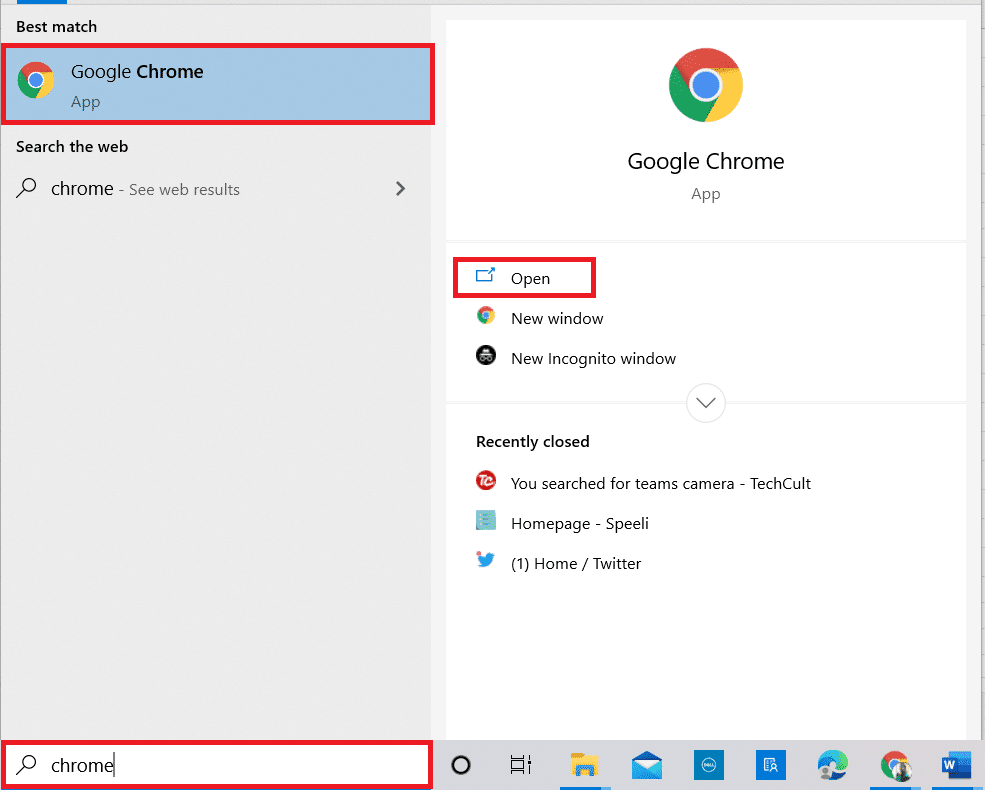
2. Otevřete Google Chrome a klikněte na tři svislé tečky jako v předchozí metodě.
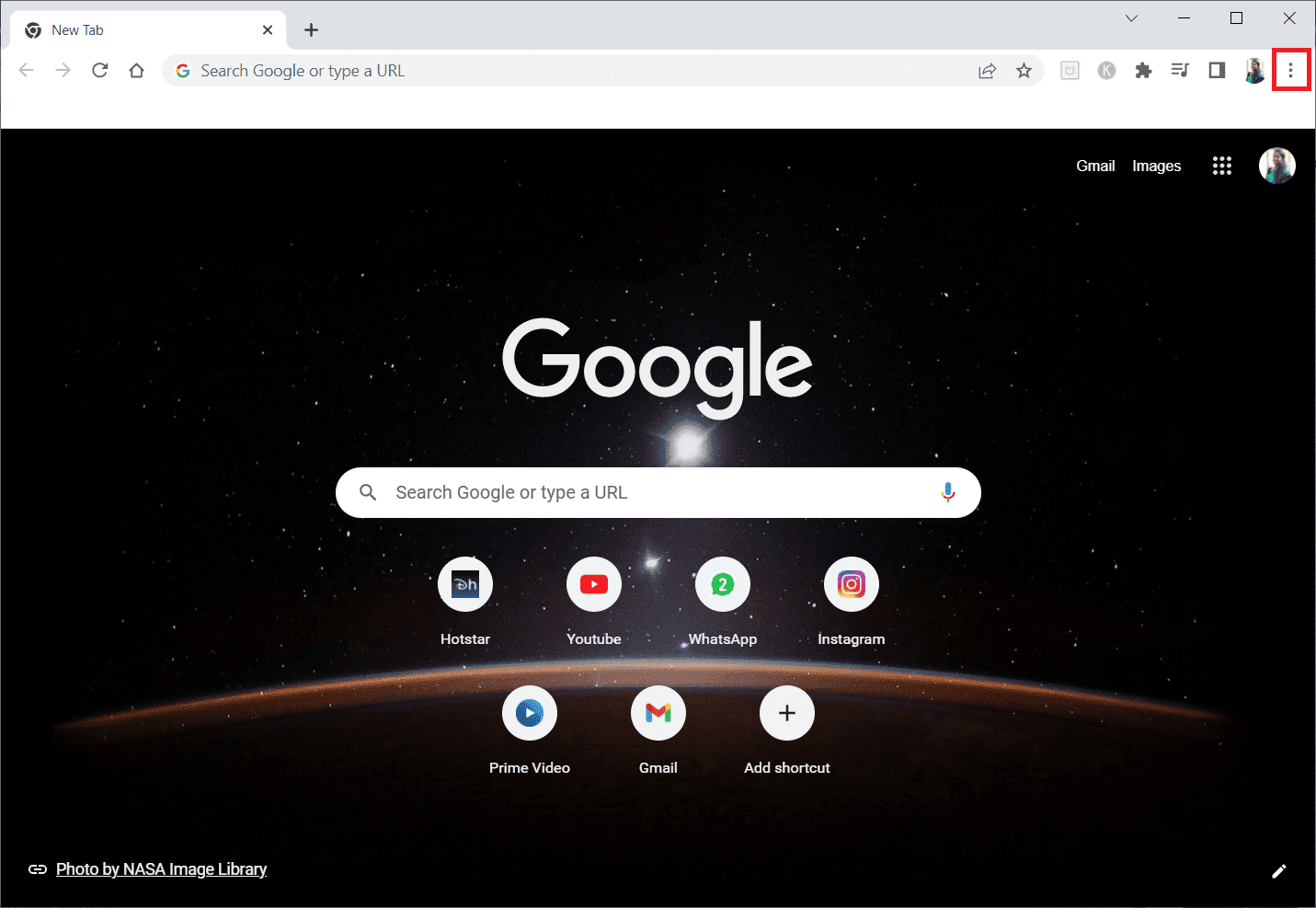
3. Klikněte na Další nástroje a poté vyberte Rozšíření.
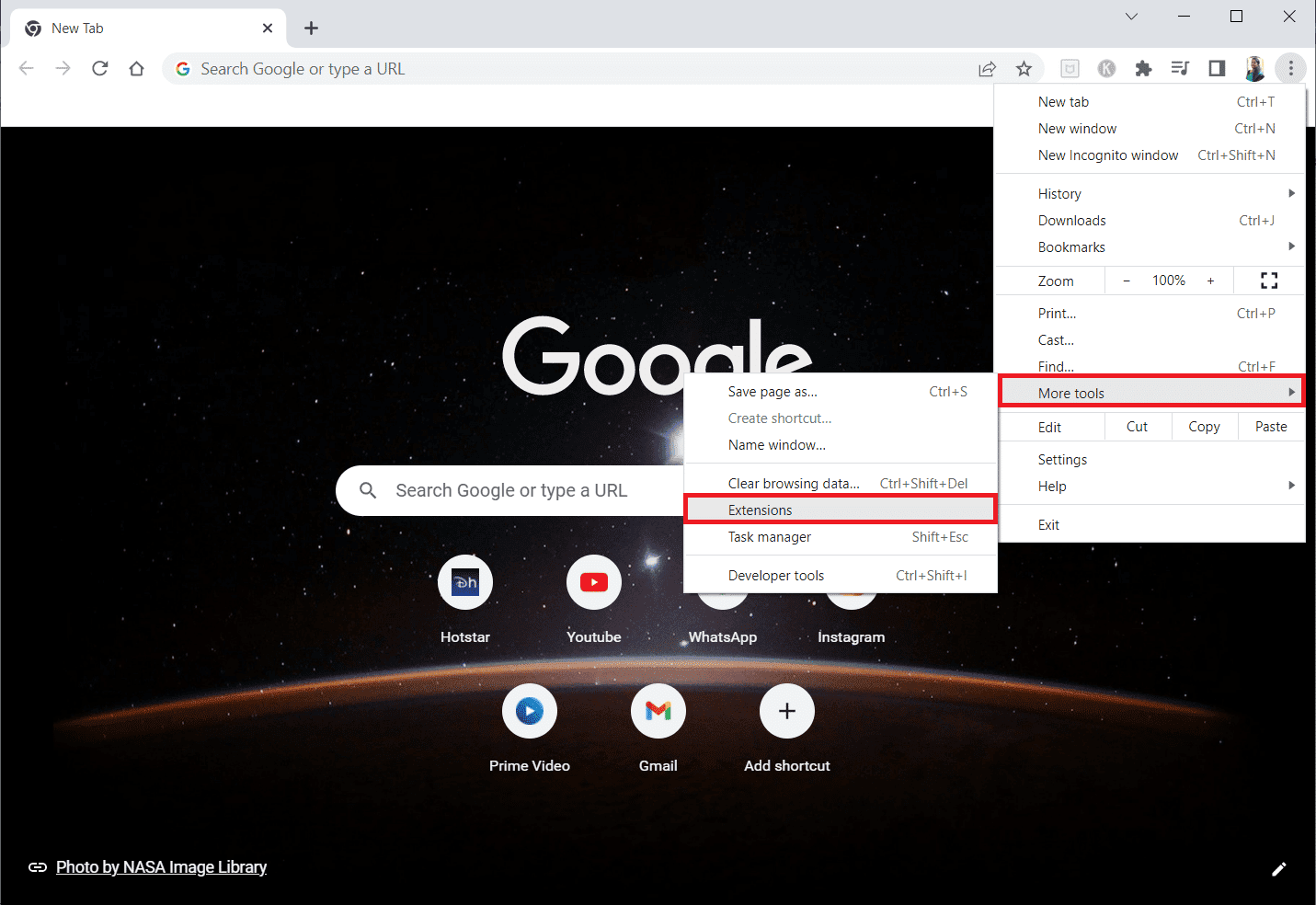
4. Vypněte přepínač pro nepoužívaná rozšíření. Zde je jako příklad použit Google Meet Grid View.
Poznámka: Pokud webové rozšíření není nezbytné, můžete je odstranit kliknutím na tlačítko Odebrat.
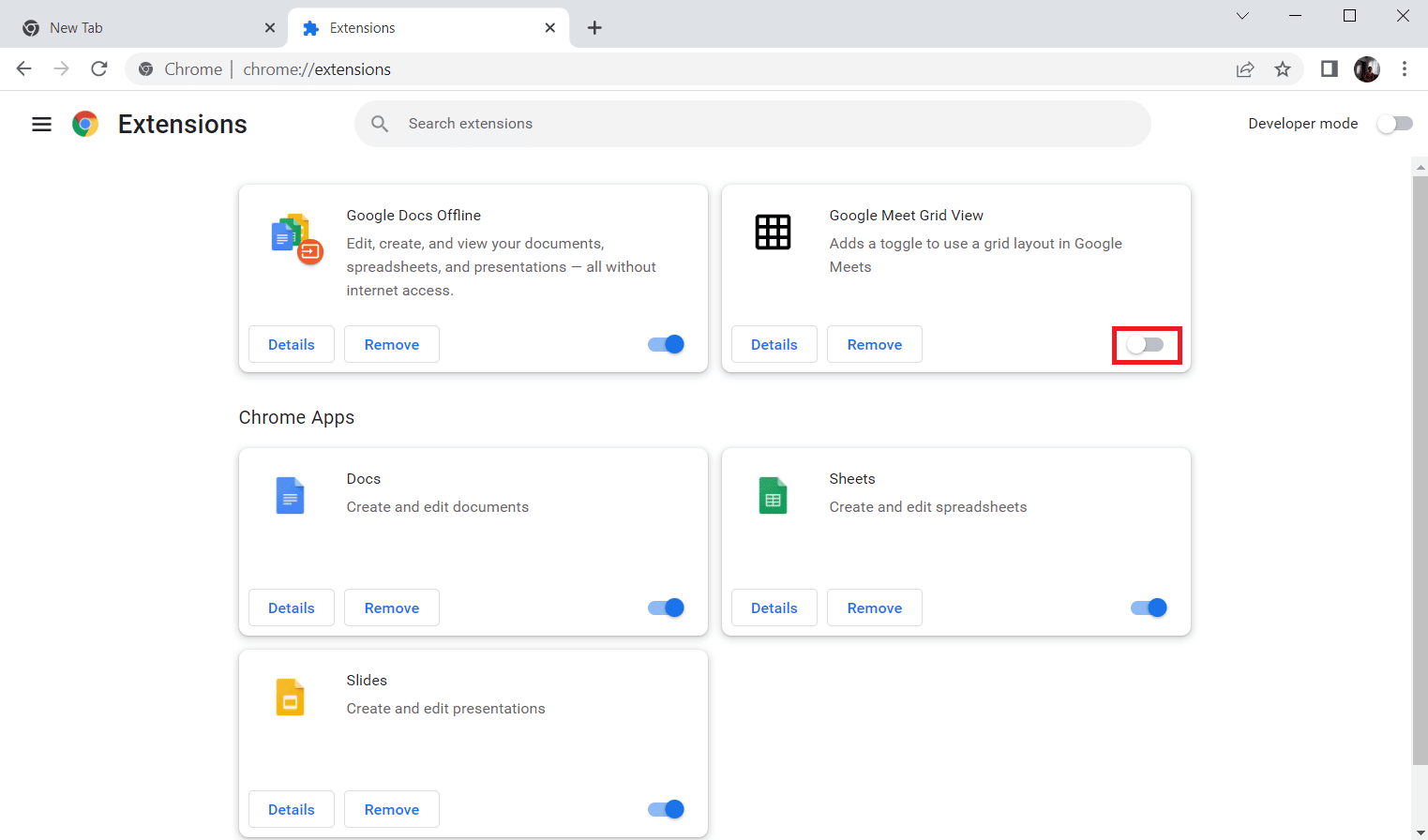
Po dokončení kroků restartujte prohlížeč a spusťte Steam, abyste zkontrolovali, zda byla chyba vyřešena.
Metoda 9: Dočasně zakažte antivirový software (pokud je to možné)
Další metodou, jak vyřešit kód 130, je zakázat antivirový software na vašem počítači. Je možné, že bezpečnostní programy ve vašem systému narušují nainstalované aplikace. V takovém případě byste měli antivirový program zakázat nebo odinstalovat. Chcete-li to provést, podívejte se na naši příručku Jak dočasně zakázat antivirus v systému Windows 10.
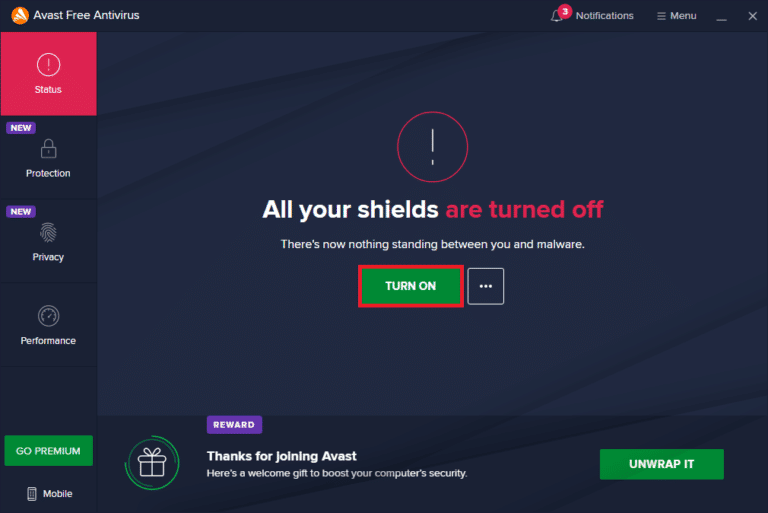
Metoda 10: Oprava Steam
Pokud vám výše uvedené metody nepřinesly pozitivní výsledky při řešení chyby, zkuste klienta Steam opravit. Steam je skvělá platforma pro přístup k PC hrám, ale existuje několik problémů, jako je chyba 130, které lze opravit pouze procesem opravy. Takže můžete zkontrolovat 5 způsobů, jak opravit klienta Steam na vašem počítači, abyste chybu překonali.
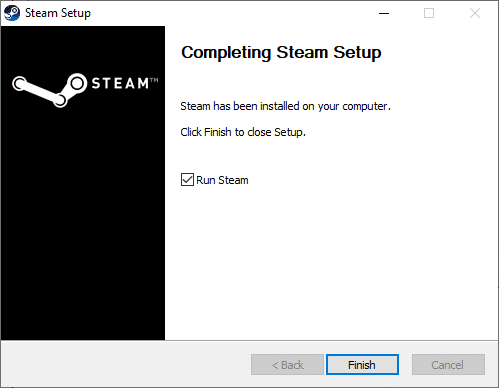
Metoda 11: Přeinstalujte Steam
Poslední metodou, která vám může pomoci s chybou 130, je přeinstalace klienta Steam. I když přeinstalování aplikace pomáhá při třídění tohoto kódu chyby 130 se nepodařilo načíst webovou stránku neznámý problém s chybou, je důležité zálohovat všechna data, která jste uložili do aplikace, protože provedením této metody je můžete odstranit.
1. Otevřete Steam a klikněte na Steam v levém horním rohu. Zde vyberte v nabídce možnost Nastavení.
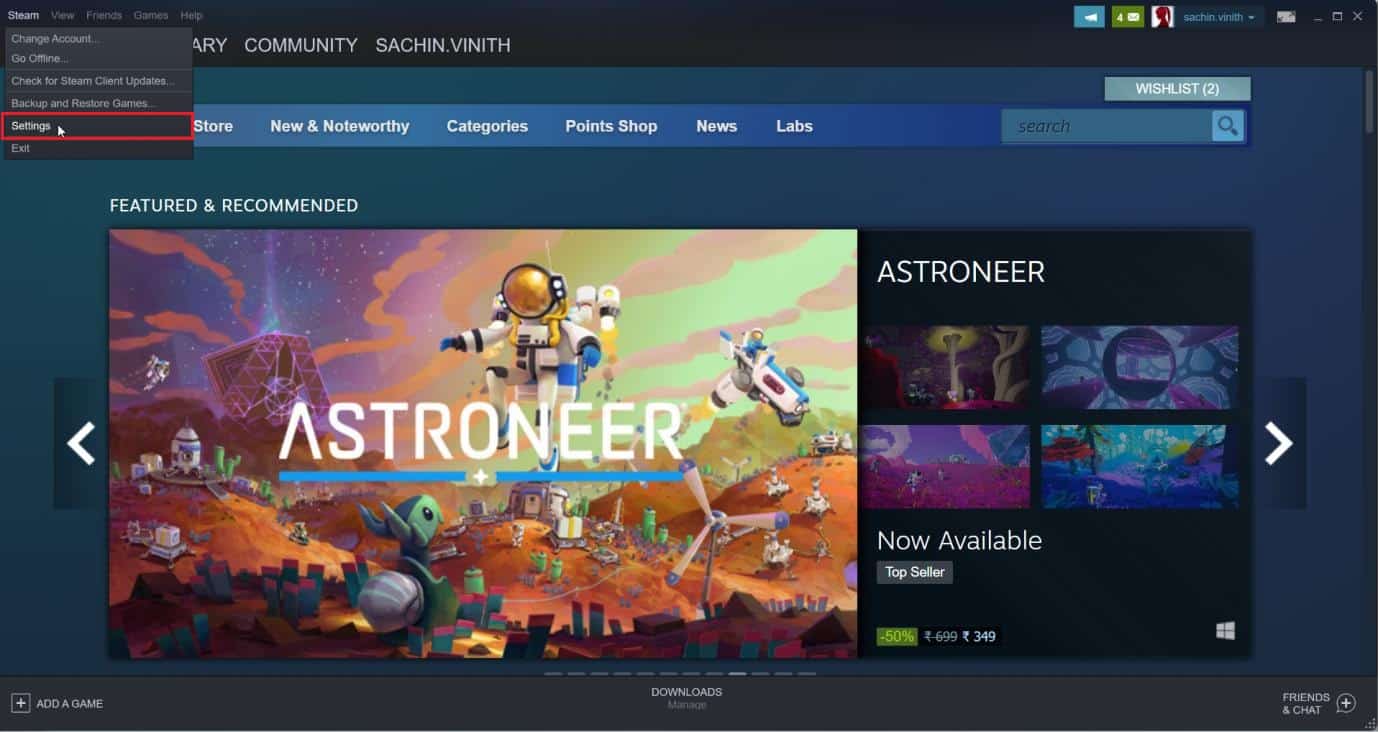
2. Na kartě Stahování kliknutím na SLOŽKY KNIHOVNY STEAM otevřete správce úložiště.
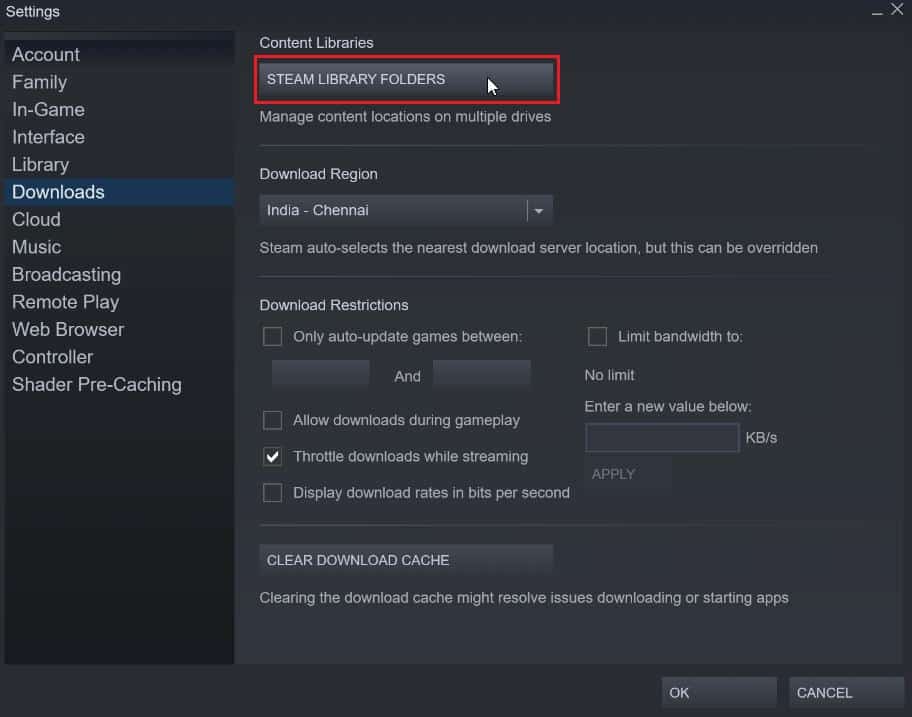
3. Vyberte místní jednotku, na které jsou hry nainstalovány. Zde jsme zvolili Local drive (d).
Poznámka: Výchozí umístění instalace her Steam je Místní disk (c).
4. Klikněte na tři tečky a vyberte Procházet složku pro otevření složky steamapps.
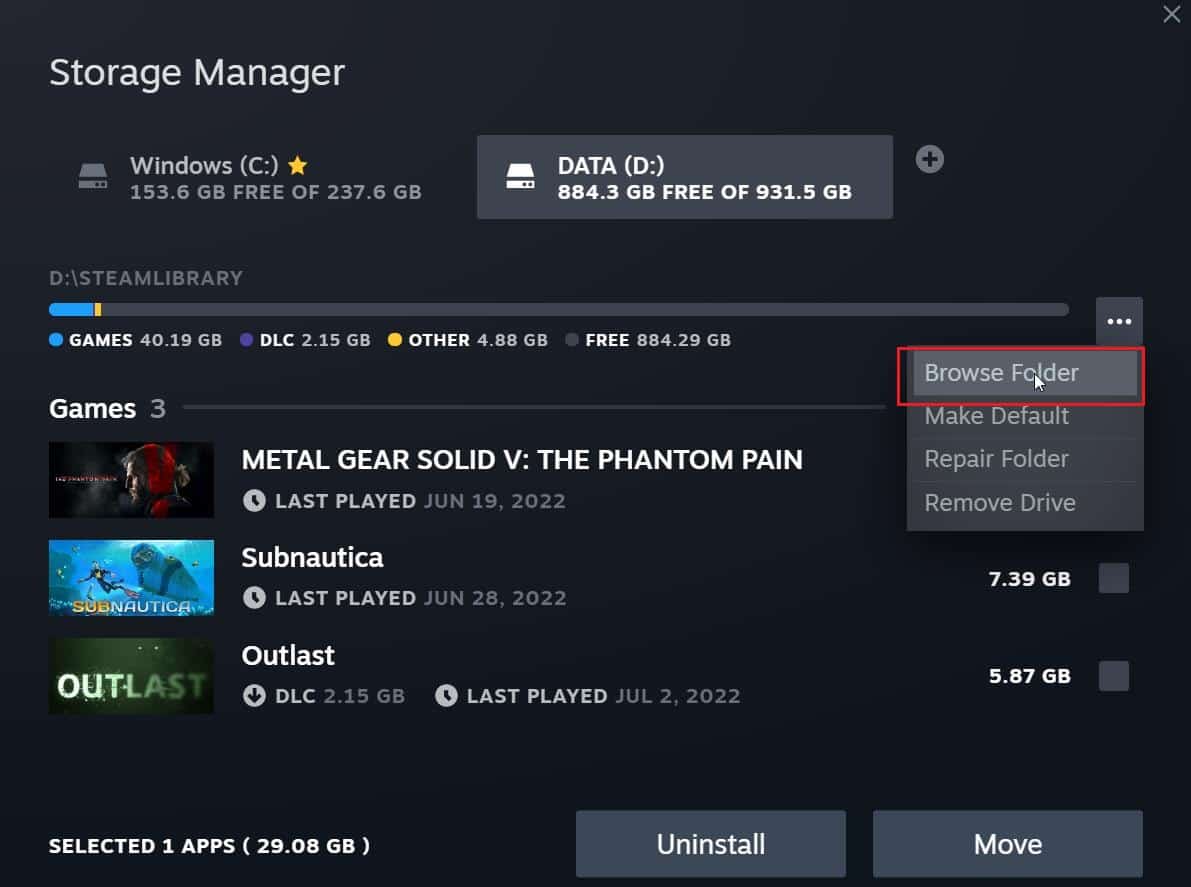
5. Kliknutím na SteamLibrary, jak je znázorněno níže, se vrátíte zpět.
Poznámka: Pokud jste nenašli SteamLibrary v adresním řádku, přejděte do předchozí složky a vyhledejte složku SteamLibrary.
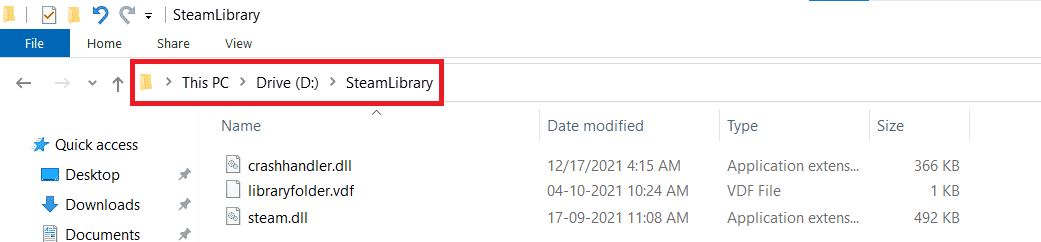
6. Zkopírujte složku steamapps současným stisknutím kláves Ctrl + C.
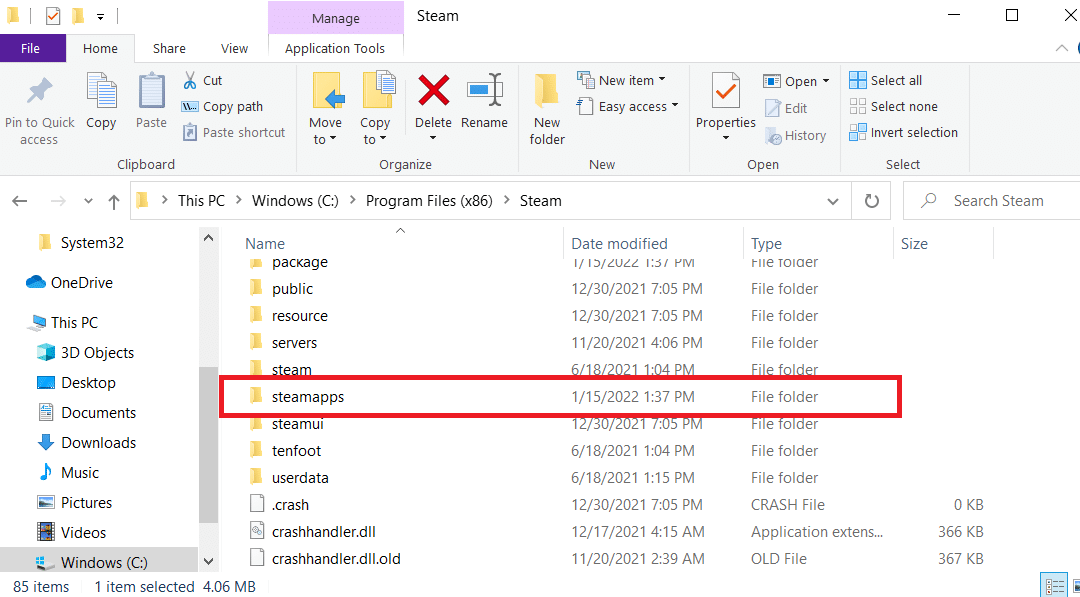
7. Současným stisknutím kláves Ctrl + V vložte složku steamapps na jiné místo pro zálohování.
8. Stiskněte současně klávesy Windows + I a otevřete Nastavení.
9. Klikněte na Nastavení aplikací.
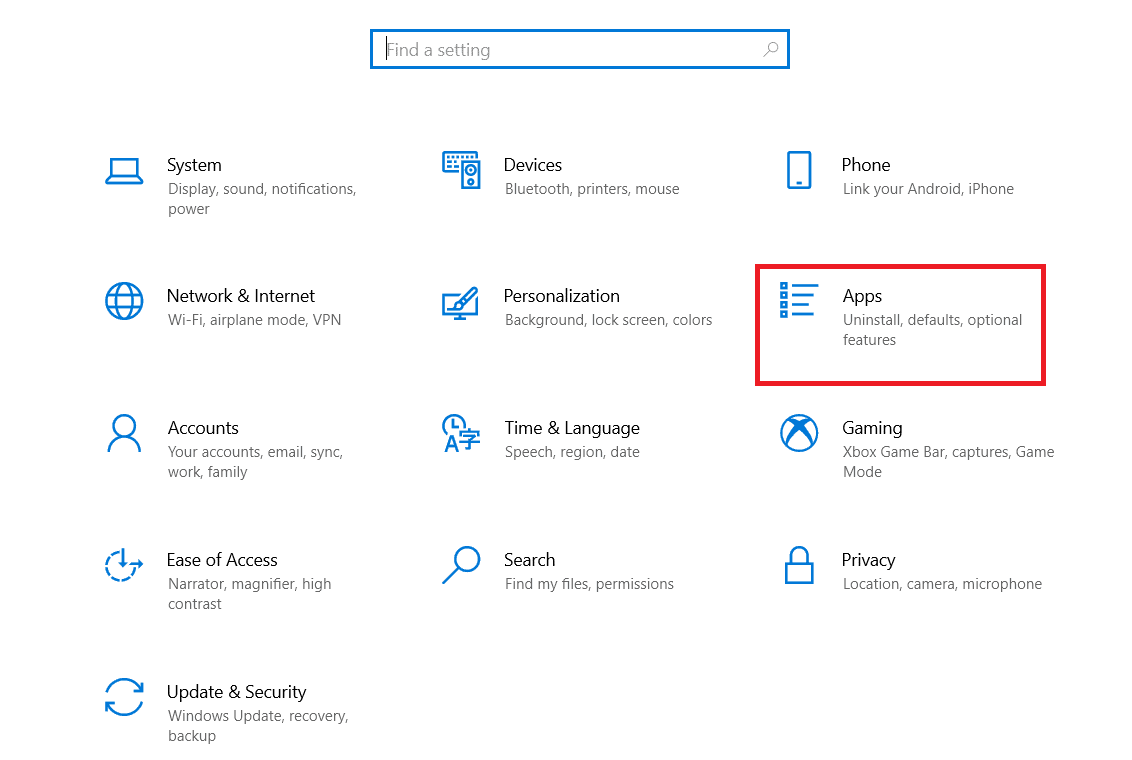
10. Vyberte aplikaci Steam.
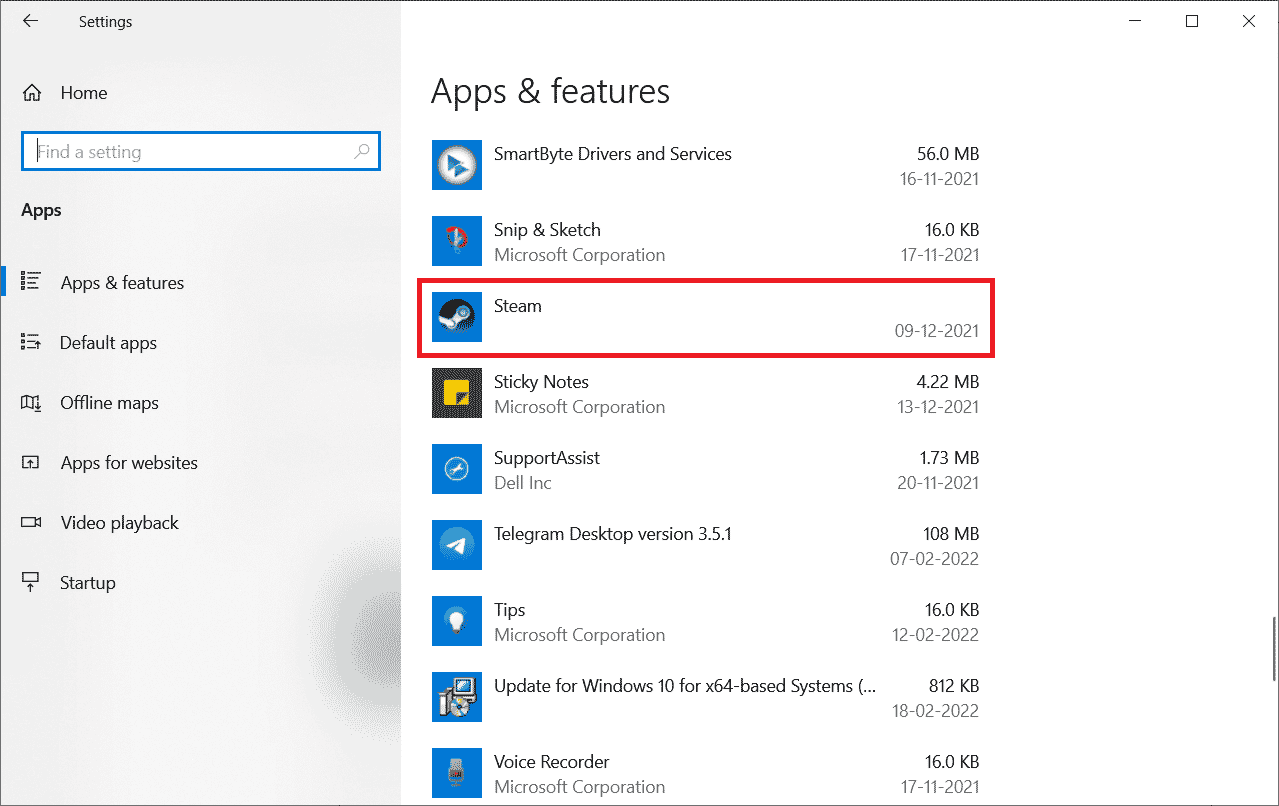
11. Klepněte na Odinstalovat.
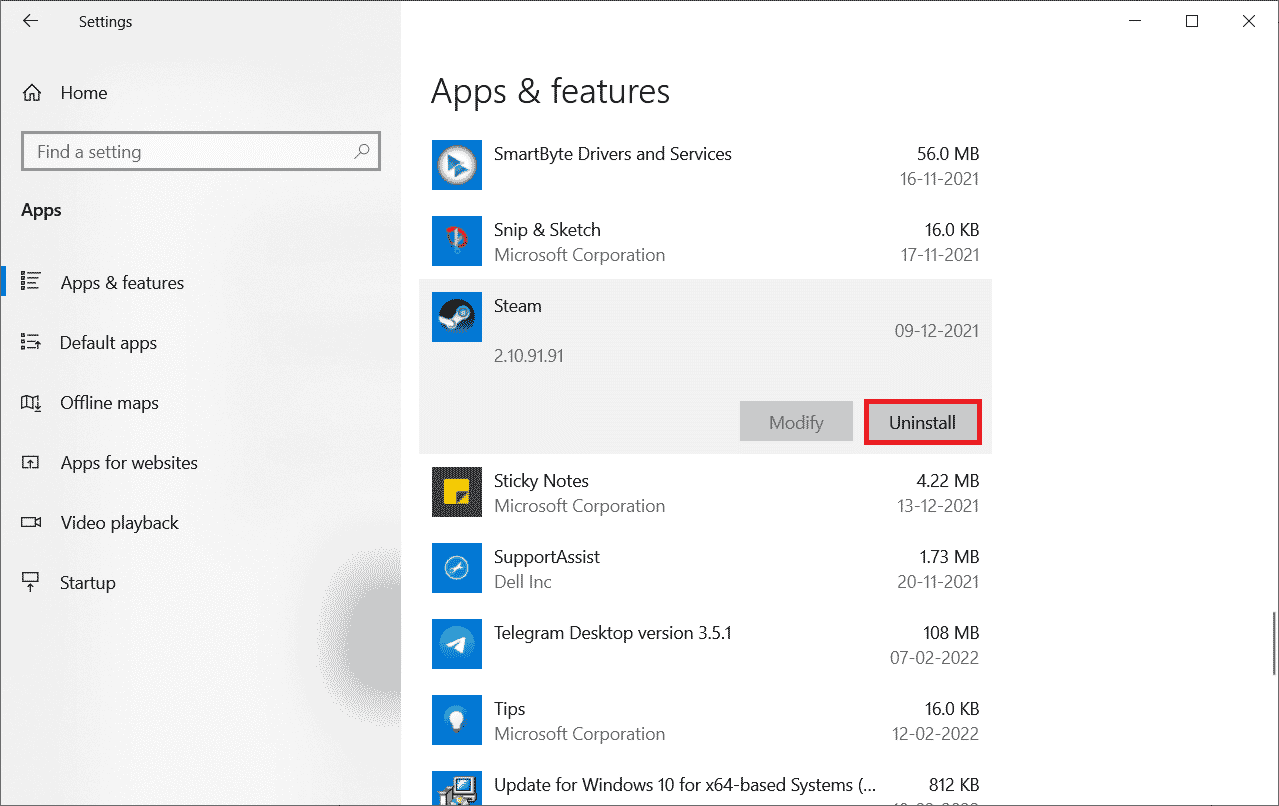
12. Znovu klikněte na Odinstalovat pro potvrzení vyskakovacího okna.
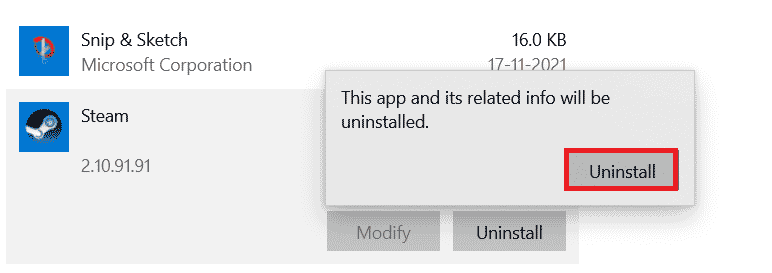
13. Ve výzvě klepněte na Ano.
14. Klepnutím na Odinstalovat potvrďte odinstalaci.
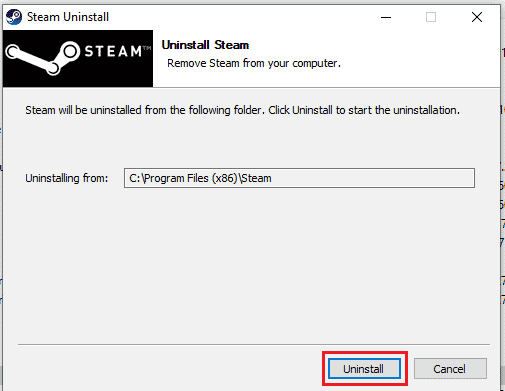
15. Jakmile je aplikace zcela odinstalována ze systému, klikněte na Zavřít.
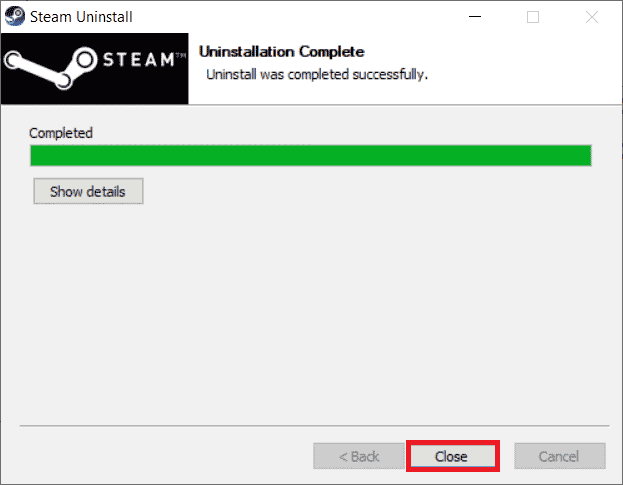
16. Klikněte na Start, napište %localappdata% a stiskněte klávesu Enter.
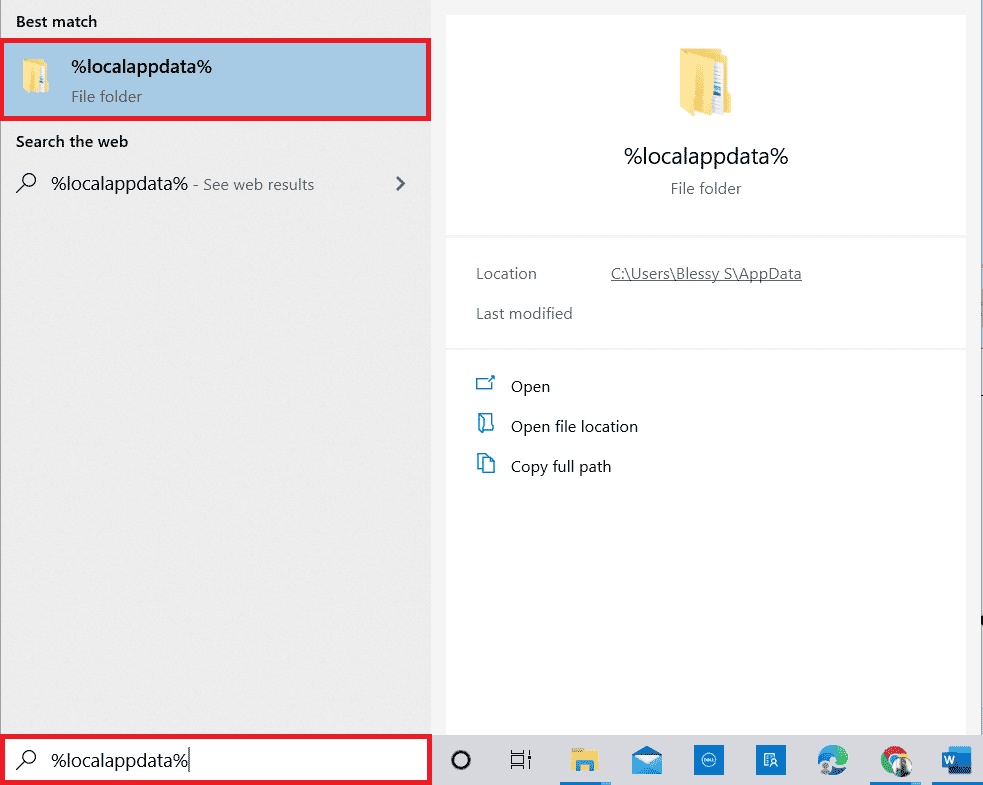
17. Nyní klikněte pravým tlačítkem myši na složku Steam a odstraňte ji.
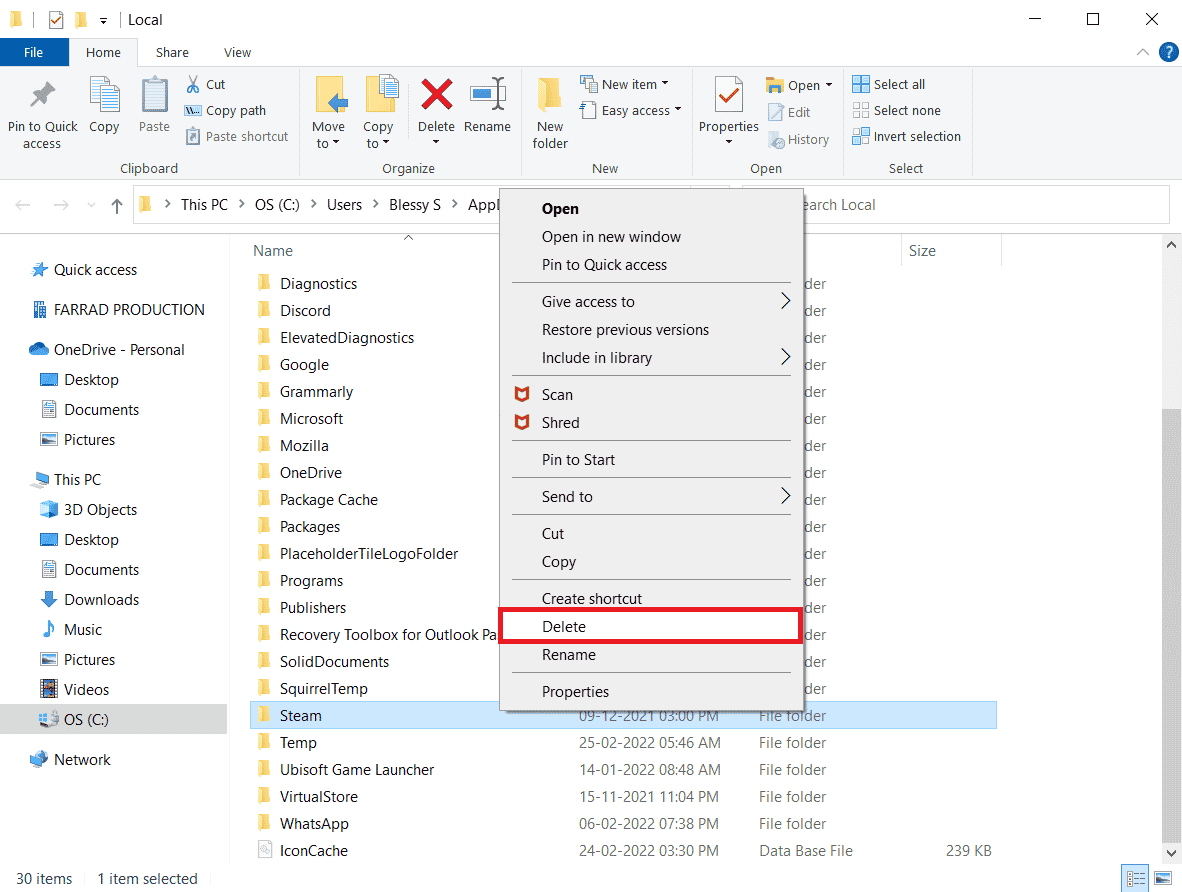
18. Znovu stiskněte klávesu Windows. Zadejte %appdata% a klikněte na Otevřít.
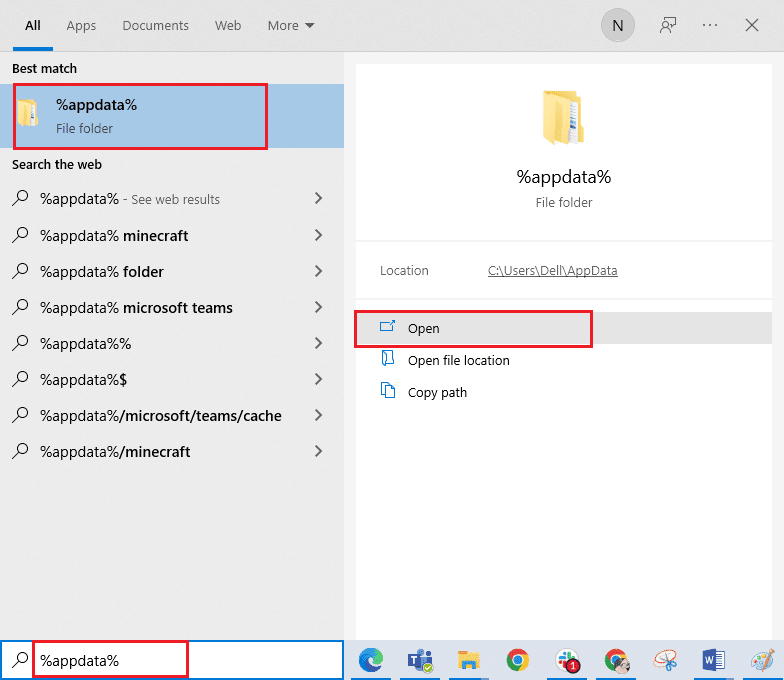
19. Odstraňte složku Steam jako dříve.
20. Poté restartujte počítač a znovu nainstalujte Steam, abyste opravili Kód chyby 130 se nepodařilo načíst webovou stránku neznámý problém s chybou.
21. Navštivte Oficiální stránky Steamu a kliknutím na INSTALOVAT STEAM získáte spustitelný instalační soubor Steam.
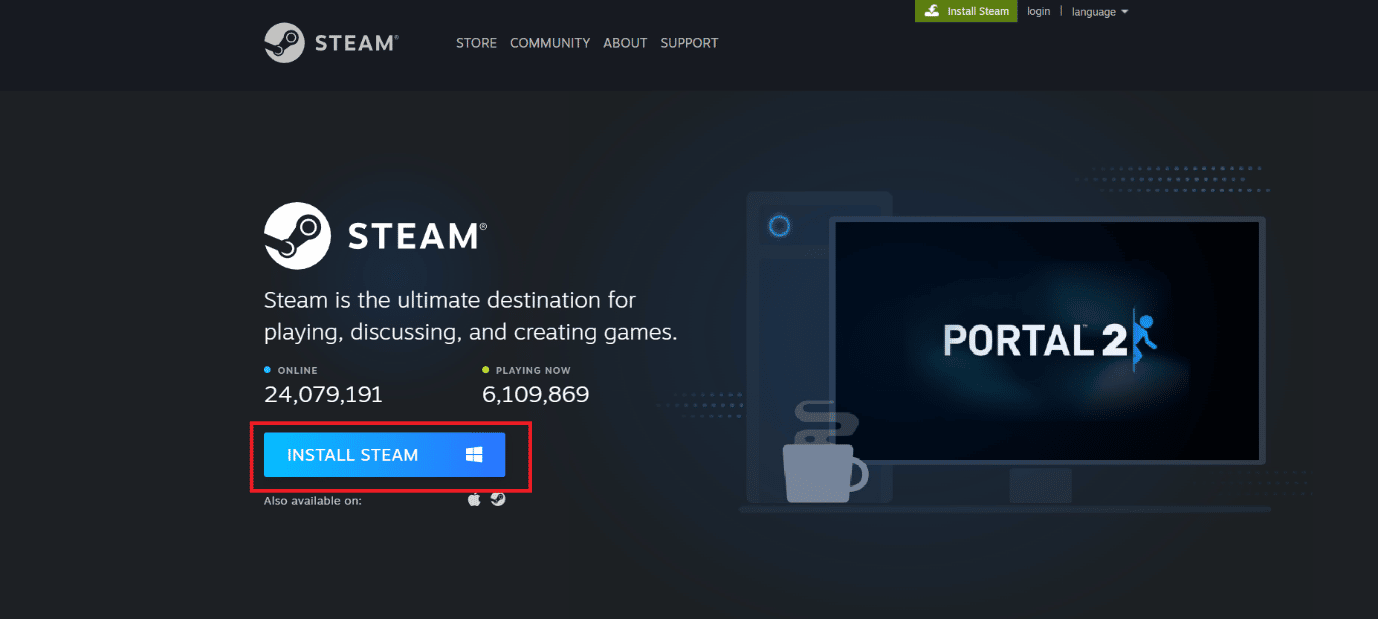
22. Kliknutím na nainstalovaný spustitelný soubor nainstalujete aplikaci a opravíte chybu, že nelze inicializovat rozhraní Steam API.
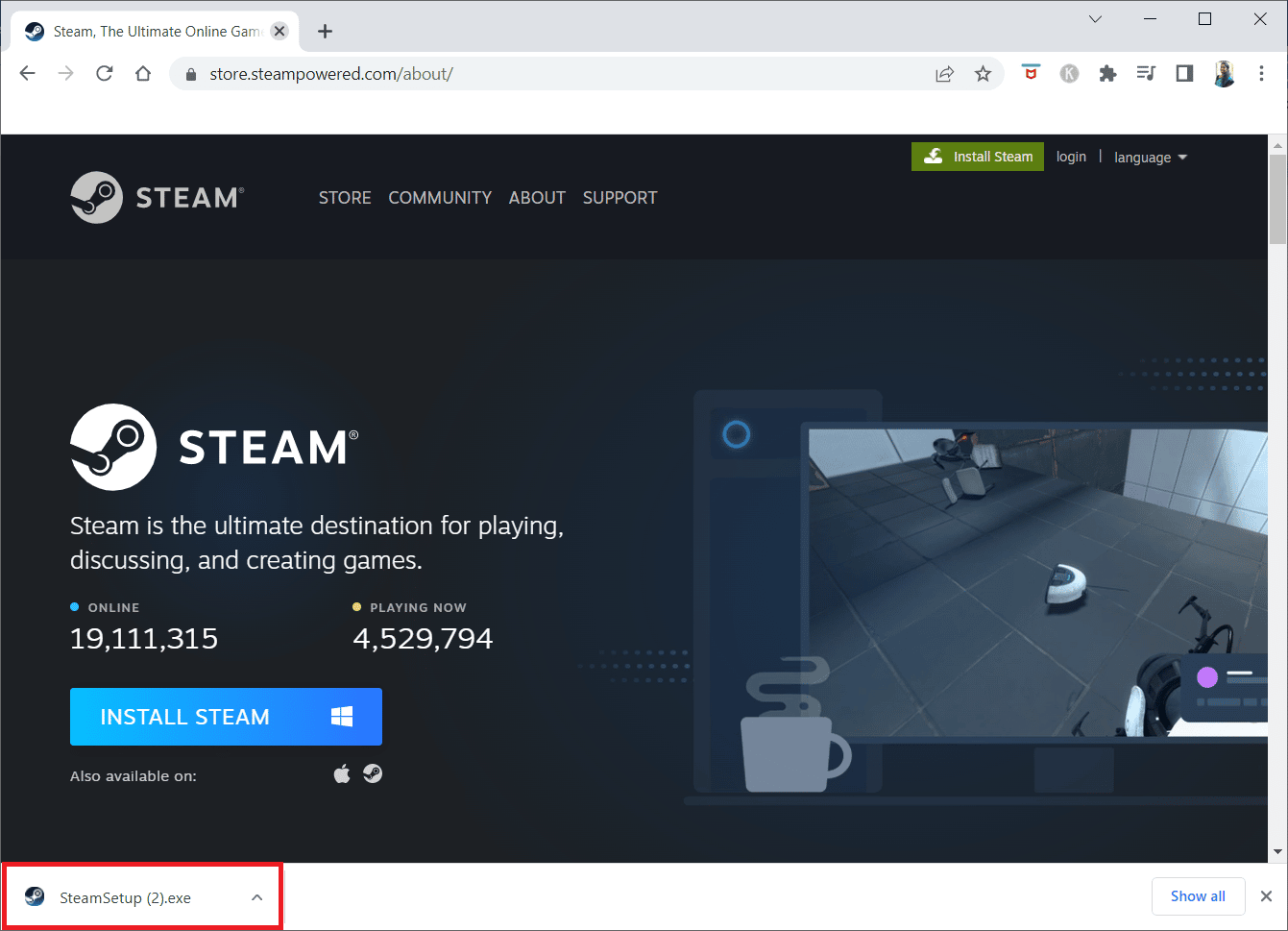
23. Ve výzvě klepněte na Ano.
24. V průvodci instalací klikněte na Další.
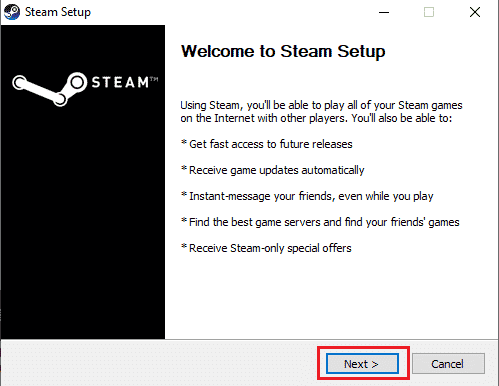
25. Vyberte požadovaný jazyk a klikněte na Další.
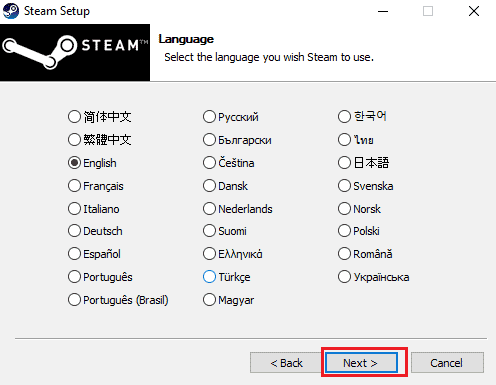
26. Poté klikněte na Instalovat.
Poznámka: Pokud nechcete, aby byla aplikace nainstalována ve zmíněné výchozí složce, vyberte požadovanou cílovou složku kliknutím na možnost Procházet.
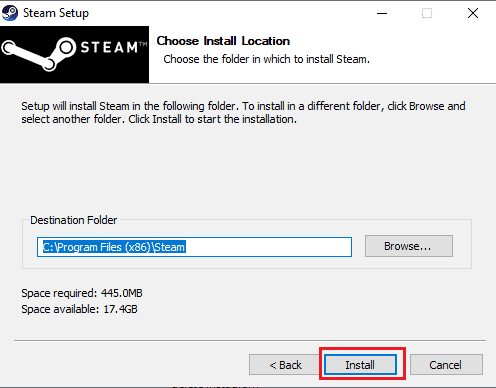
27. Počkejte na instalaci klienta Steam a klikněte na Dokončit.
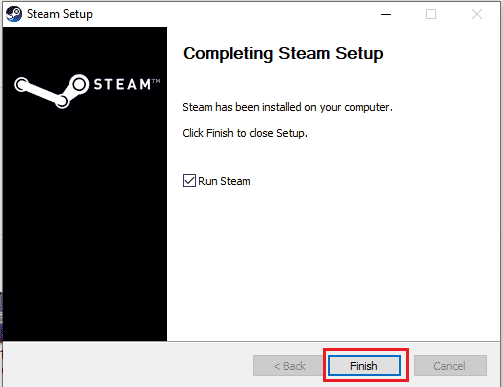
28. Po dokončení instalace se přihlaste pomocí svých přihlašovacích údajů pro Steam.
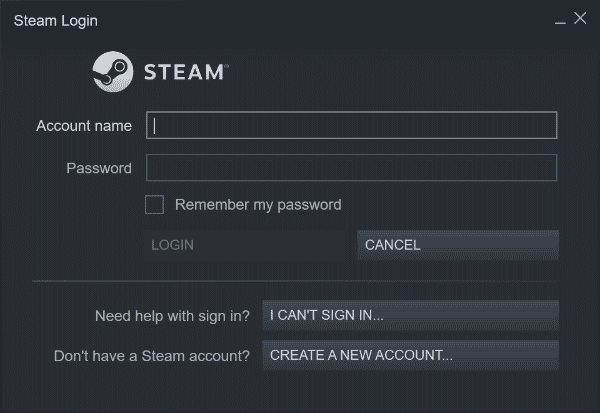
29. Vložte složku steamapps do výchozí cesty umístění.
C:Program Files (x86)SteamSteamLibrary
Poznámka: Umístění se může změnit v závislosti na tom, kde stahujete hry.
Často kladené otázky (FAQ)
Q1. Co dělat, když se nemůžete připojit k serverům Steam?
Ans. V případě, že se nemůžete připojit k serverům Steam, zkontrolujte, zda aplikaci neblokuje antivirový software ve vašem systému. Pokud ano, vypněte dočasně software na vašem PC.
Q2. Co dělat, když Steam nefunguje?
Ans. Pokud Steam přestane na vašem systému fungovat, zavřete aplikaci a zkuste restartovat PC. Znovu spusťte Steam a poté zkontrolujte, zda je problém vyřešen jednoduchým restartováním.
Q3. Co udělá přeinstalace Steamu?
Ans. Přeinstalování Steamu odstraní z aplikace všechny nainstalované hry a další uložená data. Před přeinstalací aplikace se proto ujistěte, že jsou všechna data zálohována.
Q4. Mohu spustit Steam na Windows 11?
Ans. Ano, Steam může běžet také na Windows 11 a dalších operačních systémech Windows, pokud jsou splněny systémové požadavky na spuštění Steamu.
Q5. Co se stane po restartu Steamu?
Ans. Restartování služby Steam znamená obnovení aplikace v případě, že soubory na platformě chybí nebo jsou poškozené.
***
Doufáme, že náš průvodce byl užitečný při řešení chybového kódu 130, kdy se nepodařilo načíst webovou stránku s neznámou chybou, a jedna z více výše uvedených metod vám pomohla důkladně toho dosáhnout. Dejte nám vědět, která z oprav se vám osvědčila. Zanechte své cenné návrhy a dotazy týkající se chyby 130 v sekci komentářů níže.
