Zde je několik způsobů, jak vzdáleně restartovat jakýkoli počítač ve vaší síti pomocí příkazového řádku nebo některých nástrojů.
Většina systémových administrátorů vzdáleně spravuje počítače ve svých příslušných organizacích. A dokonce většina z nás spravuje počítače a řeší podivínské problémy pro naše starší.
Prvním řešením jakéhokoli problému v současných počítačích s Windows je restart. Kromě toho jsou restarty po většině aktualizací nutné zlo.
Bez dalších okolků se tedy pojďme podívat, jak to můžete snadno udělat pro jakýkoli počítač ve stejné síti.
Table of Contents
Restartujte počítač pomocí příkazového řádku
Dělat to pomocí příkazového řádku může zpočátku vypadat složitě, ale je velmi jednoduché. Vše, co musíte udělat, je upravit některá nastavení v cílovém počítači a zadat několik řádků do příkazového řádku ze zdroje, abyste zahájili restart.
Podívejme se na to krok za krokem.
Upravit nastavení registru
Zde je třeba věnovat pozornost. Zahrávání si s registrem je nebezpečné, pokud se dělá špatně a může způsobit nestabilitu vašeho systému.
Můžete také vytvořit bod obnovení před pohybem vpřed pro větší bezpečnost. Nebo si můžete vzít zálohu registru pro obnovení v případě jakékoli poruchy.
Následně stiskněte ⊞+R pro otevření Windows Run, napište regedit a stiskněte Enter.
Poté přejděte na Počítač > HKEY_LOCAL_MACHINE > SOFTWARE > Microsoft > Windows > CurrentVersion > Zásady > Systém.
Dále klikněte pravým tlačítkem myši a podržte kurzor nad Systémem, přejděte na Nový a klikněte na Hodnota DWORD (32bitová).
Poté pojmenujte štítek položky jako LocalAccountTokenFilterPolicy. Poté poklepáním změňte jeho hodnotu z výchozí 0 na 1 a klepněte na OK.
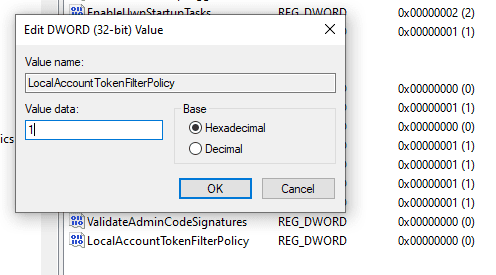
Povolit vzdálené restartování
Poté znovu otevřete Windows Run a zadejte Services.msc. Případně můžete vyhledat „Služby“ na hlavním panelu.
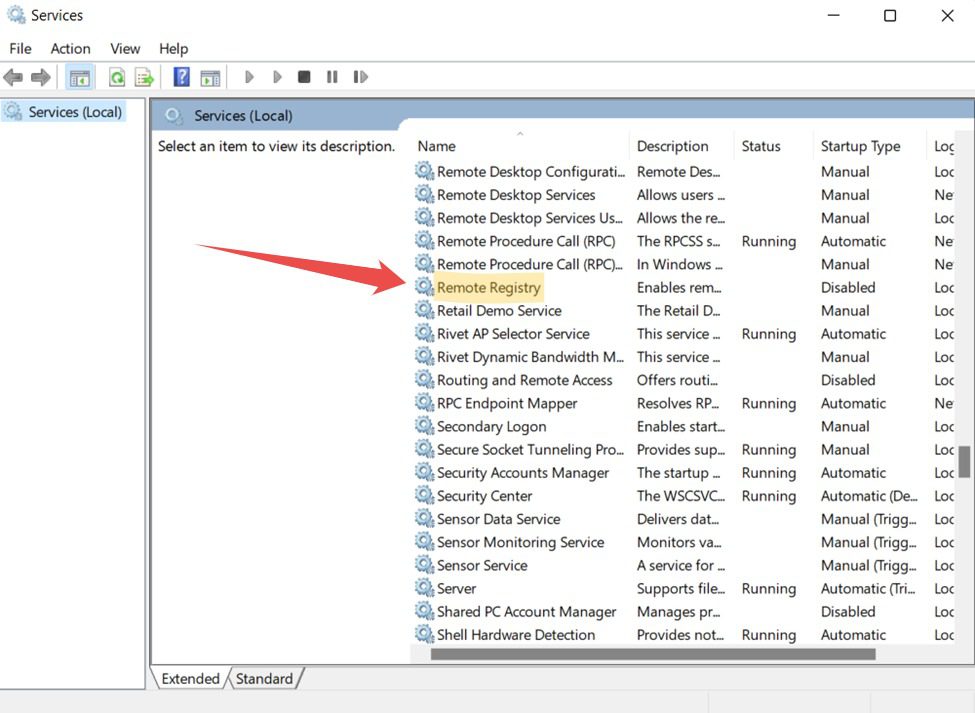
Přejděte dolů a poklepejte na Vzdálený registr. Nebo klikněte pravým tlačítkem myši a z vyskakovacího okna vyberte Vlastnosti.
Dále změňte typ spouštění na Automaticky a klikněte na Použít vpravo dole.
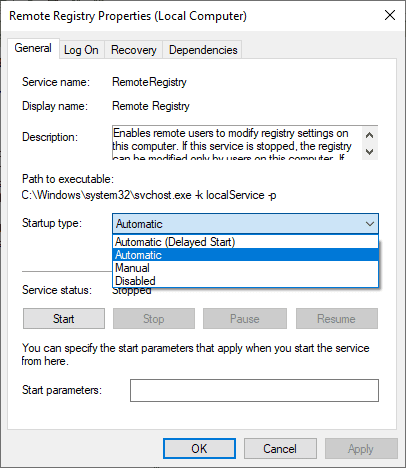
Nakonec klikněte na Start uvedené pod stavem služby a klikněte na OK.
Povolení vzdáleného restartu ve bráně firewall
Toto je poslední změna v cílovém počítači, aby vzdálený restart fungoval bezchybně.
Otevřete Windows Run, zadejte firewall.cpl a stiskněte enter. Klikněte na Povolit aplikaci nebo funkci prostřednictvím brány Windows Defender Firewall na bočním panelu.
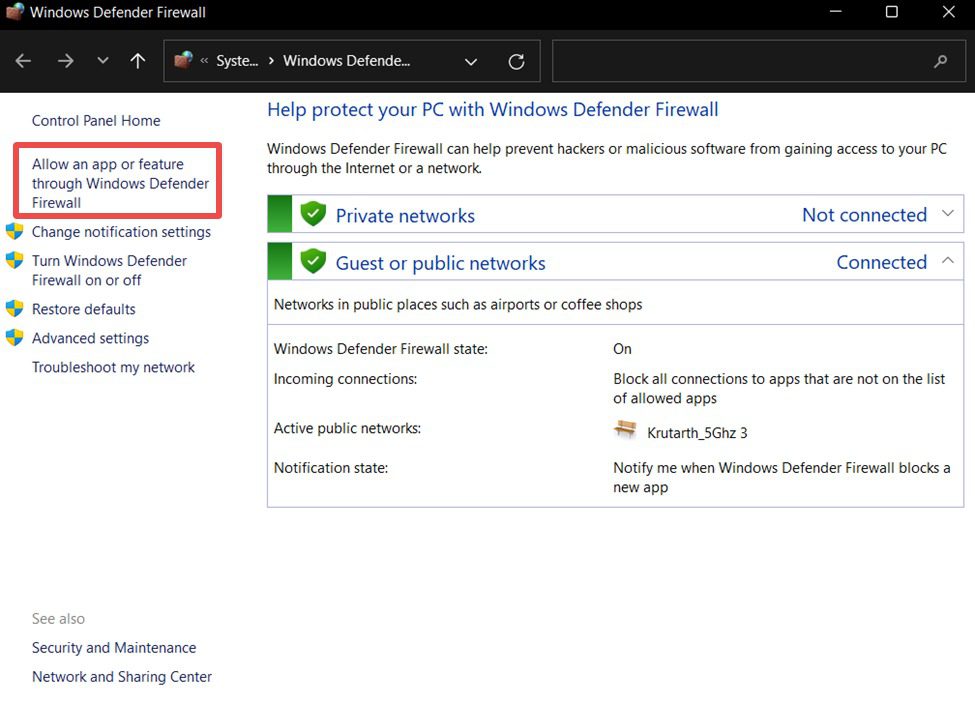
Pokud tato funkce není k dispozici, nezapomeňte zakázat antivirus nebo jakoukoli vlastní aplikaci brány firewall.
Dále můžete přejít na Změnit nastavení, které se nachází přímo nad seznamem programů.
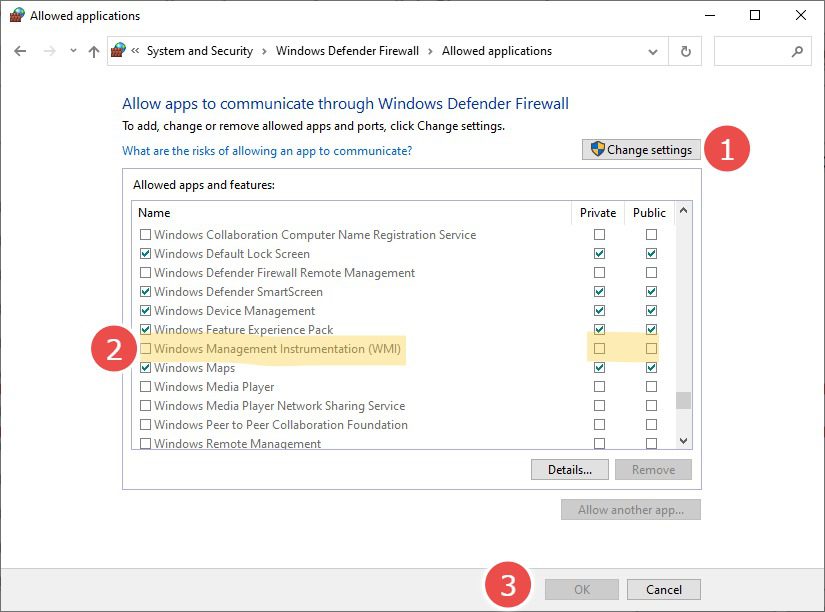
Při posouvání tohoto seznamu dolů zkontrolujte Windows Management Instrumentation (WMI) v soukromých sítích a klepněte na tlačítko OK v dolní části.
To umožňuje vzdálený přístup k vašemu počítači a brání firewallu v blokování vzdálených operací v důvěryhodných privátních sítích.
Název cílového počítače
Nyní, když jste provedli potřebné změny, je čas zkontrolovat název cílového počítače a vynutit si vzdálený restart.
To zjistíte zadáním msinfo32 do Run.
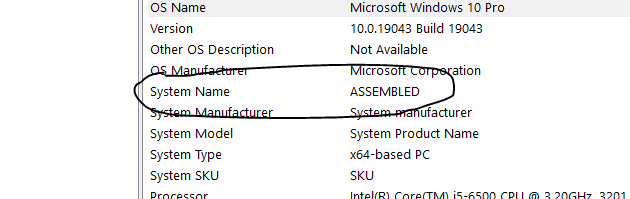
Případně můžete také přejít do Nastavení > Systém > Informace a získat název zařízení.
Restartování počítače
Ujistěte se, že je vzdálené zařízení zapnuté a je ve stejné síti jako zdrojový počítač.
Nyní se přihlaste ke zdrojovému zařízení jako správce.
Přejděte do nabídky Start a vyberte příkazový řádek s oprávněními správce.
Následně do tohoto okna příkazového řádku zadejte shutdown/i a stiskněte enter.
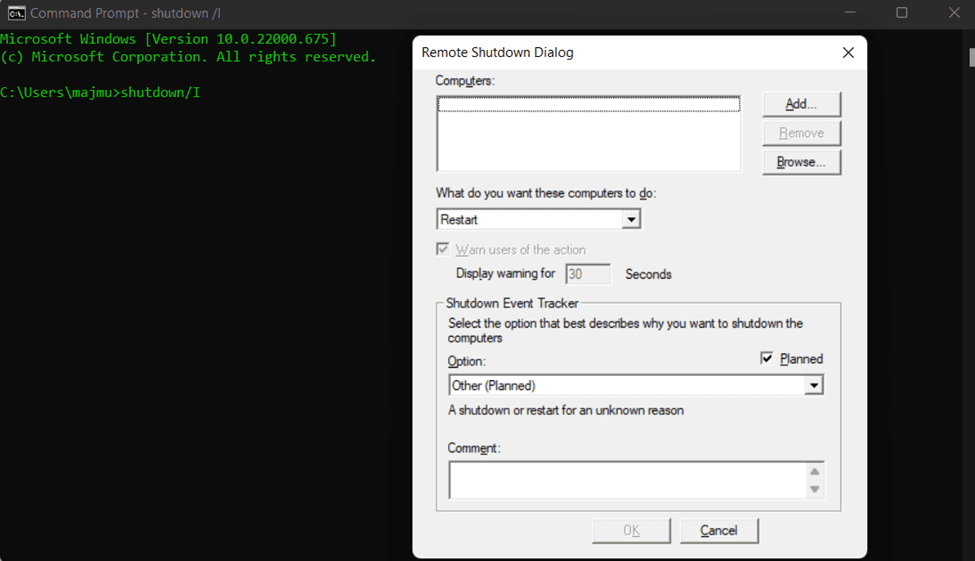
Klikněte na Přidat v pravé horní části vyskakovacího okna. Otevře se okno, ve kterém můžete zadat název vzdáleného počítače, který chcete restartovat (nerozlišují se malá a velká písmena).
Nakonec nakonfigurujte další možnosti, jako je operace, která se má provést, zobrazení varování před časovým intervalem, komentář atd., poté klikněte na OK.
Vezměte prosím na vědomí, že touto metodou můžete také na dálku vypnout/restartovat dávku počítačů najednou.
Další metody zahrnují instalaci specifických programů, které provedou totéž ze zdrojového počítače.
Restartujte pomocí Zoho Assist
Níže jsou uvedeny kroky, které je třeba provést při nastavení Zoho Assist pro vaše vzdálená zařízení.
1. Zaregistrujte se do Zoho Assist. Můžete získat 15denní bezplatnou zkušební verzi, po které bude Zoho Assist zdarma pouze pro osobní použití.
2. Dále otevřete Bezobslužný přístup (v horní nabídce) a klikněte na Přidat zařízení uprostřed.
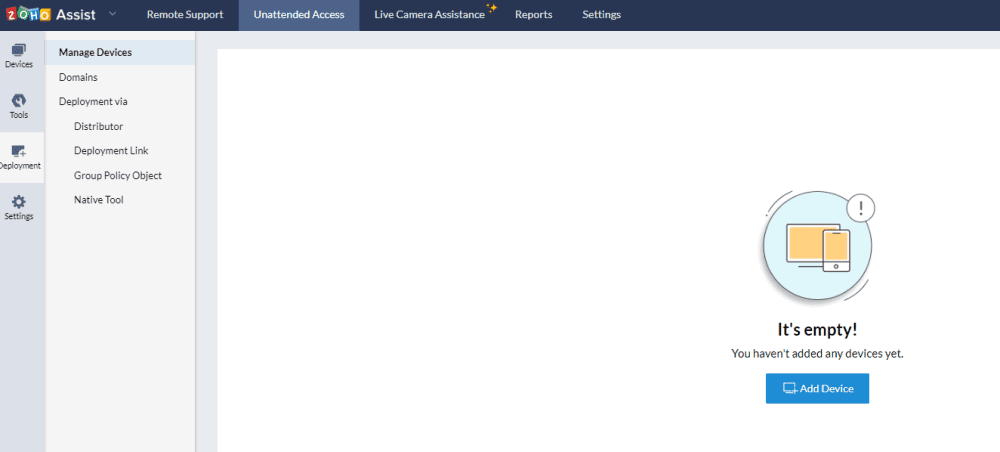
3. Možnost Přidat zařízení vám umožní sdílet odkaz ke stažení tohoto nástroje (který je propojen s vaším asistenčním účtem) na cílových počítačích. Alternativně lze také stáhnout, přenést a nainstalovat na předmětná zařízení, aby vzdálený restart fungoval.
Navíc zde najdete možnosti pro hromadné nasazení.
4. Poté, co je aplikace nainstalována na cílové zařízení, zobrazí se zpráva o úspěchu a vzdálené zařízení bude indikovat přidání na asistenčním panelu zdroje Zoho.
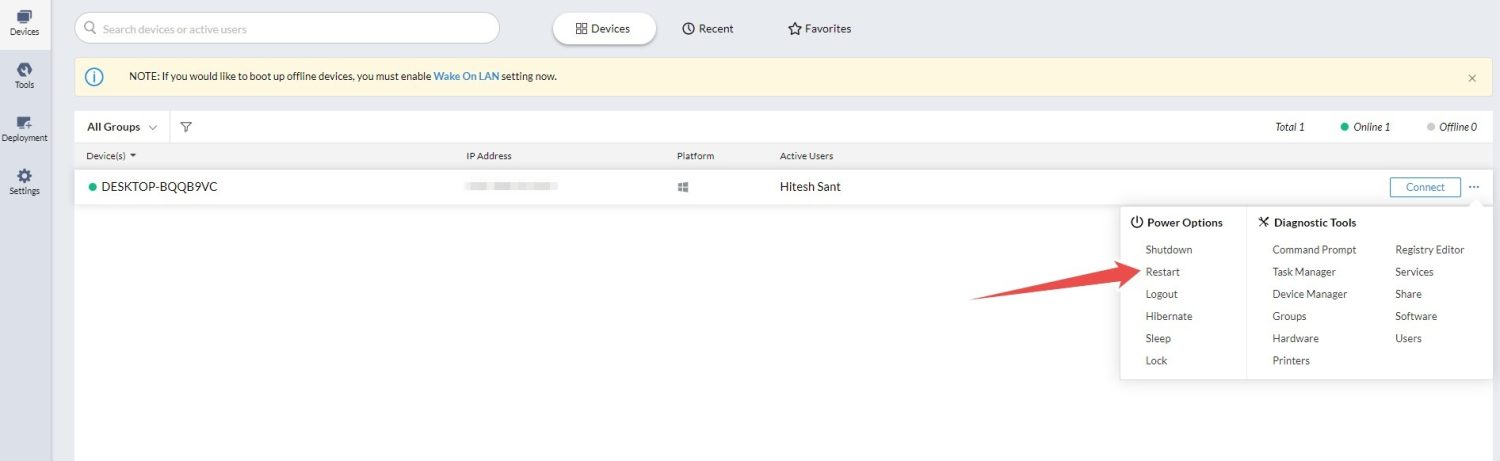
5. Dále klikněte na Devices (Zařízení) nalevo a vodorovnou tečku (…) proti Connect (Připojit) a kliknutím na Restart (Restartovat) restartujte vzdálené zařízení.
Restartujte pomocí RemotePC
Vzdálené PC funguje trochu jinak a poskytuje vám aplikaci, kterou musíte nainstalovat na každý cílový počítač, který chcete ovládat.
Následně se přihlásíte do aplikace a nakonfigurujete ji pro vzdálený přístup.
Chcete-li to provést, klikněte na tlačítko Konfigurovat nyní na cílovém zařízení.
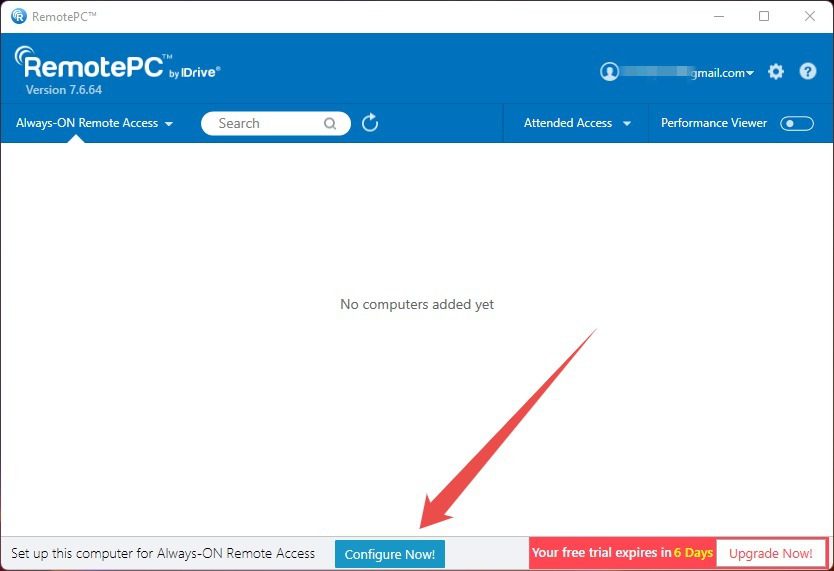
Dále nastavte klíč, který pomůže autorizovat přístup k cílovému zařízení.
I když tento klíč pro zamýšlený restart nepotřebujete, je povinné, aby se cílové zařízení objevilo ve webovém rozhraní RemotePC.
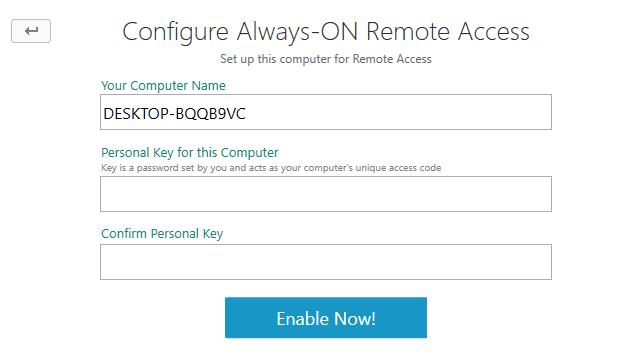
A to se bude hodit i pro obsluhu vzdáleného zařízení ze zdrojového počítače, což je pro technickou pomoc klíčové.
Poté se vzdálený počítač objeví na webové konzoli a můžete zadat restart.
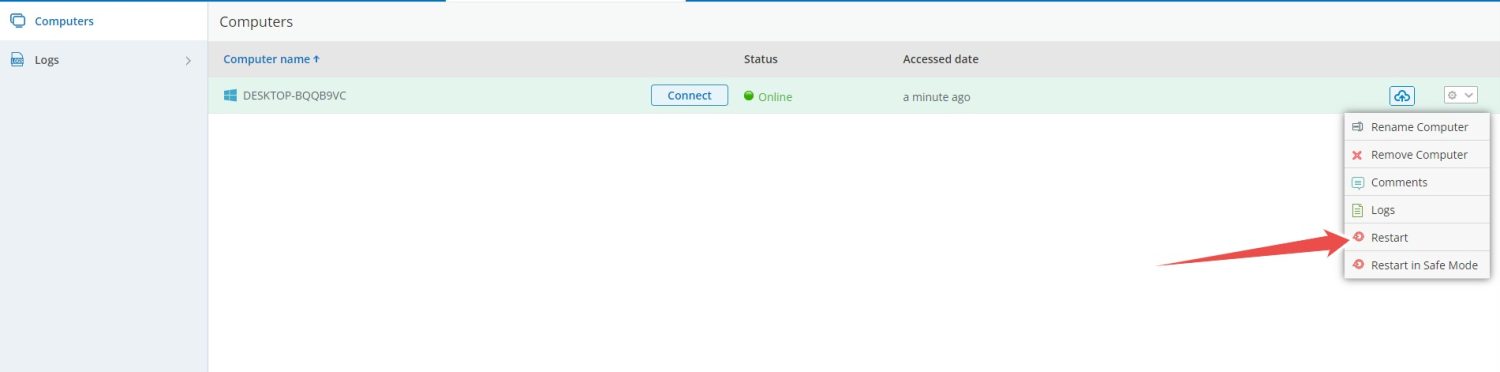
Restartujte pomocí SupRemo
SupRemo je přímočařejší v tom, že jej můžete nainstalovat na obě zařízení a začít jej používat, aniž byste se museli registrovat.
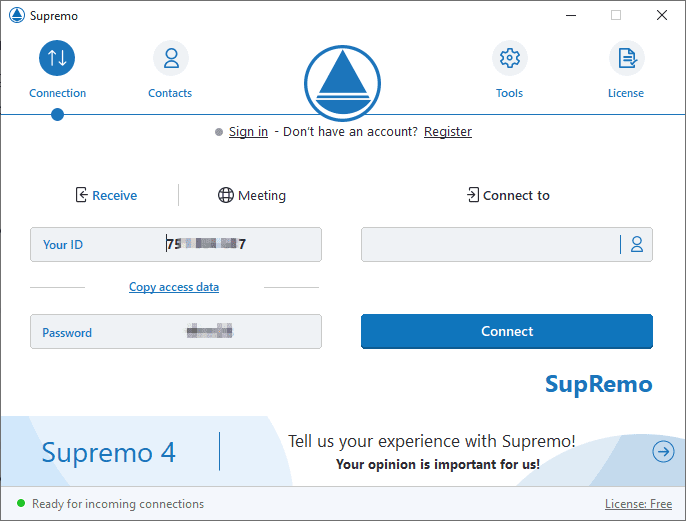
Zde můžete zadat ID vzdáleného zařízení do prázdného pole Connect to a heslo.
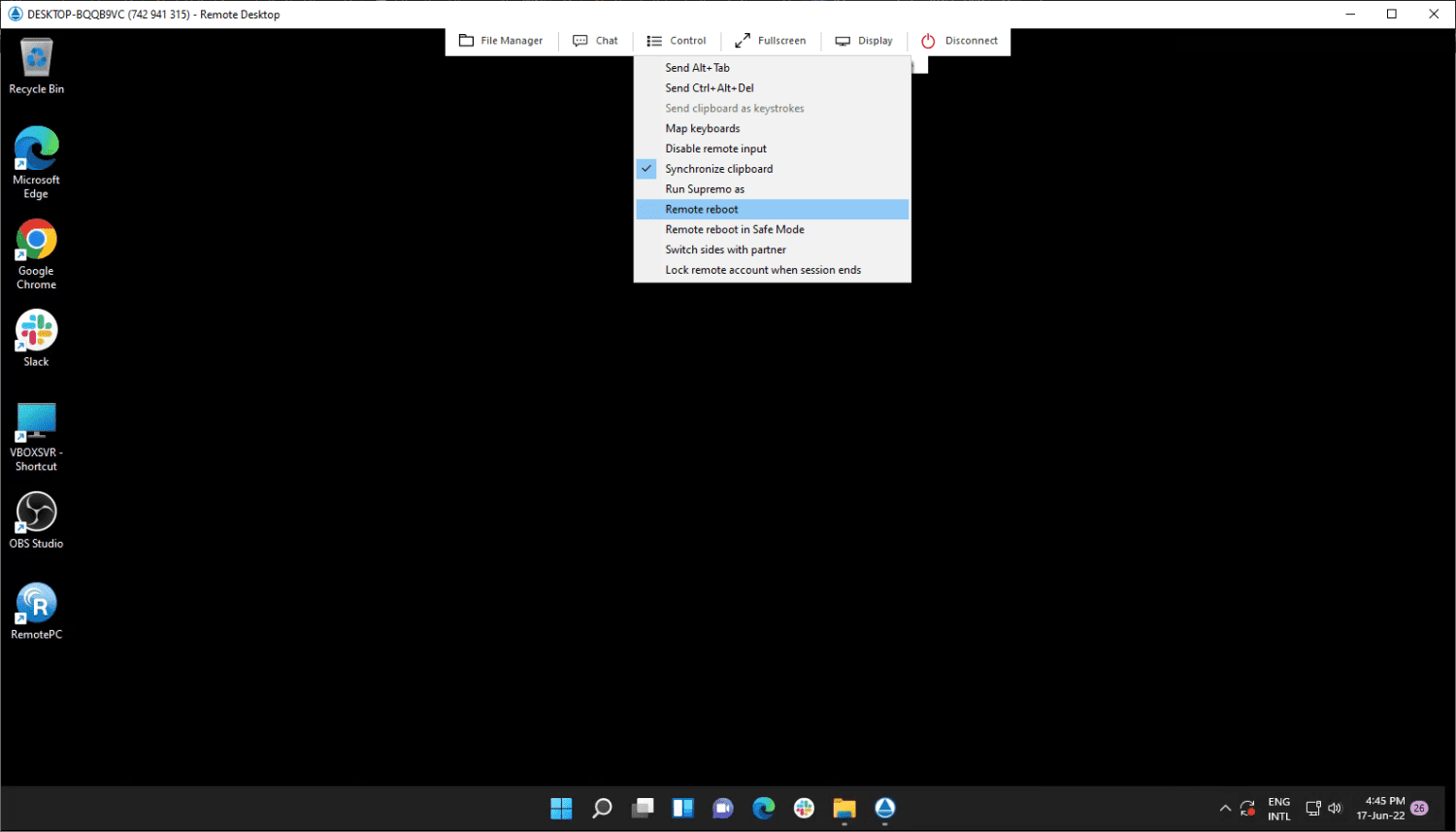
Dále budete připojeni k ovládání cílového zařízení a můžete snadno restartovat vzdálený počítač kliknutím na Control v horní části a Remote reboot poté.
Zkušební verze SupRemo funguje 21 dní, po jejichž uplynutí je pro nepřetržité používání povinné předplatné.
Závěr
Zde jste se dozvěděli o různých způsobech vzdáleného restartu cílového zařízení.
Zatímco metoda příkazového řádku je dobrá pro několik počítačů, správce systému pracující ve velké instituci může najít nástroje jako Zoho Assist životaschopnější řešení.
PS: Také by vás mohla zajímat Vzdálená plocha Chrome.
