Herní platforma Steam je populární místo pro nákup a stahování her na PC. Klient Steam je nastaven tak, aby automaticky aktualizoval hry při každém spuštění. Tento proces probíhá automaticky, jakmile se počítač připojí k internetu. Vzhledem k tomu, že aktualizace klienta Steam vycházejí často, spotřebovávají se internetová data rychle, což může být pro uživatele nepříjemné. To platí i pro samotné hraní her, protože spuštění hry je možné pouze po aktualizaci klienta Steam, když jste online. V tomto článku se dozvíte, jak deaktivovat automatické aktualizace Steam a ušetřit tak svá data. Pojďme na to.
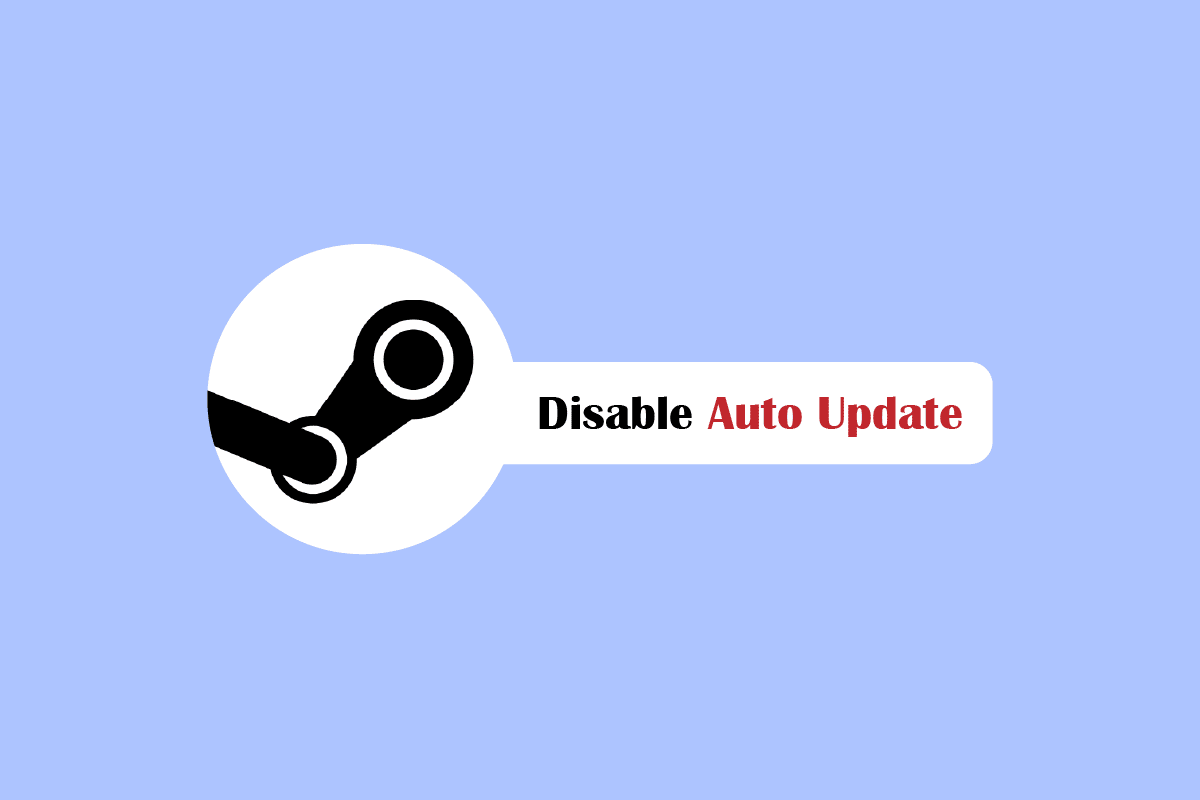
Jak vypnout automatické aktualizace na Steamu
Nové aktualizace pro Steam vycházejí pravidelně za účelem opravování chyb a problémů, které se mohou vyskytnout. Tyto aktualizace jsou důležité pro zajištění bezproblémového hraní. Níže uvádíme několik možných způsobů, jak zakázat automatické aktualizace na Steamu.
Metoda 1: Spuštění Steamu v offline režimu
Pokud chcete dočasně zabránit aktualizaci her, můžete jednoduše odpojit internet. To je nejjednodušší způsob, jak zabránit klientovi Steam ve stahování aktualizací.
1. Odpojte internet a spusťte hru přes Steam.
2. Zobrazí se chybová zpráva „Nelze se připojit k síti Steam“. Klikněte na možnost „SPUSTIT V OFFLINE REŽIMU“.
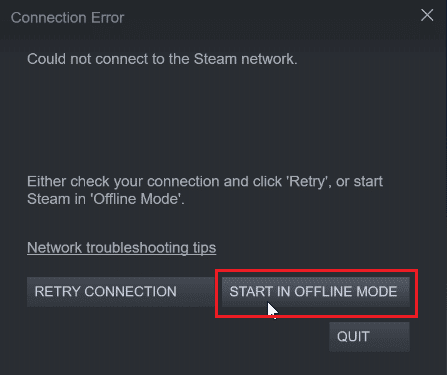
Pokud jste již online, musíte přejít do offline režimu ručně, podle následujících kroků.
1. Stiskněte klávesu Windows, napište „Steam“ a klikněte na „Otevřít“.
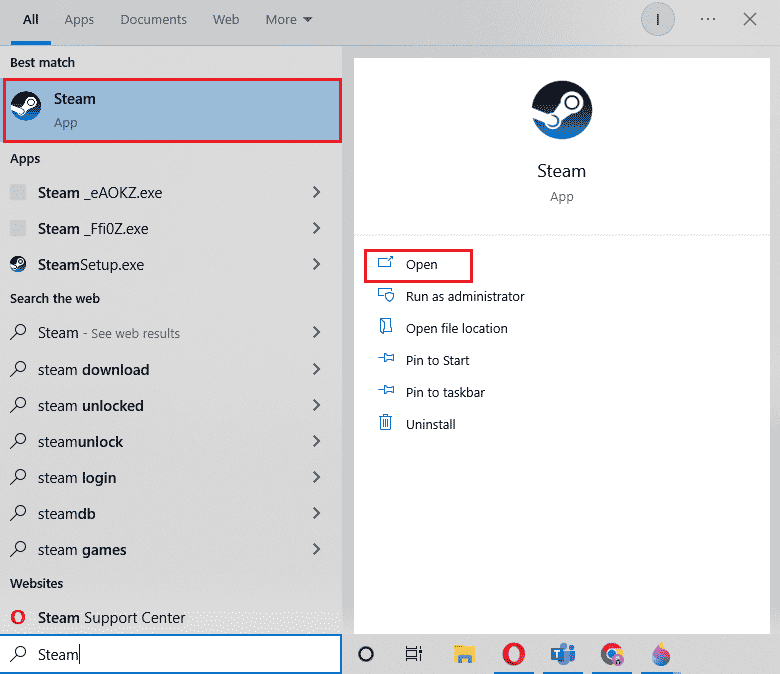
2. V levém horním rohu obrazovky klikněte na „Steam“ a vyberte „Přejít do režimu offline…“.
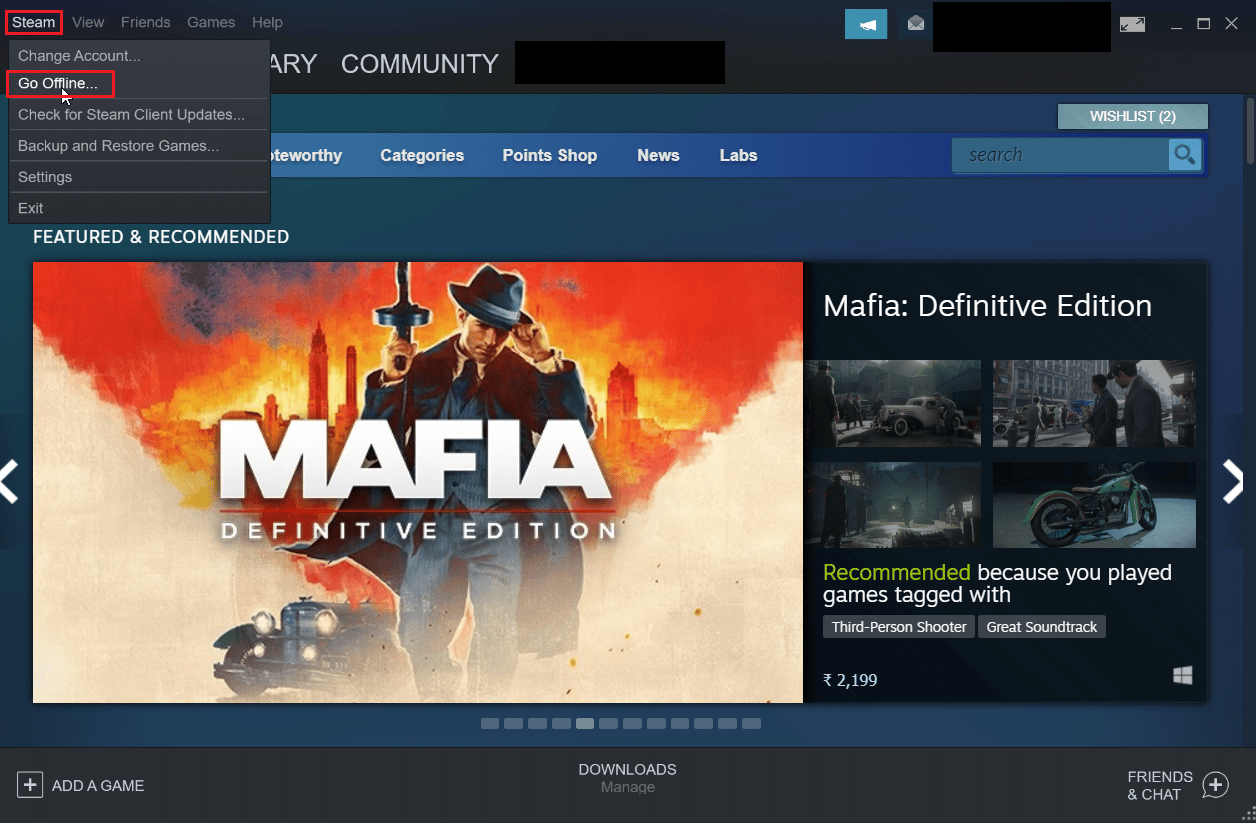
3. Nakonec klikněte na „VSTOUPIT DO REŽIMU OFFLINE“ pro spuštění klienta v offline režimu.
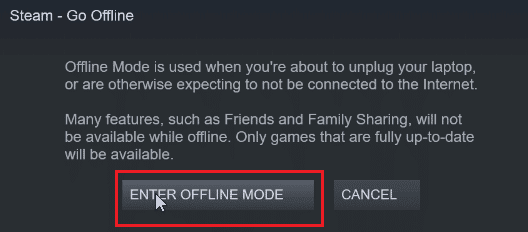
Metoda 2: Omezení šířky pásma sítě
Můžete zkusit omezit šířku pásma sítě přímo v klientovi Steam. To zpomalí stahování her a sníží spotřebu dat.
1. Otevřete aplikaci Steam.
2. V levém horním rohu klikněte na „Steam“ a zvolte „Nastavení“.
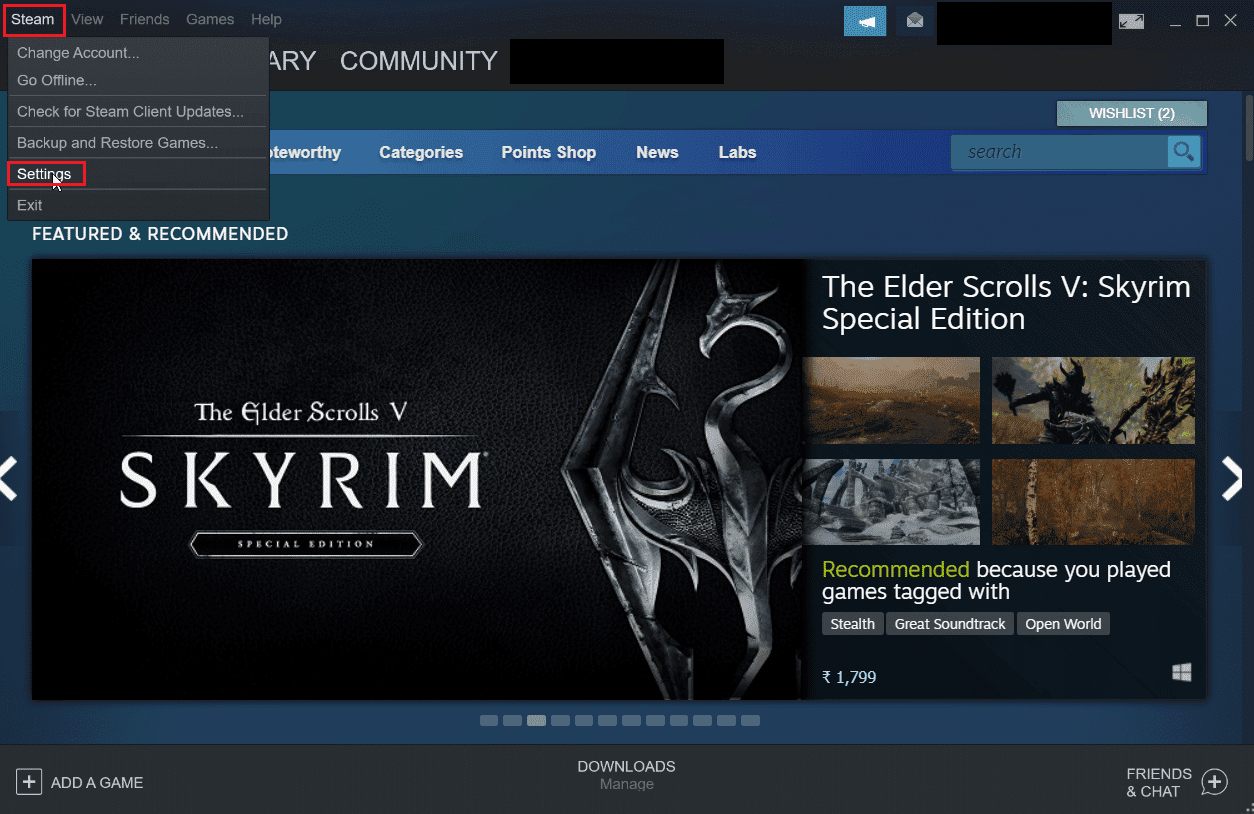
3. Přejděte na záložku „Stahování“ a zaškrtněte „Omezit šířku pásma na:“.
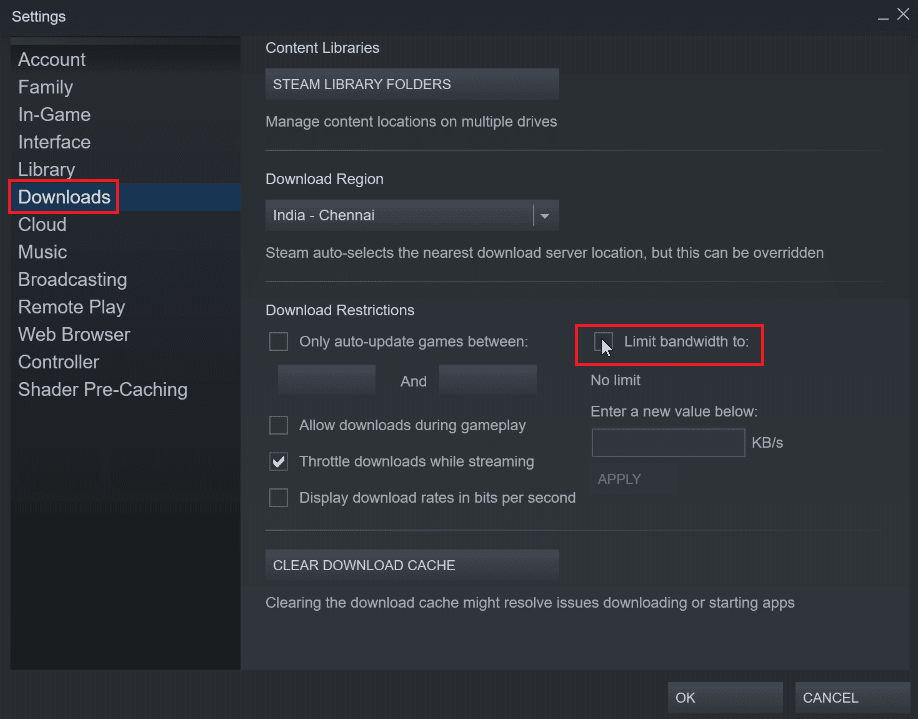
4. Do pole „Zadejte novou hodnotu níže:“ zadejte požadovanou hodnotu v KB/s a klikněte na „POUŽÍT“. Tím omezíte automatické aktualizace.
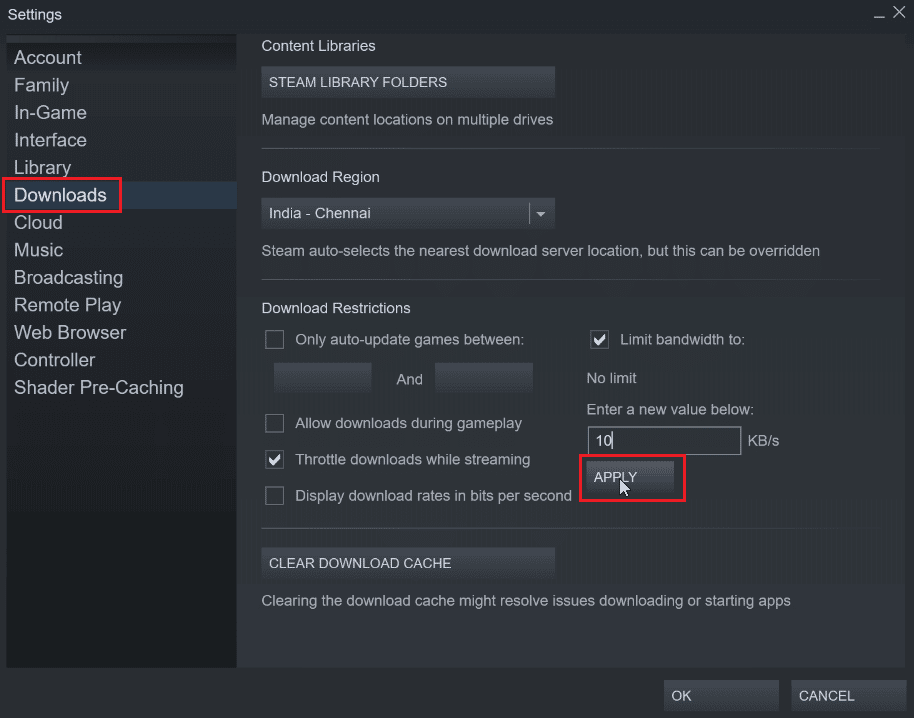
Metoda 3: Změna plánu aktualizací klienta Steam
Můžete nastavit plán aktualizací klienta Steam tak, aby stahoval aktualizace pouze v určitou dobu. Postupujte podle následujících kroků:
1. Otevřete Nastavení Steam.
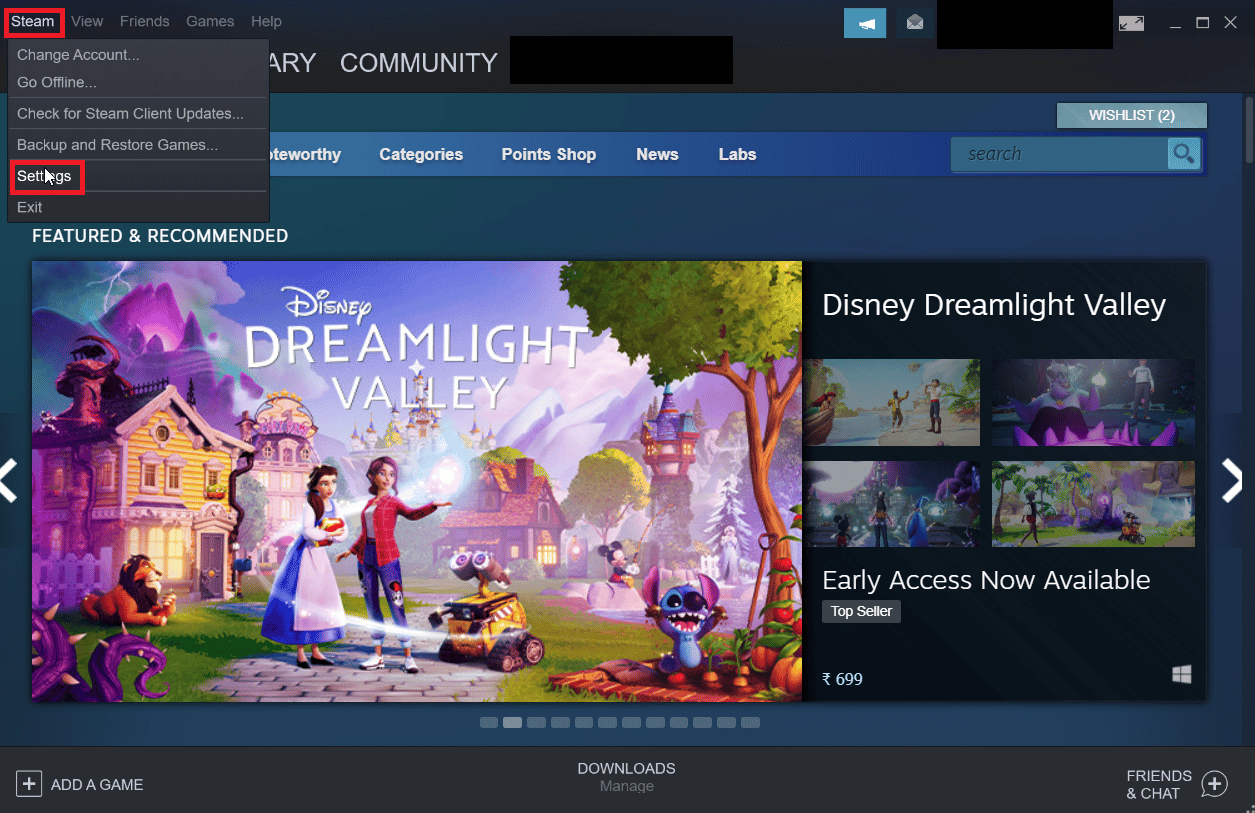
2. Přejděte na záložku „Stahování“ a v sekci „Omezení stahování“ zaškrtněte políčko „Automatické aktualizace her pouze mezi“.
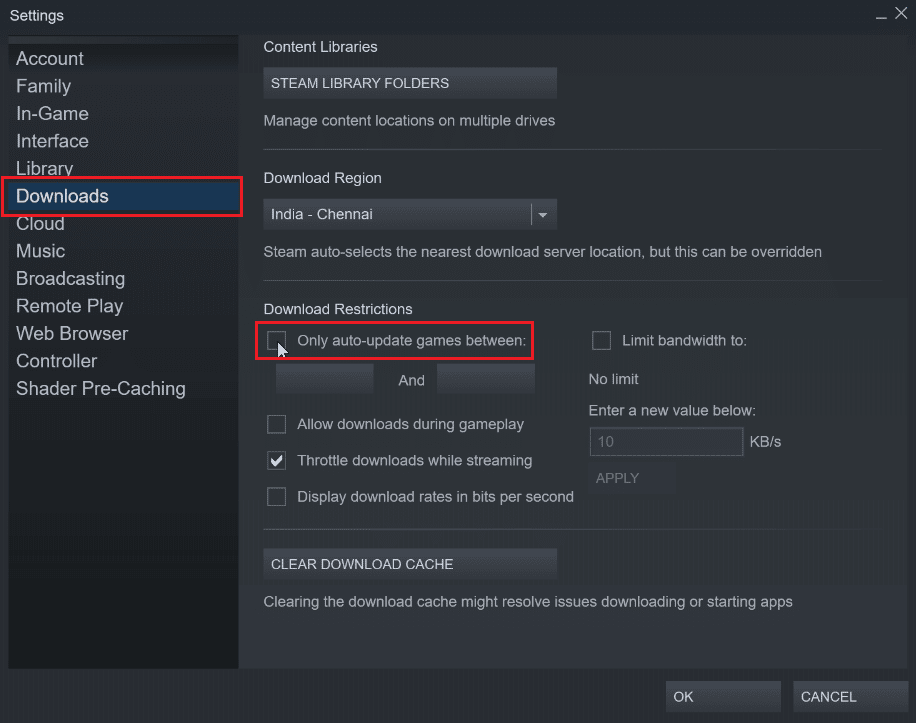
3. Nyní vyberte čas, kdy se mají aktualizace stahovat. První rozevírací nabídka je čas začátku a druhá čas ukončení. Aktualizace se budou provádět pouze mezi těmito časy.
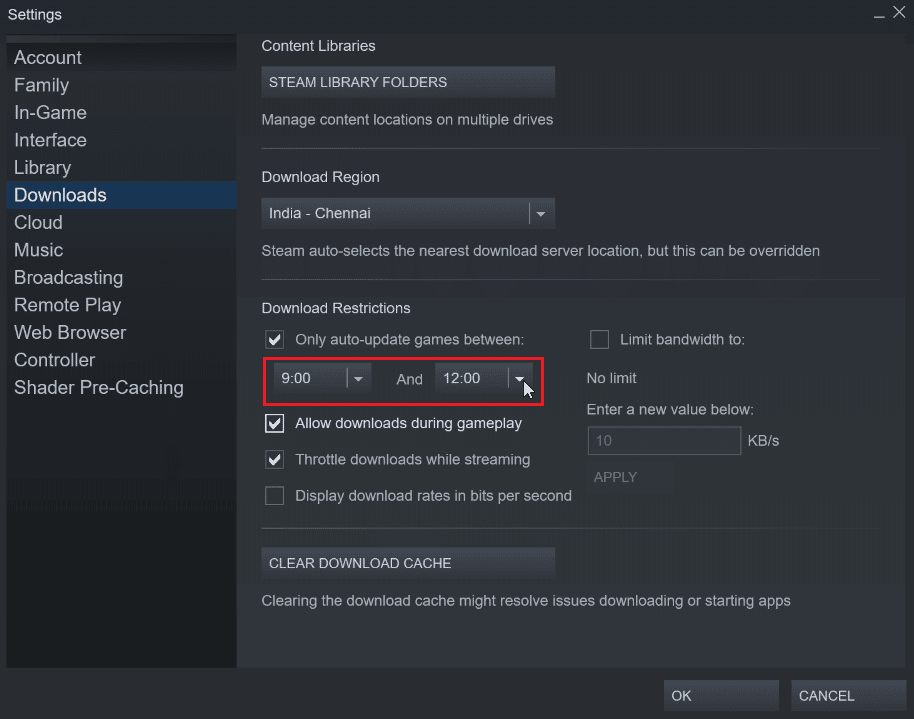
4. Nakonec kliknutím na „OK“ uložte provedené změny.
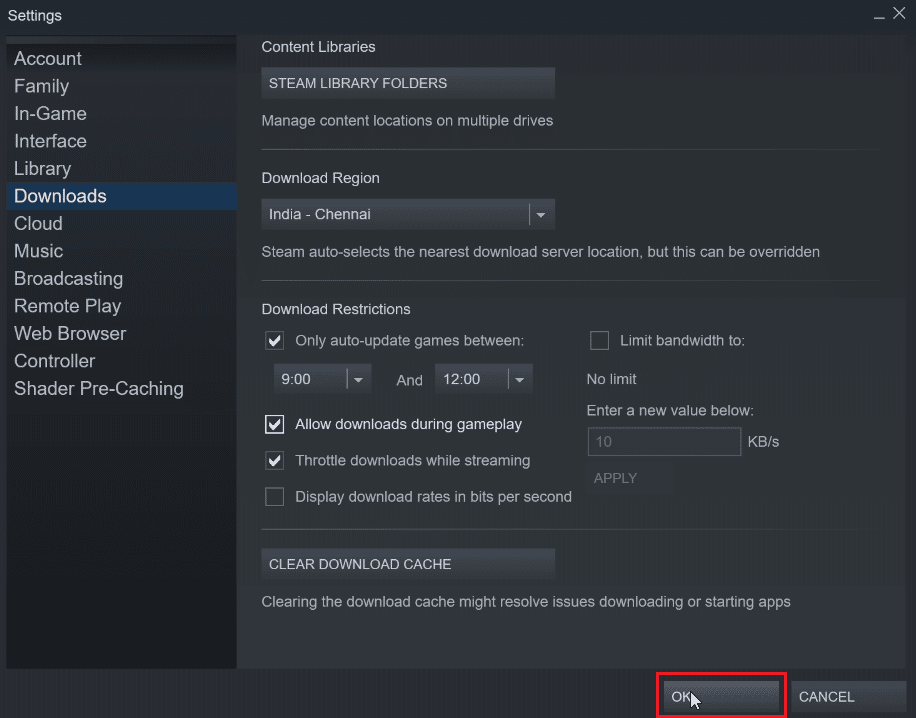
Metoda 4: Manuální vypnutí automatických aktualizací pro každou hru
Pokud hru nehrajete, není nutné ji aktualizovat. Steam umožňuje vypnout automatickou aktualizaci hry, dokud ji nespustíte.
1. Spusťte aplikaci Steam.
2. Přejděte do záložky „Knihovna“, kde najdete seznam nainstalovaných her.
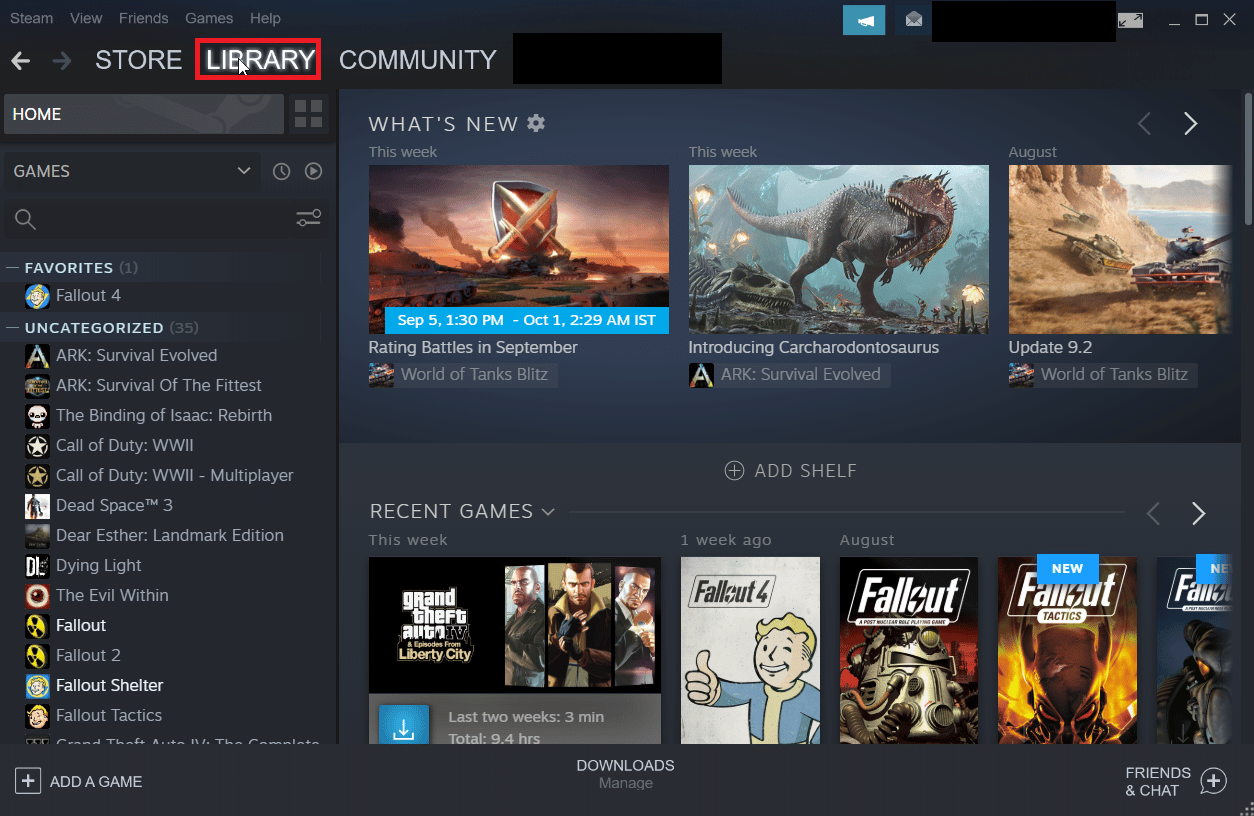
3. V seznamu her klikněte pravým tlačítkem na hru, u které chcete zastavit automatické aktualizace, a vyberte „Vlastnosti…“.
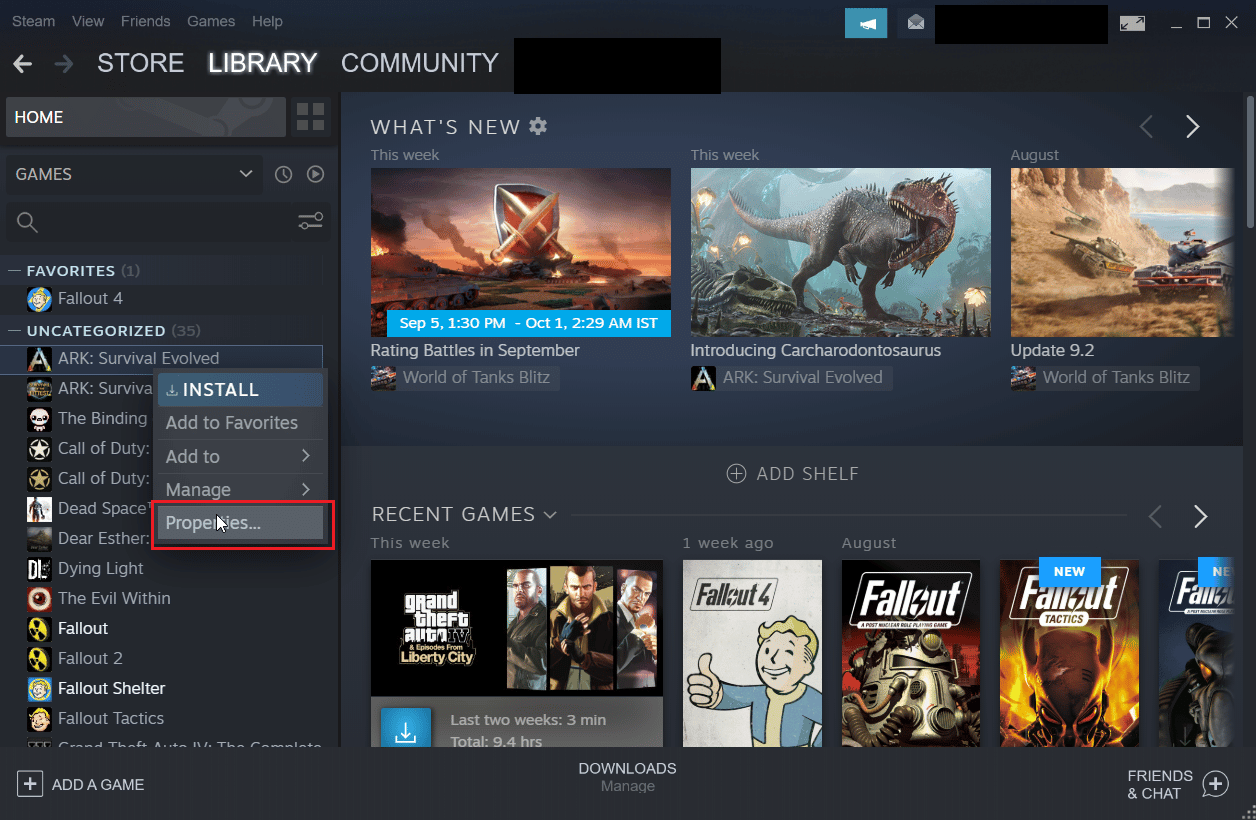
4. V okně, které se otevře, klikněte na záložku „Aktualizace“.
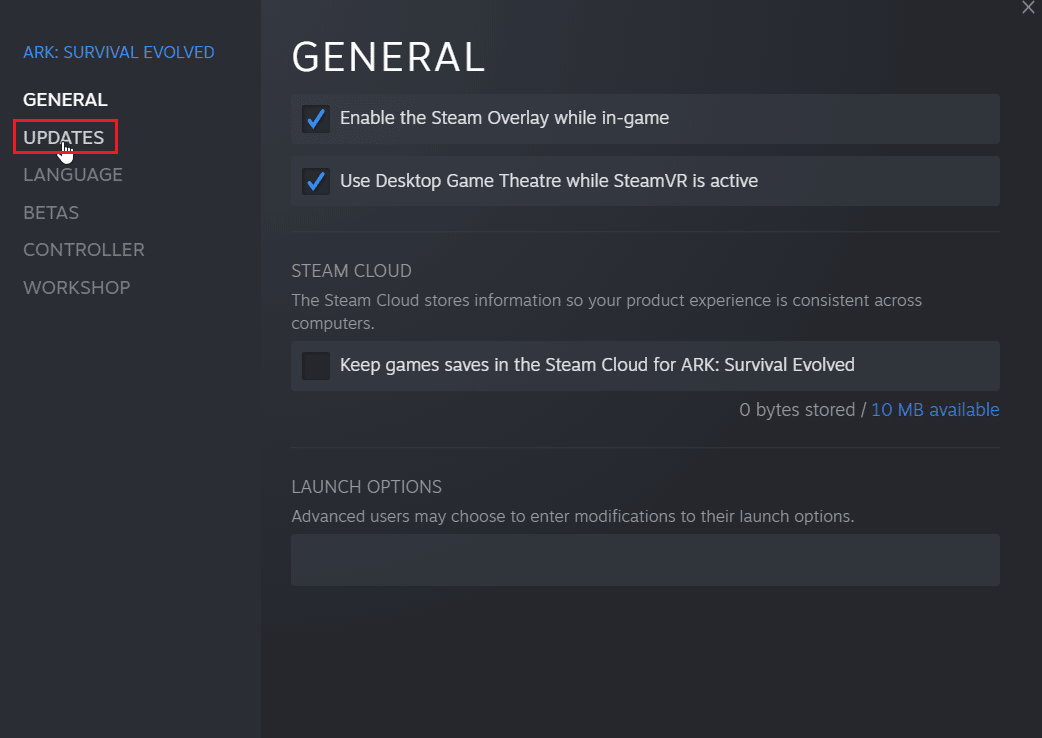
5. Klikněte na rozevírací nabídku v sekci „Vždy aktualizovat tuto hru“.
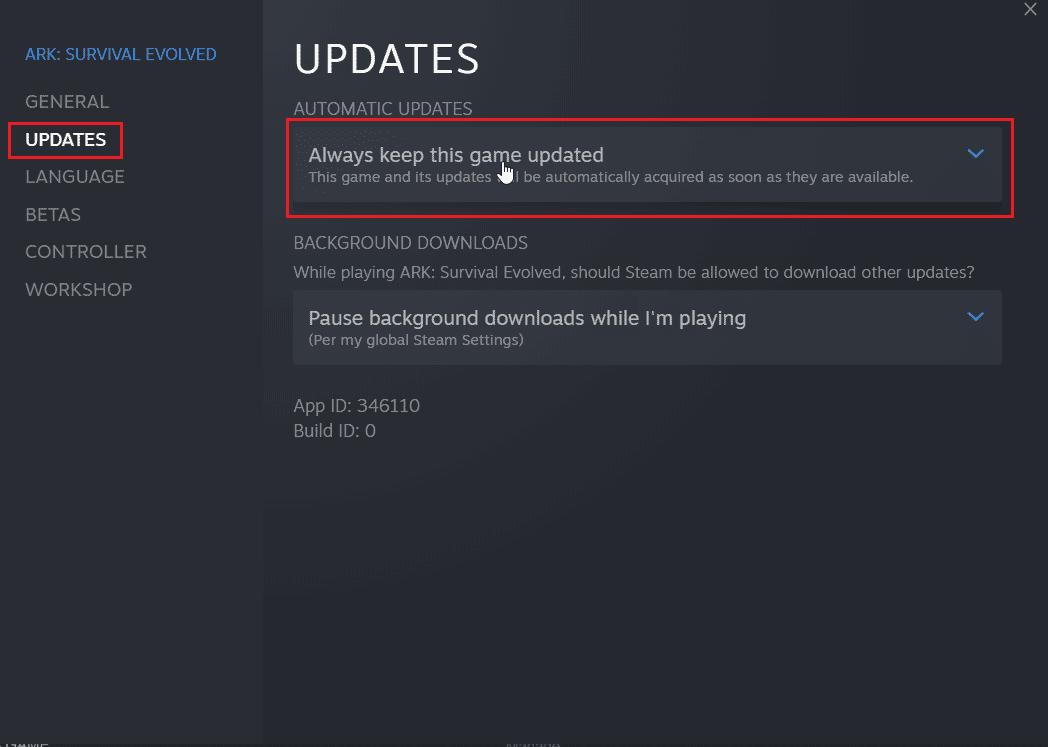
6. Nakonec vyberte možnost „Aktualizovat pouze při spuštění“.
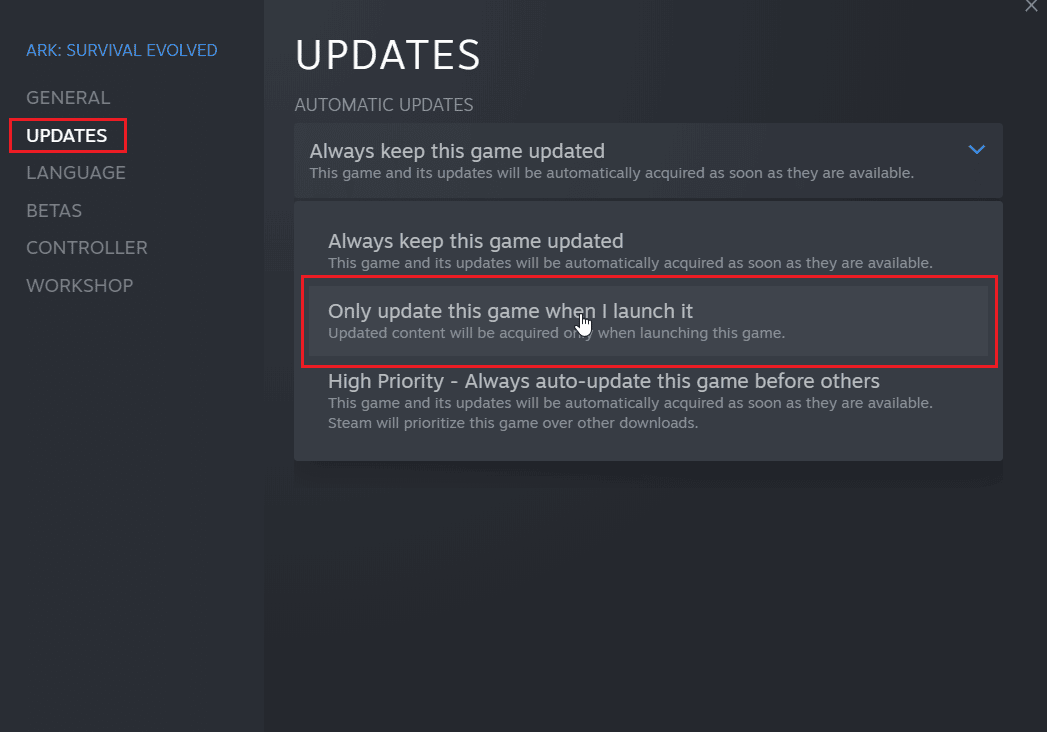
Metoda 5: Zakázání automatického spouštění Steamu
Klient Steam se spouští s Windows a zůstává v systémové liště. Pokud nechcete, aby se Steam automaticky spouštěl při startu Windows, můžete tuto možnost deaktivovat.
1. Přejděte do Nastavení Steam (jak bylo uvedeno v předchozích metodách).
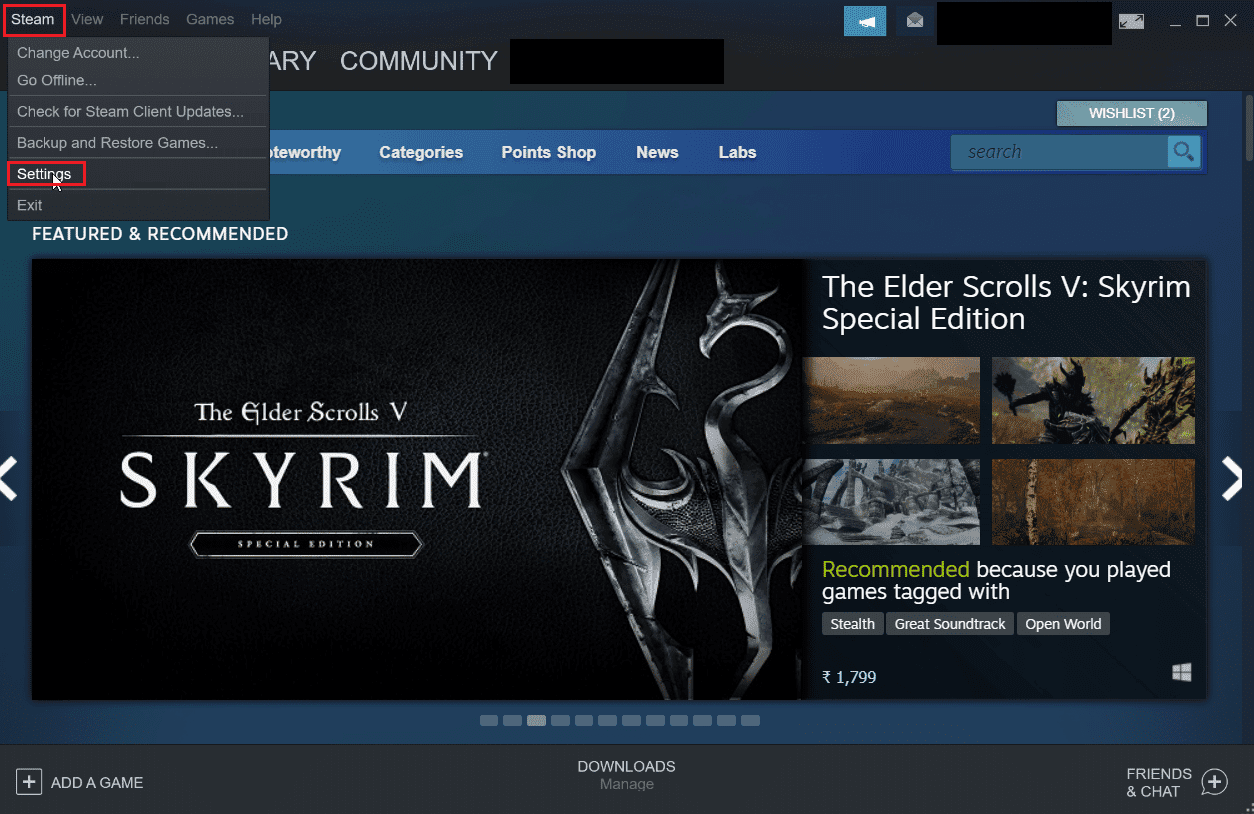
2. V nabídce Nastavení klikněte na záložku „Rozhraní“ na levé straně.
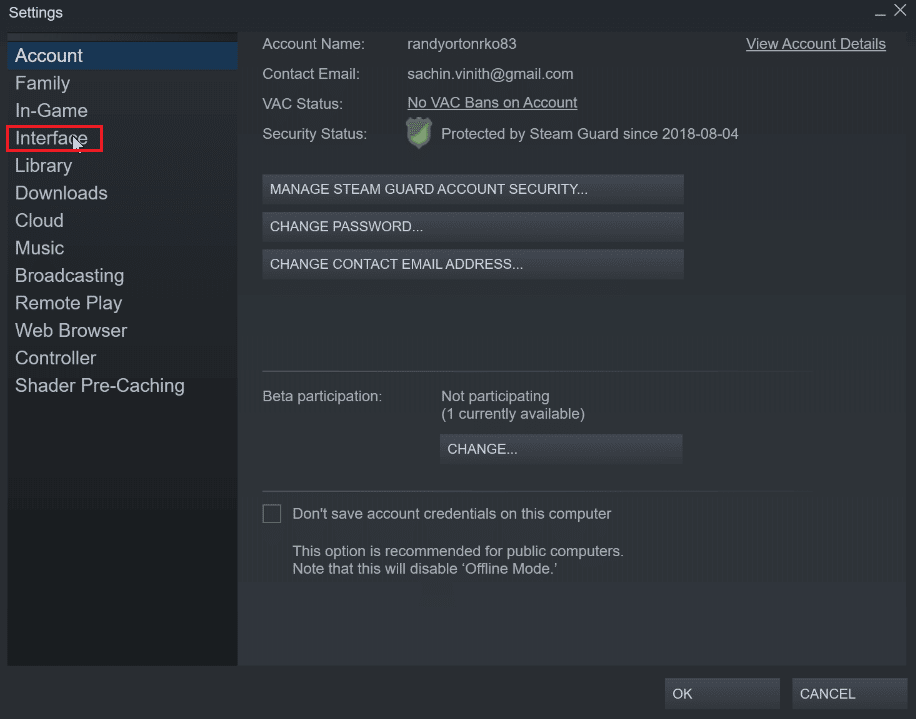
3. Zrušte zaškrtnutí u políčka „Spustit Steam při startu počítače“.
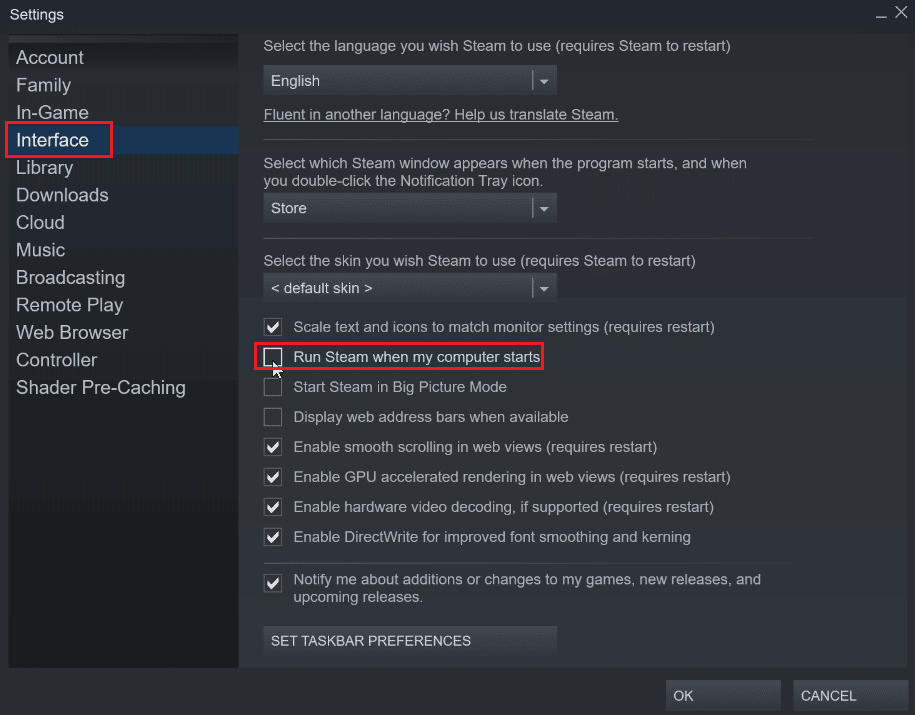
4. Kliknutím na tlačítko „OK“ uložte změny.
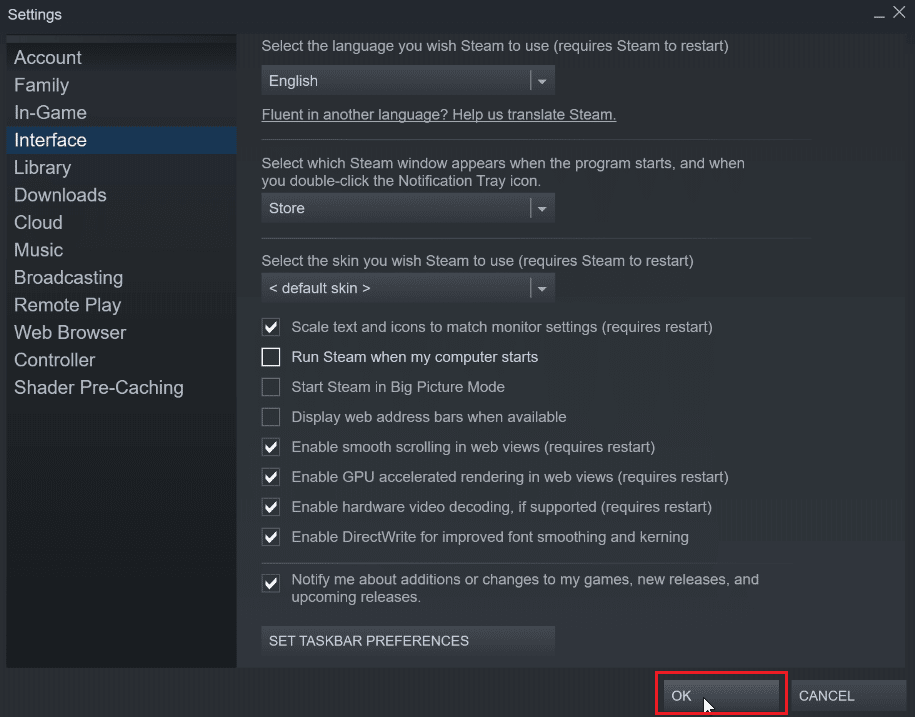
Metoda 6: Manuální zakázání automatických aktualizací
Pro manuální úpravu nastavení konfigurace Steamu za účelem vypnutí automatických aktualizací postupujte podle těchto kroků.
Možnost I: Prostřednictvím vlastností Steam
Automatické aktualizace můžete zakázat manuálně. Neexistuje sice možnost úplného zakázání, ale můžete je ovlivnit zadáním následujících parametrů v nabídce vlastností klienta Steam.
1. Klikněte pravým tlačítkem myši na ikonu zástupce Steam na ploše a vyberte „Vlastnosti“.
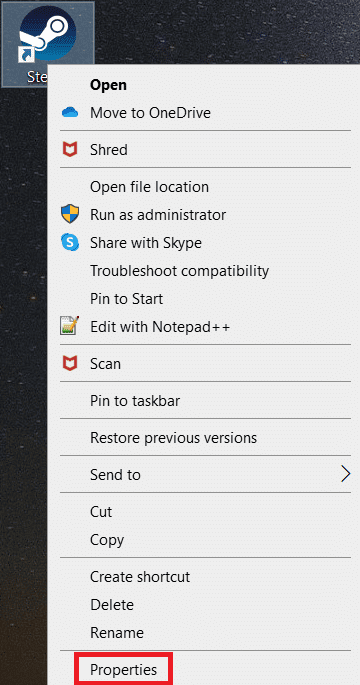
2. V části „Cíl“ přidejte na konec cesty následující parametry:
-noverifyfiles -nobootstrapupdate -skipinitialbootstrap -norepairfiles –overridepackageurl
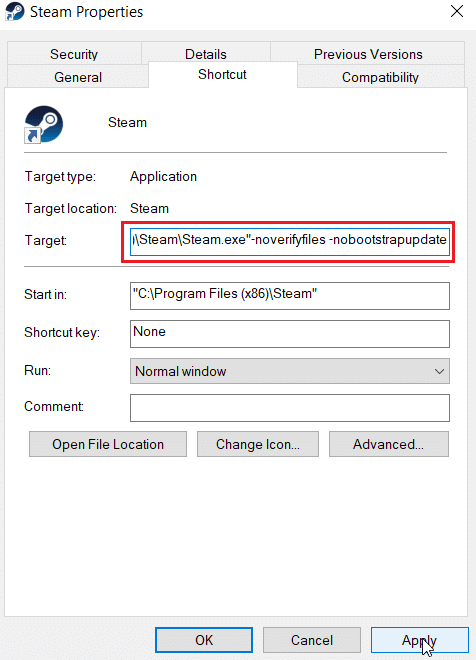
3. Nakonec klikněte na „Použít“ a poté na „OK“.
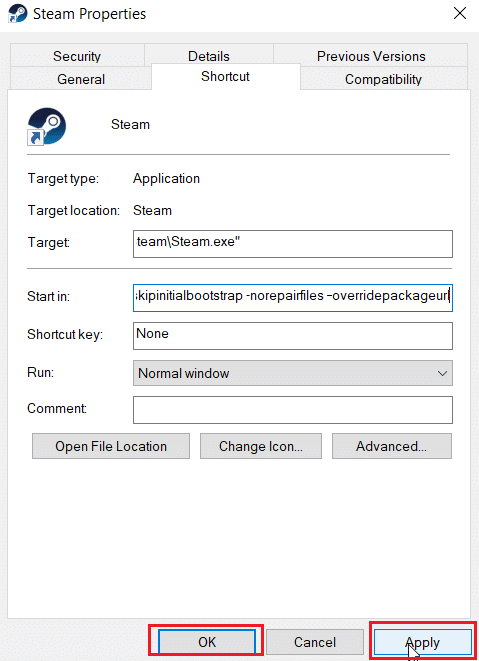
Možnost II: Vytvoření konfiguračního souboru Steam
Můžete zakázat automatické aktualizace Steamu vytvořením konfiguračního souboru v programu Poznámkový blok (Notepad++)
1. Stiskněte klávesu Windows, zadejte „Notepad++“ a klikněte na „Otevřít“.
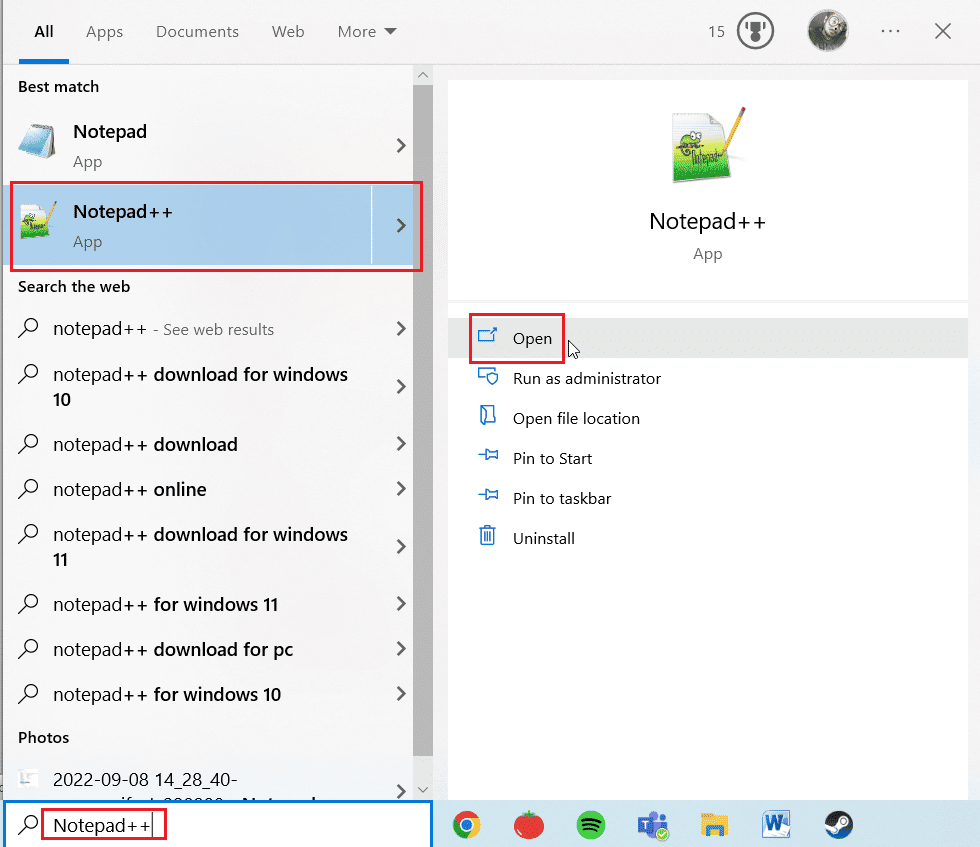
2. Do programu Notepad++ vložte následující příkaz:
BootStrapperInhibitAll=Enable
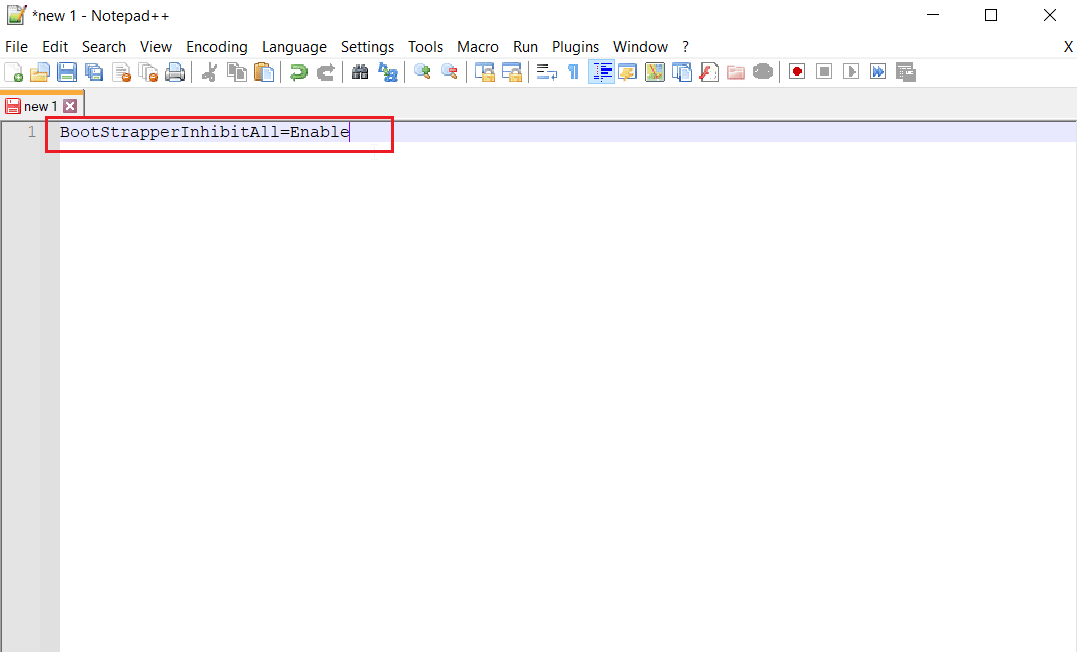
3. Poté vyberte „Soubor“ a klikněte na „Uložit jako…“ v levém horním rohu.
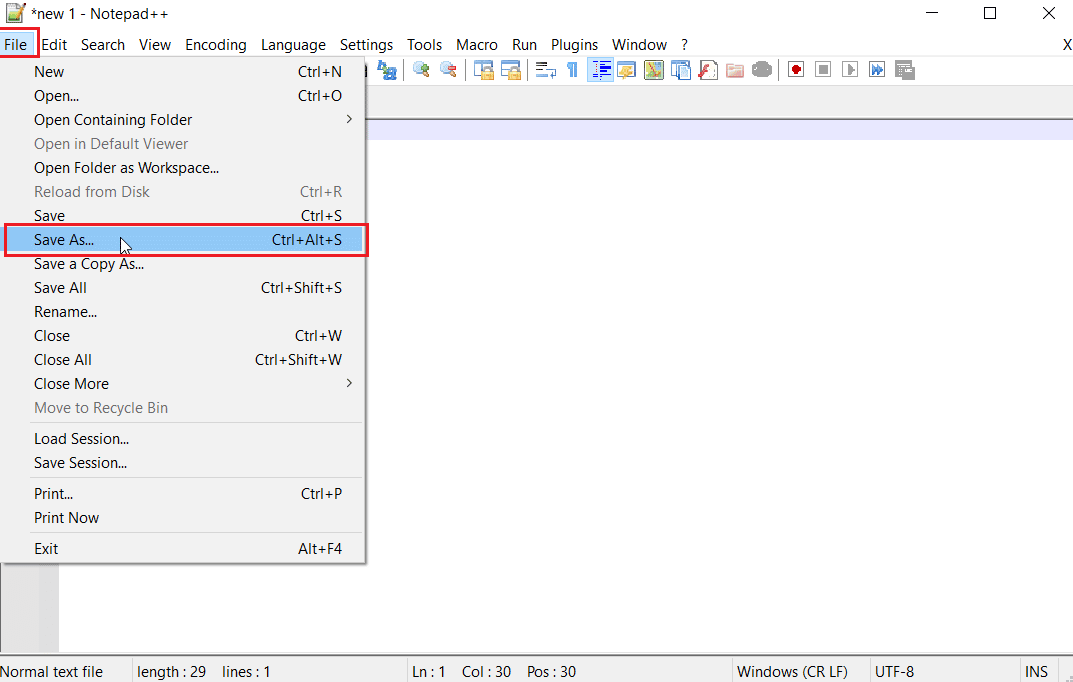
4. Klikněte na „Uložit jako typ“ a vyberte „Všechny typy“. Do pole „Název souboru“ napište „Steam.cfg“.
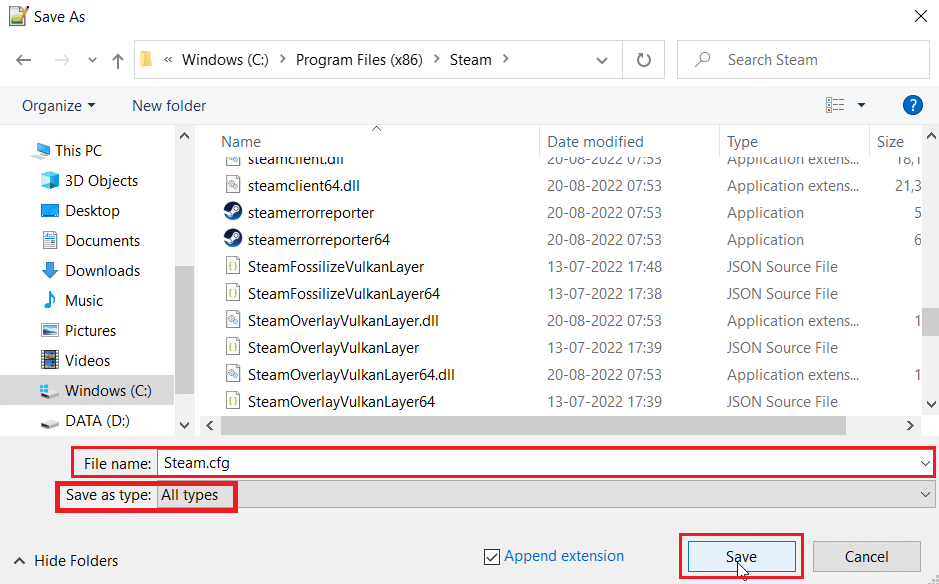
5. Nakonec klikněte na tlačítko „Uložit“.
Možnost III: Úprava Appmanifest
Appmanifest je soubor obsahující informace o klientovi Steam. Tento soubor se nachází v instalační složce klienta Steam. Úpravy tohoto souboru se nedoporučují, protože nevhodné změny mohou způsobit nefunkčnost klienta Steam.
1. Otevřete Průzkumník souborů stisknutím kláves Windows + E.
2. Přejděte do instalační složky Steamapps. Výchozí cesta je:
C:Program Files (x86)Steamsteamapps
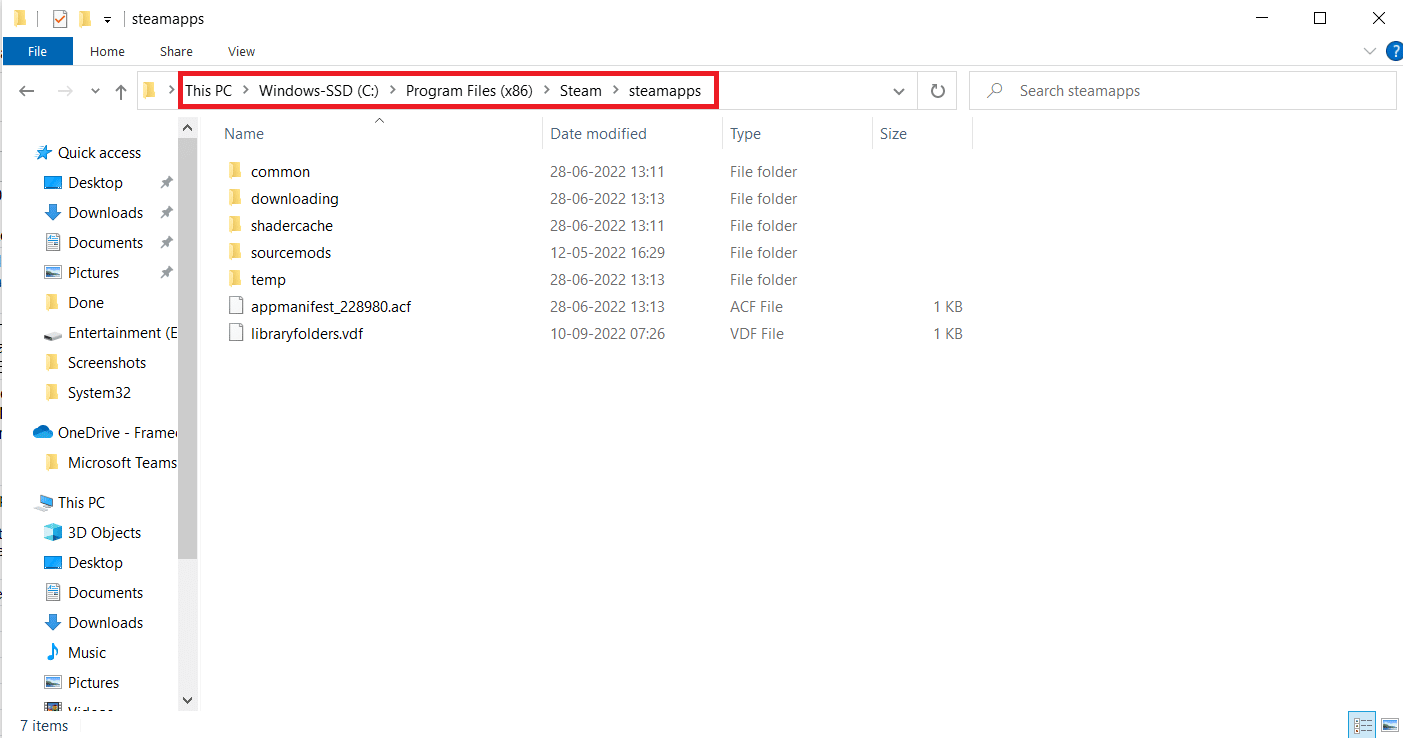
3. Vyberte soubor „appmanifest.acf“ a klikněte na něj pravým tlačítkem.
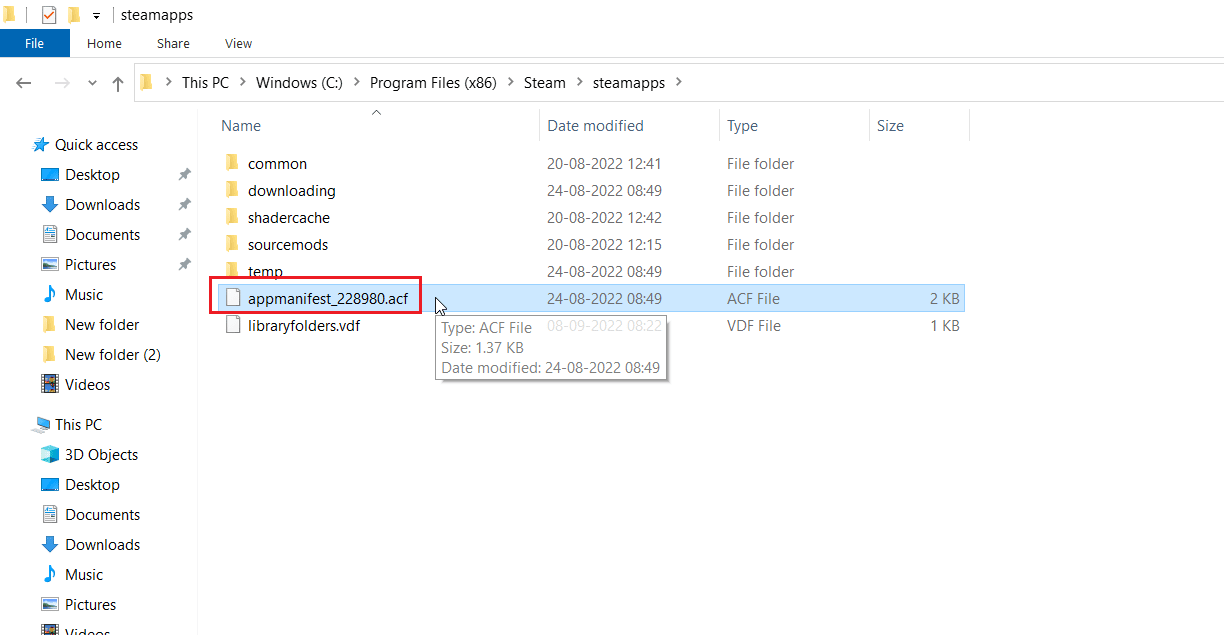
4. Zvolte možnost „Edit With Notepad++“.
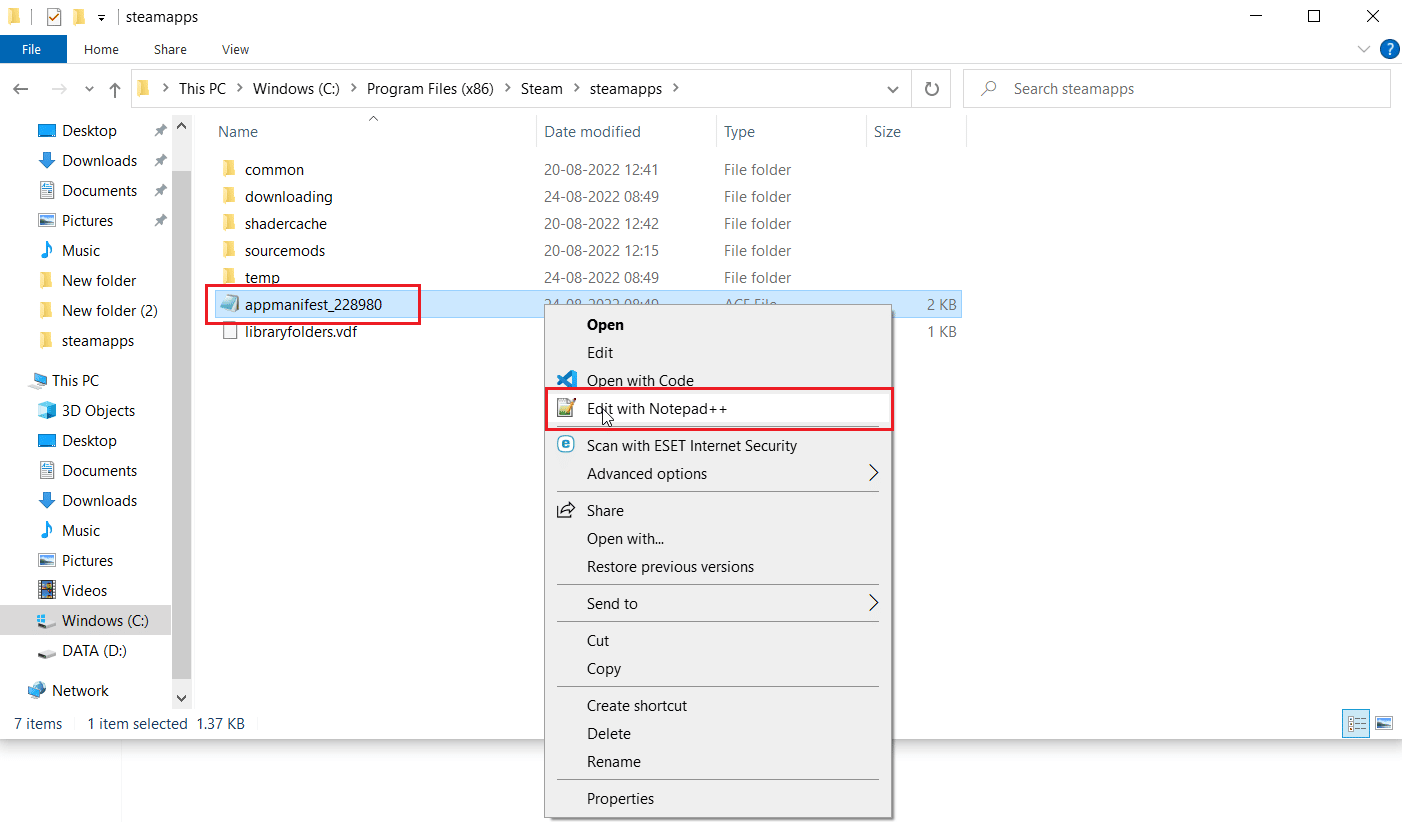
5. Najděte řádek s příkazem „Autoupdatebehavior“ a změňte jeho hodnotu z 0 na 1. Hodnota 0 znamená, že je automatická aktualizace zapnutá.
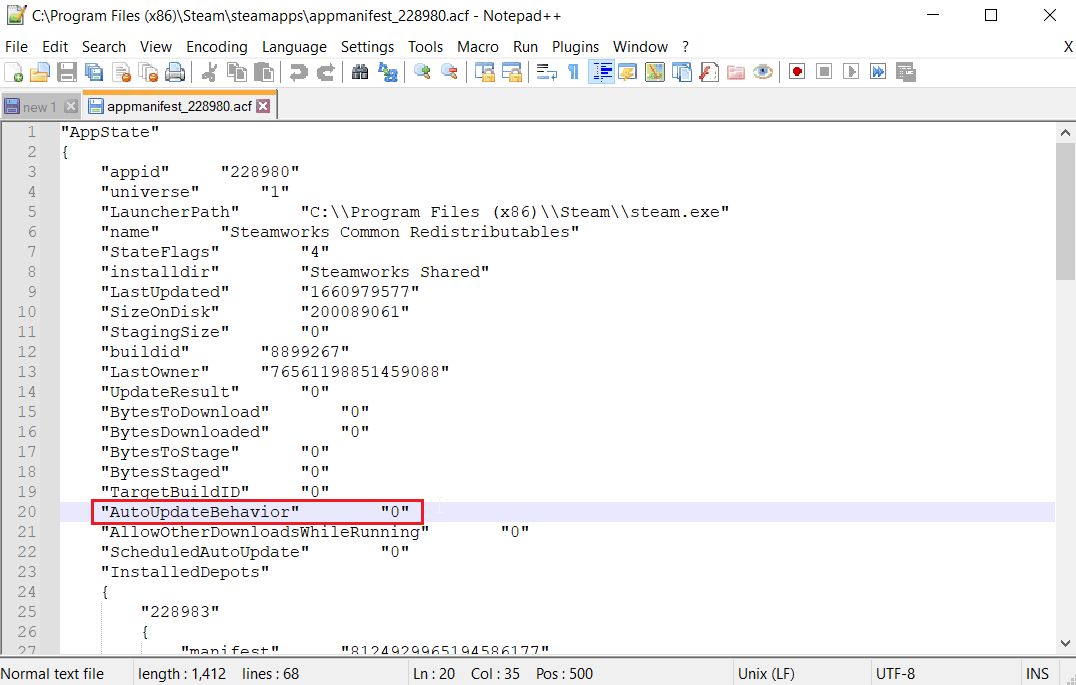
6. Nakonec uložte změny a ukončete program. Tím se vypnou automatické aktualizace Steamu.
Často kladené otázky (FAQ)
Q1. Jak zastavit aktualizace klienta Steam?
Ans. Lze je zakázat vytvořením konfiguračního souboru nebo manuálně v nabídce nastavení. Viz výše uvedený návod.
Q2. Jak zastavit aktualizaci konkrétní hry?
Ans. Přejděte na záložku „Knihovna“ a klikněte pravým tlačítkem na hru, kterou chcete aktualizovat. Klikněte na „Vlastnosti…“, v záložce „AKTUALIZACE“ změňte možnost „Automatické aktualizace“ na „Aktualizovat pouze při spuštění“. Více informací najdete v návodu výše.
***
Doufáme, že tento návod na vypnutí automatických aktualizací Steamu vám byl užitečný. Dejte nám vědět, která z metod vám fungovala. Neváhejte se zeptat nebo vložit své návrhy do sekce komentářů.