Použití ethernetového kabelu namísto bezdrátového připojení přináší významnou výhodu v podobě zvýšené bezpečnosti sítě. Kabelové ethernetové připojení poskytuje vyšší úroveň ochrany vašich dat ve srovnání s Wi-Fi, která je náchylnější k narušení vzhledem k možnosti připojení k více zařízením a sdílenému formátu. Přestože se Wi-Fi stala oblíbenější díky své schopnosti poskytovat bezdrátový internet pro mnoho zařízení, řada uživatelů a profesionálů stále upřednostňuje ethernetové připojení pro jeho maximální bezpečnost, rychlost a spolehlivost. Pokud patříte k uživatelům ethernetového připojení a potýkáte se s chybovou zprávou o nesprávném zapojení ethernetového kabelu, jste na správném místě. Představujeme vám kompletního průvodce, který vám pomůže vyřešit problémy spojené s nesprávným zapojením nebo přerušením síťového kabelu.
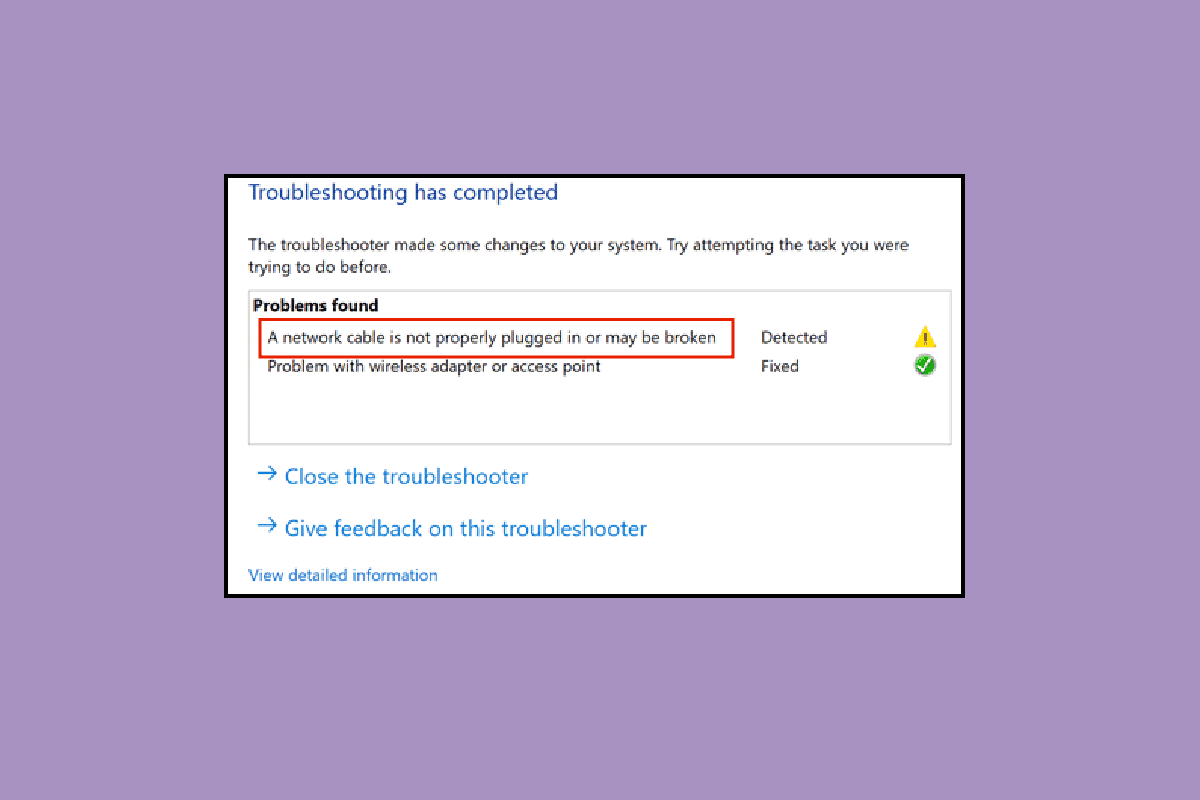
Jak odstranit problém s nesprávným zapojením ethernetového kabelu
Tento problém se může objevit z několika následujících příčin:
- Síťový kabel může být poškozený, zlomený nebo nesprávně zapojen.
- Potíže mohou být způsobeny chybou v ethernetovém portu.
- Změny v nastavení sítě, způsobené malwarem nebo jinými zásahy.
- Zastaralý ovladač síťového adaptéru.
V následujících krocích si ukážeme postupy, jak vyřešit problém s hlášením, že síťový kabel není správně zapojen.
Metoda 1: Vyčištění ethernetového portu
Jako první krok doporučujeme vyčištění ethernetového portu. Odpojte kabel, otřete port suchým hadříkem a pomocí stlačeného vzduchu odstraňte prachové částice. Zkontrolujte, zda je port čistý a v dobrém stavu. Je také možné, že je síťový kabel poškozený na jedné či obou stranách, v takovém případě bude nutná jeho výměna. Po vyčištění kabel znovu zapojte a ověřte, zda je problém vyřešen.
Metoda 2: Otestování kabelu na jiném počítači
Problém s nesprávným zapojením ethernetového kabelu nemusí být vždy způsoben samotným kabelem. Závada může být i v ethernetovém portu. Proto doporučujeme vyzkoušet ethernetový kabel na jiném počítači. Pokud na jiném počítači funguje bez problémů, je příčinou problému pravděpodobně váš port.
 Obrázek od Adriana Malce z Pixabay
Obrázek od Adriana Malce z Pixabay
Metoda 3: Připojení k Wi-Fi routeru
Pokud máte k dispozici Wi-Fi router, můžete zkusit zapojit ethernetový kabel do routeru a následně se k síti připojit přes Wi-Fi. Pokud router nemáte, přejděte k další metodě.
 Foto od Jonathana na Unsplash
Foto od Jonathana na Unsplash
Metoda 4: Restartování počítače
Restartování počítače může obnovit nastavení síťového připojení a potenciálně vyřešit problém s nesprávným zapojením síťového kabelu. Postupujte následovně:
Možnost I: Notebook
1. Odpojte nabíječku notebooku, vypněte ho a pokud je to možné, vyjměte baterii.
2. Stiskněte a držte tlačítko napájení po dobu 30 sekund.
 Foto od Ashkana Forouzaniho na Unsplash
Foto od Ashkana Forouzaniho na Unsplash
3. Po 10-15 minutách vložte baterii zpět, připojte nabíječku a notebook zapněte.
Možnost II: Stolní počítač
1. Vypněte počítač a odpojte od něj všechny kabely, včetně ethernetového.
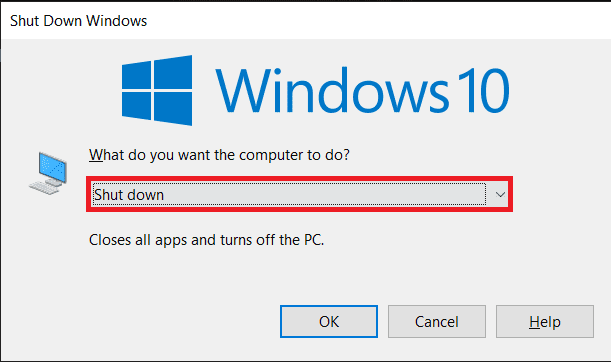
2. Stiskněte a držte tlačítko napájení po dobu 30 sekund.
3. Po 10-15 minutách znovu připojte všechny kabely a počítač zapněte.
Metoda 5: Spuštění Poradce při potížích se síťovým adaptérem
Pokud problém přetrvává, zkuste použít nástroj pro odstraňování problémů se síťovým adaptérem. Tento nástroj dokáže najít a opravit některé vnitřní chyby nebo problémy v nastavení sítě. Postupujte podle návodu pro řešení problémů se síťovým připojením v systému Windows 10.

Metoda 6: Aktualizace ovladače síťového adaptéru
Zastaralý nebo poškozený ovladač síťového adaptéru může být také příčinou problému s hlášením o nesprávném zapojení síťového kabelu. Pro aktualizaci ovladače postupujte podle následujících kroků:
1. Stiskněte klávesu Windows, zadejte „Ovládací panely“ a klikněte na „Otevřít“.
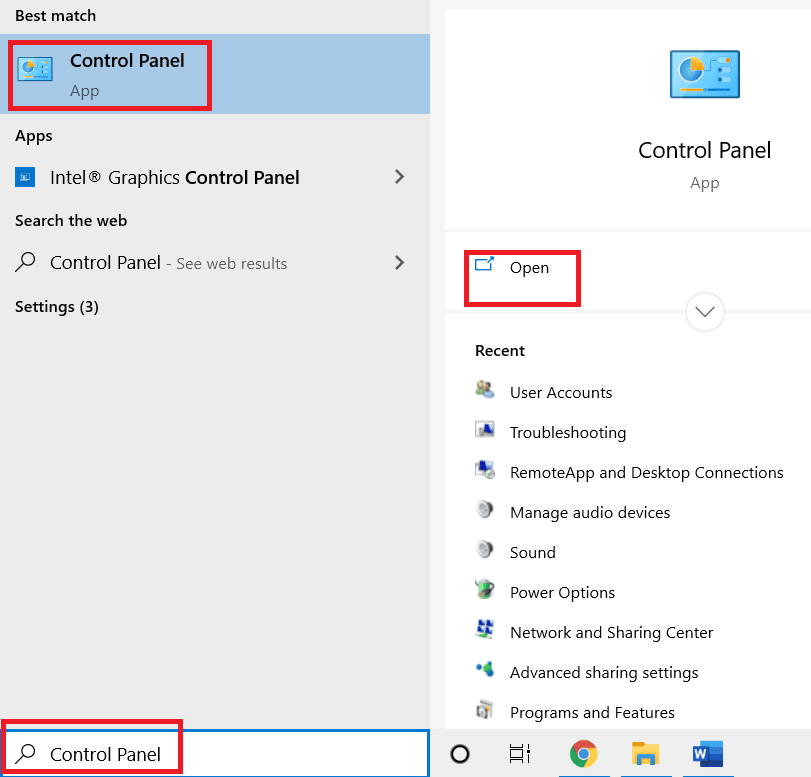
2. V nastavení Zobrazit podle vyberte možnost „Velké ikony“.
3. Klikněte na „Centrum sítí a sdílení“.
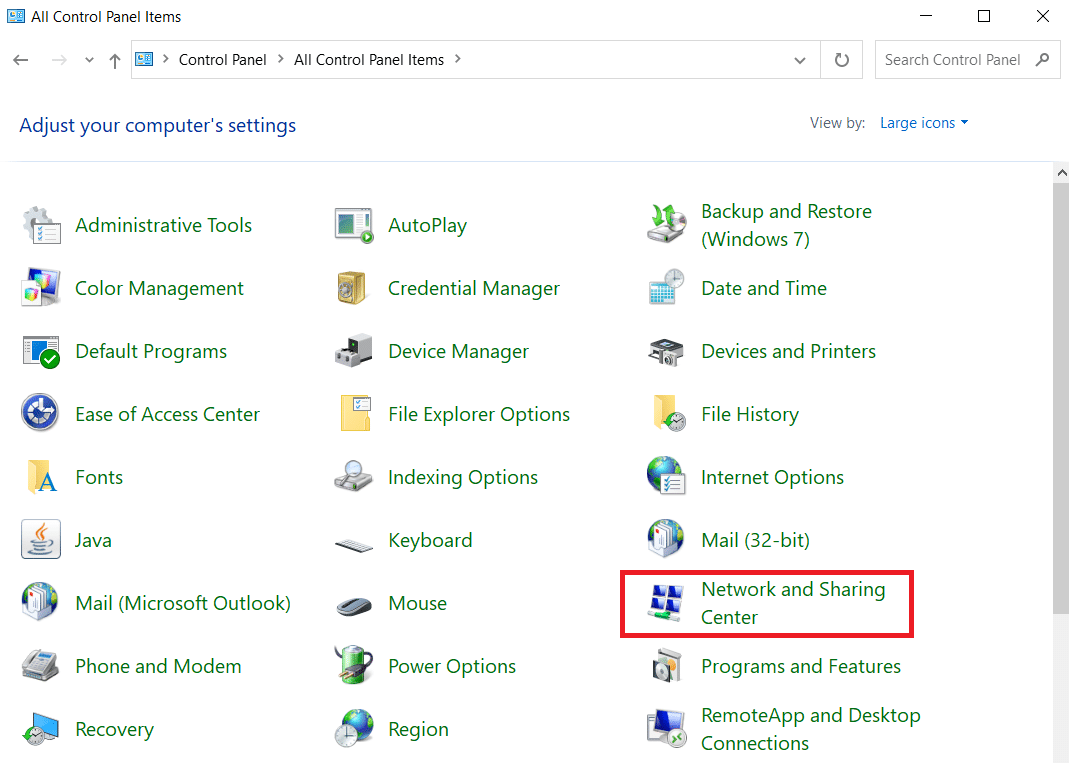
4. Zvolte možnost „Změnit nastavení adaptéru“.

5. Zapište si informace o vašem ethernetovém adaptéru.
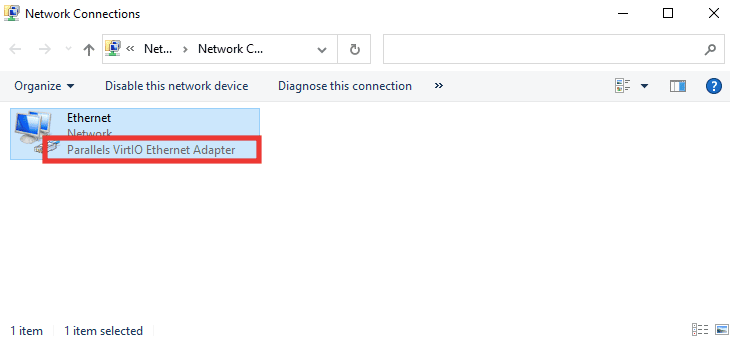
6. Nyní aktualizujte ovladač síťového adaptéru. Podívejte se na náš návod, jak aktualizovat ovladače síťového adaptéru v systému Windows 10.
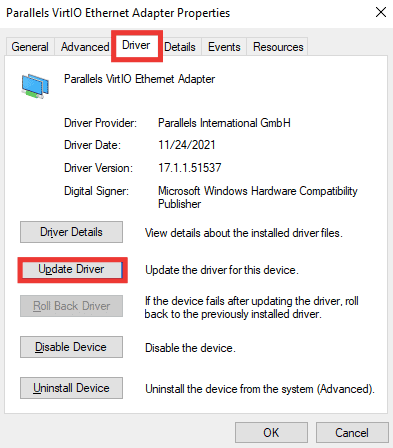
Metoda 7: Opětovné povolení síťového adaptéru
Pokud se vám stále zobrazuje chybová zpráva o nesprávném zapojení síťového kabelu, můžete zkusit znovu povolit síťový adaptér. Je možné, že byl z nějakého důvodu deaktivován. Pro opětovné povolení adaptéru postupujte následovně:
1. Přejděte do Centra sítí a sdílení a klikněte na možnost „Změnit nastavení adaptéru“, jak je uvedeno v Metodě 6.

2. Klikněte pravým tlačítkem na síťový adaptér a zvolte „Zakázat“.
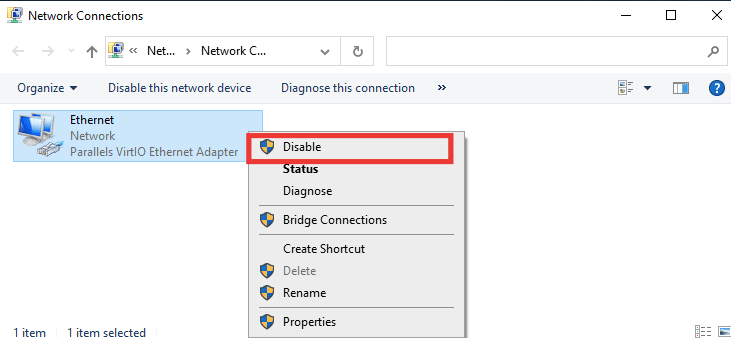
3. Opět klikněte pravým tlačítkem na stejný adaptér a zvolte „Povolit“.
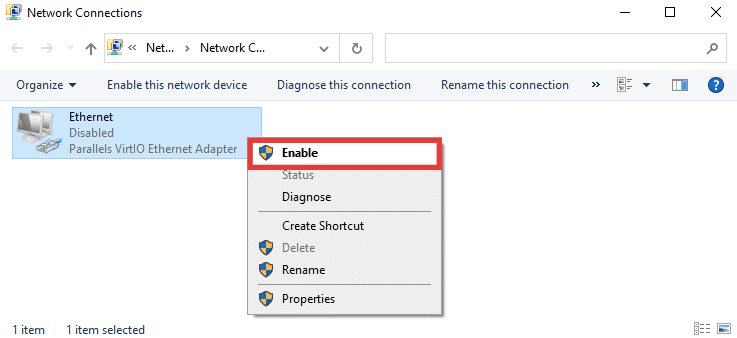
Metoda 8: Dočasná deaktivace antiviru (je-li to možné)
Je možné, že nastavení antivirového softwaru nebo brány firewall blokuje nastavení sítě a způsobuje hlášení o nesprávném zapojení kabelu. Pro ověření této možnosti dočasně vypněte antivirový program. Pokud to vyřeší problém, měli byste zvážit výměnu vašeho antivirového programu. Pro postup deaktivace se podívejte na náš návod, jak dočasně deaktivovat antivirový program v systému Windows 10.

Metoda 9: Obnovení nastavení sítě
Tato metoda smaže a resetuje veškeré nastavení sítě, čímž uvede všechny síťové komponenty do výchozího stavu. To může vyřešit problém s hlášením o nesprávném zapojení síťového kabelu. Přečtěte si náš návod, jak obnovit nastavení sítě v systému Windows 10.
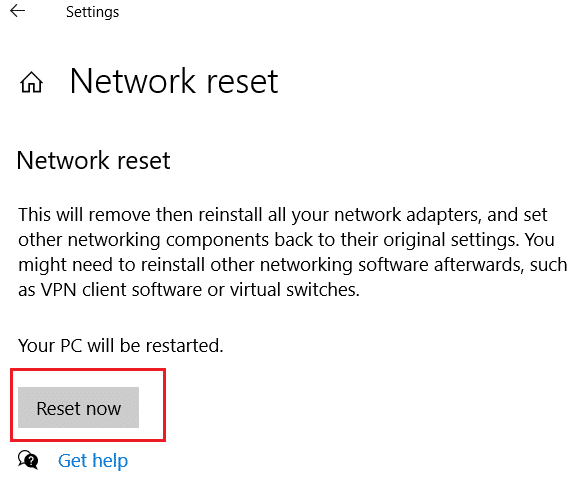
Metoda 10: Úprava nastavení duplexního režimu
Ve výchozím nastavení síťové adaptéry automaticky testují síťové připojení a nastavují nejlepší možná nastavení. Plný duplex označuje obousměrné připojení, které umožňuje přenos dat v obou směrech současně. Poloviční duplex znamená přenos dat pouze jedním směrem. Pokud síťový adaptér nemůže správně detekovat nejlepší nastavení, například kvůli malwaru, virům nebo jiným problémům v nastavení, může se objevit chybová zpráva o nesprávném zapojení síťového kabelu. Pro změnu nastavení duplexního režimu postupujte podle následujících kroků:
1. Stiskněte klávesu Windows a zadejte „Správce zařízení“ a klikněte na „Otevřít“.

2. Dvojitým kliknutím na „Síťové adaptéry“ rozbalte nabídku.

3. Vyberte si svůj síťový ovladač, klikněte na něj pravým tlačítkem a zvolte „Vlastnosti“.
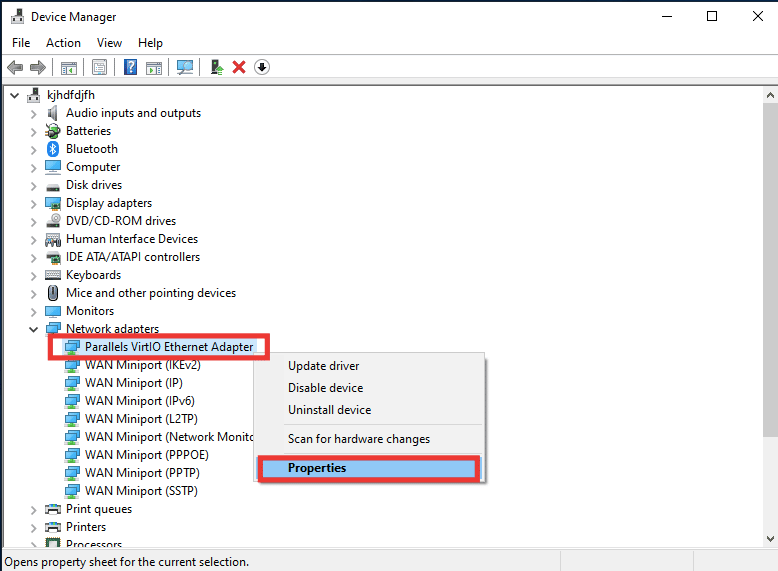
4. Přejděte na kartu „Upřesnit“ a v seznamu vlastností klikněte na „Rychlost a duplex“.
5. Zde změňte hodnotu buď na „1,0 Gbps Full Duplex“ nebo „100 Mbps Full Duplex“. Poté kliknutím na „OK“ uložte změny.
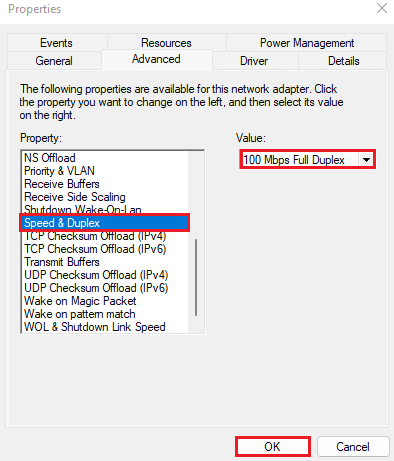
Tímto způsobem by se měla vybrat správná hodnota pro ethernetové připojení a potenciálně vyřešit problém s chybovou zprávou o nesprávném zapojení síťového kabelu.
***
Doufáme, že vám tento návod pomohl a podařilo se vám opravit problém s nesprávně zapojeným ethernetovým kabelem. Dejte nám vědět, která metoda se vám osvědčila nejlépe. Pokud máte jakékoli dotazy nebo návrhy, neváhejte je umístit do sekce komentářů.