Společnost Microsoft často vydává aktualizace pro Windows 10 za účelem vylepšení operačního systému o různé funkce, jako je efektivita systému, bezpečnost, stabilita atd. Přestože každá chyba přináší řadu vylepšení operačního systému, přináší také nové chyby, které trápí mnoho uživatelů. Jednou z nich je aktualizace systému Windows vydaná v březnu 2021, aktualizace KB500080. Tato aktualizace způsobila mnoho problémů s ovladači tiskárny již nainstalovanými v systému. Uživatelé hlásili chyby, jako je nefunkční aktualizace systému Windows pro ovladače tiskárny. Tyto problémy s instalací tiskárny byly tak výrazné a vážné, že někteří uživatelé dokonce hlásili, že během tisku obdrželi BSOD (Blue-Screen of Death – obrazovka zobrazená po pádu systému v důsledku selhání systému Windows). To znemožnilo tisk. Pokud vás zajímá, jak vyřešit tuto aktualizaci systému Windows, která nemůže získat seznam problémů se zařízeními, jste u správného článku. Zde diskutujeme o možných příčinách a některých potenciálních řešeních, abychom mohli tuto chybu řešit. Začněme!
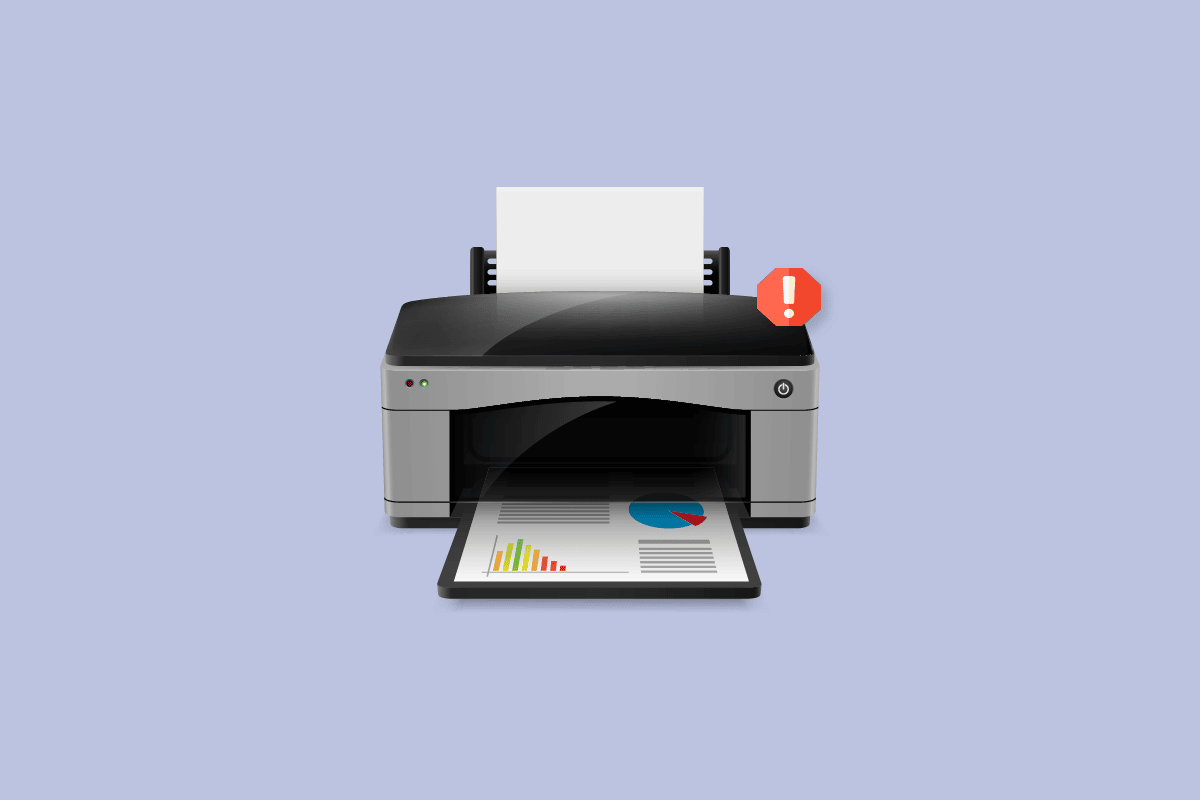
Table of Contents
Jak opravit problémy s instalací tiskárny v systému Windows 10
Než se pustíme do oprav, podívejme se na některé příčiny tohoto problému:
- Tiskárna je stará a nemá podporu nejnovějšího softwaru
- Chyba aktualizace systému Windows
- Problémy se servisem tiskárny
- Problémy s ovladači tiskárny a softwarem
- Tiskárna je nesprávně připojena
Pokračujte ve čtení a vyřešte problém s aktualizací systému Windows, který nemůže získat seznam zařízení.
Metoda 1: Vybití tiskárny
Můžete zkusit vybít veškerou elektřinu z tiskárny tak, že ji vyjmete z hlavního vypínače, na 2–5 minut odpojíte od počítače a znovu zapojíte. Před vypnutím tiskárny se ujistěte, že je správně připojena k hlavnímu vypínači a počítači, a zkontrolujte, zda je problém vyřešen.
 Obrázek od OpenClipart-Vectors od Pixabay
Obrázek od OpenClipart-Vectors od Pixabay
Metoda 2: Spusťte Poradce při potížích s tiskárnou
Existuje vestavěný nástroj pro odstraňování problémů s tiskárnou ve Windows. Můžete k němu snadno přistupovat prostřednictvím nastavení. Spuštění Poradce při potížích s tiskárnou vyřeší problém s nefunkčními ovladači tiskárny v systému Windows.
1. Současným stisknutím kláves Windows + I spusťte Nastavení.
2. Klikněte na dlaždici Aktualizace a zabezpečení, jak je znázorněno.

3. Přejděte do nabídky Odstraňování problémů v levém podokně.
4. Vyberte Tiskárna poradce při potížích a klikněte na tlačítko Spustit poradce při potížích zobrazené níže.

5. Počkejte, až nástroj pro odstraňování problémů zjistí a opraví problém. Po dokončení procesu klikněte na Použít tuto opravu a restartujte počítač.
Systém Windows automaticky vyhledá jakékoli problémy a pokusí se je sám automaticky opravit. Problém můžete vyřešit také spuštěním Poradce při potížích s hardwarem a zařízeními v systému Windows 10.

Metoda 3: Aktualizujte ovladače zařízení
Protože uživatelé systému Windows hlásili chyby po aktualizaci systému Windows, mohly být problémy s ovladačem tiskárny. Potenciální opravou může být aktualizace ovladačů tiskárny. Níže jsou zvýrazněny různé způsoby aktualizace ovladačů tiskárny, pokud pro vás některý z nich nefunguje.
Přečtěte si naši příručku Jak aktualizovat ovladače zařízení v systému Windows 10 a implementujte různé metody uvedené v tomto odkazu pro tisková zařízení.

Poznámka: Pokud byla vaše tiskárna dodaná s instalačním diskem, může to být instalační disk ovladače. Vložte jej do ovladače DVD/CD a nainstalujte ovladač podle pokynů na obrazovce.
Metoda 4: Ruční instalace obecných ovladačů
Pokud máte starou tiskárnu nebo váš výrobce ještě nevydal ovladač pro Windows 10, mohou nastat problémy s instalací tiskárny. To může být trvalý problém, protože tiskárna bude nepoužitelná bez správného použitelného softwaru ovladače. V tomto scénáři systém Windows automaticky nainstaluje obecné ovladače vhodné pro vaši tiskárnu. Pokud ne, můžete je nainstalovat ručně.
1. Stiskněte klávesu Windows, zadejte Správce zařízení a klikněte na Otevřít.

2. V části Tiskové fronty klepněte pravým tlačítkem myši na zapisovač Microsoft XPS a vyberte možnost Aktualizovat ovladač.

3. Klepněte na možnost Vyhledat software ovladače v mém počítači.

4. Dále klikněte na Nechat vybrat ze seznamu dostupných ovladačů v počítači.

5. Nakonec zvolte Generic software device a klikněte na Next.

Tím se nainstaluje požadovaný ovladač a vyřeší se problém s instalací tiskárny.
Metoda 5: Restartujte službu zařazování tisku
Když uživatel systému Windows odešle tiskové požadavky na tiskárnu, zařazovací služba tisku je software, který spravuje tyto požadavky odeslané uživatelem. Potenciálním řešením může být jeho reset. Postupujte podle následujících kroků:
1. Současným stisknutím kláves Windows + R otevřete dialogové okno Spustit.
2. Napište services.msc a kliknutím na OK spusťte okno Služby.

3. Klikněte pravým tlačítkem na Print Spooler a klikněte na Stop pro zastavení služby.

4. Nyní přejděte znovu do dialogového okna Spustit současným stisknutím kláves Windows + R.
5. Zadejte níže uvedený příkaz a klikněte na OK.
%WINDIR%system32spoolprinters

6. Vyberte všechny soubory ve složce současným podržením kláves Ctrl + A.
7. Nyní stiskněte Shift + Delete pro trvalé odstranění všech souborů v této složce.
8. Vraťte se do okna Služby a poklepejte na službu Print Spooler.

9. Ujistěte se, že rozevírací seznam Typ spouštění je nastaven na Automaticky.
10. Nakonec klikněte na Start v části Stav služby.

11. Pro potvrzení klikněte na Použít > OK.
Zkontrolujte, zda systém Windows Update nemůže získat seznam zařízení, problém byl vyřešen nebo ne.
Metoda 6: Nainstalujte ovladače z katalogu služby Windows Update
Někdy použití obecného ovladače nepomůže a přesto může způsobit problémy s instalací tiskárny. Pokud máte problémy s tiskárnou a máte starou tiskárnu, můžete zkusit oficiální katalog služby Microsoft Windows Update. Zde jsou aktualizace archivovány, takže si je mohou snadno stáhnout a používat i rok staré ovladače. Podívejme se, jak jej používat.
1. Přejděte na Katalog společnosti Microsoft webové stránky v prohlížeči.
2. Zadejte model vaší tiskárny (např. HP LaserJet 4000) a kliknutím na Hledat vyhledejte ovladače pro váš hardware.

3. Pokud najdete ovladač pro váš hardware, klikněte na Stáhnout.
4. Zde klikněte na odkaz na kabinu a stáhněte si ovladač.

5. Klepněte pravým tlačítkem myši na stažený soubor a vyberte příkaz Extrahovat.
6. Aktualizujte ovladač tiskárny ručně tak, že najdete složku, do které jste ovladače extrahovali.
Metoda 7: Přeinstalujte tiskárnu
Tiskárnu můžete od začátku úplně přeinstalovat, abyste zjistili, zda to funguje. To zahrnuje odebrání ovladače tiskárny a zařízení se všemi napájeními a jejich zpětné připojení.
1. Stiskněte klávesu Windows, zadejte Ovládací panely a klikněte na Otevřít.

2. Nastavte Zobrazit podle > Kategorie a poté klikněte na Zobrazit zařízení a tiskárny.

3. V části Tiskárny klepněte pravým tlačítkem na svou tiskárnu.
4. Vyberte možnost Odebrat zařízení.

5. Klepnutím na Ano ve výzvě UAC odeberte zařízení.
6. Nyní restartujte počítač a znovu připojte tiskárnu.
7. Přejděte na Zařízení a tiskárny a klikněte pravým tlačítkem na tiskárnu a vyberte Nastavit jako výchozí tiskárnu.

To vyřeší problémy s instalací tiskárny.
***
Doufáme, že vám tento článek byl užitečný a že jste dokázali vyřešit problémy s instalací tiskárny v systému Windows 10. Pokud máte nějaké pochybnosti nebo návrhy, napište komentář níže. Také nám dejte vědět, co se chcete dále naučit.

