Battle.net od Blizzard Entertainment je služba, která vám umožňuje hrát online hry s ostatními. Tato služba poskytuje neuvěřitelnou podporu špičkovým hrám jako World of Warcraft, StarCraft II, Diablo III, Overwatch, Destiny 2 a Call of Duty: Black Ops 4. Přesto, stejně jako všechny hry a služby, ani Battle.net není bez chyb. Mnoho uživatelů si stěžovalo, že aktualizace Battle.net uvízla na 0% problému, když se služba aktualizuje v kterékoli z výše uvedených her. Pokud se také potýkáte se stejným problémem, tato příručka vám pomůže vyřešit totéž pomocí účinných metod odstraňování problémů. Takže pokračujte ve čtení!
Table of Contents
Jak opravit Battle.net Update Stuck na 0 % ve Windows 10
Přečtěte si a implementujte níže diskutované metody ve svém počítači se systémem Windows 10 pro vyřešení problému se zaseknutím aktualizace battle.net a zabraňte tomu.
Metoda 1: Základní metody odstraňování problémů
Chcete-li chybu opravit, postupujte podle těchto základních metod.
1A. Restartujte PC
Obecným trikem k vyřešení všech dočasných závad spojených s Battle.net je restartování počítače. Počítač můžete restartovat podle následujících kroků.
1. Současným stisknutím kláves Windows a X přejděte do nabídky Windows Power User.
2. Vyberte možnost Vypnout nebo se odhlásit.
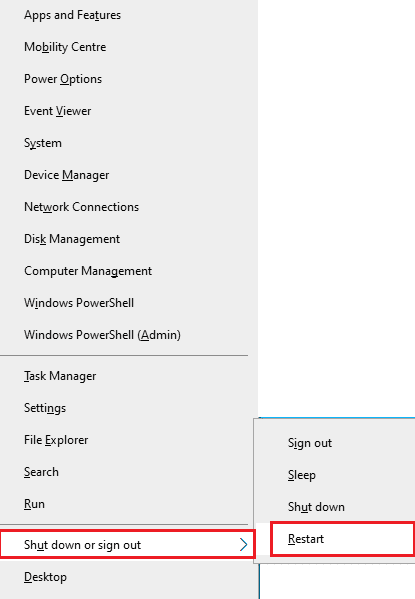
3. Nakonec klikněte na Restartovat.
Po restartování služby zkontrolujte, zda máte přístup ke hře bez jakýchkoli chyb.
1B. Zkontrolujte systémové požadavky
Pokud čelíte tomu, že se aktualizace battle.net při spuštění zasekne na 0 %, musíte zkontrolovat základní požadavky her Battle.net a zajistit, aby je váš počítač splňoval.
Minimální požadavky:
-
CPU: Intel Core i5-760 nebo AMD FX-8100 nebo novější
-
RYCHLOST CPU: Info
-
RAM: 4 GB RAM (8 GB pro integrovanou grafiku, jako je Intel HD Graphics)
-
OS: Windows 7 / Windows 8 / Windows 10 64bit
-
VIDEO KARTA: NVIDIA GeForce GTX 560 2GB nebo AMD Radeon HD 7850 2GB nebo Intel HD Graphics 530 (45W)
-
PIXEL SHADER: 5.0
-
VERTEX SHADER: 5.0
-
VOLNÉ MÍSTO NA DISKU: 70 GB
-
VYHRAZENÁ VIDEO RAM: 2 GB
Doporučené požadavky:
-
CPU: Intel Core i7-4770 nebo AMD FX-8310 nebo novější
-
RYCHLOST CPU: Info
-
RAM: 8 GB
-
OS: Windows 10 64bit
-
VIDEO KARTA: NVIDIA GeForce GTX 960 nebo AMD Radeon R9 280 nebo novější
-
PIXEL SHADER: 5.1
-
VERTEX SHADER: 5.1
-
VOLNÉ MÍSTO NA DISKU: 70 GB
-
VYHRAZENÁ VIDEO RAM: 4 GB
1C. Zajistěte správné síťové připojení
Nestabilní připojení k internetu vede k zablokování aktualizace battle.net, také pokud jsou mezi vaším routerem a počítačem nějaké překážky, mohou rušit bezdrátový signál a způsobovat občasné problémy s připojením.
Můžete spustit a Test rychlosti znát optimální úroveň rychlosti sítě potřebnou pro správné připojení.
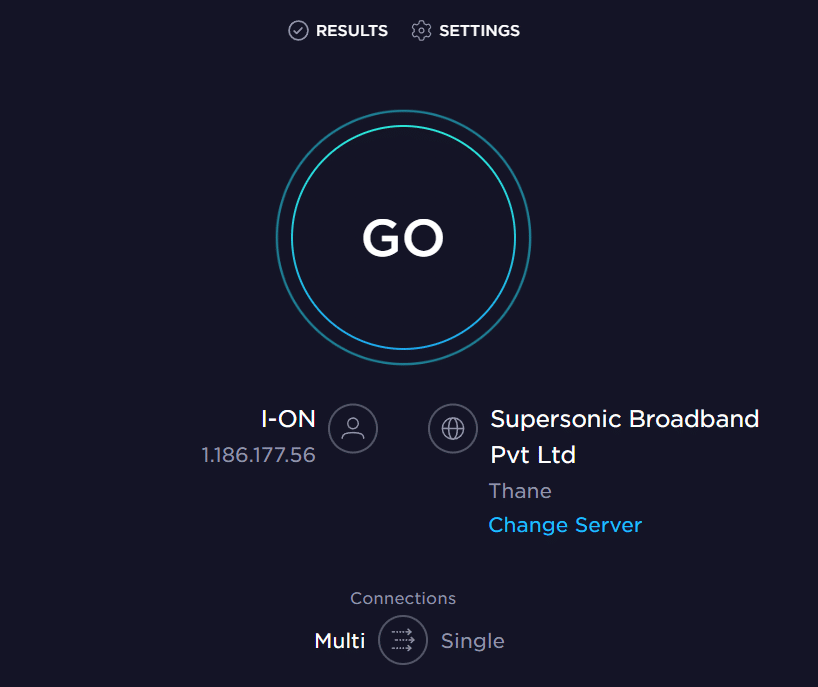
Ujistěte se, že vaše zařízení splňuje níže uvedená kritéria.
- Zjistěte sílu signálu vaší sítě a pokud je velmi slabý, odstraňte všechny překážky mezi tím.
- Vyhněte se příliš mnoho zařízení připojených ke stejné síti.
- Vždy si kupujte modem/router ověřený vaším poskytovatelem internetových služeb (ISP) a jsou bez konfliktů.
- Nepoužívejte staré, zlomené nebo poškozené kabely. V případě potřeby vyměňte kabely.
- Ujistěte se, že kabely od modemu k routeru a modemu ke zdi jsou stabilní a neruší.
Pokud se vyskytnou nějaké problémy s připojením k internetu, projděte si naši příručku Jak řešit problémy s připojením k síti v systému Windows 10, abyste je vyřešili.
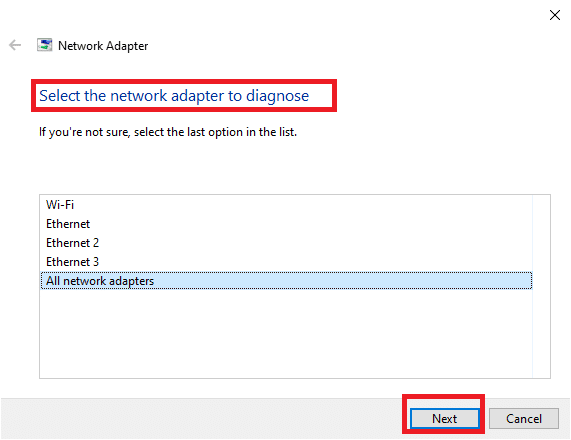
1D. Zavřete procesy na pozadí
Několik uživatelů potvrdilo, že problém uvíznutí aktualizace na 0 % lze vyřešit uzavřením všech úloh na pozadí spuštěných na vašem počítači. Chcete-li úlohu implementovat, postupujte podle našeho průvodce Jak ukončit úlohu ve Windows 10 a postupujte podle pokynů.
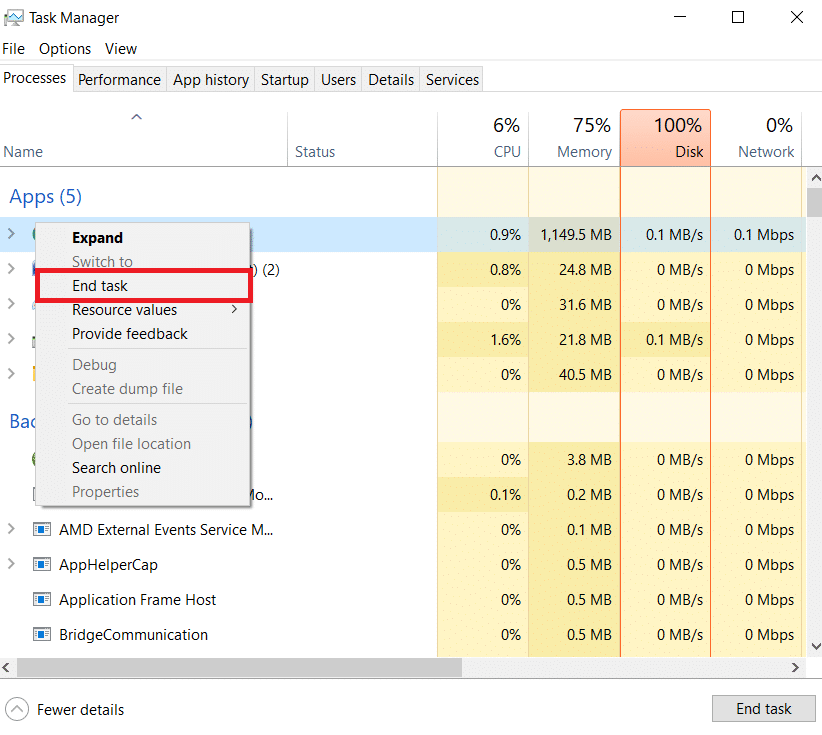
Jakmile zavřete všechny procesy na pozadí, zkontrolujte, zda se vám podařilo opravit diskutovaný chybový kód.
1E. Opravit systémové soubory
Pokud na vašem počítači se systémem Windows 10 chybí nebo jsou poškozené soubory, budete čelit, že se aktualizace battle.net zasekne. Přesto tyto poškozené soubory opravujete pomocí vestavěných nástrojů, jmenovitě Kontrola systémových souborů a Obsluha a správa obrazu nasazení.
Přečtěte si naši příručku Jak opravit systémové soubory v systému Windows 10 a postupujte podle pokynů k opravě všech poškozených souborů.
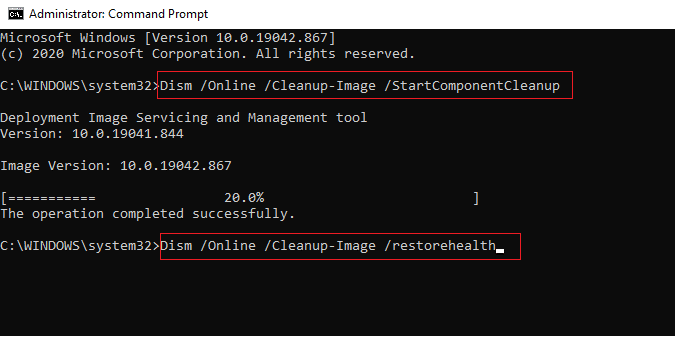
1F. Spusťte úplné vyčištění disku
Jen málo uživatelů navrhlo, že uvolnění místa na disku v počítači jim pomohlo vyřešit diskutovaný problém se zaseknutím aktualizace. To vašemu počítači umožní instalovat nové soubory, kdykoli to bude potřeba, což vám pomůže problém vyřešit.
Pokud je ve vašem počítači minimální dostupné místo, které přispívá k chybovému kódu aktualizace Battle.net, postupujte podle našeho průvodce 10 způsobů, jak uvolnit místo na pevném disku ve Windows, který vám pomůže vymazat všechny nepotřebné soubory v počítači.
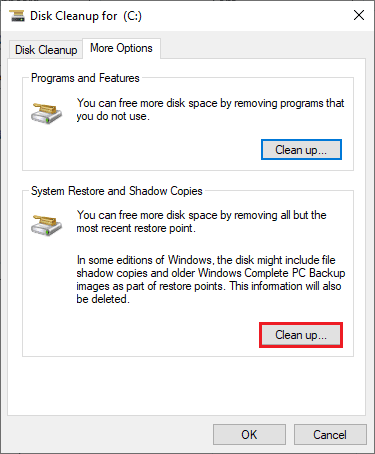
1G. Aktualizujte systém Windows
Chyby ve vašem počítači a hře můžete také odstranit aktualizací operačního systému. Vždy se ujistěte, že jste aktualizovali svůj operační systém Windows a zda existují nějaké aktualizace čekající v akci, použijte naši příručku Jak stáhnout a nainstalovat nejnovější aktualizaci Windows 10.
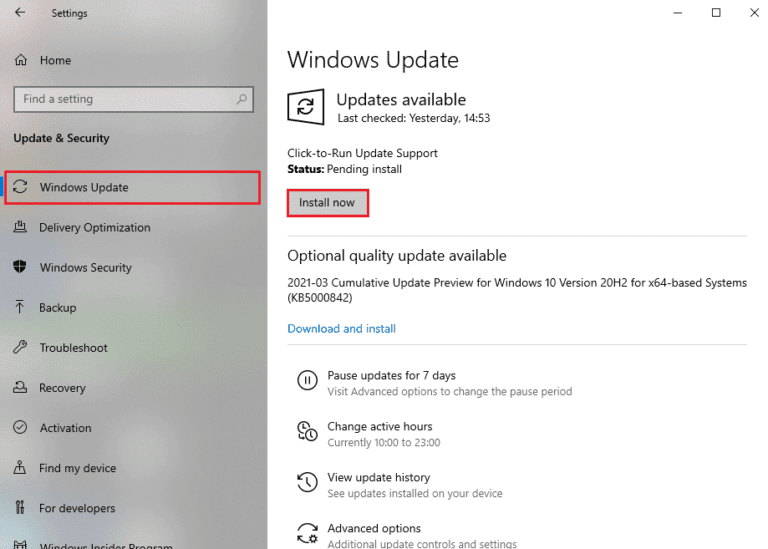
Po aktualizaci operačního systému Windows zkontrolujte, zda se můžete bez chyb připojit k hernímu serveru Battle.net.
1H. Aktualizujte ovladače grafiky
World of Warcraft je graficky náročná hra a váš grafický ovladač je nezbytný pro váš herní zážitek. Pokud jsou ovladače zastaralé nebo vadné, nezapomeňte je aktualizovat. Nejnovější verze ovladačů můžete vyhledat na oficiálních stránkách nebo je můžete aktualizovat ručně. Postupujte podle našeho průvodce 4 způsoby aktualizace grafických ovladačů v systému Windows 10, aktualizujte ovladač a zkontrolujte, zda máte opravenou aktualizaci battle.net zaseknutou při 0% problému.
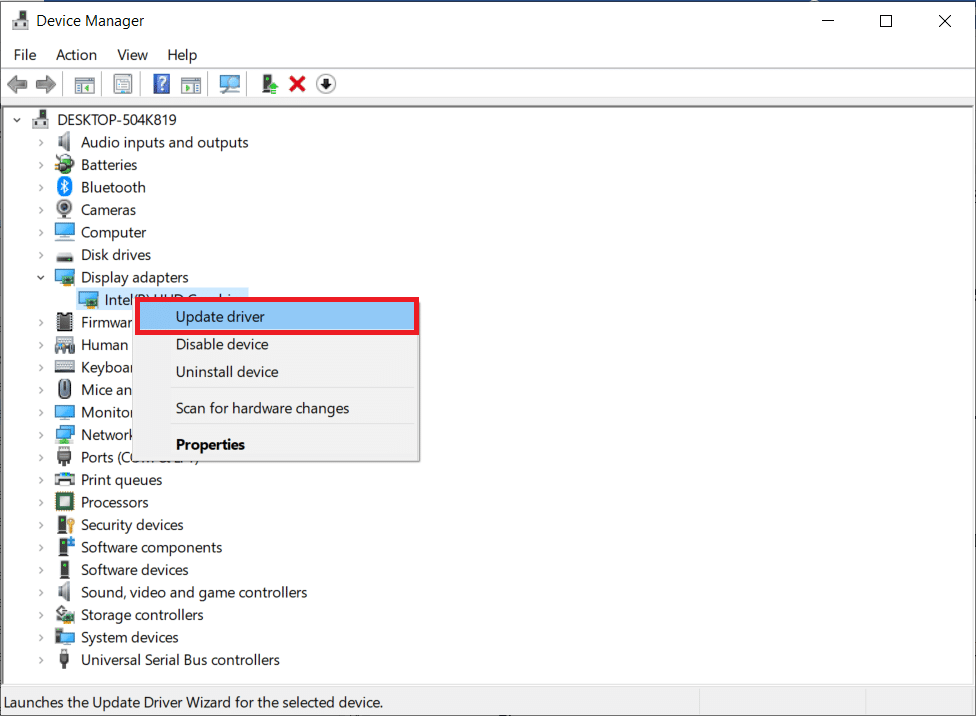
1I. Vrátit aktualizace ovladačů GPU
Někdy může aktuální verze ovladačů GPU způsobit, že se aktualizace zasekne na 0% problému a v tomto případě budete muset obnovit předchozí verze nainstalovaných ovladačů. Tento proces se nazývá vrácení ovladačů a ovladače počítače můžete snadno vrátit do předchozího stavu podle našeho průvodce Jak vrátit ovladače v systému Windows 10.
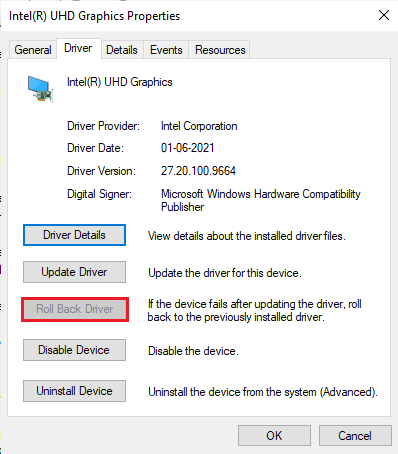
1J. Přeinstalujte ovladače grafiky
Pokud stále čelíte tomu, že se aktualizace battle.net zasekává po aktualizaci grafických ovladačů, přeinstalujte ovladače zařízení, abyste opravili případné problémy s nekompatibilitou. Existuje několik způsobů, jak přeinstalovat ovladače do počítače. Přesto můžete snadno přeinstalovat grafické ovladače podle pokynů v našem průvodci Jak odinstalovat a znovu nainstalovat ovladače v systému Windows 10.
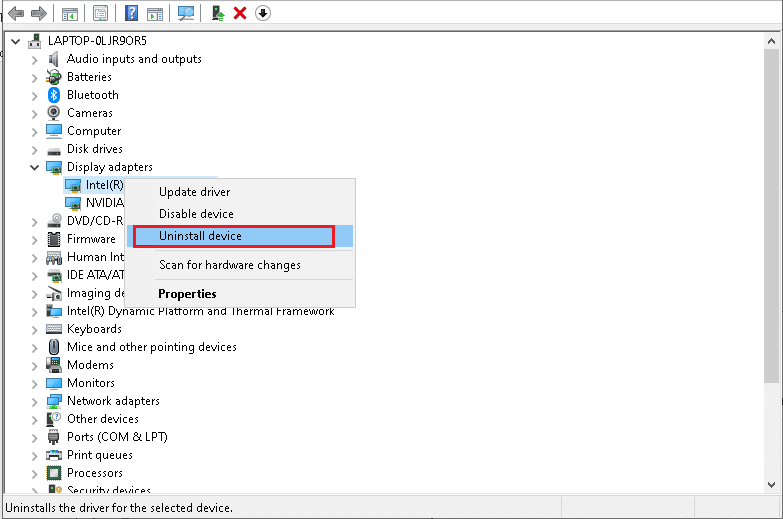
Po přeinstalaci ovladačů GPU zkontrolujte, zda máte přístup ke hrám Battle.net bez jakýchkoli chyb.
1K. Vymažte mezipaměť a data DNS
Jen málo uživatelů navrhlo, že vymazání mezipaměti DNS a dat v počítači jim pomohlo vyřešit problém s aktualizacemi battle.net. Postupujte podle pokynů.
1. Stiskněte klávesu Windows a napište cmd, poté klikněte na Otevřít.
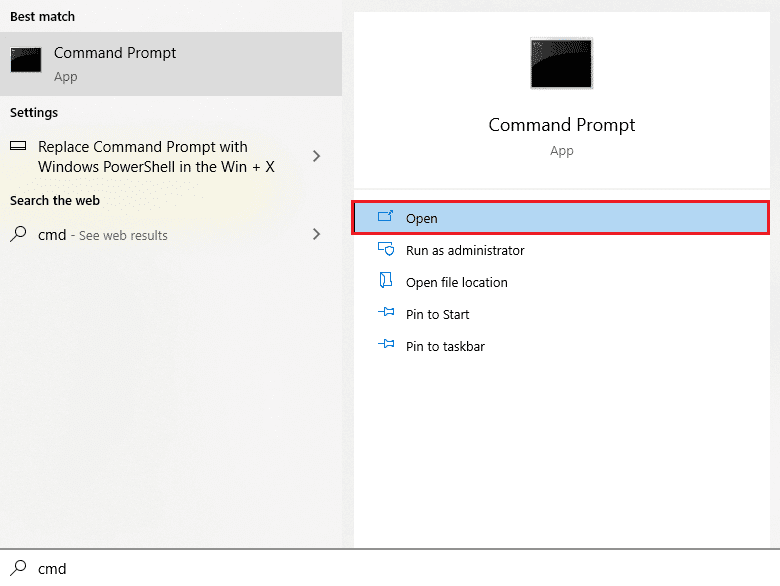
2. Nyní zadejte následující příkazy jeden po druhém a po každém příkazu stiskněte klávesu Enter.
ipconfig/flushdns ipconfig/registerdns ipconfig/release ipconfig/renew netsh winsock reset
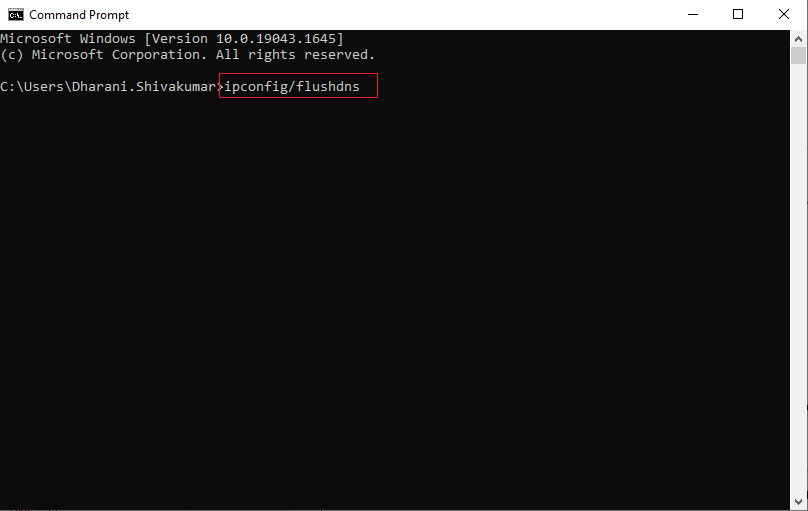
3. Počkejte na provedení příkazů a restartujte počítač.
1L. Obnovte nastavení sítě
Několik uživatelů prohlásilo, že resetování síťových nastavení vyřeší podivné problémy s připojením k síti. Tato metoda zapomene všechna nastavení konfigurace sítě, uložené přihlašovací údaje a mnohem více bezpečnostního softwaru, jako je VPN a antivirové programy. To vám také pomůže opravit aktualizaci zaseknutou při 0% problému na vašem počítači se systémem Windows 10. Chcete-li tak učinit, postupujte podle našeho průvodce Jak obnovit nastavení sítě v systému Windows 10
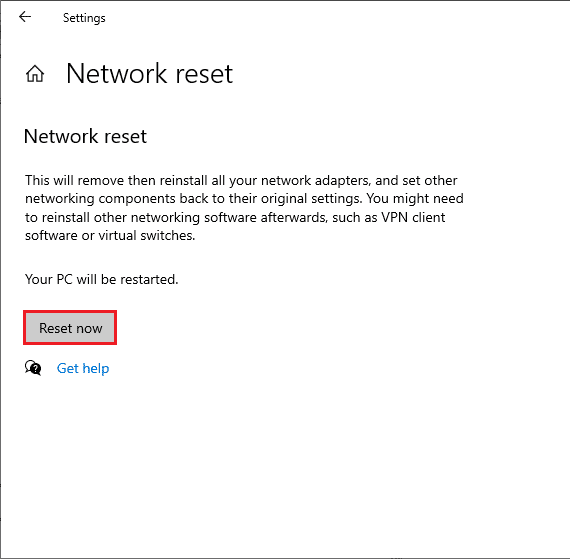
Metoda 2: Spusťte Battle.net jako správce
Toto je jeden z nejčastějších důvodů, proč se aktualizace Battle.net ve vašem počítači s Windows 10 zasekla na 0 %. Některá oprávnění a funkce jsou přístupné pouze v případě, že jste hře World of Warcraft udělili administrátorská práva. V tomto scénáři můžete diskutovaný problém vyřešit podle níže uvedených pokynů.
1. Klepněte pravým tlačítkem myši na aplikaci Battle.net.
2. Vyberte možnost Spustit jako správce.
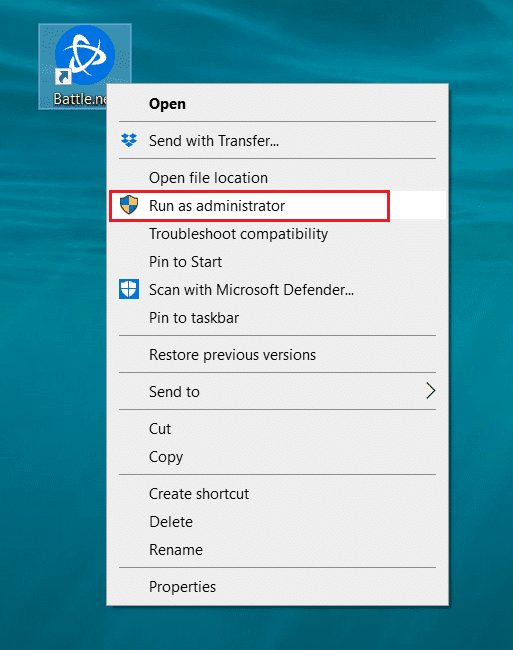
Metoda 3: Spusťte nástroj Blizzard Repair Tool
Pokud se vám stále nedaří opravit, že se aktualizace battle.net zasekla na 0% problému, může existovat určitá šance, že váš počítač obsahuje poškozené herní soubory. Poškozené soubory mohou zaplnit váš počítač kvůli příliš ochranné antivirové sadě nebo kvůli selhání aktualizace. Naštěstí můžete všechny tyto poškozené herní soubory vyřešit automaticky pomocí vestavěného nástroje Blizzard. Zde je několik pokynů ke spuštění nástroje Battle.net Repair.
1. Spusťte aplikaci Battle.net jako správce.
2. Nyní se přepněte na kartu Hry v horním rohu okna a poté vyberte kteroukoli z her (např. World of Warcraft) ze seznamu.
3. Poté v rozevíracím seznamu klikněte na Možnosti a poté na Skenovat a opravit.
4. V další výzvě klikněte na Zahájit kontrolu a počkejte na dokončení procesu.
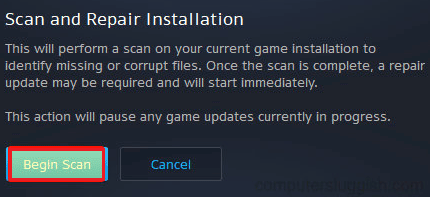
5. Nakonec restartujte hru a zkontrolujte, zda můžete opravit zaseknutou aktualizaci při 0% problému na Battle.net.
Metoda 4: Upravte nastavení brány Windows Defender Firewall
Budete také čelit problému s aktualizací Battle.net při 0 % kvůli příliš reaktivní nebo příliš ochranné antivirové sadě ve vašem počítači s Windows 10. To zabraňuje propojení mezi spouštěčem hry a serverem. Chcete-li tento problém vyřešit, můžete přidat Battle.net na seznam povolených v nastavení brány firewall nebo problém dočasně deaktivovat.
Možnost I: Whitelist Battle.net
Chcete-li povolit Battle.net ve vaší bráně Windows Defender, postupujte podle našeho průvodce Povolením nebo blokováním aplikací prostřednictvím brány Windows Firewall a proveďte kroky podle pokynů.

Možnost II: Zakázat bránu firewall (nedoporučuje se)
Pokud nevíte, jak zakázat bránu Windows Defender Firewall, pomůže vám s tím náš průvodce Jak zakázat bránu Windows 10 Firewall.
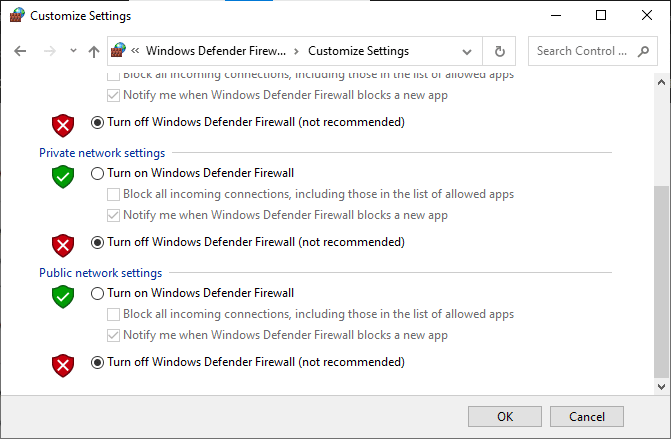
Možnost III: Vytvořte nové pravidlo v bráně firewall
1. Stiskněte klávesu Windows a zadejte Windows Defender Firewall s pokročilým zabezpečením a klikněte na Otevřít.
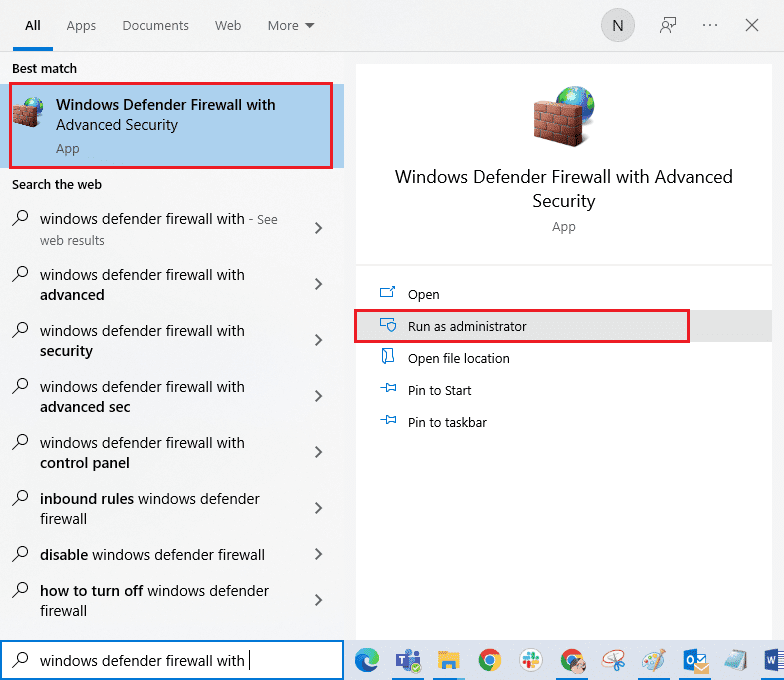
2. Nyní v levém podokně klikněte na Příchozí pravidla podle obrázku.
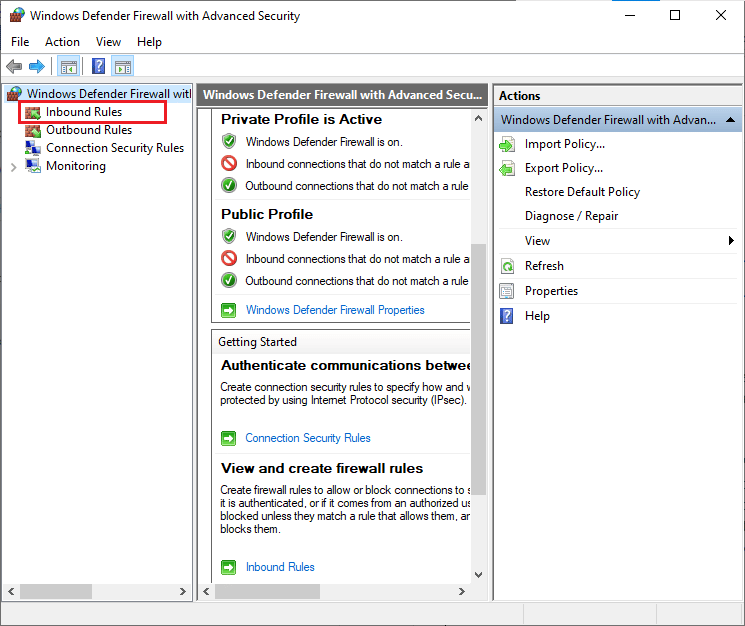
3. Poté v pravém podokně klikněte na Nové pravidlo… jak je znázorněno.
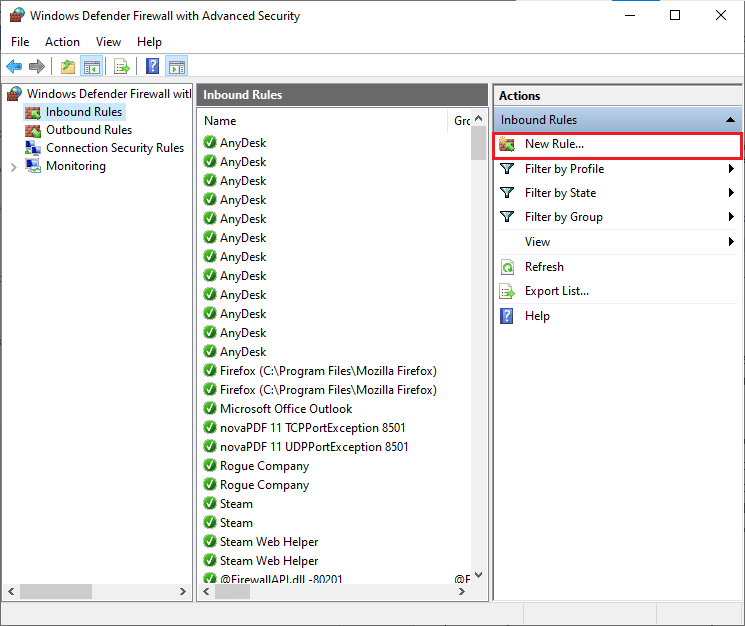
4. Nyní se ujistěte, že jste vybrali možnost Program v části Jaký typ pravidla chcete vytvořit? a klikněte na Další> podle obrázku.
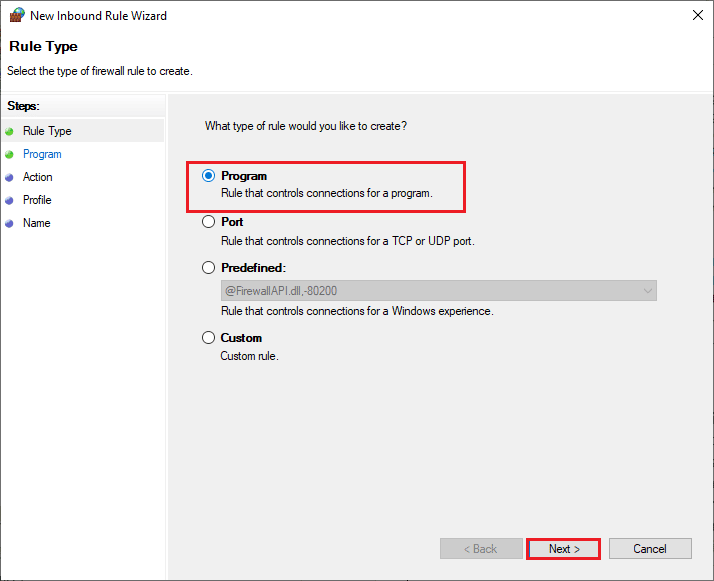
5. Poté klikněte na tlačítko Procházet… odpovídající této cestě programu: jak je znázorněno.
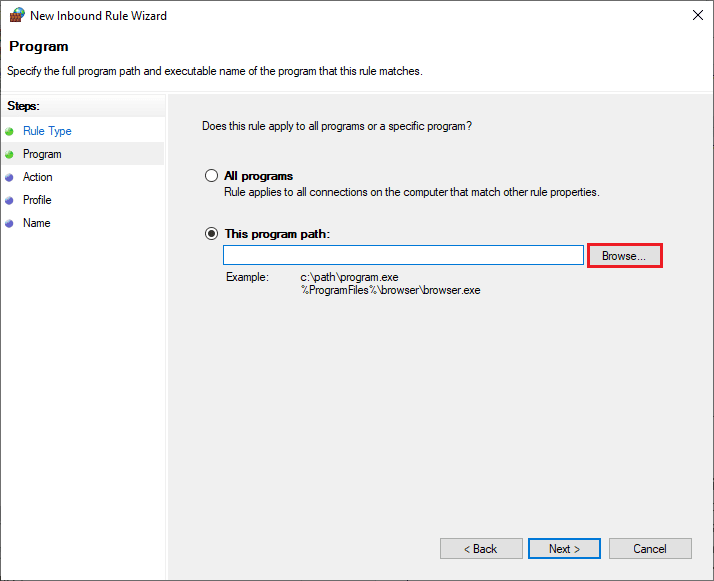
6. Poté přejděte na cestu C:Program Files (x86) Battle.net a poklepejte na instalační soubor. Poté klikněte na tlačítko Otevřít.
7. Poté klikněte na Další > v okně Průvodce novým příchozím pravidlem, jak je znázorněno.
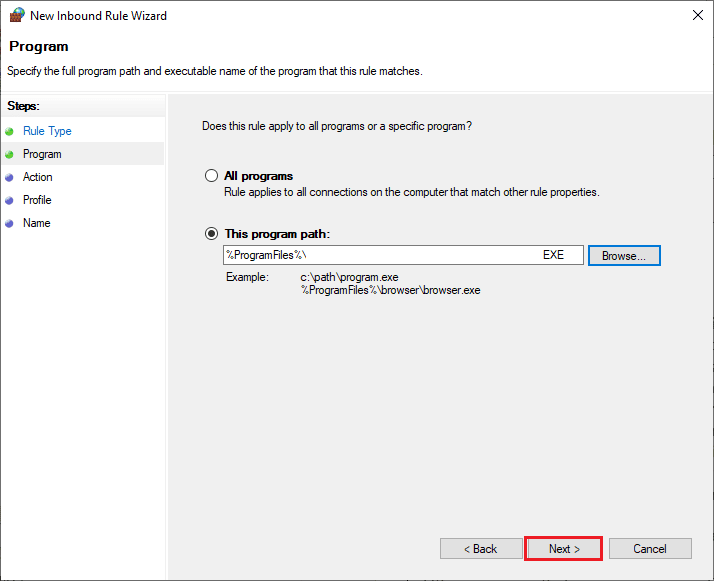
8. Nyní vyberte přepínač vedle Povolit připojení a klikněte na Další > podle obrázku.
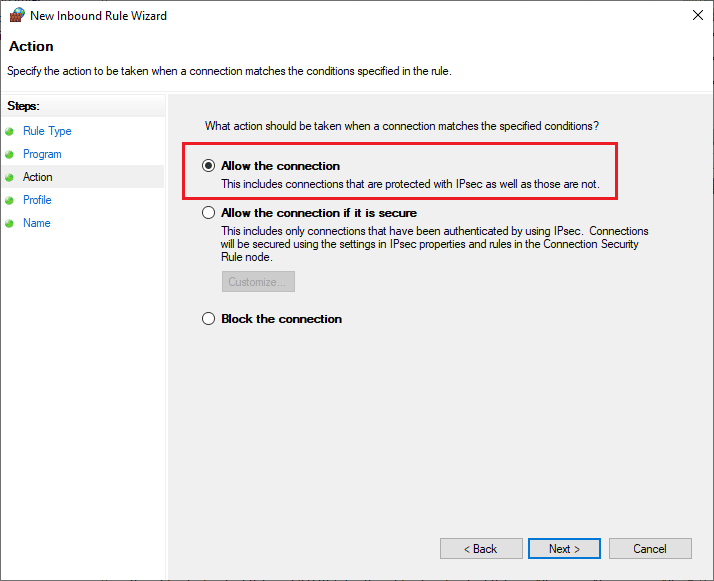
9. Ujistěte se, že jsou vybrána pole Doména, Soukromé, Veřejné a klikněte na Další > podle obrázku.
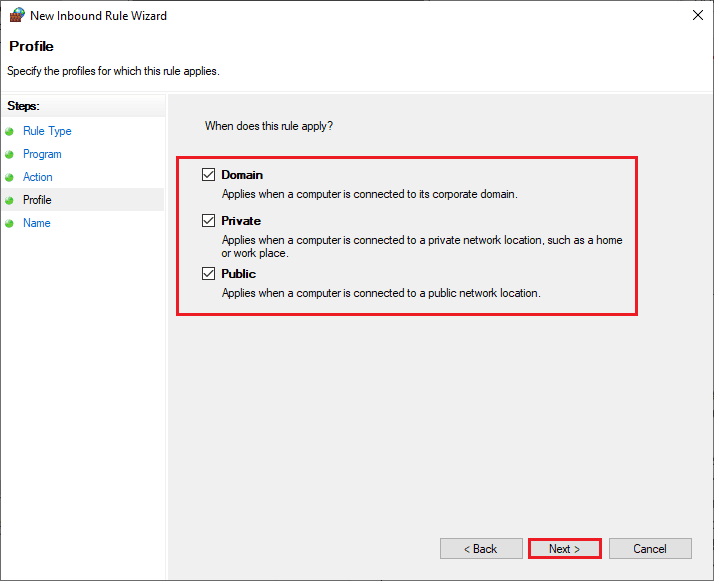
10. Nakonec přidejte název nového pravidla a klikněte na Dokončit.
Vše hotovo! Zkontrolujte, zda máte opravený problém se zaseknutím aktualizace battle.net nebo ne.
Metoda 5: Dočasně deaktivujte antivirus (pokud je to možné)
Některé nekompatibilní antivirové programy nainstalované ve vašem počítači způsobí spuštění otázky, proč se aktualizace battle.net zasekávají. Abyste předešli konfliktům, musíte zajistit nastavení zabezpečení počítače se systémem Windows 10 a zkontrolovat, zda jsou stabilní nebo ne. Chcete-li zjistit, zda je antivirová sada důvodem zablokování aktualizace na 0% problému, jednou ji deaktivujte a zkuste se připojit k síti.
Přečtěte si naši příručku Jak dočasně zakázat antivirus v systému Windows 10 a postupujte podle pokynů k dočasnému deaktivaci antivirového programu v počítači.

Máte-li po deaktivaci antivirového programu v počítači opravu svého problému, doporučujeme program zcela odinstalovat z počítače.
Přečtěte si naši příručku Vynucená odinstalace Programy, které se neodinstalují V systému Windows 10 odinstalujte antivirový program z počítače.
Metoda 6: Vytvoření nového uživatelského profilu
Vytvoření nového uživatelského účtu může opravit jakékoli chyby a závady související s profilem. To vám pomůže opravit Battle.net Update zaseknutý při 0% problému. Nový uživatelský profil můžete vytvořit podle kroků uvedených v naší příručce Jak vytvořit místní uživatelský účet v systému Windows 10
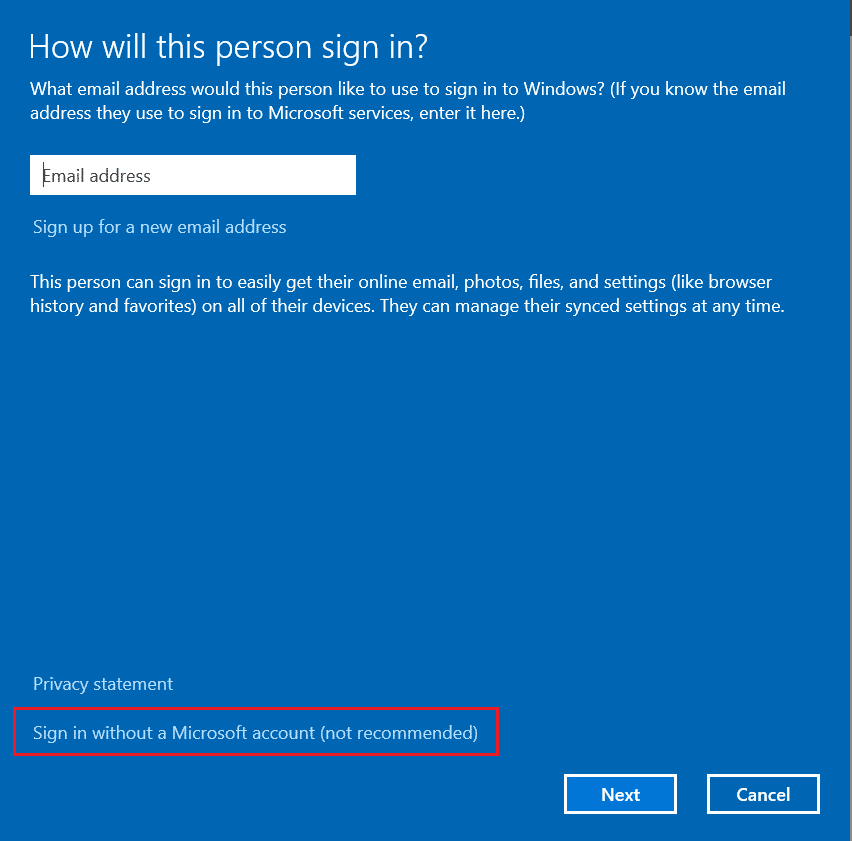
Po vytvoření nového uživatelského profilu zkontrolujte, zda jste diskutovaný problém vyřešili nebo ne.
Metoda 7: Přeinstalujte Battle.net
Jakékoli nesprávně nakonfigurované soubory v Battle.net povedou k diskutovanému problému, i když jste postupovali podle všech výše uvedených metod a aktualizovali všechny čekající akce. V tomto případě tedy nemáte jinou možnost, než hru přeinstalovat. Zde je návod, jak to udělat.
1. Stiskněte klávesu Windows, zadejte Ovládací panely a klikněte na Otevřít.
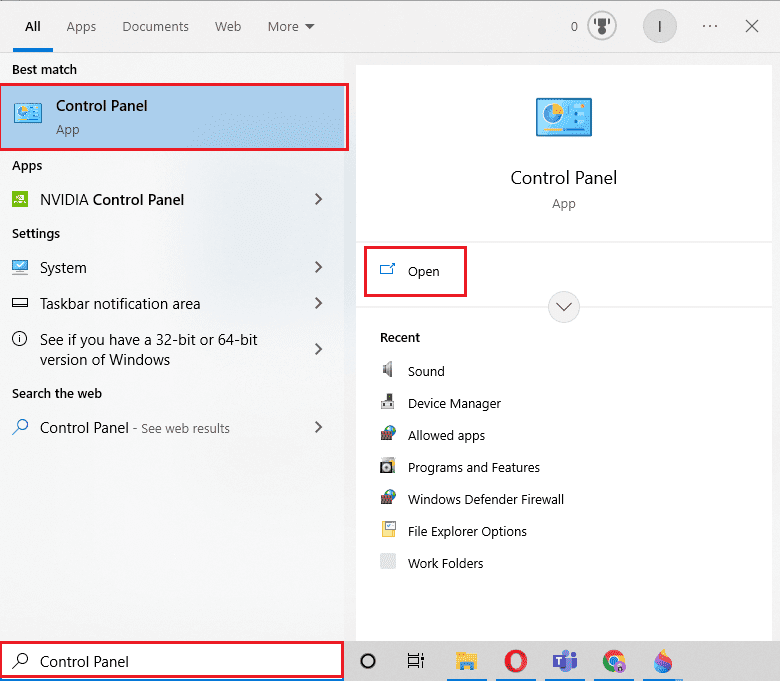
2. Nastavte Zobrazit podle > Kategorie a poté klikněte na Odinstalovat program.
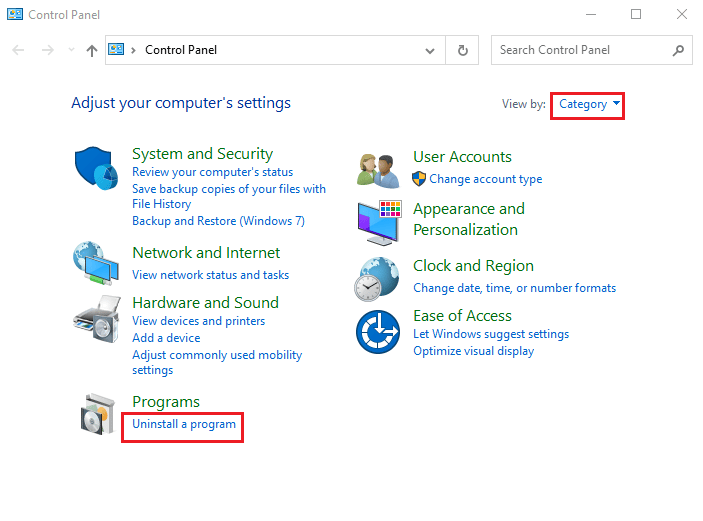
3. Klepněte pravým tlačítkem na program Battle.net a klepněte na Odinstalovat/změnit.
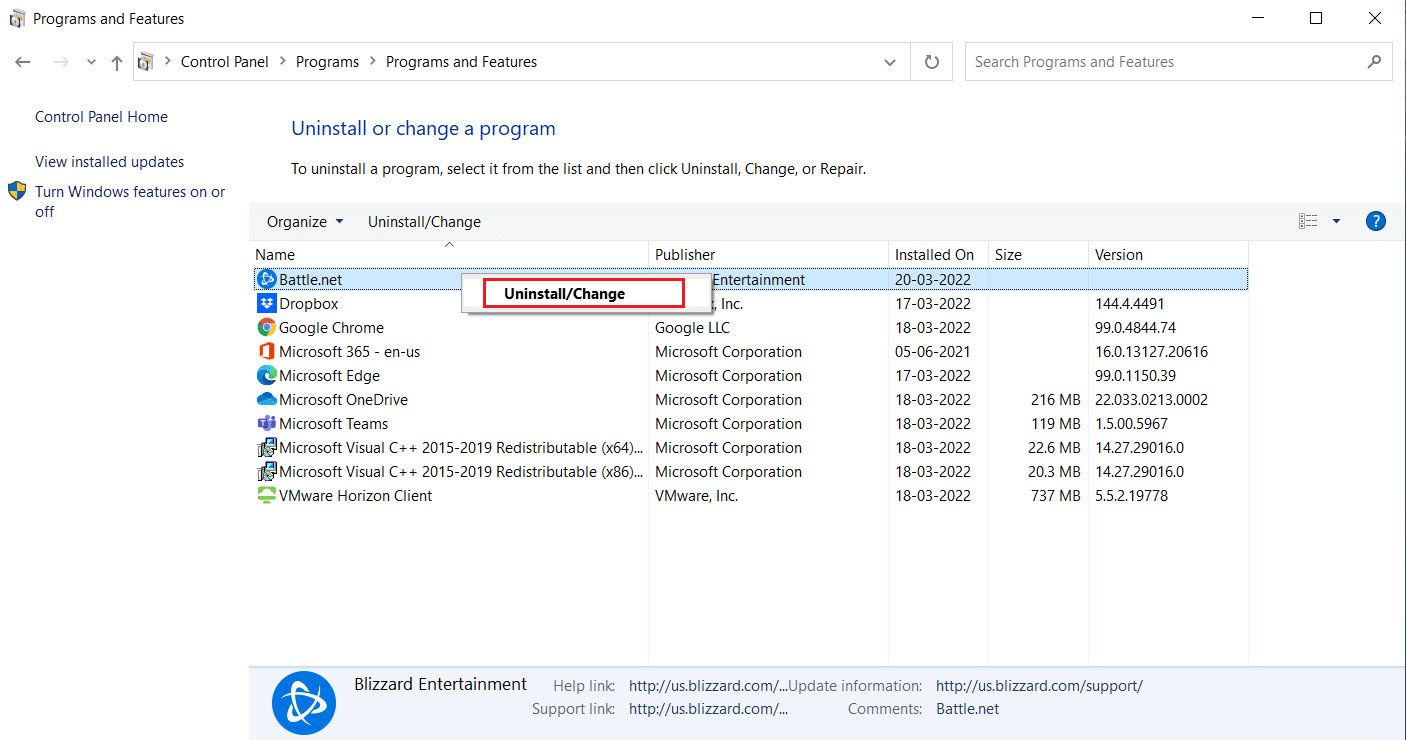
4. Klepnutím na možnost Ano, Odinstalovat potvrďte proces odinstalace.
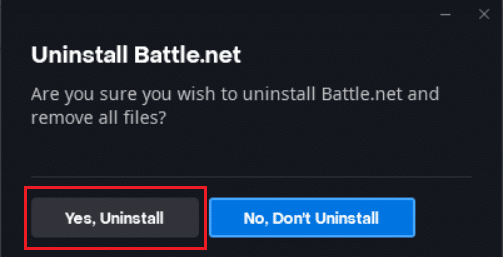
5. Po odinstalaci aplikace přejděte na oficiální webová stránka Battle.net stáhnout jeho nejnovější verzi.
6. Klepněte na Stáhnout pro Windows. Stáhne soubor s názvem Battle.net-setup.exe.

7. Spusťte Battle.net-setup.exe. Vyberte preferovaný jazyk a klikněte na Pokračovat.
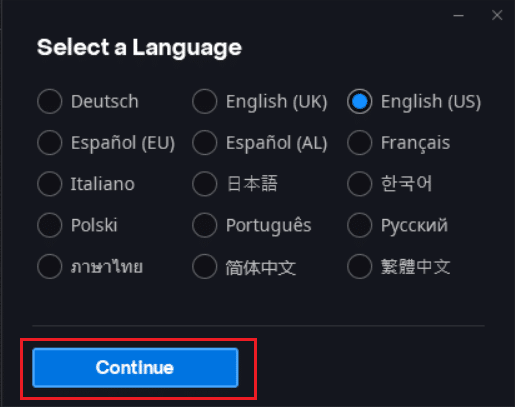
8. Chcete-li změnit umístění instalace, klepněte na Změnit. Klikněte na Pokračovat.
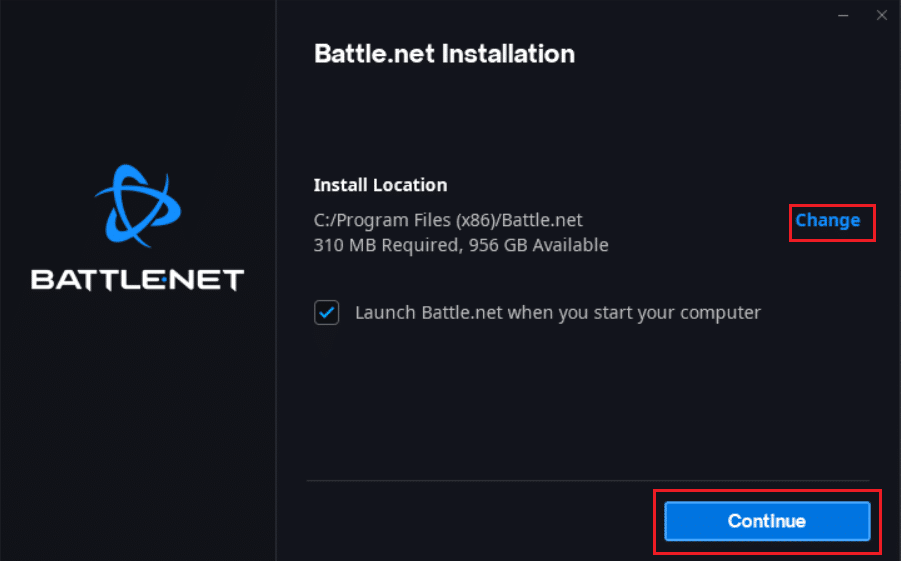
9. Počkejte na dokončení procesu instalace.
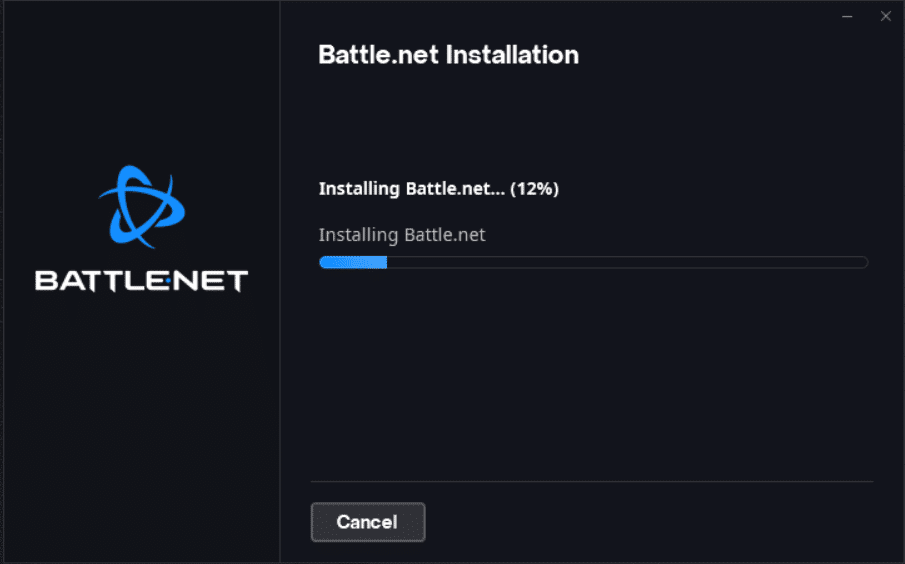
10. Po instalaci vyplňte přihlašovací údaje Battle.net pro přihlášení.
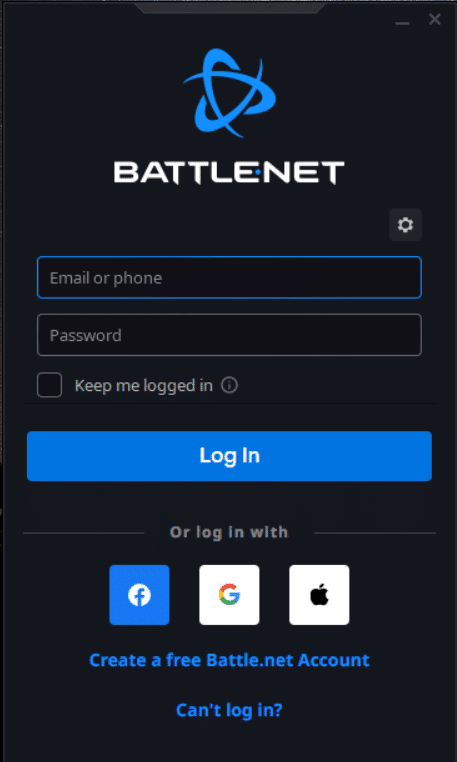
11. Nakonec znovu spusťte hru a nyní budete mít opravený problém s aktualizací battle.net.
***
Doufáme, že vám tento průvodce pomohl a mohli jste opravit Battle.net Update zaseknutý na 0 % ve vašem počítači s Windows 10. Dejte nám vědět, která metoda se vám osvědčila nejlépe. Také, pokud máte nějaké dotazy/návrhy týkající se tohoto článku, neváhejte je hodit do sekce komentářů.
