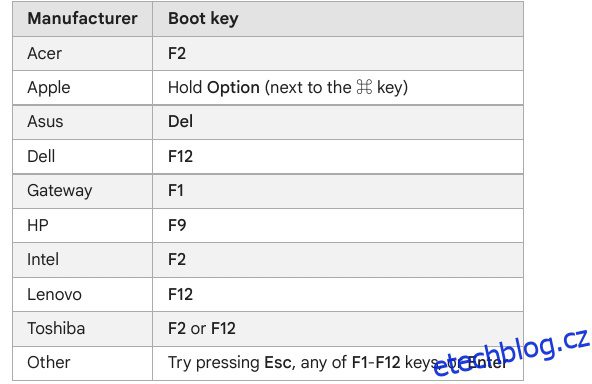Po téměř čtyřech letech vydala společnost Oracle další velkou aktualizaci pro VirtualBox. Nejnovější verze VirtualBox 7.0 zavedla podporu pro TPM a Secure Boot pro uživatele Windows 11. To znamená, že nyní můžete nainstalovat Windows 11 na VirtualBox, aniž byste se museli starat o kontroly TPM nebo Secure Boot během instalace. Zatímco virtuální stroj s Windows 11 můžete vytvořit pomocí Hyper-V, VirtualBox vám nabízí přístup k mnoha pokročilým možnostem, počínaje UEFI až po alokaci zdrojů. Pokud tedy chcete nainstalovat Windows 11 na VirtualBox, obejít TPM a Secure Boot, toto je průvodce pro vás. V této souvislosti se podívejme na pokyny.
Table of Contents
Instalace Windows 11 na VirtualBox (2022)
Do této příručky jsme zahrnuli kroky pro povolení virtualizace, vytvoření virtuálního počítače s Windows 11 a nakonec instalaci Windows 11 na VirtualBox 7.0. Podívejme se na postup krok za krokem v této příručce:
Povolte virtualizaci ve Windows 11
1. Chcete-li nainstalovat Windows 11 na VirtualBox, musíte nejprve zadat BIOS/UEFI na vašem počítači s Windows 11 a povolit virtualizaci. Jednoduše restartujte počítač a zaveďte systém BIOS nebo UEFI. Obvykle je spouštěcí klávesa F10 nebo F9, ale může se lišit v závislosti na výrobci počítače. Pokud si tedy nejste jisti, hledejte na internetu bootovací klíč výrobce základní desky nebo notebooku. Můžete se také podívat na níže přiložený seznam.

2. Obecně byste v BIOSu našli možnost „Virtualizace“ na záložce Konfigurace systému nebo Pokročilé. Vše, co musíte udělat, je povolit funkci a uložit změny. Poté restartujte počítač a virtualizace bude povolena.

Vytvořte virtuální počítač s Windows 11 na VirtualBoxu
1. Nejprve si musíte stáhnout VirtualBox 7.0 pro Windows z jeho oficiální webové stránky. Spustitelný soubor nastavení má velikost pouze kolem 100 MB, takže je to dobré. Dále spusťte soubor EXE a nainstalujte VirtualBox 7.0 do počítače se systémem Windows 11.

3. Jakmile dokončíte instalaci, otevřete VirtualBox a klikněte na „Nový“.

4. Poté nastavte název pro svůj virtuální počítač Windows 11. Jednoduše jsem to nazval „Windows 11“.

5. Poté v části „Obrázek ISO“ vyberte obrázek ISO systému Windows 11, který jste stáhli. Chcete-li se dozvědět, jak stáhnout Windows 11 oficiálně zdarma, přejděte na našeho průvodce, který je zde propojen. Nyní zaškrtněte políčko „Přeskočit bezobslužnou instalaci“ a klikněte na „Další“.

6. Dále přidělte množství paměti RAM, které potřebujete pro instalaci Windows 11 VirtualBox. Podle minimálního požadavku Windows 11 musíte přiřadit alespoň 4 GB paměti RAM. Pokud jde o počet CPU, přiřaďte 2 nebo více jader, v závislosti na vašem hardwaru. Ujistěte se, že je zaškrtnuto políčko „Povolit EFI (pouze speciální operační systémy)“.

7. Poté vyberte „Vytvořit virtuální pevný disk nyní“ a přidělte alespoň 64 GB úložného prostoru. Pokud máte více místa na disku, můžete přiřadit více.

8. Nakonec klikněte na „Dokončit“. Jste téměř připraveni nainstalovat Windows 11 na VirtualBox.

Jak nainstalovat Windows 11 na VirtualBox
Nyní, když jste vytvořili virtuální počítač, spusťte jej a projděte procesem instalace Windows 11:
1. V okně VirtualBox Manager zvolte Start -> Normální Start.

2. Nyní se na obrazovce během několika sekund objeví instalační program Windows 11. Můžete pokračovat a nainstalovat Windows 11 na VirtualBox jako obvykle.

3. Jak vidíte, instalace virtuálního počítače nevykazovala chyby TPM nebo Secure Boot. Dokončete tedy nastavení OOBE a můžete začít. Pokud si chcete během instalace vytvořit místní účet ve Windows 11 (pro edice Home i Pro), postupujte podle našeho odkazovaného průvodce.
Poznámka: VirtualBox 7.0 přichází s podporou virtualizace pro TPM 1.2 a 2.0 a Secure Boot, což usnadňuje instalaci. Pokud však používáte starší verzi VirtualBoxu, budete se muset při instalaci Windows 11 do počítače spolehnout na zástupná řešení, jak obejít požadavky na Secure Boot, TPM a RAM.

Vynechejte TPM a Secure Boot a nainstalujte Windows 11 na VirtualBox snadno
Toto jsou kroky, které musíte provést, abyste nainstalovali Windows 11 na VirtualBox, aniž byste museli používat řešení k obejití požadavků TPM nebo Secure Boot. Jak bylo uvedeno výše, na VirtualBoxu 7.0 nemusíte používat hacky registru ani žádné jiné řešení. Každopádně, pokud nejste spokojeni s VirtualBoxem a hledáte nejlepší alternativy VirtualBoxu, zamiřte do našeho kurátorského průvodce, který je zde odkazován. A chcete-li spustit virtuální počítač Android na VirtualBoxu, postupujte podle našeho podrobného průvodce. Nakonec, pokud máte nějaké dotazy, dejte nám vědět v sekci komentářů níže.