Zůstaňte naladěni a ihned opravte problém s nefunkčním webovým přehrávačem Spotify.
Já například miluji webové aplikace. Zjevně nepotřebují instalaci a jsou multiplatformní.
Navíc nezpomalují naše systémy a pomáhají nám přeskakovat nativní aplikace pro všechno.
Jedním z takových příkladů je webový přehrávač Spotify. A my jsme tu, abychom našli způsoby, jak to znovu uvést do provozu.
Pokud jste to ještě nepoužili, zkuste to open.spotify.com.
Tato webová verze má téměř všechny funkce nativní aplikace. Chybí pouze u několika, například možnost stahování.
Každopádně je to přenosná možnost, kterou mnozí milují. Takže začnu s odstraňováním problémů, abyste se vrátili na správnou cestu.
Table of Contents
Webový přehrávač Spotify nefunguje: Obecné opravy
Než půjdete do hloubky, vyzkoušejte tyto:
- Zkontrolujte síťové připojení: Zdá se to hloupé, ale přesto se to stane. Stačí zkusit jinou webovou stránku nebo jiný prohlížeč a zkontrolovat připojení k internetu.
- Restartujte svůj prohlížeč: Někteří mají svůj webový přehrávač Spotify znovu funkční, stačí jen restartovat.
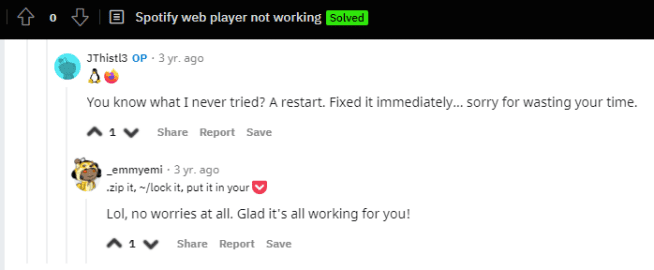
- Vyhněte se vícenásobnému přihlášení: Odhlaste se všude jinde a zkontrolujte, zda problém přetrvává.
- Používejte anonymní režim: Odstraňuje mnoho komplikací. Pokud vaše webová aplikace Spotify funguje v režimu inkognito, mohou za to rozšíření prohlížeče. Zkuste je jednotlivě deaktivovat, abyste určili viníka.
- Ověřit přístup k síti: Některé privátní sítě blokují přístup ke konkrétním webovým stránkám. Chcete-li to vyřešit, obraťte se na správce systému.
Pokud stále nemůžete používat webový přehrávač Spotify, přejděte k níže uvedeným řešením.
Kompatibilita prohlížeče
I když to může fungovat i v některých jiných prohlížečích, měli byste to oficiálně zkontrolovat Prohlížeče s podporou Spotify. Zkuste přepnout, pokud vaše není na seznamu.
Vymazat mezipaměť a soubory cookie
Když narazíte na URL webové stránky, stane se toho hodně. A něco z toho se připojí k vašemu prohlížeči, i když web opustíte.
Může obsahovat některé nezbytné prvky, které napomáhají fungování webové stránky požadovaným způsobem. Některé zbytky však mohou způsobit problémy, například problém s nefunkčním webovým přehrávačem Spotify.
Proces vymazání mezipaměti a souborů cookie se pro prohlížeč a platformu liší.
Použijte toto podle svého prohlížeče: Chrome, Firefox, Opera, Okrajatd. Vyhledejte proces specifický pro váš prohlížeč, pokud zde není uveden.
Můžete také použít nástroje pro čištění prohlížeče, jako je např Avast Cleanup pro jednoduchý proces, který funguje pro všechny.
Povolit chráněný obsah
Uživatelé prohlížeče Chrome (a prohlížečů založených na Chrome, jako je Brave), by toto měli použít, pokud dostanou: Přehrávání chráněného obsahu není povoleno.
Opět to závisí na vaší platformě: plocha počítače nebo Android.
Uživatelé počítačů mohou do adresního řádku Chrome zadat chrome://settings/content/protected content a povolit tuto možnost: Weby mohou přehrávat chráněný obsah.
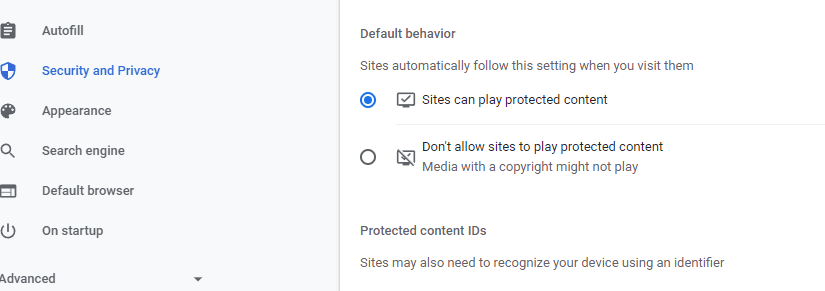
Uživatelé Firefoxu by měli zajistit, aby mohli přehrávat obsah řízený DRM.
Chcete-li to provést, přejděte do nastavení Firefoxu (nebo přímo vložte o: předvolbách do adresního řádku Firefoxu) a vyhledejte DRM ve vyhledávacím řádku. Nakonec zkontrolujte, zda je tato funkce zapnutá.
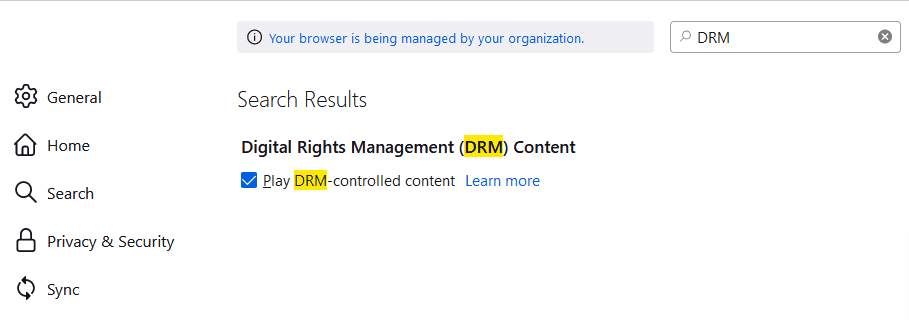
Uživatelé Edge mohou zadat toto edge://settings/content/protectedContent?search=media do adresního řádku a zkontrolovat, zda webové stránky mohou přehrávat chráněný obsah.
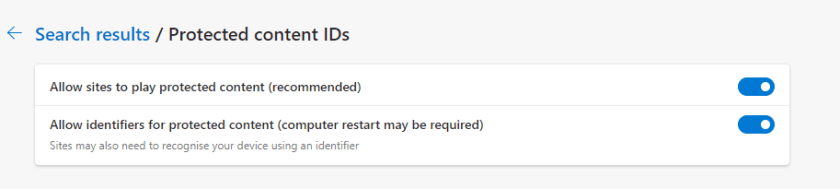
Proces povolení chráněného obsahu závisí na použitém webovém prohlížeči.
Vyprázdnit mezipaměť DNS
Každý operační systém ukládá do mezipaměti nějaké informace o webovém obsahu, který prohlíží. Pomáhá rychle poskytovat tento obsah, pokud uživatel znovu navštíví web.
Někdy to však způsobuje problémy s doručováním obsahu. Zkuste tedy vyprázdnit mezipaměť DNS, pokud pro vás ještě nic nefungovalo. Je to naprosto bezpečné a resetuje vaše nastavení připojení k internetu.

Obnovení prohlížeče
Tato oprava resetuje nastavení vašeho prohlížeče a zachová historii prohlížení nedotčenou.
Tento proces je opět závislý na prohlížeči. V prohlížeči Chrome přejděte na nastavení resetování zadáním tohoto chrome://settings/reset do adresního řádku. Poté klikněte na záložku v rámečku: Obnovte nastavení na původní výchozí hodnoty.
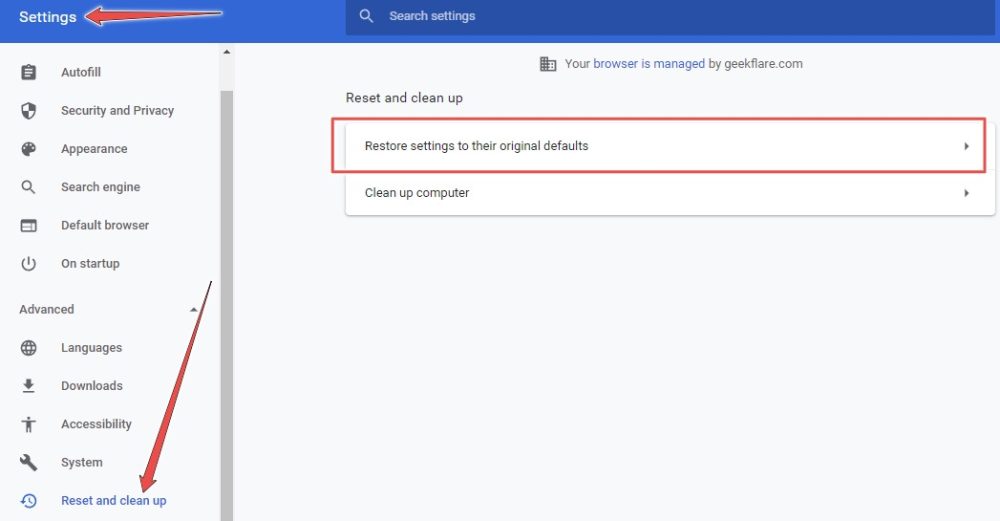
Dále klikněte na tlačítko Obnovit nastavení ve spodní části a zkontrolujte, zda váš webový přehrávač Spotify znovu funguje.
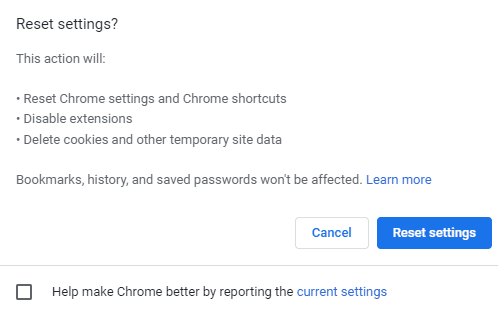
Podobně můžete resetovat další prohlížeče jako Firefox a Edge:
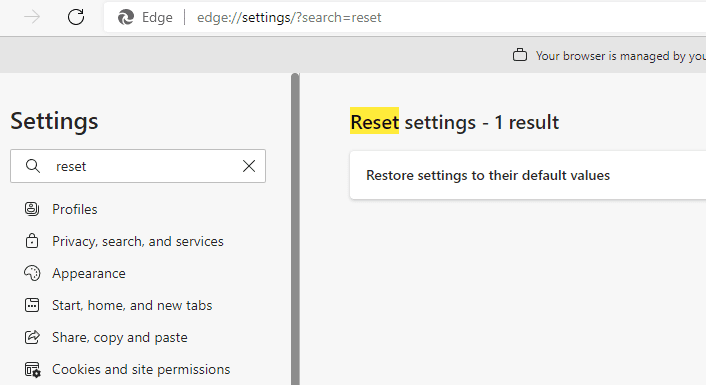
Balíček funkcí médií
To platí pro edici Windows 10 N. Nainstalujte balíček funkcí médií z Microsoft Download Center. To umožní operačnímu systému s požadovanými multimediálními schopnostmi.
Smazat údaje o prohlížení
To je poslední možnost. Vymažte všechna data o prohlížení nebo odinstalujte a znovu nainstalujte prohlížeč.
Závěr
Doufám, že si svůj webový přehrávač Spotify opět užíváte.
Pokud ale stále máte potíže, zkuste kontaktovat podporu Spotify nebo nainstalovat aplikaci Spotify pro vaši platformu.
Můžete si také prohlédnout naši kompilaci nejlepších stahovačů MP3 pro hudbu a videa z YouTube.
Užili jste si čtení článku? Co takhle sdílet se světem?
