Společnost NVIDIA je bezesporu lídrem ve výrobě špičkových grafických karet. Již léta uspokojuje potřeby a očekávání profesionálů v oblasti video grafiky, střihu, animace, a také herních nadšenců. Hraní her bez grafické karty je prakticky nemožné, a proto zpráva o nekompatibilitě ovladače NVIDIA GeForce s Windows 10 může způsobit nejednomu hráči značné obavy. Pokud se s tímto problémem setkáte, nezoufejte. Připravili jsme pro vás obsáhlého průvodce, který vám pomůže tento problém s nekompatibilitou ovladače vyřešit.
Řešení problému s nekompatibilitou NVIDIA GeForce ve Windows 10
V následujícím textu naleznete podrobné instrukce pro odstranění problému s ovladačem NVIDIA GeForce, který nefunguje správně s operačním systémem Windows 10.
Proč dochází k nekompatibilitě ovladače NVIDIA GeForce?
NVIDIA, přestože se řadí mezi průkopníky v oblasti vývoje pokročilých čipů, systémů a softwaru pro umělou inteligenci, se potýká s hlášeními o nekompatibilitě ovladače GeForce s Windows 10. Na vině však není samotné GPU Nvidia. Problém obvykle tkví v komunikaci mezi ovladačem a operačním systémem Windows.
Níže uvádíme několik nejčastějších příčin nekompatibility NVIDIA GeForce s Windows 10:
- Používáte zastaralou verzi operačního systému Windows 10.
- Může se jednat o pokus o instalaci 32bitového ovladače na 64bitový operační systém. Tyto architektury jsou velmi odlišné a vyžadují specifické ovladače.
Nyní, když rozumíte možným příčinám problému, pojďme se podívat na konkrétní řešení. Nabízíme vám několik postupů, které vám pomohou tento problém vyřešit.
Metoda 1: Restartování počítače
Restartování počítače je často prvním krokem k vyřešení mnoha problémů. Doporučujeme vám, abyste restartovali počítač ještě předtím, než vyzkoušíte jakékoli jiné metody. Tento krok pomůže opravit dočasné chyby a poškozené soubory, které mohou způsobovat chybovou zprávu o nekompatibilitě ovladače NVIDIA GeForce s Windows 10. Postupujte podle následujících kroků:
1. Klikněte na tlačítko Start.
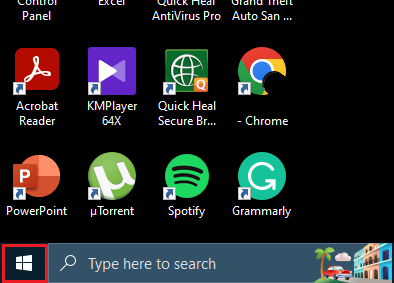
2. Následně klikněte na ikonu napájení.
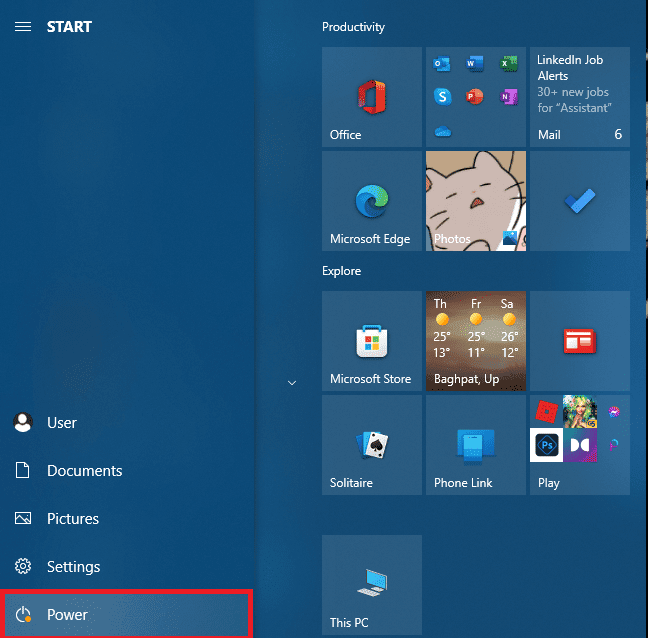
3. Nakonec zvolte možnost Restartovat.
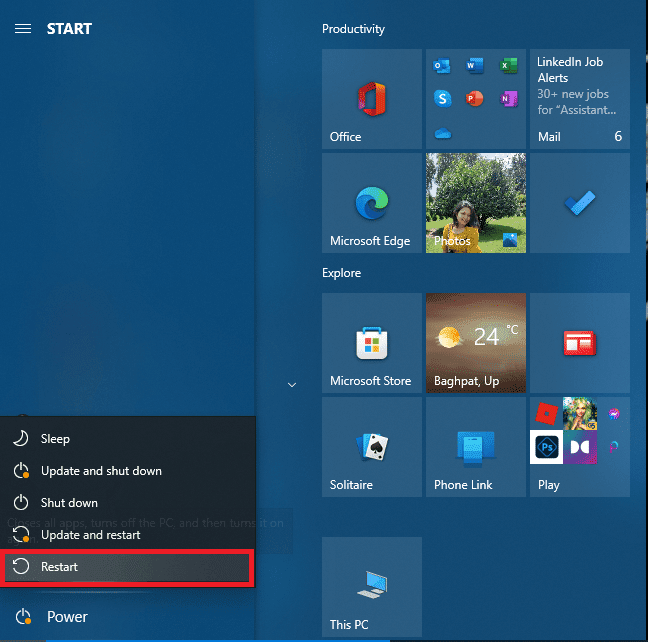
Pokud tento postup nepomůže, nezoufejte. Představíme vám další řešení, která vám mohou pomoci.
Metoda 2: Aktualizace systému Windows
Jak již bylo zmíněno, aktualizace operačního systému Windows může vyřešit problémy s nekompatibilitou ovladačů. Pokud používáte zastaralou verzi Windows, je pravděpodobné, že ovladač nebude fungovat správně. Pro aktualizaci vašeho systému Windows si přečtěte náš návod na stažení a instalaci nejnovější aktualizace systému Windows 10. Naleznete zde řešení problému s nekompatibilitou grafického ovladače NVIDIA.
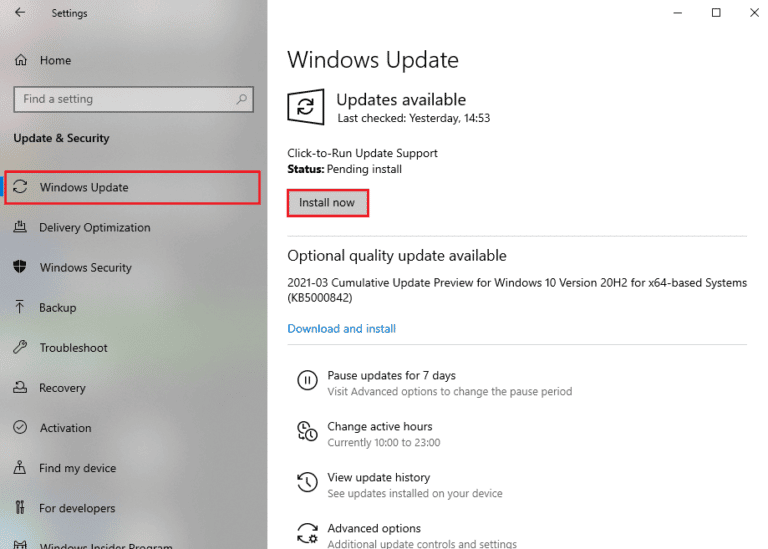
Metoda 3: Aktualizace ovladače NVIDIA GeForce
Zobrazuje-li se vám zpráva o nekompatibilitě ovladače NVIDIA GeForce, je možné, že budete muset aktualizovat ovladač. Přečtěte si náš návod, který popisuje 4 způsoby, jak aktualizovat grafické ovladače ve Windows 10.

Metoda 4: Dočasné vypnutí antivirového programu (pokud je to možné)
Některé nekompatibilní antivirové programy mohou způsobovat konflikty, které vedou k nekompatibilitě ovladače se systémem Windows 10. Zkontrolujte nastavení zabezpečení vašeho počítače a ověřte, zda je stabilní. V případě potřeby si přečtěte náš návod na dočasné vypnutí antivirového programu v systému Windows 10 a postupujte podle uvedených instrukcí.
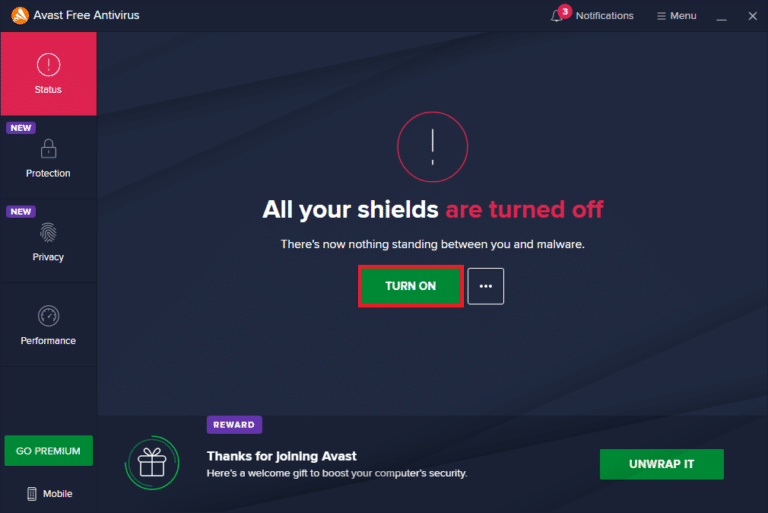
Metoda 5: Aktualizace GeForce Experience
Pokud nemáte nejnovější verzi NVIDIA Geforce Experience, můžete ji aktualizovat ručně v aplikaci, nebo ji stáhnout z oficiálních webových stránek NVIDIA. Postupujte podle následujících instrukcí:
1. Stiskněte klávesu Windows, zadejte GeForce Experience a klikněte na Otevřít.

2. Přejděte na záložku OVLADAČE a klikněte na tlačítko ZKONTROLOVAT AKTUALIZACE.
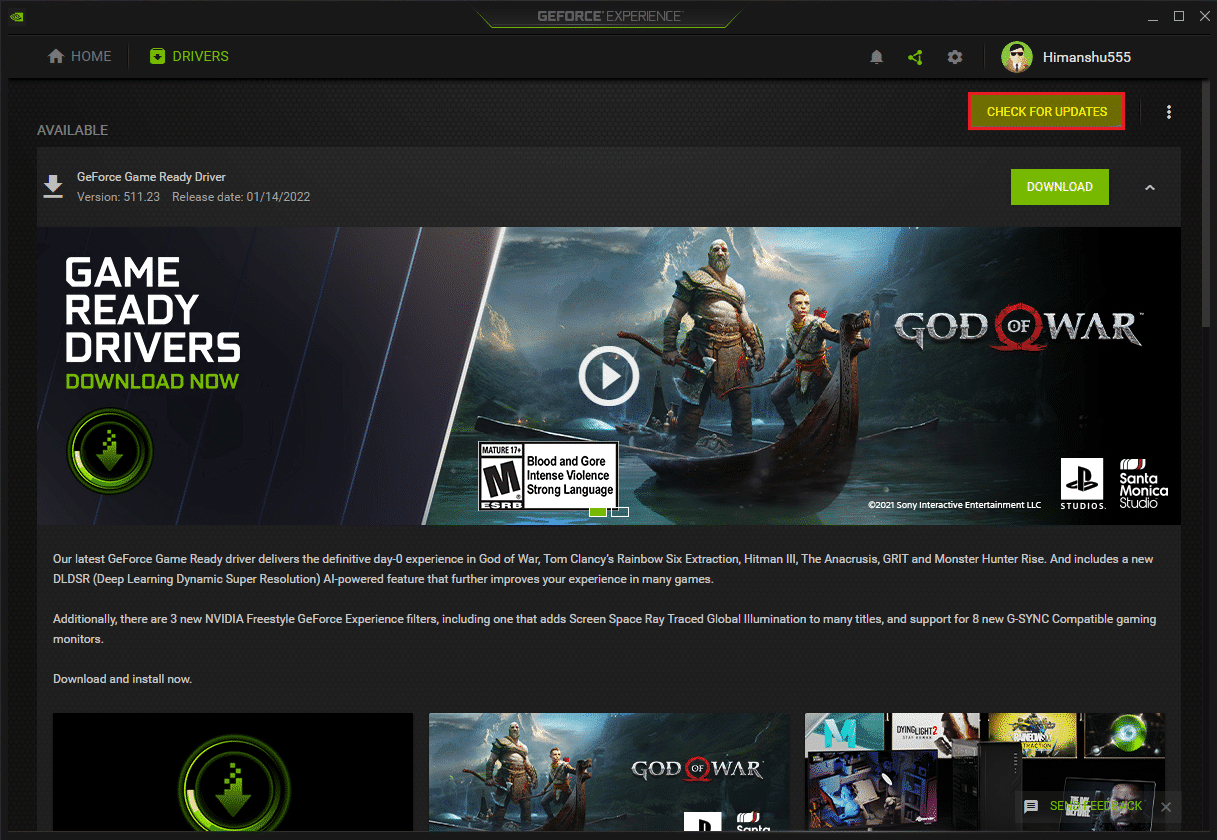
3. Klikněte na Stáhnout ovladač a následně na Vlastní instalace.
4. Dokončete instalaci podle instrukcí na obrazovce.
Poznámka: V průběhu instalace ovladače NVIDIA zaškrtněte možnost Provést čistou instalaci.
5. Nakonec restartujte počítač.
Můžete také zkusit přeinstalovat aplikaci Geforce Experience a aktualizovat ji na nejnovější verzi. Klikněte na GeForce Experience a zvolte Stáhnout. Postupujte podle instrukcí a dokončete instalaci. Tímto způsobem by se měl problém s nekompatibilitou ovladače vyřešit.
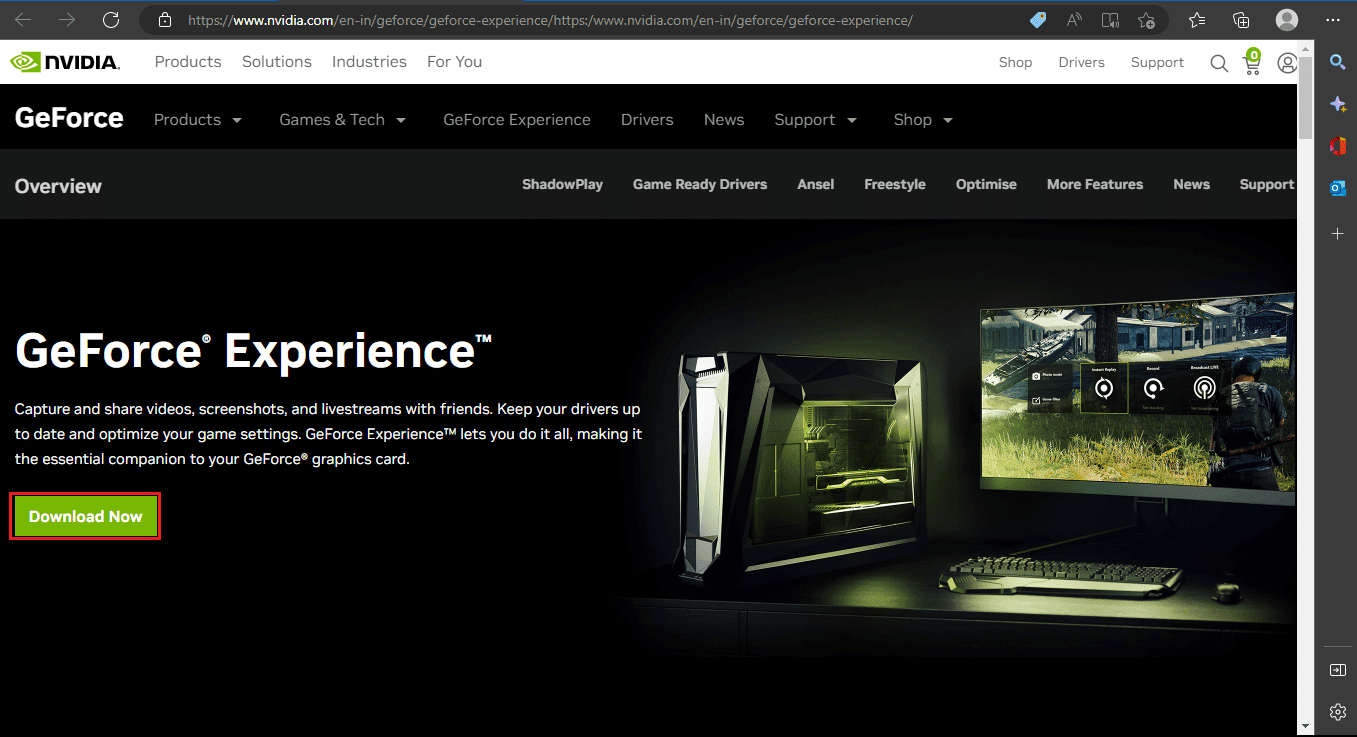
Metoda 6: Přeinstalace ovladače NVIDIA GeForce
Pokud žádný z výše uvedených postupů nepomohl vyřešit problém s nekompatibilitou grafického ovladače NVIDIA, zkuste přeinstalovat ovladače NVIDIA. V našem návodu o odinstalaci a opětovné instalaci ovladačů v systému Windows 10 naleznete veškeré potřebné informace.
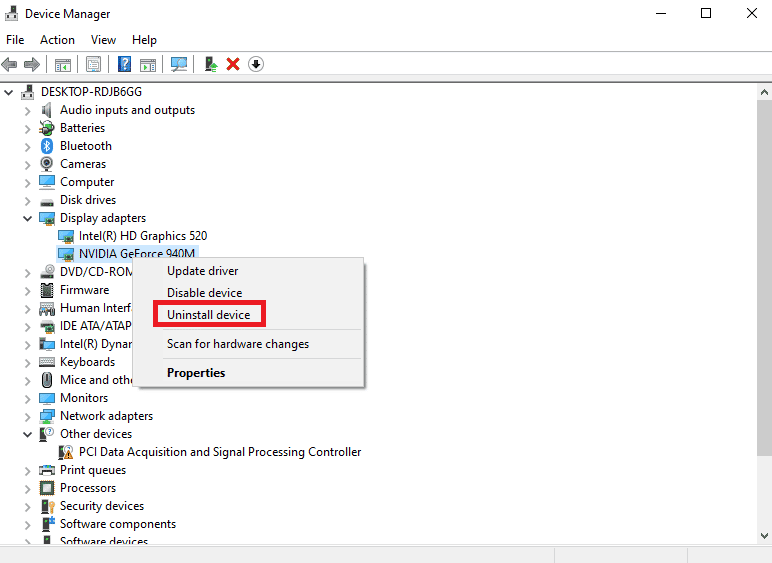
Často kladené otázky (FAQ)
Q1. Proč nemůže instalační program NVIDIA pokračovat?
A1. Tento problém může být způsoben nesprávnými ID zařízení v souboru INF. Pokud se s tímto problémem setkáte během instalace nebo aktualizace, zkuste si stáhnout a nainstalovat konkrétní ovladač z oficiálních webových stránek.
Q2. Proč nemohu nainstalovat ovladač NVIDIA?
A2. Nainstalaci ovladače NVIDIA může blokovat antivirový program. Zkontrolujte proto nastavení vašeho antivirového programu před dalším pokusem o instalaci.
Q3. Které GPU je nejvýkonnější?
A3. NVIDIA představila na CES 2022 v lednu svůj model GeForce RTX 3090 Ti, který je považován za jedno z nejvýkonnějších GPU na trhu.
Q4. Jsou hry na GeForce NOW zdarma?
A4. Díky více než 100 hrám free-to-play si můžete užívat hry na GeForce bez jakýchkoli poplatků.
Q5. Je GeForce Experience kompatibilní s Windows 10?
A5. Ano, NVIDIA GeForce Experience podporuje systémy Dell XPS 17 9710 a Precision 5760, které používají 64bitové operační systémy Windows 10.
***
Doufáme, že vám náš průvodce pomohl pochopit, jak vyřešit problém s nekompatibilitou NVIDIA GeForce ve Windows 10. Nikdo nemá rád, když je rušen během hraní her, a zpráva o nekompatibilitě grafického ovladače NVIDIA rozhodně nepotěší žádného hráče ani profesionála. Nebojte se klást dotazy, sdílet návrhy a dejte nám vědět, která z metod vám fungovala. Vaše komentáře jsou pro nás důležité.