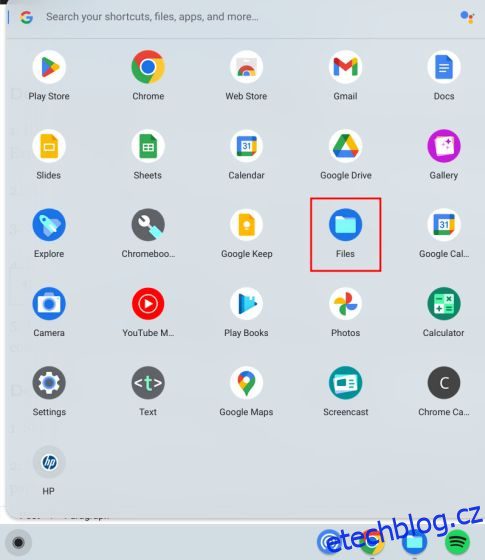Pro uživatele, kteří začínají svou cestu na Chromebooku, jsme sestavili různé základní zdroje, které vám pomohou orientovat se v systému Chrome OS. Chcete-li zjistit, jak smazat aplikace z Chromebooku, postupujte podle našeho průvodce. Kromě toho můžete zjistit, jak restartovat Chromebook třemi jednoduchými způsoby. A v tomto návodu přinášíme návod, jak smazat soubory na Chromebooku. V systému Chrome OS je můžete snadno odstranit, od místních souborů po soubory Linux a Disk Google. Kromě toho můžete soubory také obnovit, pokud jste neúmyslně smazali soubor. Takže pojďme dál a naučíme se, jak trvale smazat soubory a složky v Chromebooku.
Table of Contents
Smazání souborů na Chromebooku (2023)
Smažte místní soubory z Chromebooku
Odstraňte soubory pomocí aplikace Soubory systému Chrome OS
Pokud chcete smazat místní soubory uložené v Chromebooku, musíte otevřít aplikaci Soubory a odstranit je ručně. Postup:
1. Otevřete spouštěč aplikací a klikněte na aplikaci „Soubory“. Aplikace Soubory v systému Chrome OS je podobná aplikaci Průzkumník souborů ve Windows.
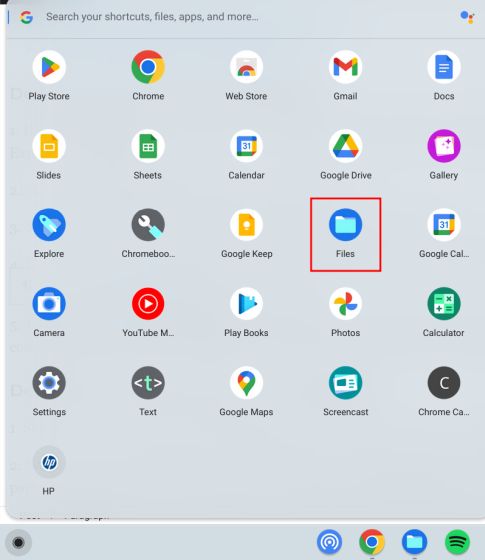
2. Dále přejděte na „Stahování“ a vyhledejte své místní soubory.
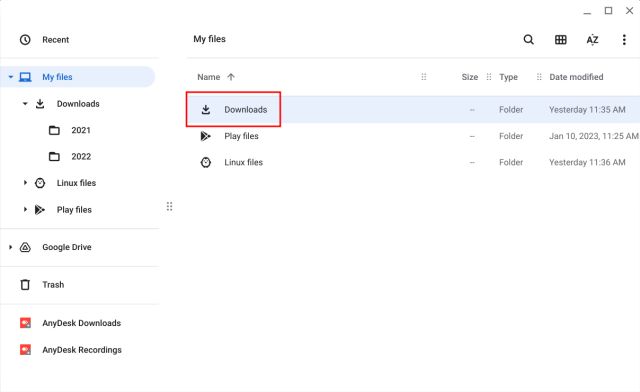
3. Nyní klikněte pravým tlačítkem na soubor, který chcete smazat, az kontextové nabídky vyberte „Přesunout do koše“.
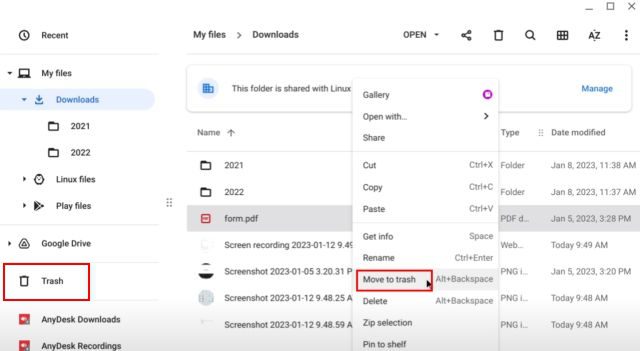
4. Případně můžete po výběru souboru také kliknout na tlačítko „Smazat“ v pravém horním rohu.
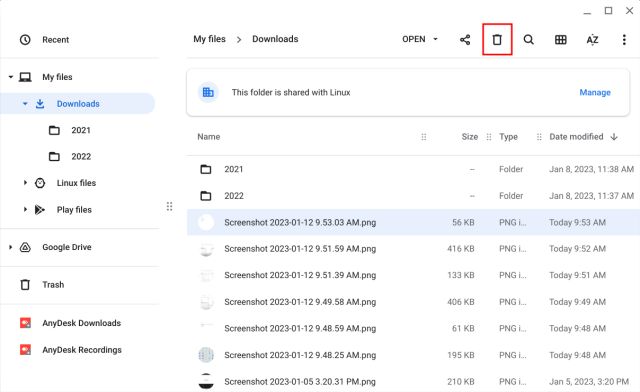
K odstranění souborů na Chromebooku použijte klávesovou zkratku
Pokud chcete k odstranění souborů použít klávesovou zkratku Chromebooku, stiskněte po výběru souboru, který chcete odstranit, kombinaci kláves „Alt + Backspace“. Tím se soubor okamžitě smaže a přesune do koše.
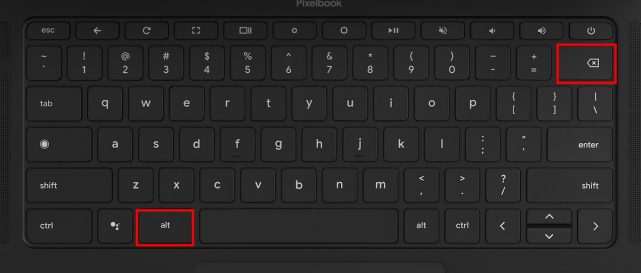
Jak trvale smazat soubory na Chromebooku
1. Chcete-li trvale smazat soubory z Chromebooku, otevřete v aplikaci Soubory na levém postranním panelu „Koš“.
2. Zde jednoduše klikněte na „Vysypat koš nyní“ v horní části. Tím zcela odstraníte všechny smazané soubory a složky ze složky Koš, které po této akci nelze obnovit.
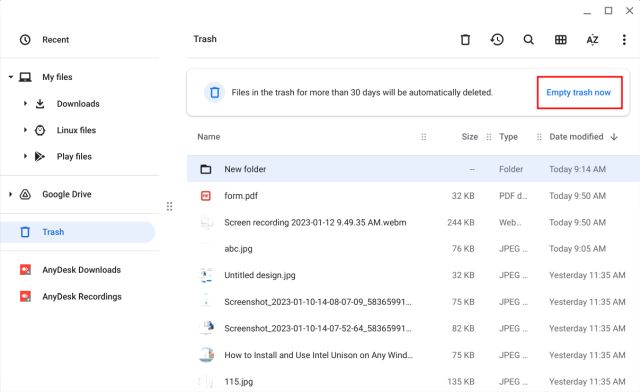
Odstraňte soubory Linux z Chromebooku
1. Podobně můžete smazat soubory z oddílu Linux také na Chromebooku. Za tímto účelem přejděte na „Soubory Linux“ z levého postranního panelu v aplikaci Soubory.
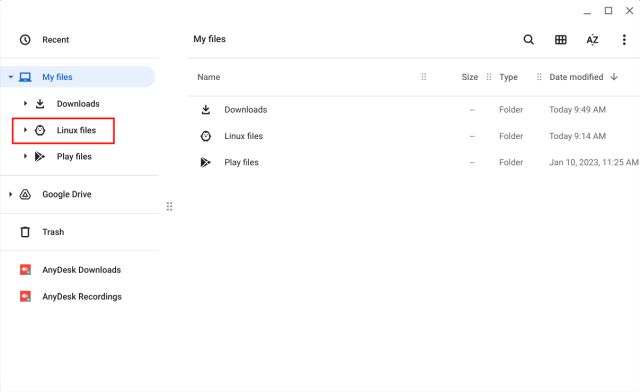
2. Nyní vyberte soubor, který chcete odstranit, a stiskněte „Alt + Backspace“ nebo klikněte na tlačítko „Odstranit“ v horním řádku.
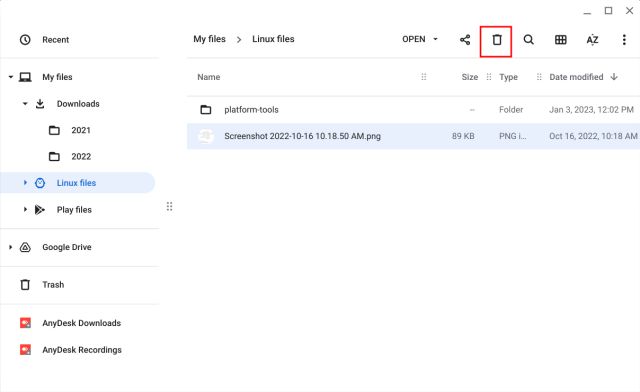
3. Nakonec potvrďte akci kliknutím na tlačítko „Smazat“ ve vyskakovacím okně, které se objeví. Mějte na paměti, že když odstraníte soubory a složky z oddílu Linux, nepřejdou do „Koše“. Jsou trvale odstraněny a nelze je později obnovit.
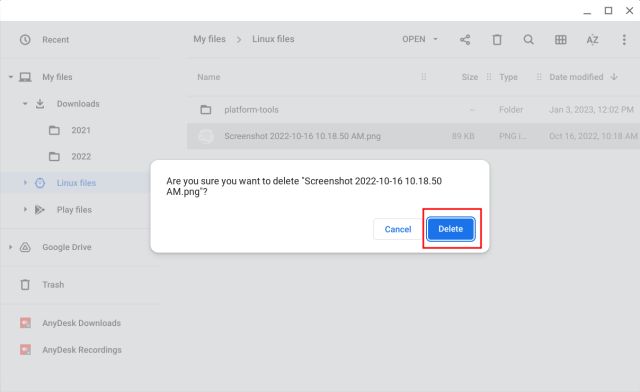
Smažte soubory z Disku Google z Chromebooku
1. Soubory synchronizované s Diskem Google můžete také odstranit z aplikace Soubory. Přejděte na „Disk Google“ v levém postranním panelu a v pravém podokně vyberte soubor nebo složku.
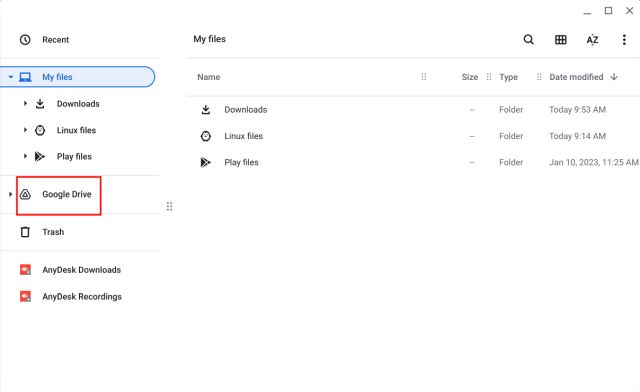
2. Poté stiskněte „Alt + Backspace“ nebo klikněte pravým tlačítkem na soubor a vyberte „Odstranit“. Mějte na paměti, že když smažete soubory z Disku Google z aplikace Soubory na Chromebooku, odstraní se také z cloudu. Kromě toho soubory na Disku Google také nejdou do koše.
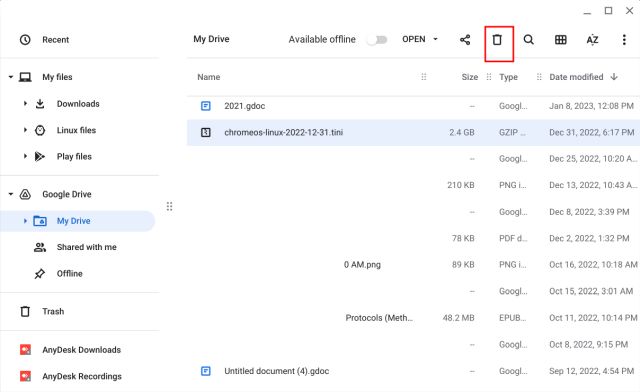
3. To znamená, že můžete obnovit smazané soubory prostřednictvím „Bin“ na webu Google Drive. Jít do drive.google.com/drive/trash v prohlížeči Chrome a soubory můžete obnovit kliknutím pravým tlačítkem na ně.
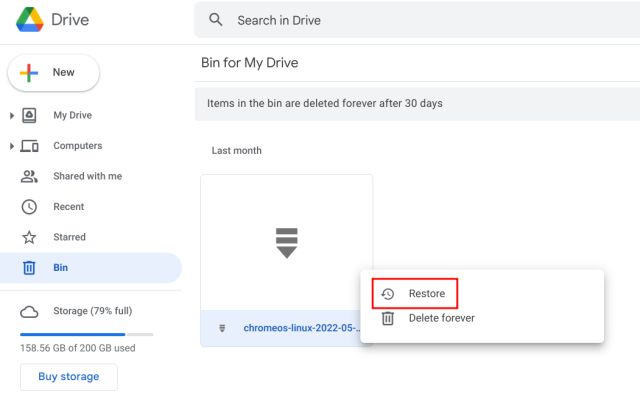
Obnovte smazané soubory na Chromebooku
Pokud jste smazali soubory ze složky „Stažené soubory“, můžete je rychle obnovit pomocí složky Koš. Funguje to takto:
1. Spusťte aplikaci Soubory a přejděte na „Koš“ na levém postranním panelu. Zde klikněte pravým tlačítkem myši na soubor nebo složku, kterou chcete obnovit, a v kontextové nabídce vyberte „Obnovit z koše“.
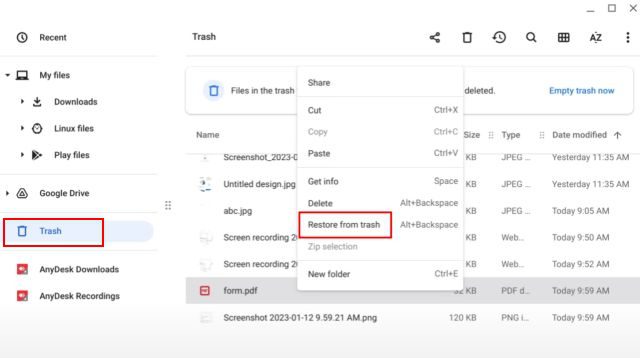
2. Tím se soubor obnoví do původního umístění.
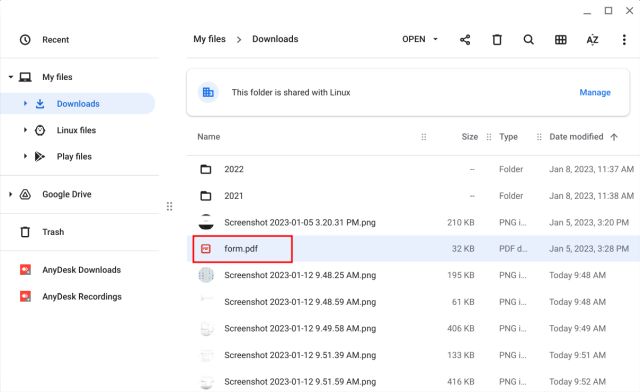
3. Můžete také kliknout na tlačítko „Obnovit“ v pravém horním rohu aplikace Soubory a rychle obnovit smazané soubory.
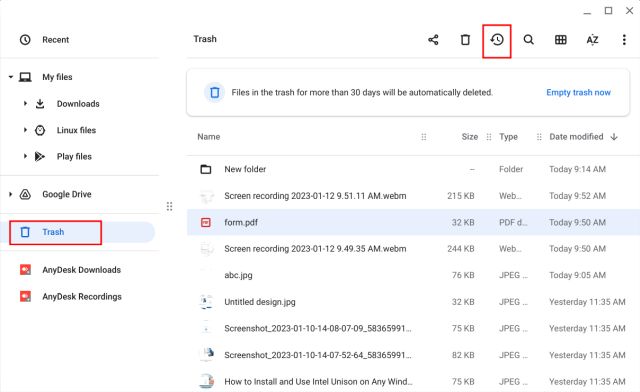
4. V případě, že se složka „Koš“ v aplikaci Soubory nezobrazí, postupujte podle našeho průvodce, jak povolit koš v systému Chrome OS.
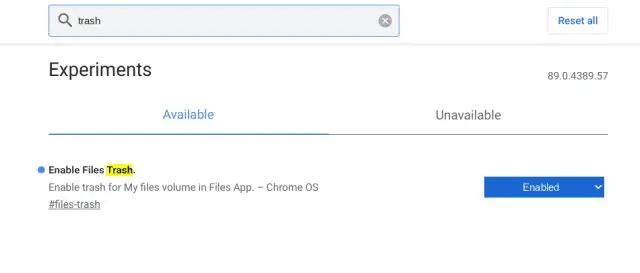
Trvale smažte soubory a složky z Chromebooku
Takto můžete smazat soubory na Chromebooku a v případě potřeby je později obnovit. Také by bylo prospěšné, kdyby Google implementoval mechanismus pro obnovu smazaných souborů také z oddílu Linux. Každopádně to je od nás vše. Pokud hledáte nejlepší emulátory pro Chromebooky pro Windows, Android a hraní retro her, podívejte se na náš seznam vybraných. Pokud jste navíc v Chrome OS noví a potřebujete pomoc s otočením obrazovky Chromebooku, vyhledejte pomoc v naší příručce. A pokud máte nějaké dotazy, dejte nám vědět v sekci komentářů níže.