Funkce Časová osa v Tabulkách Google představuje nástroj, který usnadňuje uživatelům monitorovat vývoj aktivit, vizualizovat vztahy mezi jednotlivými událostmi a definovat cíle a milníky. Tím pomáhá předcházet zpožděním a dosahovat stanovených met.
Vytvoření časové osy v Tabulkách Google
Časová osa je nová a praktická funkce, kterou Tabulky Google nově nabízejí. Využít ji může každý, kdo potřebuje sledovat průběh osobních plánů nebo rozsáhlých projektů.
Pro sledování aktivit umožňuje funkce časové osy v Tabulkách Google tvorbu a správu úkolů, událostí, cílů a milníků, a to s ohledem na jejich časové zařazení. Díky tomu je možné efektivně hlídat termíny.
Firmy a organizace mohou využít časové osy v Tabulkách Google k monitorování projektů, na kterých pracuje více týmů, a ke sledování potřebných kroků. Manažeři a další zainteresovaní tak mohou snadno kontrolovat harmonogramy projektů, získat přehled o aktuálním stavu a identifikovat oblasti, které vyžadují větší pozornost pro dosažení klíčových cílů.
Nástroj Časová osa se také hodí při plánování marketingových kampaní nebo uvedení nových produktů na trh. Je zvláště užitečný pro vizualizaci změn v čase, umožňuje rychlé rozpoznání trendů a vzorců v datech.
Díky možnosti filtrovat a řadit data lze poměrně snadno odhalit potenciální problémy nebo oblasti k vylepšení. Časové osy v Tabulkách Google lze snadno přizpůsobit individuálním potřebám projektu, týmu nebo jednotlivce.
V následujícím textu si ukážeme, jak vytvořit časovou osu pomocí Tabulek Google.
Poznámka: Tabulky Google a jejich funkce Časová osa jsou velmi flexibilní, a proto je možné přizpůsobit různé sloupce a data konkrétním potřebám.
Vytvořme si společně časovou osu pro sledování projektu:
Pro kompletní zobrazení časové osy je nutné v tabulce Google vytvořit několik samostatných sloupců:
Zde je minimální sada sloupců potřebná pro tvorbu časové osy:
- Datum zahájení: Datum, kdy aktivita začíná.
- Datum ukončení: Datum, kdy aktivita končí.
- Název karty: Název každého úkolu nebo události.
Poznámka: Sloupce pro počáteční a konečné datum je vhodné formátovat pomocí funkce DATE VALUE, aby byl zajištěn správný typ výstupní hodnoty. Pro nastavení formátu data vyberte sloupec s počátečním datem, zvolte Formát – Číslo – a vyberte požadovaný formát data.
Volitelné sloupce pro vytvoření časové osy:
- Detail karty: Stručný popis každého úkolu nebo události.
- Trvání: Čas, který by dokončení úkolu mělo zabrat.
- Barva karty: Pro lepší vizualizaci lze každému úkolu přiřadit specifickou barvu.
- Skupina karet: Seskupuje více karet na stejném řádku zobrazení časové osy podle obsahu sloupce.
Můžete přidat libovolné množství dalších sloupců, jako je například barva karty, vlastník úkolu, termíny, nadcházející události, plány víkendových aktivit atd.
Podívejme se, jak vytvořit zobrazení časové osy v Tabulkách Google:
Následující tabulka obsahuje data pro sledování nového projektu.
Nyní vyberte všechny řádky s daty, přejděte do horní části nabídky Tabulek, klikněte na Vložit a zvolte Časová osa.
Po zvolení možnosti Časová osa z nabídky vložení se zobrazí okno pro výběr datové oblasti, jak je znázorněno níže.
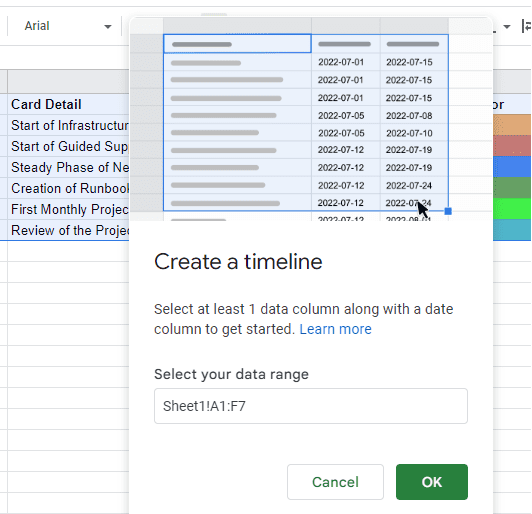
Klikněte na OK a nový list s názvem Časová osa bude vytvořen, jak vidíte níže:
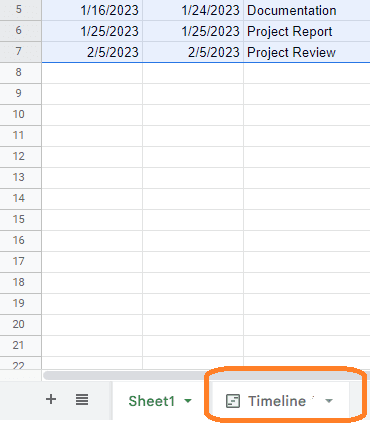
Po kliknutí na list Časová osa získáte vizuální přehled o celkovém stavu projektu v jednom ilustrativním zobrazení.
Kompletní sledování projektového postupu je tak možné z jednoho jediného listu. V případě potřeby lze do procesu zasahovat, aby se urychlil, zejména pokud se objeví riziko nedodržení termínů.
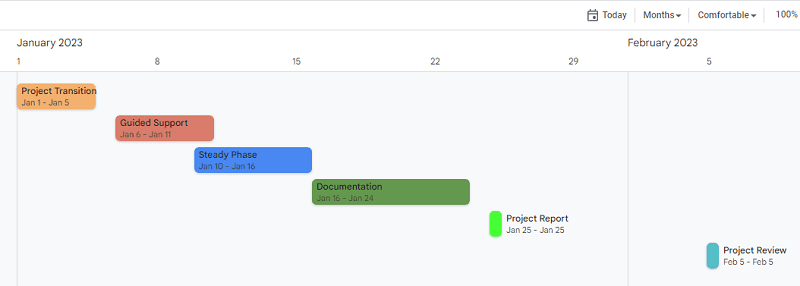
Pokud chcete zobrazit podrobnosti o konkrétní události nebo úkolu, vyberte ho a detaily se zobrazí na pravé straně listu:
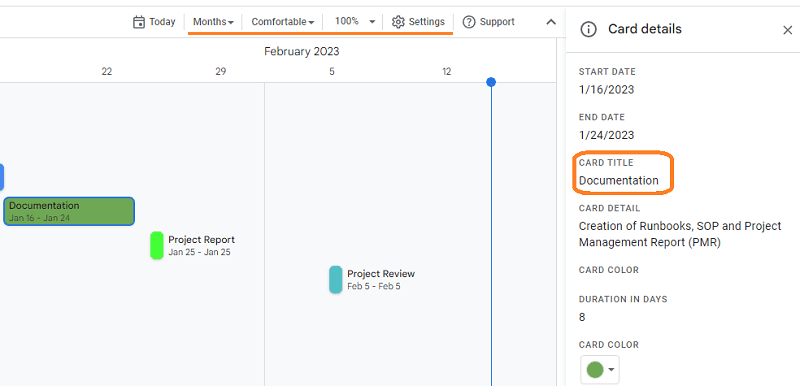
Přizpůsobení vzhledu časové osy
V horní části listu nabízí Google několik možností pro přizpůsobení vzhledu časové osy, jak je znázorněno níže.
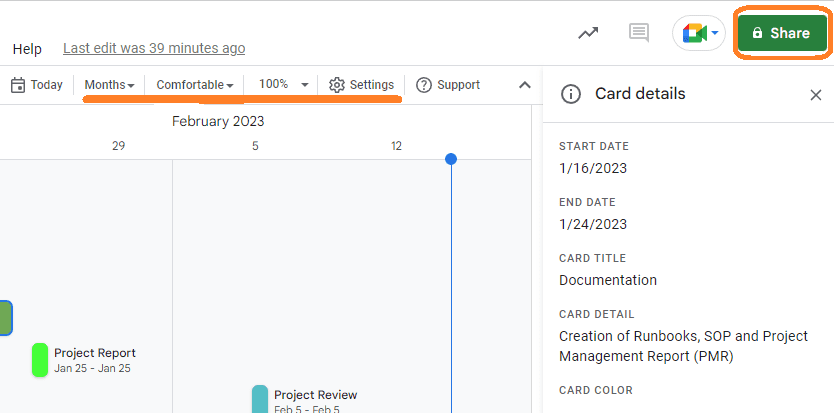
Podívejme se, jak tyto možnosti mohou učinit list časové osy přehlednějším a uživatelsky přívětivějším:
- Dnes: Kliknutím na tlačítko „Dnes“ se přemístíte na aktuální den v časové ose.
- Interval zobrazení časové osy: List lze zobrazit v týdenních, měsíčních, čtvrtletních nebo jiných intervalech.
- Režim zobrazení: Uživatel si může vybrat mezi zhuštěným zobrazením, které karty zobrazí blíže u sebe, a pohodlným zobrazením s větším prostorem mezi kartami. Výchozí nastavení je pohodlné zobrazení.
- Zoom: Tato funkce umožňuje změnit velikost zobrazení listu, aby se lépe vešel na různě velké obrazovky.
- Sdílet: Důležitá funkce, která umožňuje uživatelům sdílet časový rozvrh s kolegy, týmy nebo dalšími zainteresovanými stranami s různými úrovněmi přístupových práv.
Časová osa Google také nabízí pokročilé funkce, jako jsou datové konektory pro propojení a práci s daty Bigquery z Google Cloud a Looker z více než 50 různých datových zdrojů propojených s Lookerem.
Závěrem
Zkrátka, pokud hledáte flexibilní řešení pro řízení úkolů, událostí nebo sledování stavu projektu od začátku do konce, které vám zároveň pomůže průběžně informovat a předcházet nedodržení smluvních termínů, nehledejte dál než je funkce Časová osa v Google Tabulkách.
Prohlédněte si také podrobný návod, jak zvýraznit a odstranit duplicitní záznamy v Tabulkách Google.