Často se objevuje otázka, jak moc se Chromebooky liší od klasických notebooků s operačními systémy Windows, macOS nebo Linux.
Chromebooky jsou specifickým druhem notebooku, který funguje na bázi odlehčeného operačního systému ChromeOS. Tento systém využívá webový prohlížeč Google Chrome jako primární uživatelské rozhraní.
ChromeOS je úzce propojen s Google API a aplikacemi od Googlu. Navíc podporuje i aplikace pro Android.
Na první pohled se Chromebooky od ostatních notebooků příliš neliší, avšak mají méně výkonný hardware. Důvodem je fakt, že ChromeOS je navržen pro práci s cloudovými službami a výpočetní technikou, spíše než se softwarem instalovaným lokálně, jak je tomu u Windows, Linuxu nebo macOS.
Díky méně výkonnému hardwaru jsou Chromebooky cenově dostupnější. Zatímco špičkové notebooky v době uvedení na trh stály přes 1000 dolarů, nejvýkonnější Chromebooky se dají pořídit za méně než 500 dolarů, přičemž většina z nich se pohybuje pod hranicí 300 dolarů.
Chromebooky se hodí pro surfování po internetu, hraní her, sledování videí, dálkové studium, základní úpravy fotografií a videí a pro používání webových aplikací. Pokud tyto činnosti na notebooku vykonáváte nejčastěji a nepotřebujete software dostupný pouze lokálně, Chromebook by mohl být pro vás ideálním řešením.
Zajímavé je, že ChromeOS samotný je operační systém postavený na Linuxu, protože využívá linuxové jádro jako prostředníka mezi hardwarem a softwarem. Toto jádro zajišťuje komunikaci mezi hardwarem a softwarem. ChromeOS je konkrétně založen na linuxové distribuci Gentoo.
Je však důležité podotknout, že ChromeOS se neřídí principy GNU, což je hnutí za svobodný software, jež poskytuje volně dostupný software, který je klíčovou součástí distribucí Linuxu.
ChromeOS má uzavřený zdrojový kód, není bezplatný a není open source. Navíc není kompatibilní se softwarem GNU. Naproti tomu, operační systémy Linux jsou založeny na jádru Linux a používají software GNU k poskytování bezplatného open-source softwaru.
Operační systémy Linux si získaly velkou oblibu díky své otevřenosti, která umožňuje neustálý vývoj a vylepšování komunitou uživatelů.
Linuxové systémy jsou obecně považovány za bezpečné, nenáročné na zdroje, flexibilní, vysoce přizpůsobitelné a nabízejí širokou škálu distribucí.
Výhody instalace Linuxu na Chromebook
Ačkoli jsou Chromebooky navrženy pro ChromeOS, je možné na ně nainstalovat i Linux. Mezi hlavní výhody této instalace patří:
- Široký výběr softwaru: Operační systémy Linux nabízejí velké množství bezplatného softwaru s otevřeným zdrojovým kódem a pokročilými funkcemi. Tento software umožňuje provádět náročnější úkoly, jako jsou například úpravy fotografií a videí, programování nebo editace dokumentů. Lokálně instalovaný software často poskytuje více funkcí než jeho webové ekvivalenty.
- Zvýšená bezpečnost a stabilita: Linuxové systémy jsou proslulé svou stabilitou a bezpečností, a jsou méně náchylné k malware. I když má ChromeOS vlastní vestavěná bezpečnostní opatření, po ukončení podpory Googlu se může stát zranitelným. Instalací Linuxu zajistíte, že váš Chromebook zůstane chráněný.
- Nezávislost na internetu: Chromebooky jsou primárně určeny pro webové aplikace. Pokud nemáte stabilní připojení k internetu, jejich možnosti jsou výrazně omezené. Instalací Linuxu však můžete zařízení využívat naplno i bez připojení k síti.
- Rozsáhlé možnosti přizpůsobení: Možnosti přizpůsobení uživatelského rozhraní u ChromeOS jsou omezené. Naopak, Linuxové systémy umožňují uživatelům detailně vyladit a přizpůsobit operační systém svým preferencím a potřebám, a tím si vytvořit ideální uživatelské prostředí.
Pro uživatele, kteří se chtějí s Linuxem teprve seznámit, může být instalace na Chromebooku levnější alternativou. Také programátoři ocení rozšířený přístup k softwaru potřebnému pro vývoj.
Dual-boot Linux s ChromeOS
Dual-boot neboli duální spouštění znamená, že na jednom zařízení jsou nainstalované dva operační systémy, a uživatel si při startu vybírá, který z nich chce používat. V tomto případě by Chromebook obsahoval Linux i ChromeOS.
Chromebooky s duálním spouštěním nejsou primárně navrženy, a ani Google, ani výrobci hardware tuto funkci oficiálně nepodporují.
Při pokusu o duální spouštění ChromeOS s jiným operačním systémem se mohou objevit problémy, jako nefunkčnost mikrofonu nebo klávesnice, zpomalení zařízení, ztráta záruky, omezená podpora ze strany komunity a riziko poškození zařízení.
Duální bootování s ChromeOS je také náročné kvůli jeho specifickému nastavení, které se při pokusu o instalaci jiného operačního systému snaží zabrat celý diskový prostor.
V minulosti bylo duální bootování možné díky projektům jako Chrx a GalliumOS, což je linuxová distribuce pro Chromebooky. Nicméně, od těchto projektů se upustilo a v současnosti je nejlepší alternativou Crouton.
I když Crouton nevytváří skutečné dual-boot prostředí, umožňuje vám používat Linux uvnitř ChromeOS a libovolně přepínat mezi Ubuntu a ChromeOS.
Nejprve je nutné na Chromebooku povolit režim pro vývojáře, který vám poskytne root přístup. Tím si odemknete možnost instalovat aplikace z jiných zdrojů než je obchod Play a umožníte duální spouštění.
Je však důležité si uvědomit, že aktivací vývojářského režimu snížíte zabezpečení Chromebooku a smažete veškerá data. Proto si důkladně zálohujte veškerá data, o která nechcete přijít. Pro zapnutí režimu pro vývojáře:
1. Stiskněte současně klávesy ESC + Refresh + vypínač. To můžete udělat při zapnutém i vypnutém Chromebooku, a dostanete se na obrazovku pro obnovení.

2. Na obrazovce obnovení stiskněte CTRL + D.
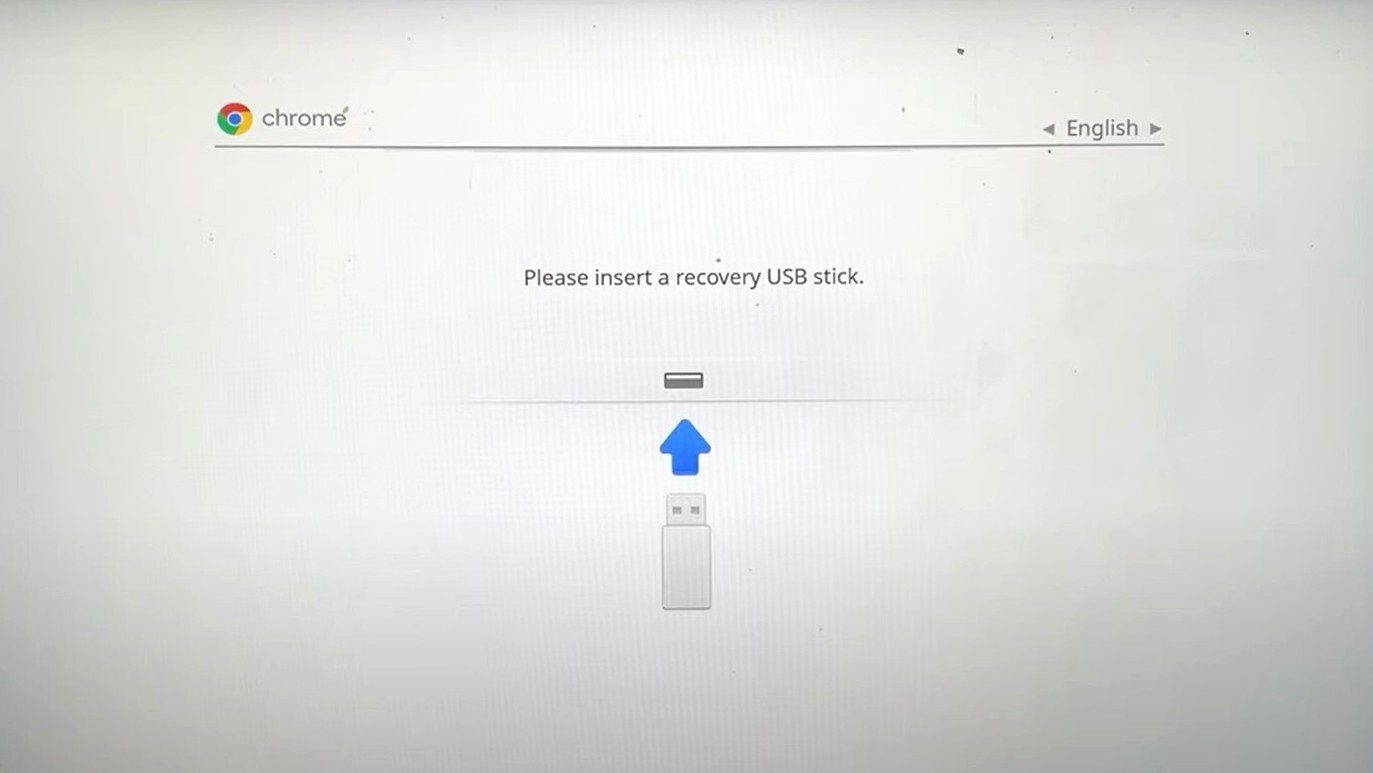
3. Stisknutím klávesy Enter deaktivujete ověřování operačního systému.
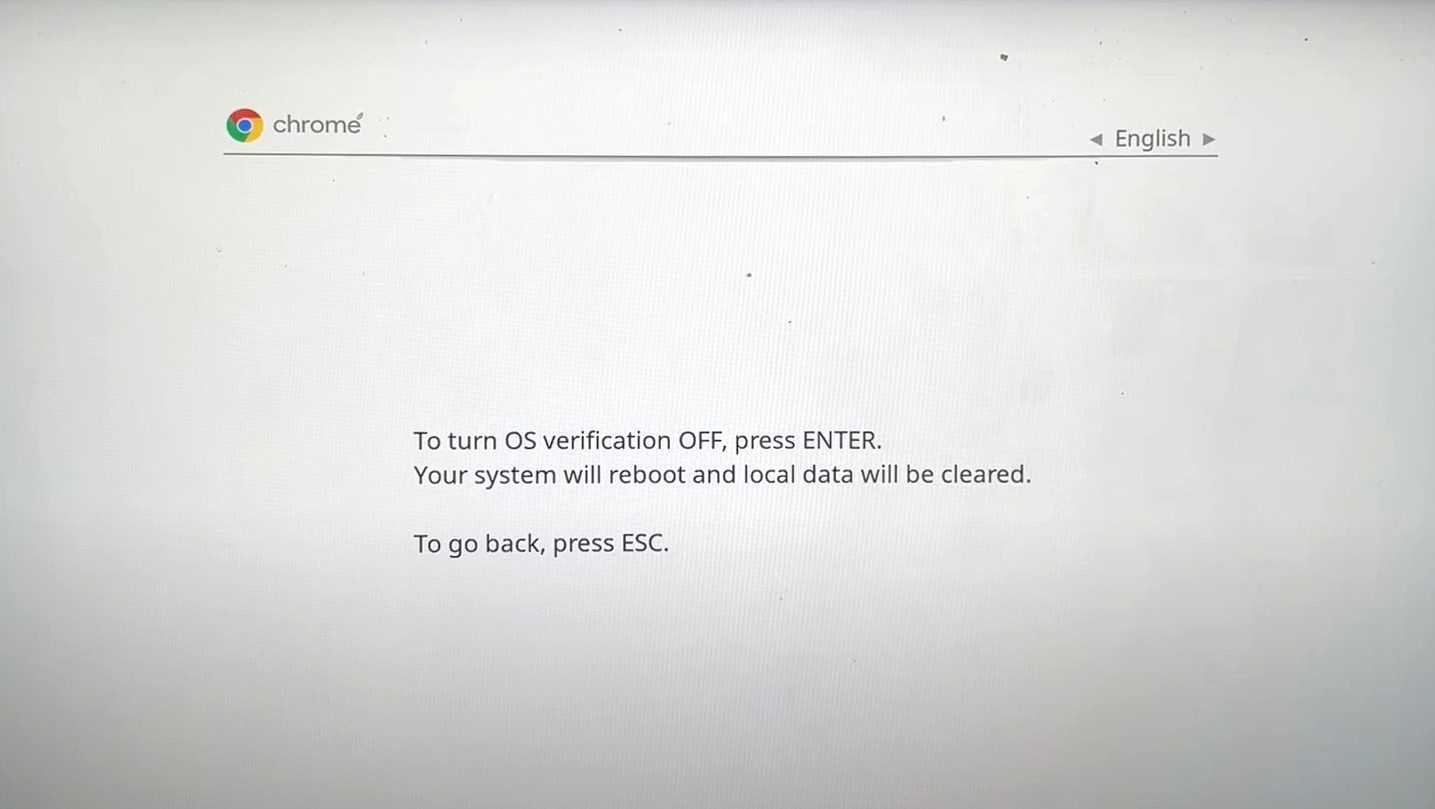
4. Po vypnutí ověřování operačního systému stiskněte na další obrazovce CTRL + D.
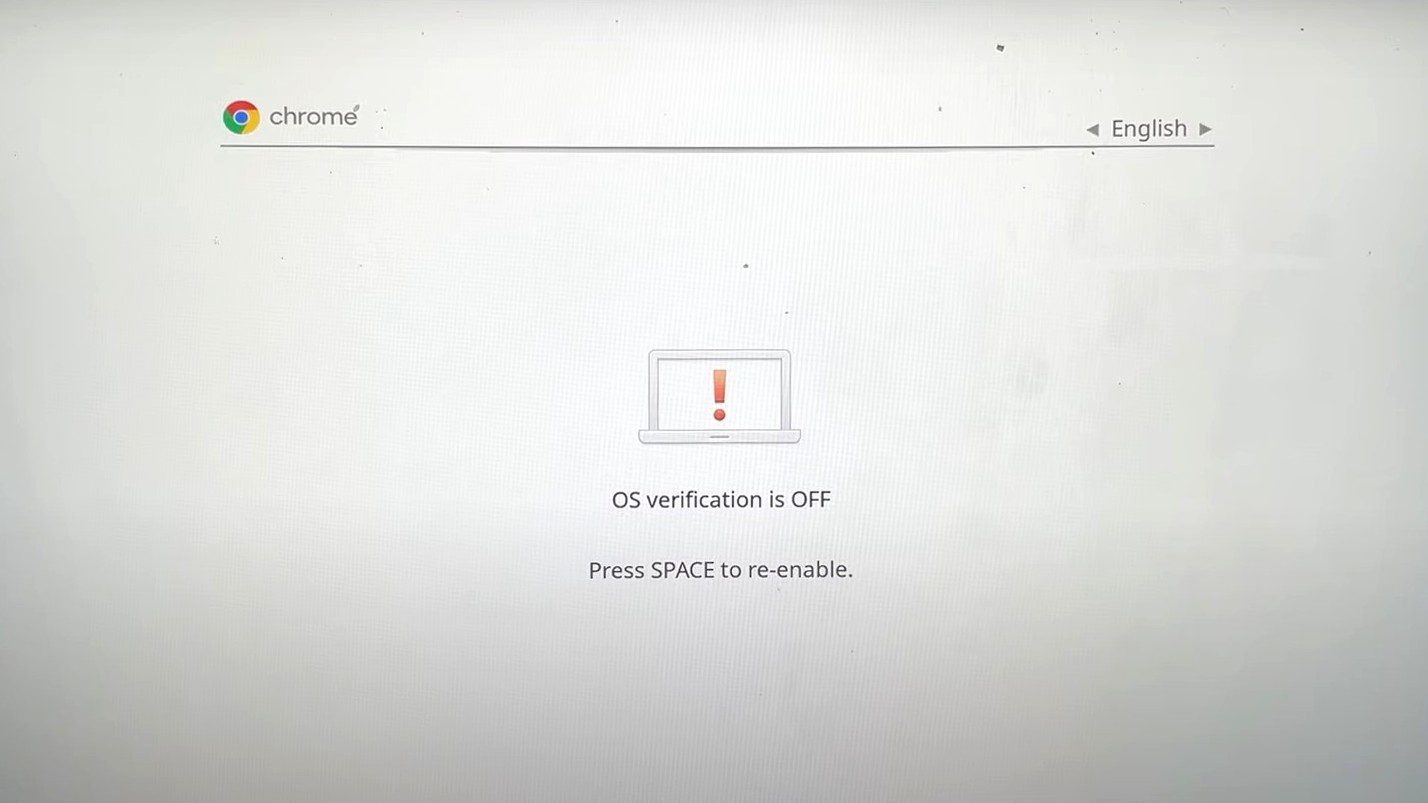
5. Chromebook se přepne do vývojářského režimu. Tento proces může chvíli trvat, buďte proto trpěliví.
6. Po dokončení přepnutí do režimu pro vývojáře klikněte na „Začít“ a projděte procesem nastavení Chromebooku.
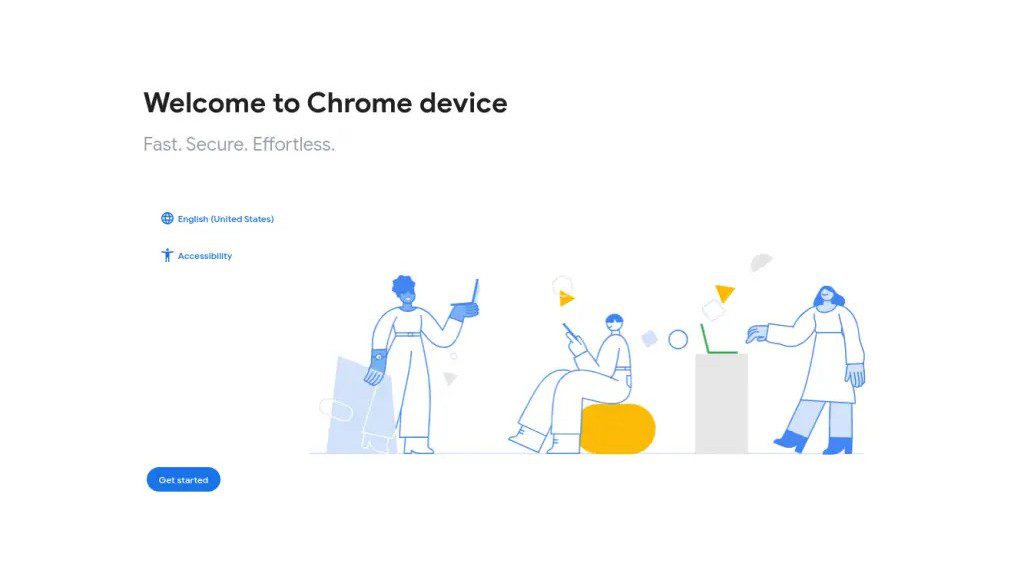
Po aktivaci vývojářského režimu je dalším krokem instalace Ubuntu pomocí Crouton. Postupujte následovně:
1. Přejděte na stránku Crouton GitHub a stáhněte Crouton kliknutím na odkaz ke stažení. Můžete také kliknout sem pro přímé stažení. Stažený skript by měl být ve složce „Downloads“.
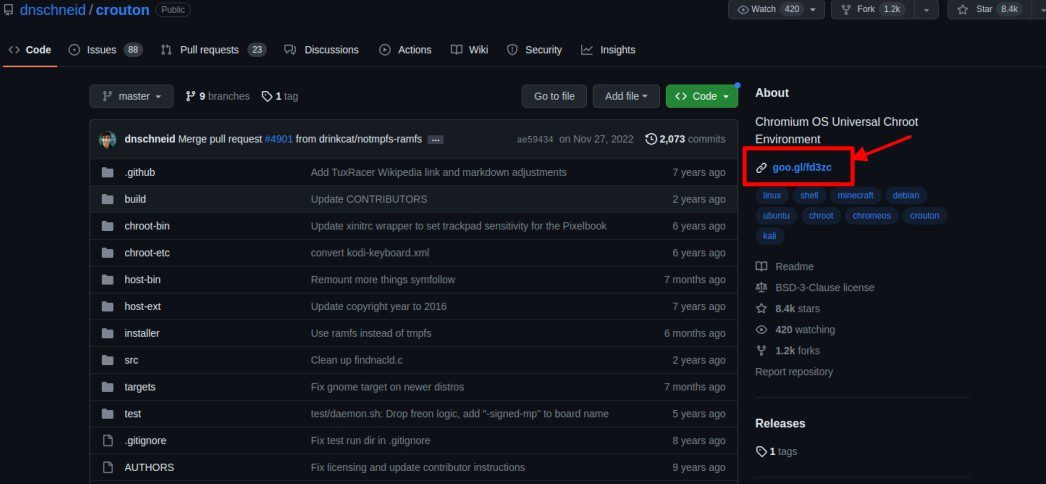
2. Stiskněte klávesy CTRL + ALT + T pro otevření prostředí ChromeOS. V shellu zadejte následující příkaz a stiskněte enter:
shell
3. Zadejte následující příkaz pro zkopírování instalačního programu Crouton do umístění, kde jej lze spustit:
sudo install -Dt /usr/local/bin -m 755 ~/Downloads/crouton
4. Pro spuštění instalačního programu Crouton zadejte následující řádek a stiskněte klávesu Enter:
sudo crouton -t xfce
Počkejte na dokončení stahování a instalace. Po vyzvání zadejte uživatelské jméno a heslo.
5. Chcete-li spustit Ubuntu, zadejte následující příkaz a stiskněte Enter:
sudo startxfce4
Nyní máte nainstalované Ubuntu vedle ChromeOS a můžete mezi nimi přepínat pomocí klávesové zkratky CTRL + ALT + Shift + Zpět nebo CTRL + ALT + Shift + Vpřed.
Odstranění Chrome OS a instalace Linuxu
Nejprve se ujistěte, že je na vašem Chromebooku povolen režim pro vývojáře. Stejně jako v případě duálního spouštění, tento postup je určen pro Chromebooky s procesorem Intel, SSD úložištěm a více než 64 GB volného místa. Budete také potřebovat flash disk se spouštěcí distribucí Linuxu, nejlépe Ubuntu 18.04 nebo novější.
Opět platí, že se jedná o postup, pro který Chromebooky nejsou navrženy, a riskujete, že si zařízení zablokujete nebo budete muset opakovat celý proces s různými distribucemi Linuxu, než najdete tu, která vám bude vyhovovat.
1. Stisknutím kláves CTRL + ALT + T otevřete prostředí ChromeOS, známé také jako crosh.
2. Zadejte následující příkaz a stiskněte Enter pro spuštění shellu:
shell
3. Zadejte následující příkaz a stiskněte Enter. Tento příkaz stáhne skript, který umožní úpravu firmwaru Chromebooku:
cd;bash ˂(curl https://johnlewis.ie/flash_cb_fw.sh)
4. Po dokončení stahování se zobrazí následující obrazovka. Pokračujte stisknutím klávesy Enter.
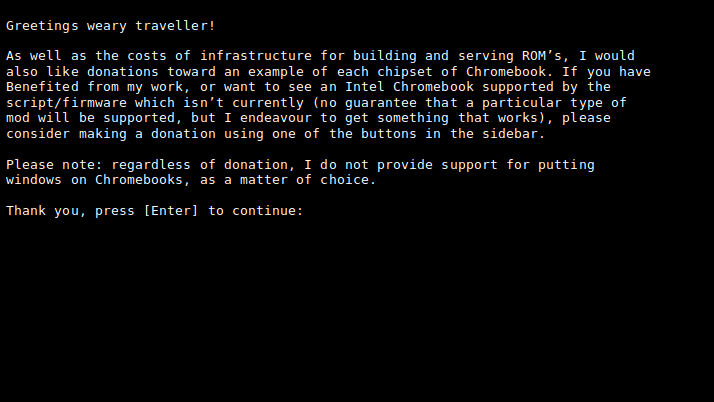
5. Vyberte možnost úpravy Chromebooku RW_LEGACY zadáním čísla 1 a stisknutím Enter.
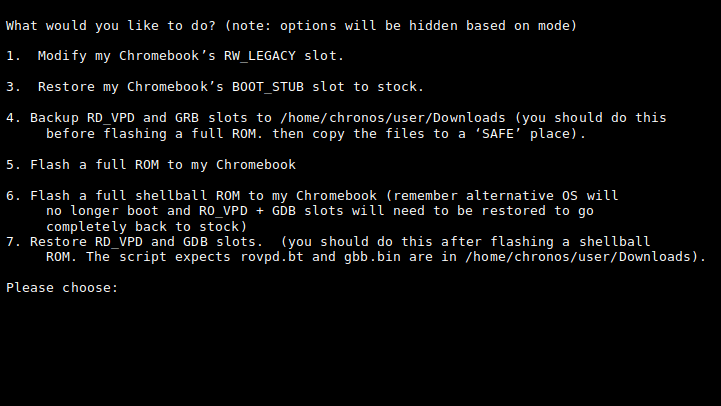
6. Opětovně zadejte zobrazený text a stiskněte Enter. Potvrzujete tím, že přebíráte plnou zodpovědnost za případné problémy a nefunkčnost Chromebooku. Po stisknutí Enter počkejte na dokončení procesu, poté Chromebook vypněte a znovu zapněte.
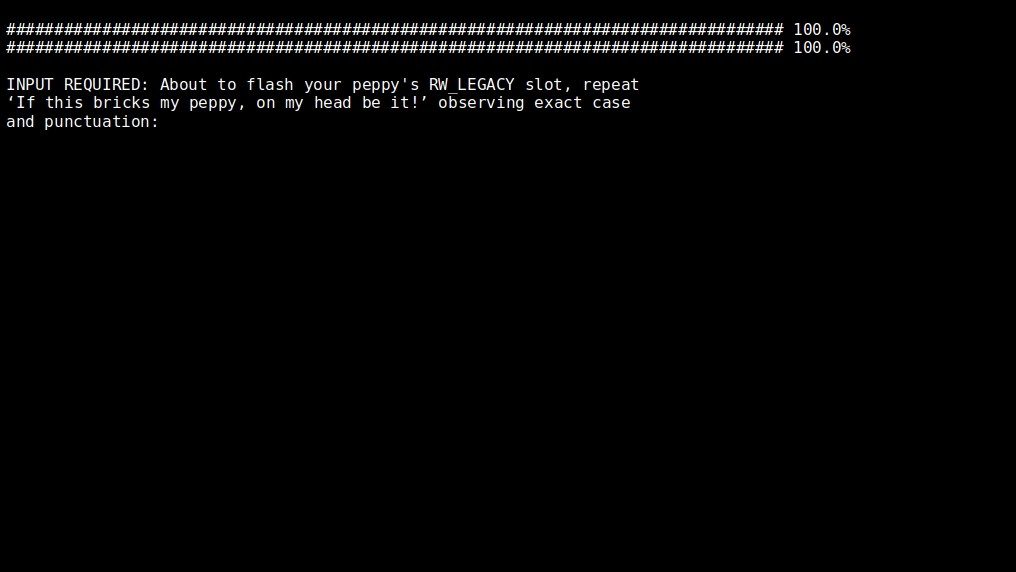
7. Po zapnutí Chromebooku stiskněte CTRL + D pro přeskočení obrazovky obnovení a načtení Chrome OS.
8. Stiskněte CTRL + ALT + F2 pro otevření přihlašovací obrazovky. Zadejte následující příkaz a stiskněte Enter pro přihlášení:
chronos
9. Zadejte následující příkaz, který umožní bootování ze zařízení USB:
sudo crossystem dev_boot_usb=1 dev_boot_legacy=1
10. Vypněte Chromebook zadáním následujícího příkazu a stisknutím Enter:
sudo poweroff
11. Připojte USB disk se spouštěcím systémem Ubuntu, zapněte Chromebook, čímž se dostanete na obrazovku pro obnovení.
12. Na obrazovce obnovení stiskněte CTRL + L, abyste se dostali do systému BIOS namísto spuštění Chrome OS.
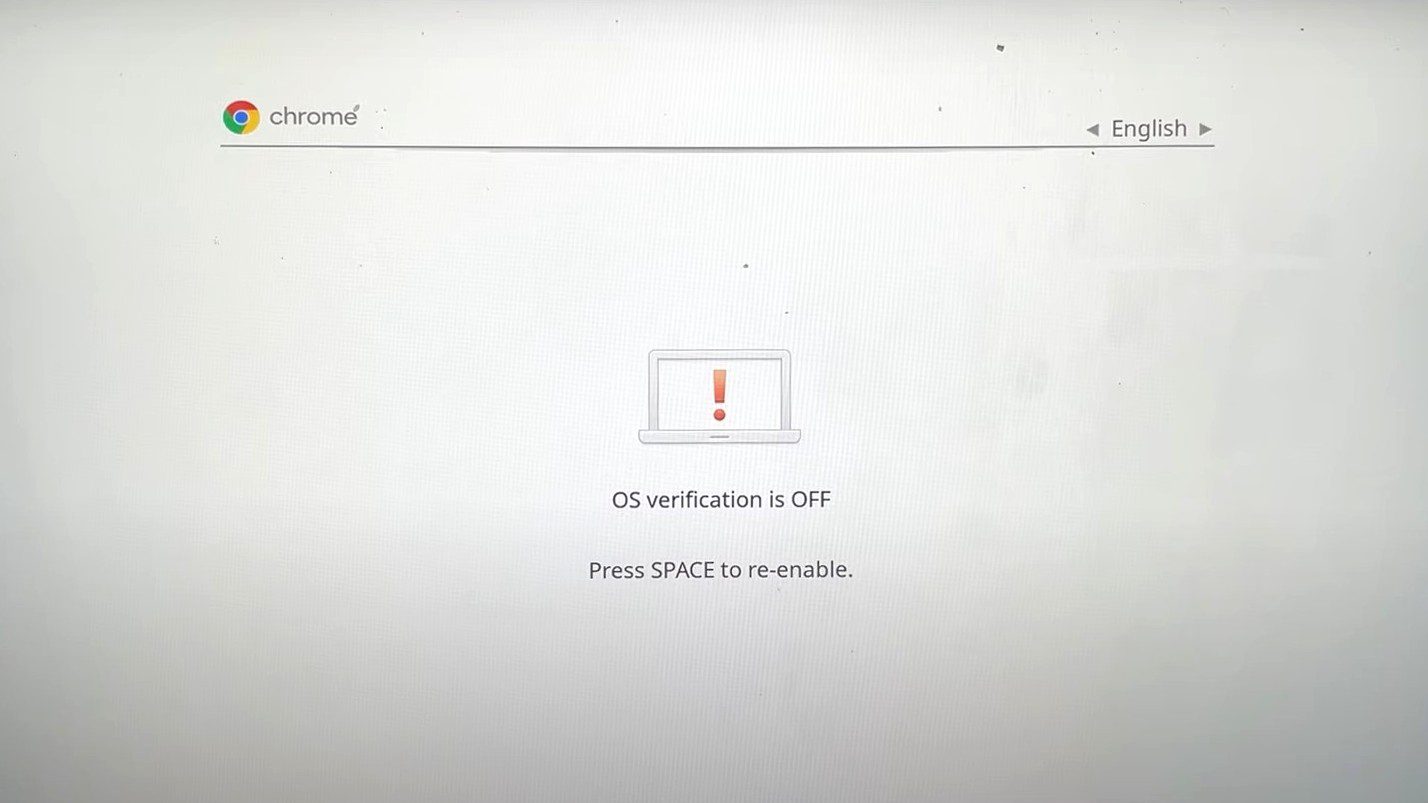
13. Stisknutím ESC zobrazte spouštěcí nabídku.
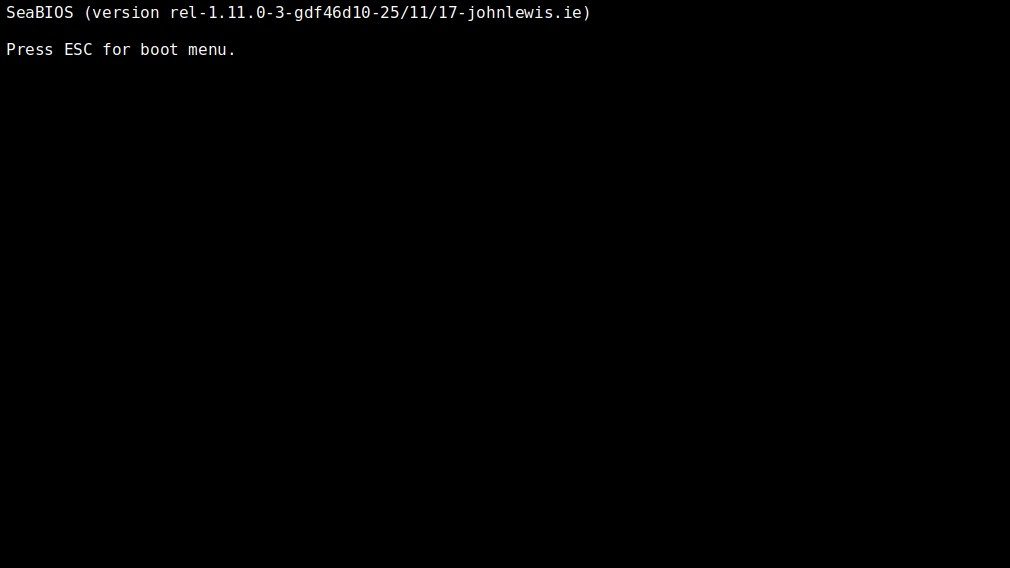
14. Chromebook zobrazí seznam míst, ze kterých lze bootovat. Vyberte USB disk s instalací Ubuntu a stiskněte Enter. V tomto případě napíšeme 2 a stiskneme Enter.
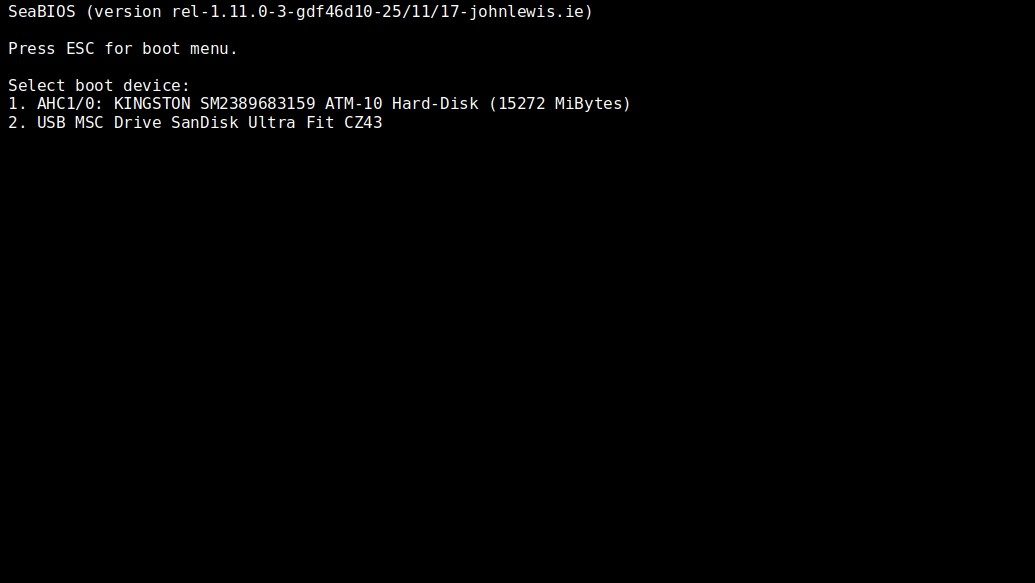
15. Na další obrazovce stiskněte Enter pro spuštění Ubuntu.
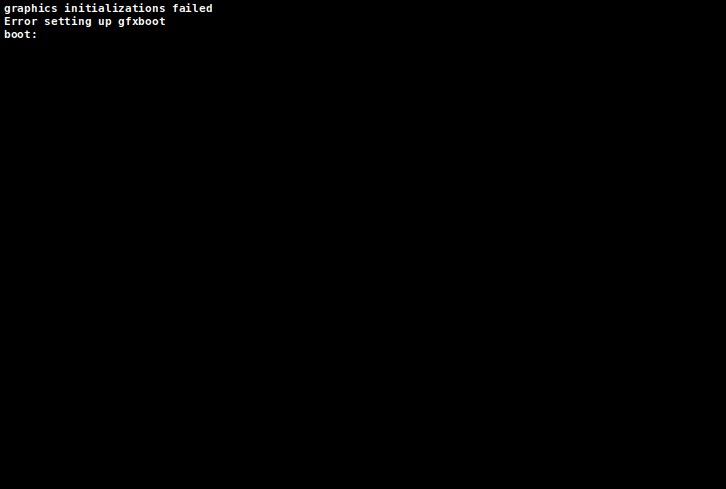
16. Počkejte na dokončení bootování Ubuntu, nastavte jej a začněte používat.

Instalace Linuxu do Chrome OS
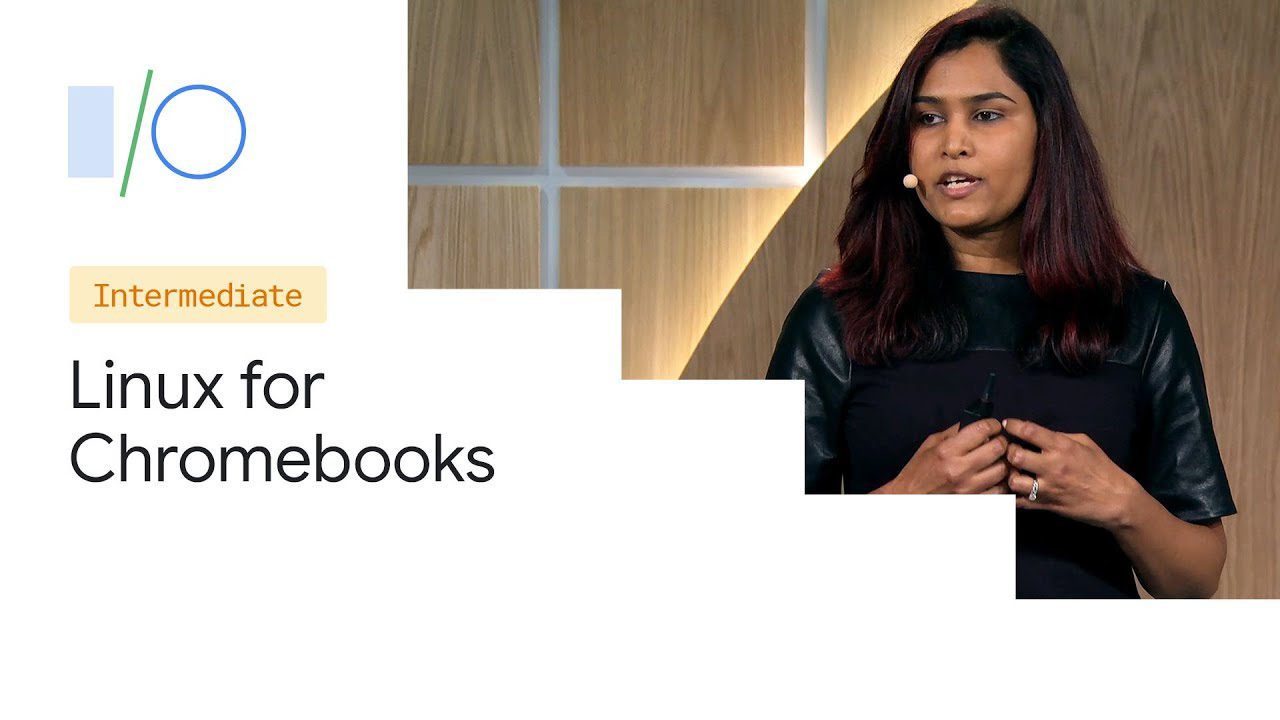
Všechny Chromebooky uvedené na trh po roce 2019 mají vestavěnou podporu pro Linux (Beta), známou také jako Crostini. Některé starší Chromebooky, vydané před rokem 2019, tuto funkci také podporují. Seznam kompatibilních zařízení naleznete zde.
Crostini je obzvláště výhodný pro vývojáře, kteří používají Chromebooky. Tato funkce umožňuje uživatelům instalovat a spouštět linuxové aplikace pro vývoj, jako jsou editory kódu, IDE a nástroje příkazového řádku. Uživatelé tak mohou spouštět své linuxové aplikace přímo v systému ChromeOS.
V porovnání s výše uvedenými metodami se jedná o mnohem bezpečnější způsob používání Linuxu v ChromeOS, a Google Crostini oficiálně podporuje jako funkci pro uživatele.
Postup instalace Linuxu do ChromeOS:
1. Klikněte na čas v pravém dolním rohu Chromebooku.
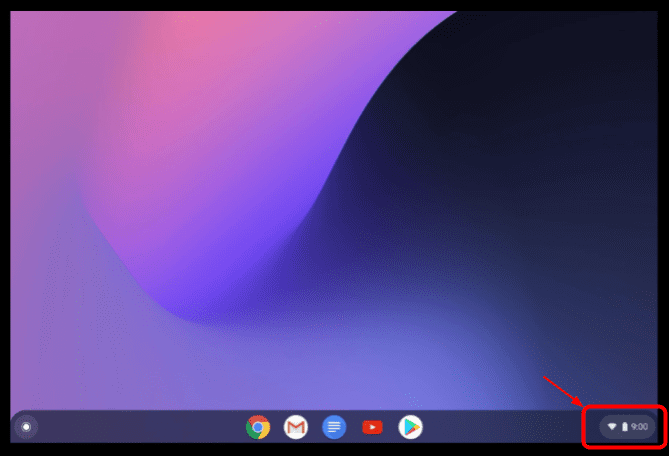
2. Kliknutím na ikonu ozubeného kola otevřete okno „Nastavení“.
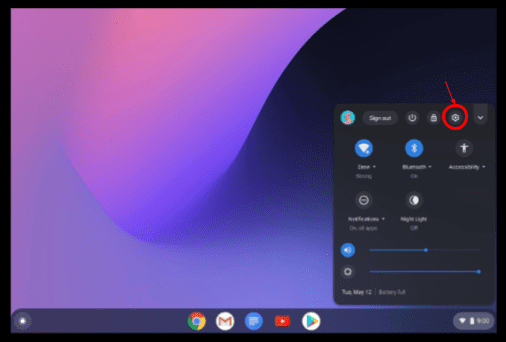
3. Na stránce „Nastavení“ klikněte na „Upřesnit“.
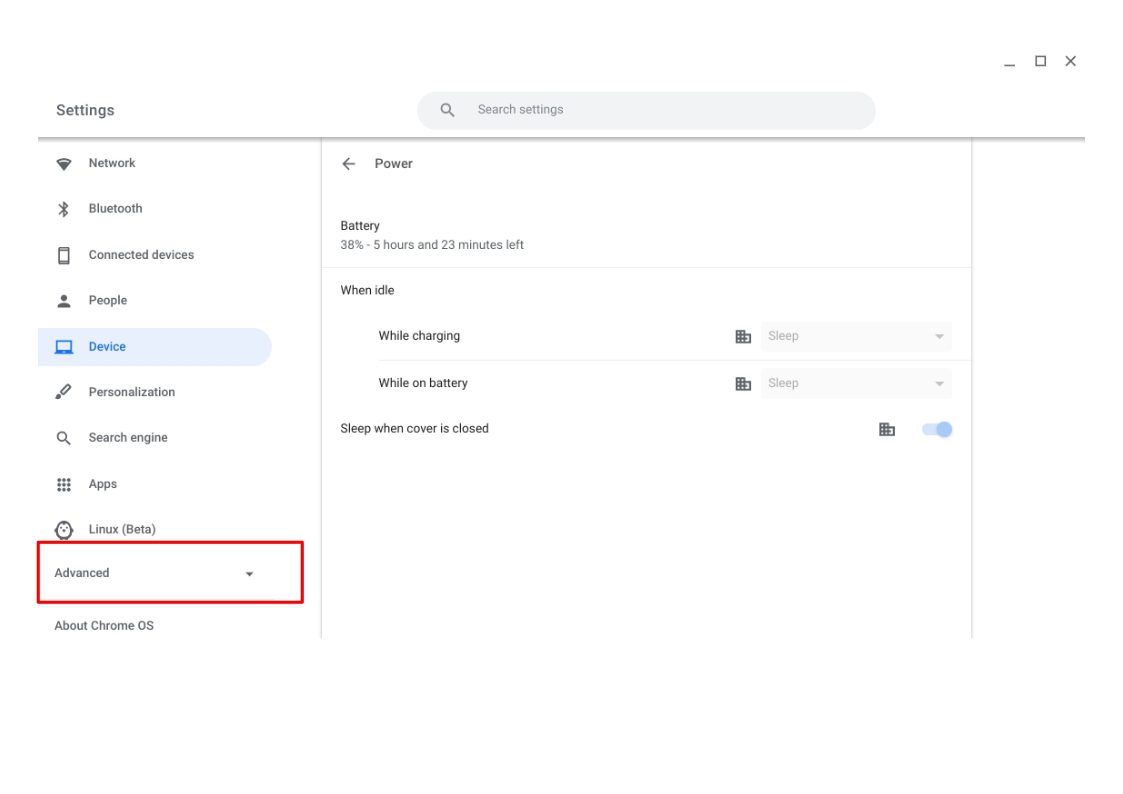
4. Klikněte na „Vývojáři“ a poté vyberte „Zapnout“.

5. V zobrazeném okně pro nastavení vývojového prostředí Linux klikněte na „Další“.
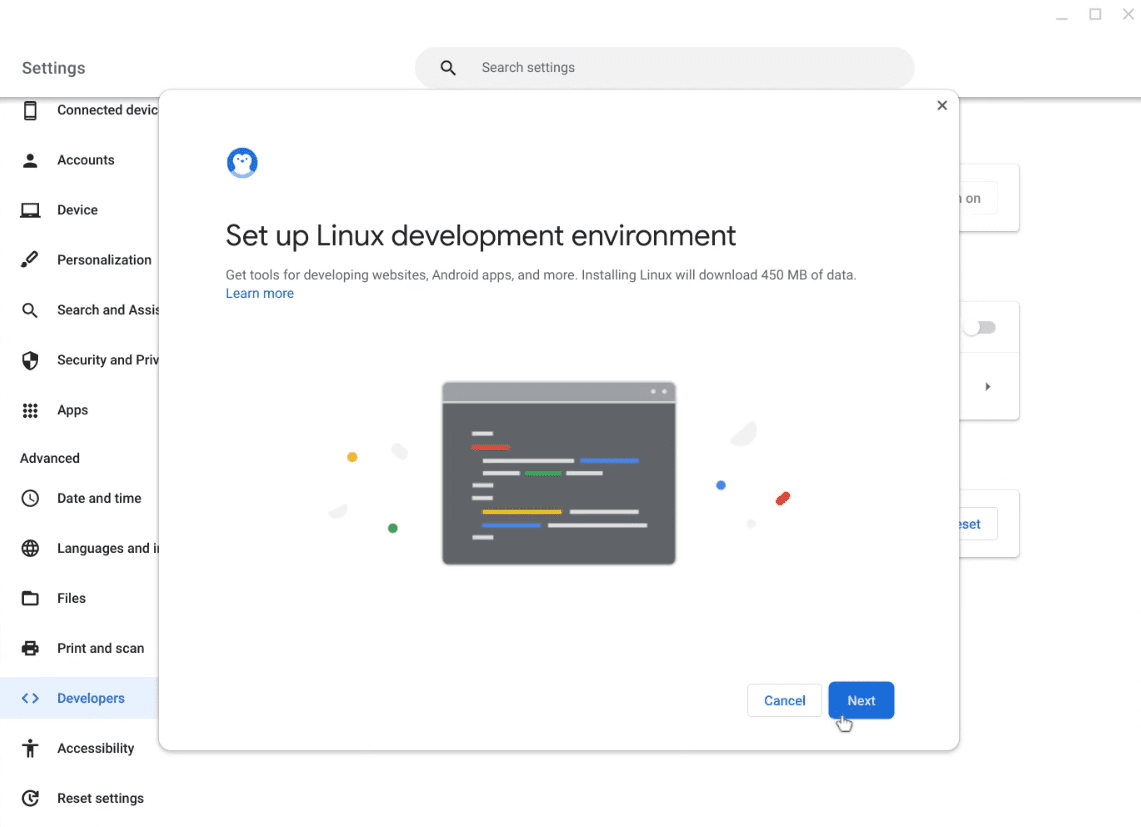
6. Zadejte uživatelské jméno, které chcete používat, a klikněte na „Instalovat“. Ve výchozím nastavení je na této stránce vybrána doporučená velikost disku, kterou můžete případně upravit, ale není to nutné.
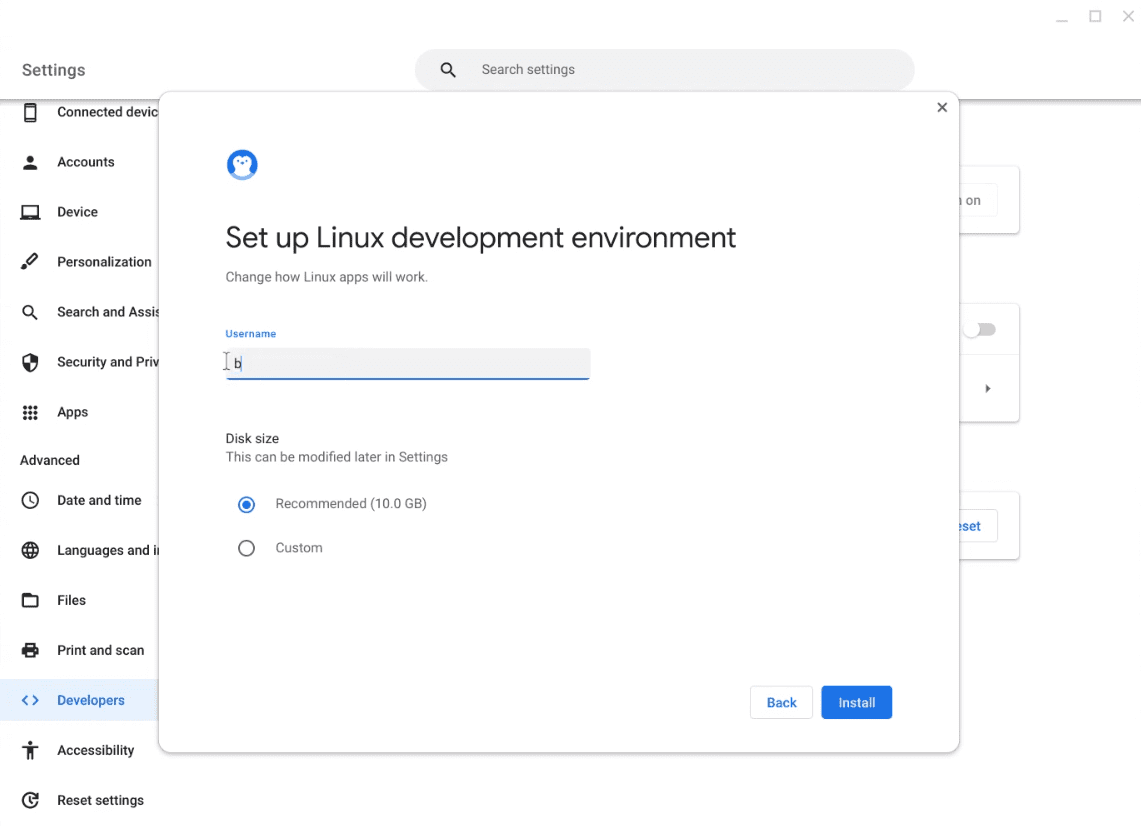
7. Počkejte na dokončení procesu instalace. Poté se otevře okno „Terminál“.
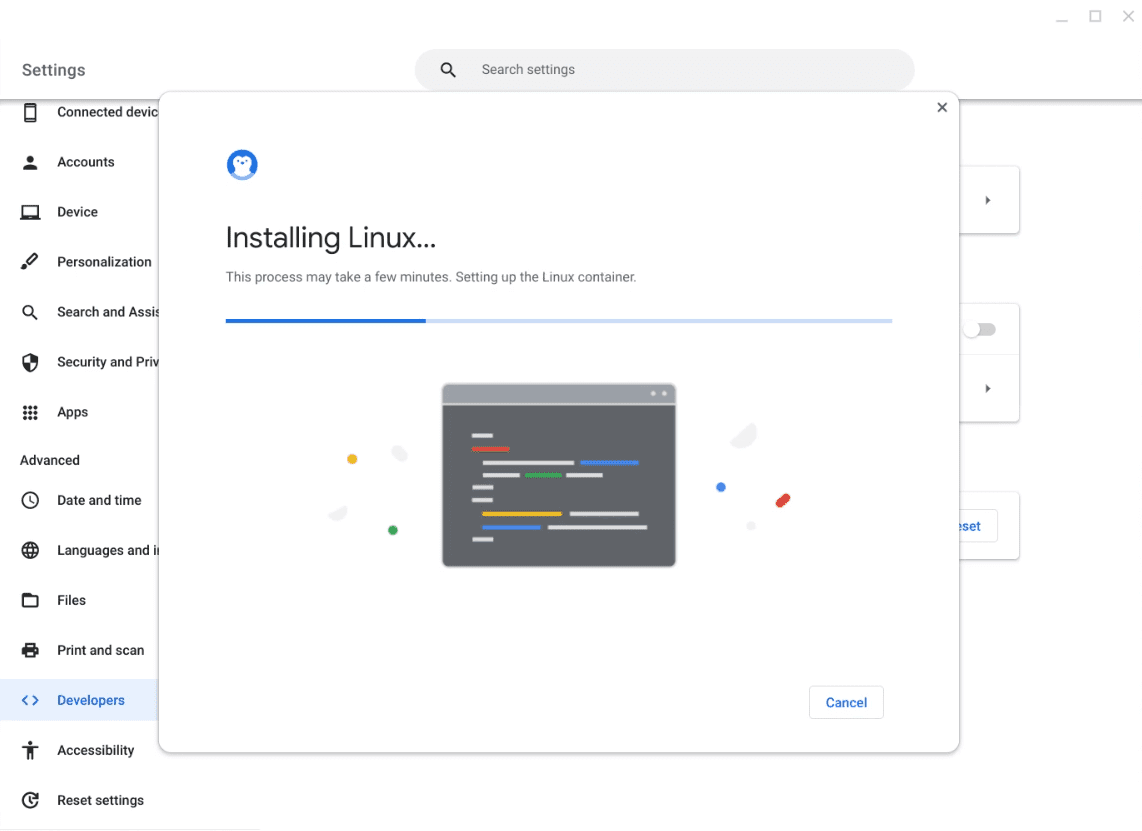
8. Klikněte pravým tlačítkem myši na okno „Terminál“ a zvolte možnost „Připnout“ pro jeho trvalé umístění na poličku. To vám usnadní budoucí přístup k terminálu Linuxu.
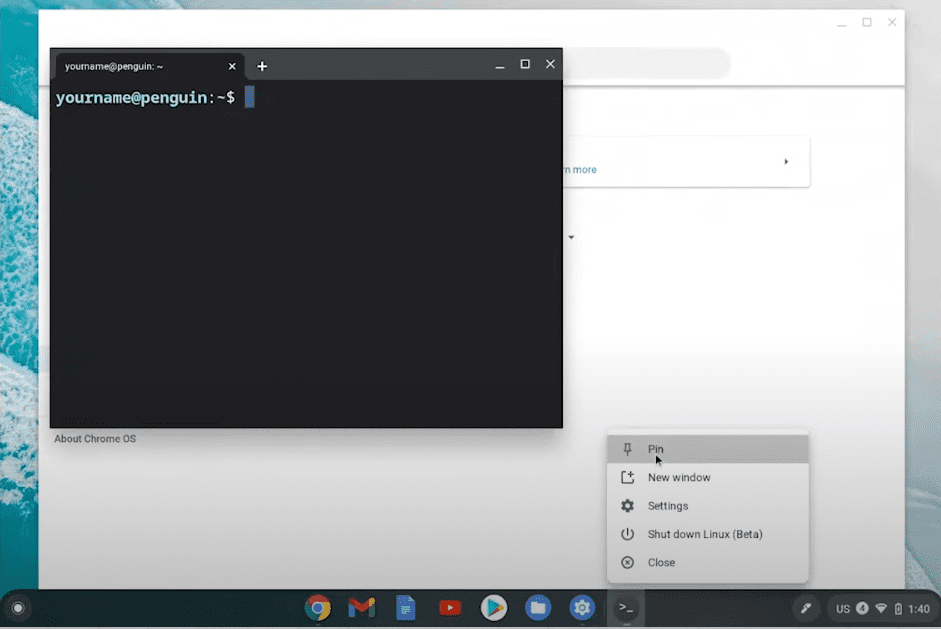
Po otevření terminálu můžete začít používat Linux v systému ChromeOS.
Závěr
Chromebooky jsou vynikající a cenově dostupnou alternativou k tradičním notebookům. Jsou vhodné zejména pro uživatele, kteří jsou připojeni k internetu a využívají webové aplikace, aniž by potřebovali instalovat software lokálně.
Instalací Linuxu na Chromebook můžete rozšířit jeho funkce a v případě, že Google přestane váš model podporovat, mu můžete dát nový život.
Vývojáři ocení instalaci Linuxu, protože tím získají přístup k softwaru potřebnému pro programování.
Prozkoumat můžete také nejlepší sítě VPN pro Chromebooky.