Logická hra The Room, vytvořená společností Fireproof Games, vás vyzývá k odhalení mechanismu otevírání zamčených místností skrze sérii logických úkolů. Tento článek vám ukáže, jak si The Room zahrát na počítači s operačním systémem Linux.
Spuštění The Room na Linuxu
Ačkoli The Room nebyla původně vyvinuta pro Linux, je možné ji na tomto systému hrát díky funkci Steam Play od společnosti Valve. Tato funkce je však dostupná pouze prostřednictvím oficiálního Steam klienta pro Linux. Než se tedy pustíme do samotného spouštění hry, je nezbytné si Steam na váš Linuxový počítač nainstalovat.
Instalace Steamu
Pro instalaci Steamu na Linux je nutné otevřít okno terminálu. To můžete učinit stisknutím klávesové zkratky Ctrl + Alt + T nebo vyhledáním aplikace „Terminál“ v nabídce aplikací.
Po otevření terminálu můžete začít instalovat Steam podle instrukcí pro vaši konkrétní distribuci Linuxu.
Ubuntu
Na Ubuntu je instalace Steamu usnadněna pomocí příkazu apt install, který je uveden níže:
sudo apt install steam
Debian
Uživatelé Debianu si musí balíček Steam DEB stáhnout přímo od společnosti Valve pomocí příkazu wget:
wget https://steamcdn-a.akamaihd.net/client/installer/steam.deb
Stažený balíček nainstalujete příkazem dpkg -i:
sudo dpkg -i steam.deb
Po instalaci ještě doinstalujte chybějící závislosti příkazem apt-get install -f:
sudo apt-get install -f
Arch Linux
Pro uživatele Arch Linuxu je Steam dostupný, avšak je nutné povolit softwarové úložiště „Multilib“. To provedete otevřením souboru /etc/pacman.conf (jako root) ve vašem textovém editoru.
V souboru vyhledejte řádek s „multilib“ a odstraňte z něj symbol # na začátku. Stejný symbol odstraňte i z řádků pod ním. Poté uložte soubor a aktualizujte systém příkazem:
sudo pacman -Syy
Následně můžete Steam nainstalovat příkazem:
sudo pacman -S steam
Fedora/OpenSUSE
Steam funguje i na Fedoře a OpenSUSE. Doporučujeme však instalovat verzi Steamu přes Flatpak, jelikož se ukázala jako stabilnější.
Flatpak
Pro instalaci Steamu přes Flatpak musíte nejprve doinstalovat běhové prostředí Flatpak. Poté můžete Steam instalovat pomocí následujících příkazů:
flatpak remote-add --if-not-exists flathub https://flathub.org/repo/flathub.flatpakrepo flatpak install flathub com.valvesoftware.Steam
Instalace The Room na Linuxu
Nyní, když máte Steam nainstalován, jej můžete spustit. Postupujte podle následujících kroků pro instalaci hry The Room.
Krok 1: V nabídce Steam klikněte na „Nastavení“ a poté na sekci „Steam Play“.
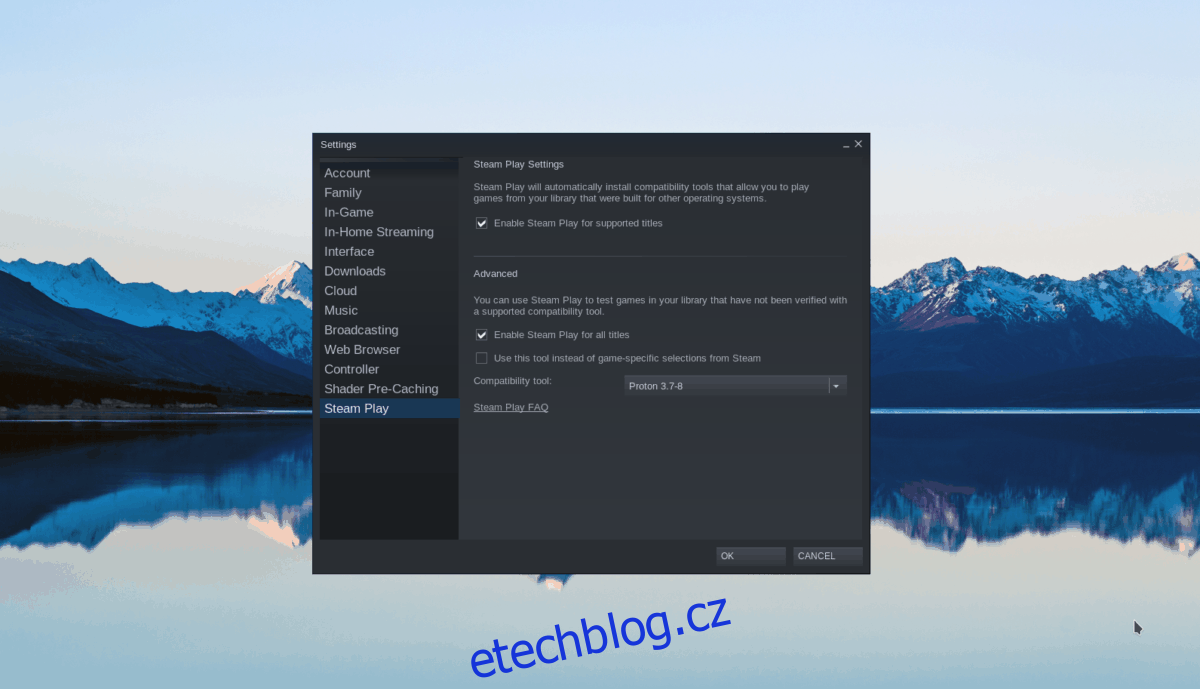
V nastavení Steam Play zaškrtněte políčka „Povolit Steam Play pro podporované tituly“ a „Povolit Steam Play pro všechny ostatní tituly“. Klikněte na „OK“ pro potvrzení.
Krok 2: Klikněte na tlačítko „Obchod“ a vyhledejte „The Room“.
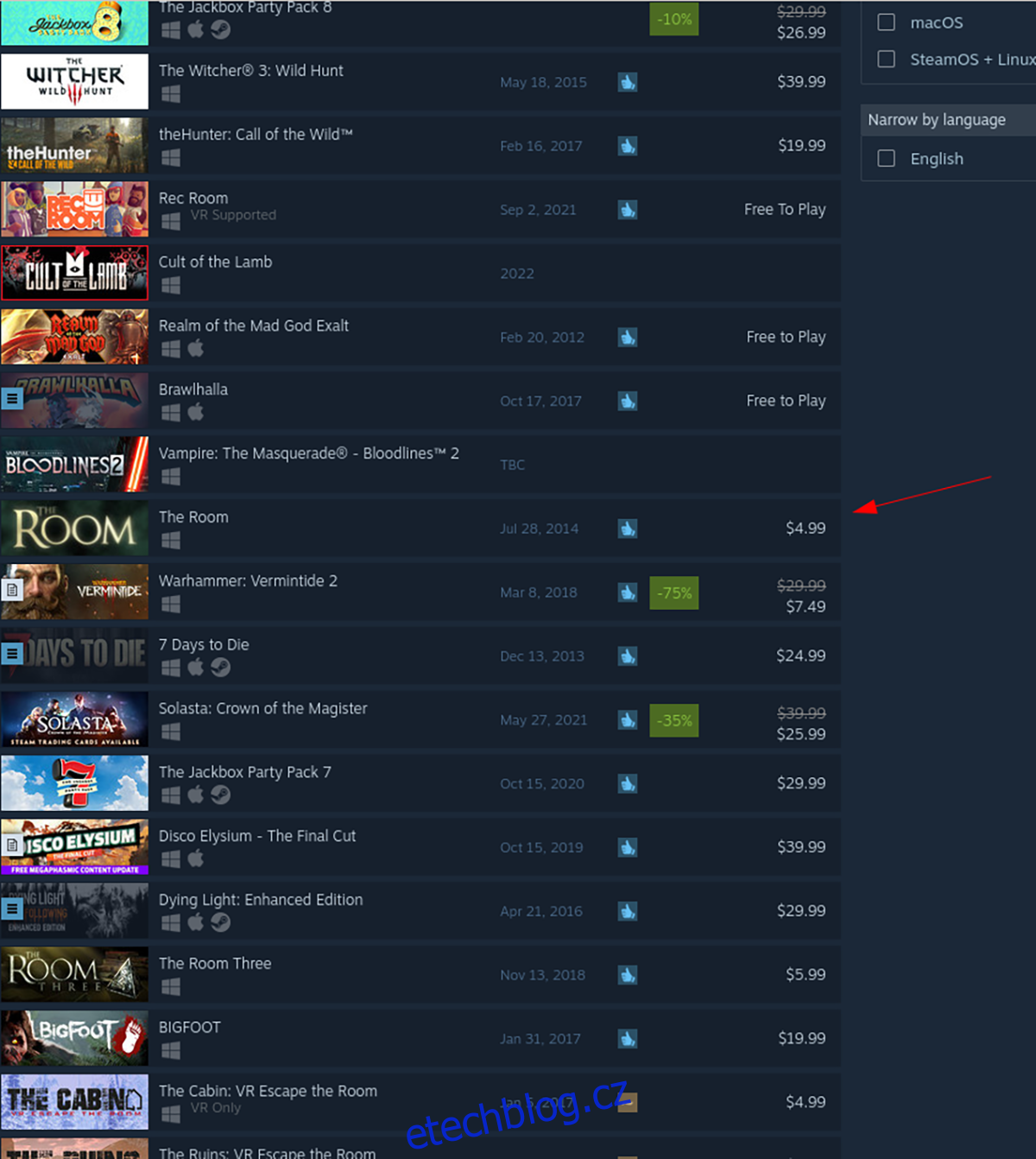
Krok 3: Vyberte hru „The Room“ ve výsledcích vyhledávání. Na stránce hry klikněte na zelené tlačítko „Přidat do košíku“ pro zakoupení hry.
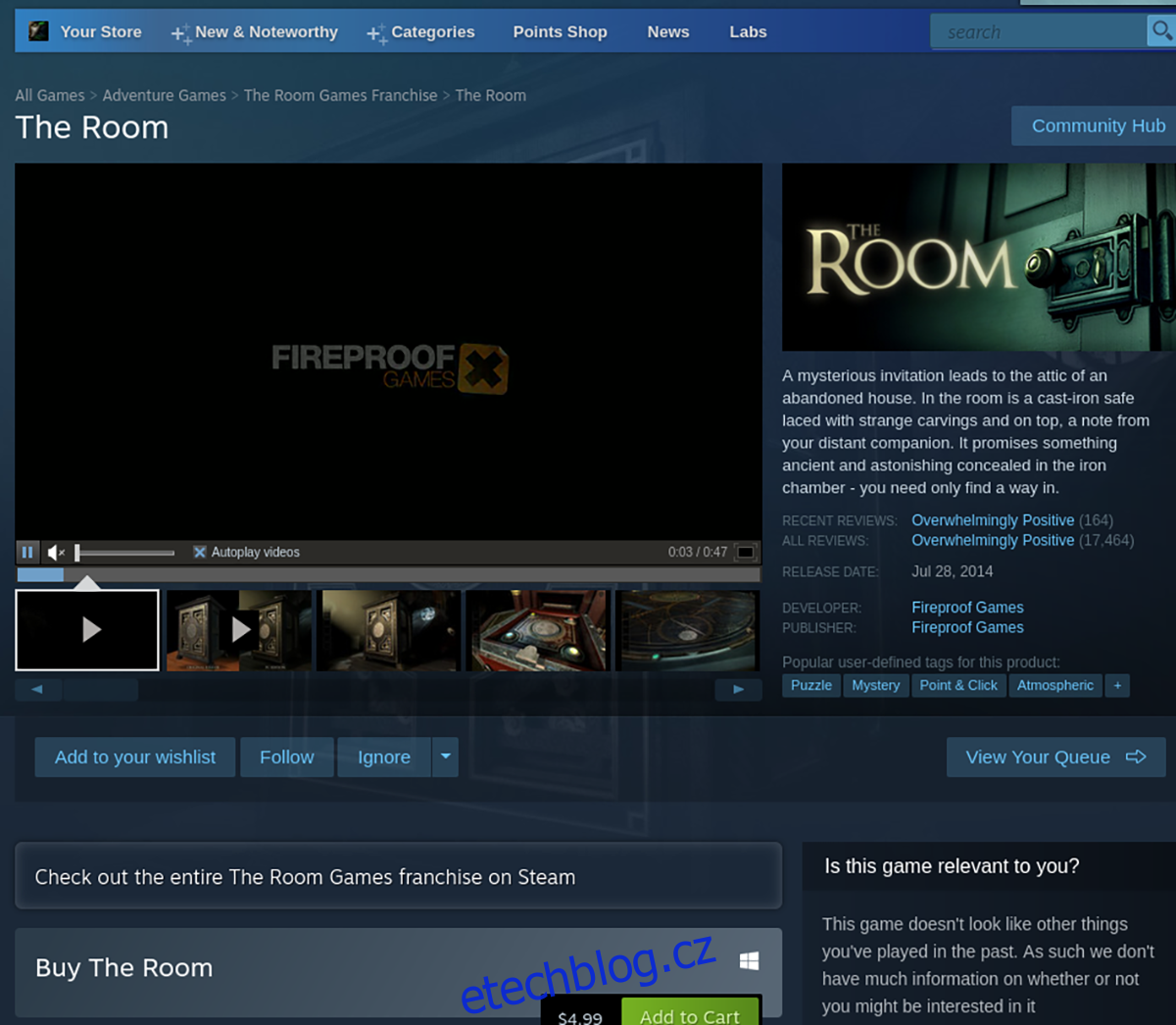
Krok 4: Klikněte na tlačítko „Knihovna“. Vyhledejte hru „The Room“ ve vaší knihovně a vyberte ji.

Krok 5: Po vybrání hry „The Room“ klikněte na modré tlačítko „INSTALOVAT“. Po dokončení instalace se tlačítko změní na zelené „HRÁT“. Kliknutím na něj spustíte hru.