V aktualizaci Windows 10 z října 2018 získal prohlížeč Edge vylepšení, které mu umožňuje spustit procesy a přednačíst karty Start a Nové karty ještě před plným načtením systému. Pokud však Edge aktivně nepoužíváte, tyto optimalizace mohou zbytečně spotřebovávat systémové prostředky a zpomalovat start počítače. V následujícím textu vám ukážeme, jak tyto funkce deaktivovat pomocí úpravy registru nebo nastavení zásad skupiny.
Zakázání předběžného spouštění a načítání pro všechny uživatele Windows 10 úpravou registru
Uživatelé edice Windows Home budou muset pro provedení těchto úprav využít Editor registru. Pokud máte verzi Pro nebo Enterprise, můžete také použít tento postup, pokud vám práce s registrem vyhovuje více. Pro uživatele s verzí Pro a Enterprise však doporučujeme využít jednodušší Editor místních zásad skupiny, který si popíšeme dále.
Důležité upozornění: Neopatrné zásahy do Editoru registru mohou způsobit nestabilitu systému. Jedná se sice o poměrně jednoduchý zásah, ale i tak je vhodné se před jeho provedením s Editorem registru seznámit a v každém případě si zálohovat registr i celý počítač.
Pro deaktivaci předběžného spouštění a předběžného načítání je potřeba provést dvě samostatné úpravy v registru. Nejprve zamezíme předběžnému spouštění procesů a následně zabráníme předběžnému načítání úvodní a nových stránek záložek.
Jak zakázat předběžné spouštění procesů Microsoft Edge
Otevřete Editor registru stisknutím klávesy Start a zadáním „regedit“. Stiskněte Enter a povolte editoru provést změny na vašem počítači.
V Editoru registru navigujte do následujícího klíče:
HKEY_LOCAL_MACHINE\SOFTWARE\Policies\Microsoft\MicrosoftEdge\Main
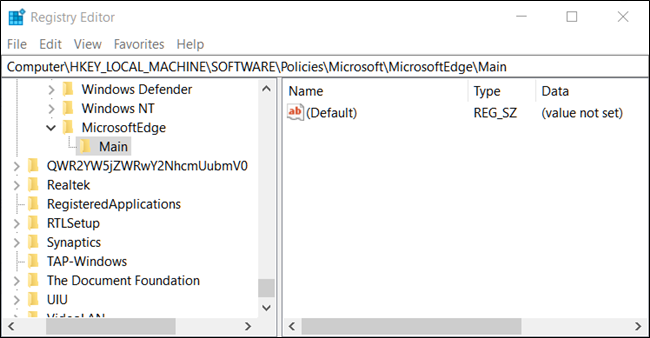
Klikněte pravým tlačítkem na klíč „Main“ a vyberte „Nový“ > „Hodnota DWORD (32bitová)“. Novou hodnotu pojmenujte „AllowPrelaunch“.
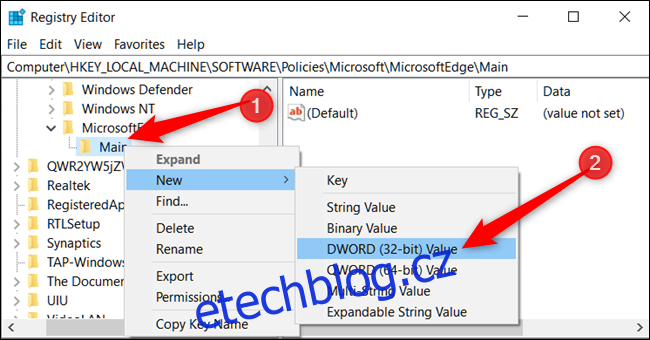
Dvakrát klikněte na nově vytvořenou hodnotu „AllowPrelaunch“. V poli „Údaj hodnoty“ změňte nastavení na „0“ a klikněte na „OK“.
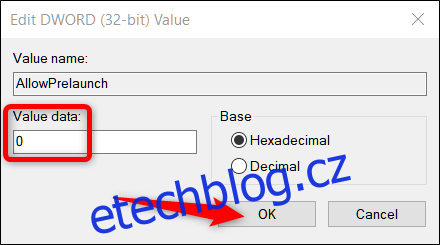
Pro opětovné povolení předběžného spouštění, změňte hodnotu „AllowPrelaunch“ zpět na „1“.
Jak zakázat předběžné načítání karet Start a New
V Editoru registru přejděte k tomuto klíči:
HKEY_LOCAL_MACHINE\SOFTWARE\Policies\Microsoft\MicrosoftEdge
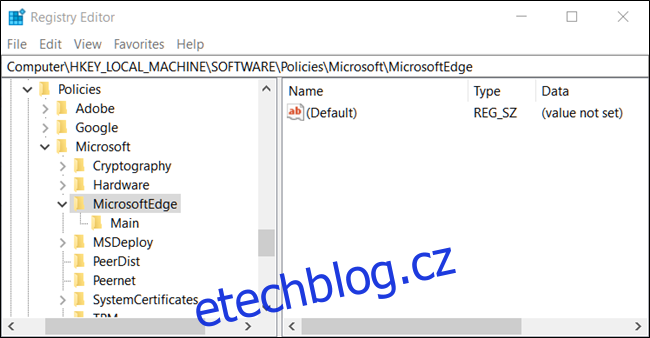
Klikněte pravým tlačítkem na složku „MicrosoftEdge“ a vyberte „Nový“ > „Klíč“. Nový klíč pojmenujte „TabPreloader“.
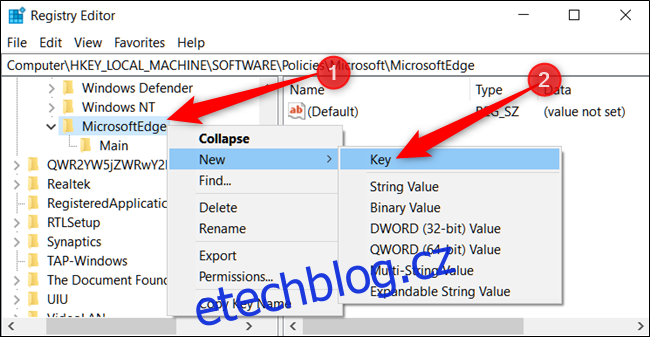
Nyní klikněte pravým tlačítkem na klíč „TabPreloader“ a vyberte „Nový“ > „Hodnota DWORD (32bitová)“. Novou hodnotu pojmenujte „AllowTabPreloading“.
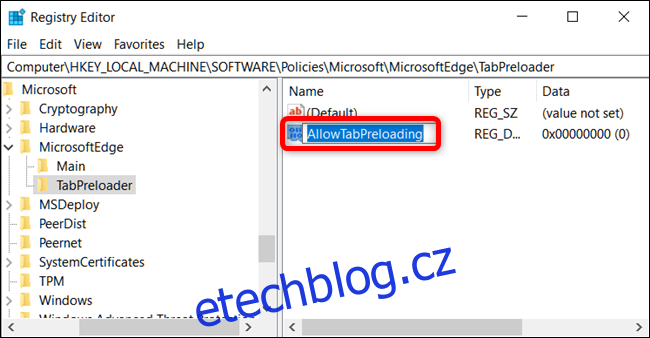
Dvakrát klikněte na hodnotu „AllowTabPreloading“, v poli „Údaj hodnoty“ nastavte „0“ a klikněte na „OK“.
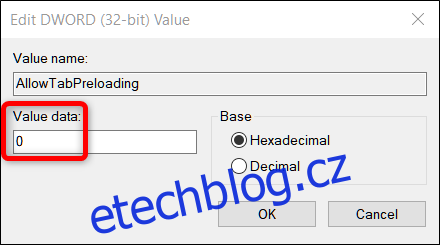
Zavřete Editor registru a restartujte počítač, aby se změny projevily. Pokud chcete opět povolit předběžné načítání karet, změňte hodnotu „AllowTabPreloading“ na „1“.
Stáhněte si naše přednastavené hacky registru
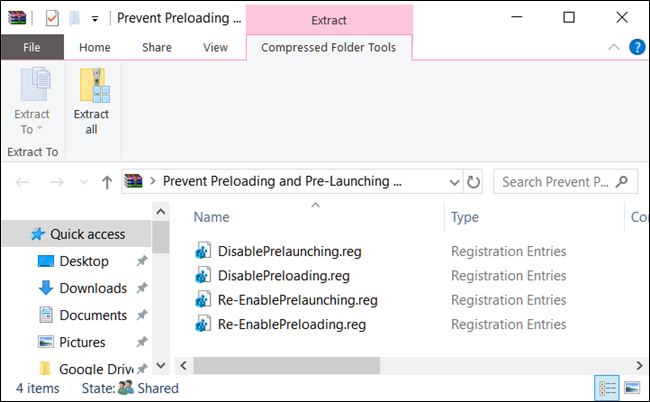
Pokud si nechcete sami upravovat registr, připravili jsme pro vás soubory, které automaticky provedou požadované změny. Stačí stáhnout a rozbalit následující ZIP soubor:
PreventPreloadingAndPre-LaunchingOfMicrosoftEdge
Uvnitř najdete soubory REG, které zakáží předběžné spouštění a předběžné načítání. Po rozbalení stačí dvakrát kliknout na požadovaný soubor a odsouhlasit změny v registru. V archivu jsou také soubory pro opětovné povolení těchto funkcí.
Tyto hacky přidají hodnoty „AllowPrelaunch“ a „AllowTabPreloading“ do klíče „MicrosoftEdge“. Vytvořili jsme je exportováním těchto změn z našeho registru do souboru REG. A pokud si rádi hrajete s registrem, možná vás zaujme i návod, jak si takové hacky vytvořit sami.
Deaktivace předběžného spouštění a načítání pomocí Zásad skupiny (Pro a Enterprise)
Pokud máte Windows Pro nebo Enterprise, nejjednodušším způsobem, jak deaktivovat předběžné spouštění a načítání stránek Start a Nová karta v Edge je Editor místních zásad skupiny. Pokud jste tento nástroj ještě nepoužili, stojí za to se s ním seznámit. Pokud jste v podnikové síti, je vhodné se nejdříve poradit s administrátorem. Pracovní počítače mohou být součástí doménové politiky, která lokální politiku přepíše.
Pro použití Editoru místních zásad skupiny musíte mít Windows 10 Pro (nebo Enterprise) verze 1809 a novější pro deaktivaci předběžného spouštění procesů a verzi 1803 a novější pro předběžné načítání stránek.
Spusťte Editor místních zásad skupiny stisknutím tlačítka Start, zadáním „gpedit.msc“ do vyhledávacího pole a stisknutím klávesy Enter.
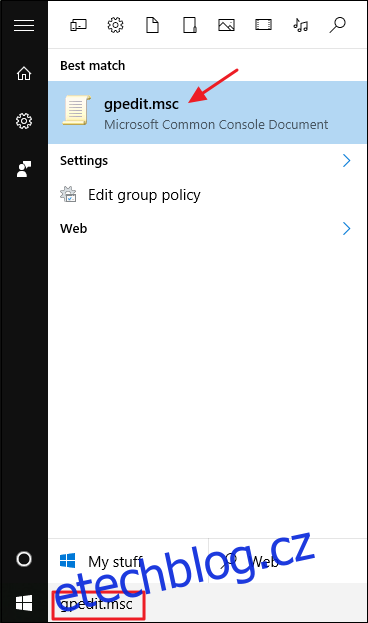
V levém panelu okna Editoru místních zásad skupiny přejděte na „Konfigurace počítače“ > „Šablony pro správu“ > „Součásti systému Windows“ > „Microsoft Edge“. V pravém panelu vyhledejte a otevřete nastavení „Povolit předběžné spuštění Microsoft Edge při startu systému Windows, když je systém nečinný a při každém zavření Microsoft Edge“ a také „Povolit Microsoft Edge spouštět a načítat stránku Start a Nová karta při spuštění Windows a při každém zavření Microsoft Edge“. U obou provedete stejný postup.
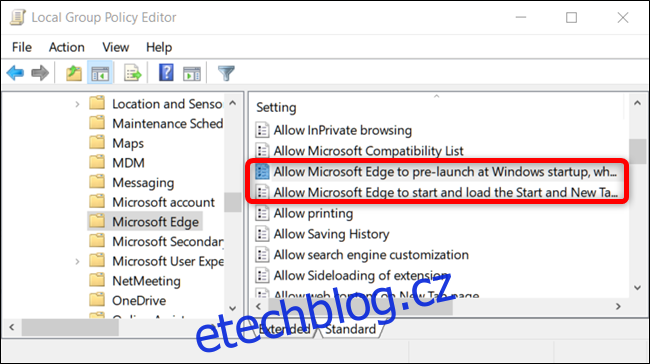
U obou nastavení vyberte možnost „Zakázáno“ a klikněte na „OK“.
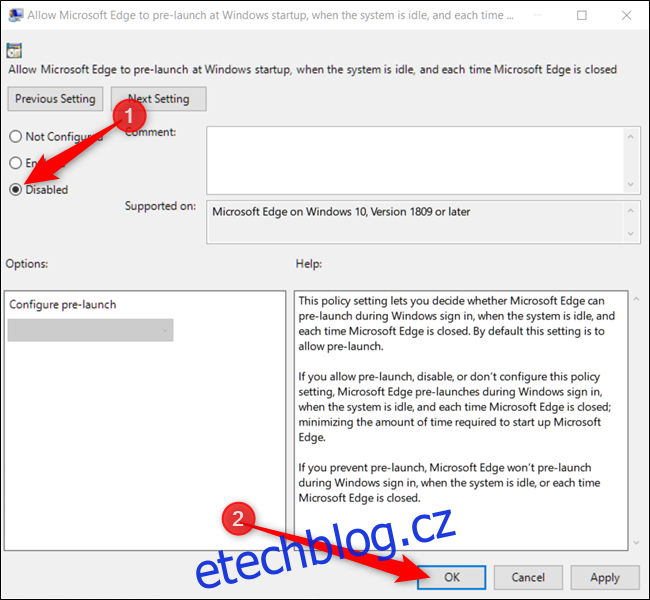
Zavřete Editor místních zásad skupiny a restartujte počítač, aby se změny projevily. Pro opětovné povolení funkcí nastavte obě položky zpět na „Nenakonfigurováno“.