Instalace aplikací v macOS se od instalace ve Windows mírně liší. Jelikož se téměř vždy jedná o jednotlivé soubory s příponou .app, je jejich přesouvání na disku mnohem jednodušší. Pokud se vám nějaká aplikace zatoulala, ukážeme si, jak ji znovu najít.
Procházení složky Aplikace
Tento způsob je poměrně intuitivní – stačí otevřít složku Aplikace. Standardně ji najdete v postranním panelu Finderu, v horní části disku nebo v domovské složce (složka pojmenovaná po vašem uživatelském jménu). Kliknutím na ikonu „Seznam“ v horní liště zobrazíte obsah složky v přehledném řádkovém formátu.
Je ovšem důležité si uvědomit, že se zde nezobrazí všechny aplikace uložené na vašem disku. Pokud jste například nějakou aplikaci ponechali ve složce Stažené soubory, v tomto seznamu ji nenajdete.
Efektivnější metoda: Chytré složky
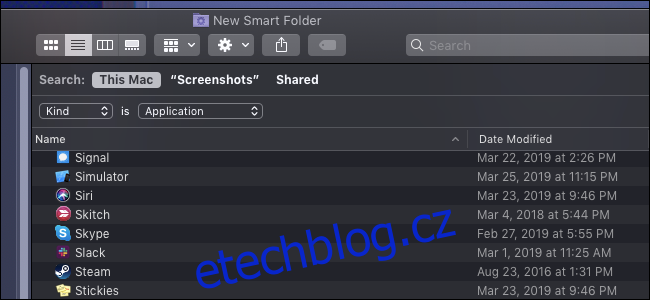
Chytré složky představují velice užitečný nástroj. Fungují jako uložená vyhledávání, která si můžete připnout do postranního panelu Finderu. V našem případě je využijeme pro vyhledání všech aplikací na disku.
Pro vytvoření nové chytré složky otevřete libovolné okno Finderu a v horní liště vyberte možnost Soubor > Nová chytrá složka.
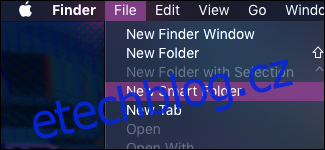
Zobrazí se okno, které připomíná dialog pro vyhledávání. Kliknutím na tlačítko + vedle textu „Uložit“ přidáte nové pravidlo. Z rozevírací nabídky vyberete kritérium, podle kterého bude chytrá složka vyhledávat. Standardně je nastavena možnost vyhledávání podle názvu souboru.
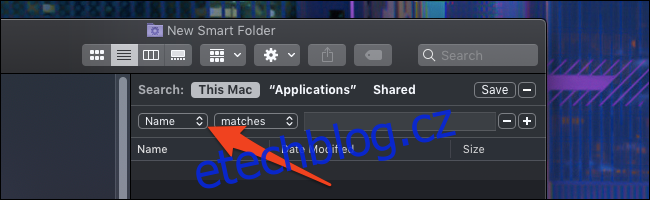
Vy ovšem chcete změnit „Název“ na „Druh“ a jako hodnotu zadat „Aplikace“.
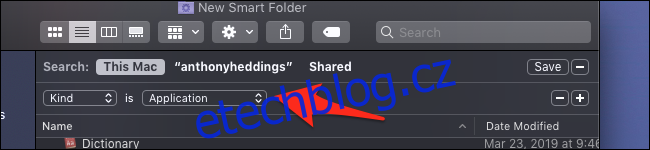
Uvidíte, že se složka okamžitě naplní aplikacemi. Pokud chcete chytrou složku uložit, klikněte na tlačítko „Uložit“ v pravém horním rohu. Zadejte název složky a vyberte její umístění.
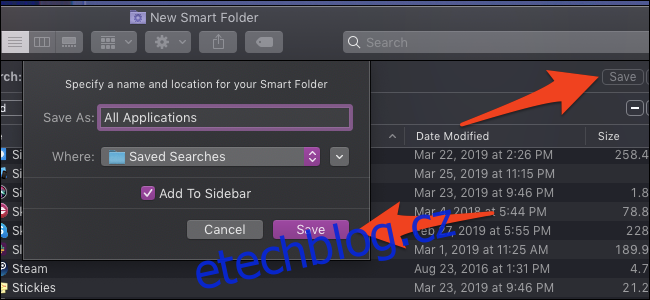
Složka se standardně ukládá do složky „Uložená vyhledávání“, ale můžete si vybrat libovolné umístění. V každém případě bude pro snadný přístup přidána do postranního panelu Finderu.
Využití Systémových informací
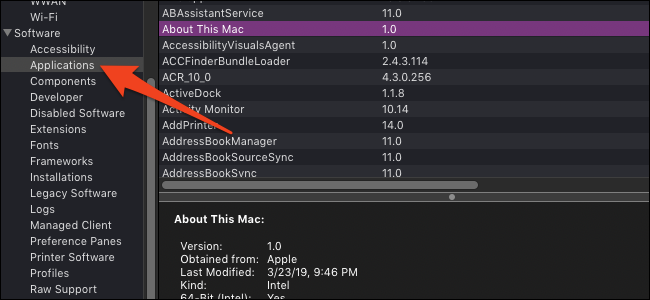
Aplikace Systémové informace obsahuje kartu, která zobrazuje všechny soubory .app nainstalované ve vašem systému. Pro otevření aplikace stiskněte klávesu Option a klikněte na logo Apple. První položkou v nabídce budou Systémové informace.
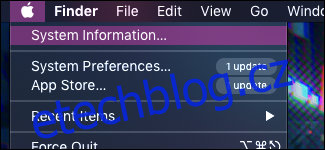
V levém panelu přejděte do sekce Software > Aplikace a počkejte, dokud se seznam aplikací nenačte. Tento seznam zahrnuje všechny soubory .app, včetně systémových a interních, takže s nimi manipulujte s rozvahou.
Příkazový řádek pro pokročilé
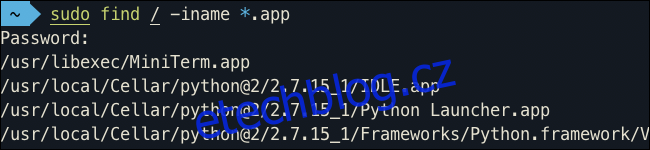
Pokud z technických důvodů potřebujete snadno upravitelný seznam cest k souborům aplikací, můžete prohledat disk pomocí příkazu v terminálu. K vyhledání souborů podle názvu použijeme příkaz find a parametr -iname. Syntaxe pro vyhledání souborů s příponou .app je následující:
sudo find / -iname *.app
Otevřete aplikaci Terminál, zadejte výše uvedený příkaz a stiskněte Enter. Hledání bude chvíli trvat a vygeneruje velmi dlouhý seznam, který obsahuje i mnoho interních a systémových aplikací. Doporučujeme přesměrovat výstup do souboru.
sudo find / -name *.app > nazev_souboru
Tento příkaz prohledá kořenový adresář a zahrne veškerý obsah vašeho pevného disku. V seznamu se často objevují duplicitní adresáře interních aplikací, například z Xcode. Tyto výsledky můžeme odstranit pomocí příkazu sed a regulárního výrazu, který odstraní soubory .app uvnitř jiných souborů .app:
sed -i ‚/.app.*.app/d‘ nazev_souboru
Tento příkaz odebere ze seznamu všechny položky, které odpovídají danému vzoru. Tímto způsobem soubor přímo upravujete, proto dbejte na opatrnost při jeho používání.