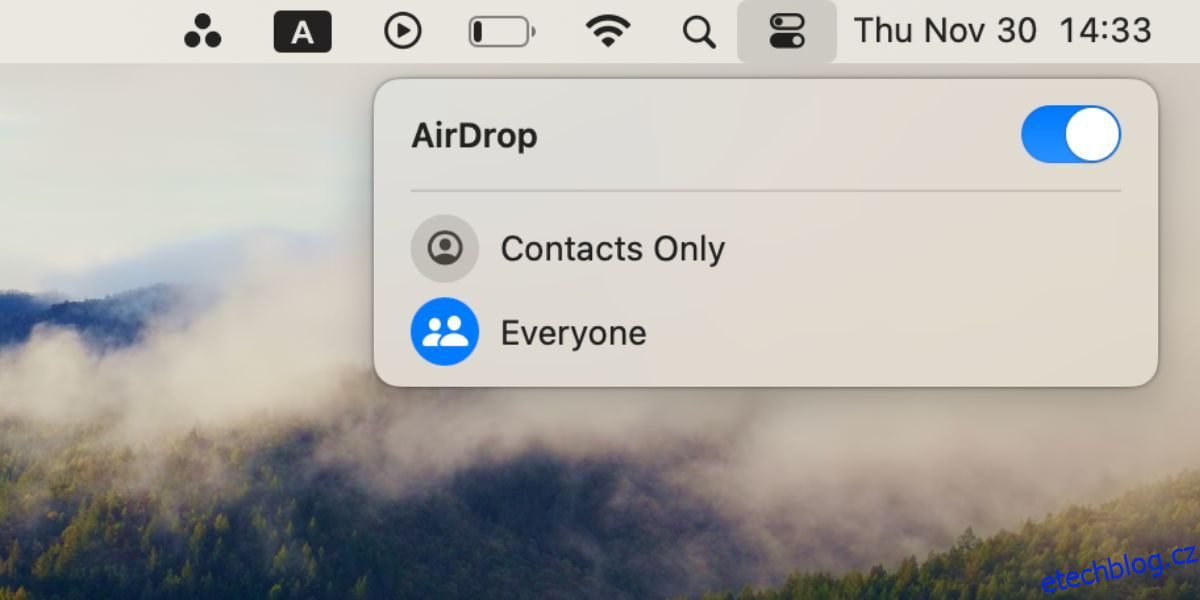AirDrop usnadňuje přenos dat z jednoho zařízení Apple do druhého. Ale není to zdaleka dokonalé, takže se občas můžete potýkat s problémy se zahájením nebo dokončením přenosu AirDrop. Níže uvádíme několik kroků pro odstraňování problémů, které vám pomohou tyto problémy vyřešit.
Table of Contents
1. Změňte nastavení viditelnosti AirDrop
AirDrop vám nabízí tři možnosti viditelnosti: Všichni, Pouze kontakty nebo Příjem vypnutý. Pokud se vaše zařízení nezobrazuje na AirDrop, může být zapnuto Příjem vypnutý. Přepněte tedy na Everyone nebo Contacts Only, v závislosti na příjemci.
Otevřete Ovládací centrum na svém iPhonu nebo iPadu a poté klepnutím a podržením v levé horní části odkryjte tlačítko AirDrop. Vyberte preferovanou možnost.
Na Macu otevřete Ovládací centrum a v levé horní části klikněte na AirDrop. V okně, které se objeví, vyberte Všichni nebo Pouze kontakty.
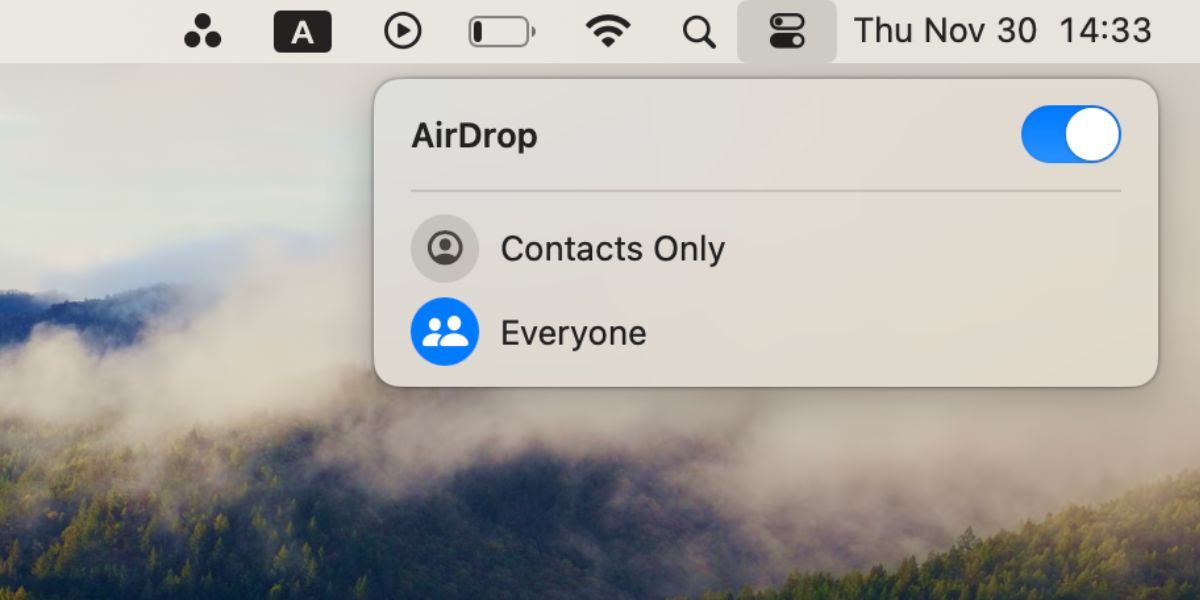
2. Připravte obě zařízení na přijetí požadavku AirDrop
Vaše zařízení nelze zjistit, pokud je uzamčené a v režimu spánku. Musíte své zařízení připravit na příchozí přenosy AirDrop, takže je pravděpodobnější, že se bez prodlení zobrazí na zařízení někoho jiného.
Odemkněte svůj iPhone nebo iPad a nechte jej na domovské obrazovce, abyste jej připravili. Na Macu otevřete nové okno Finderu a v pruhu nabídek vyberte Přejít > AirDrop a připravte se na požadavek AirDrop.
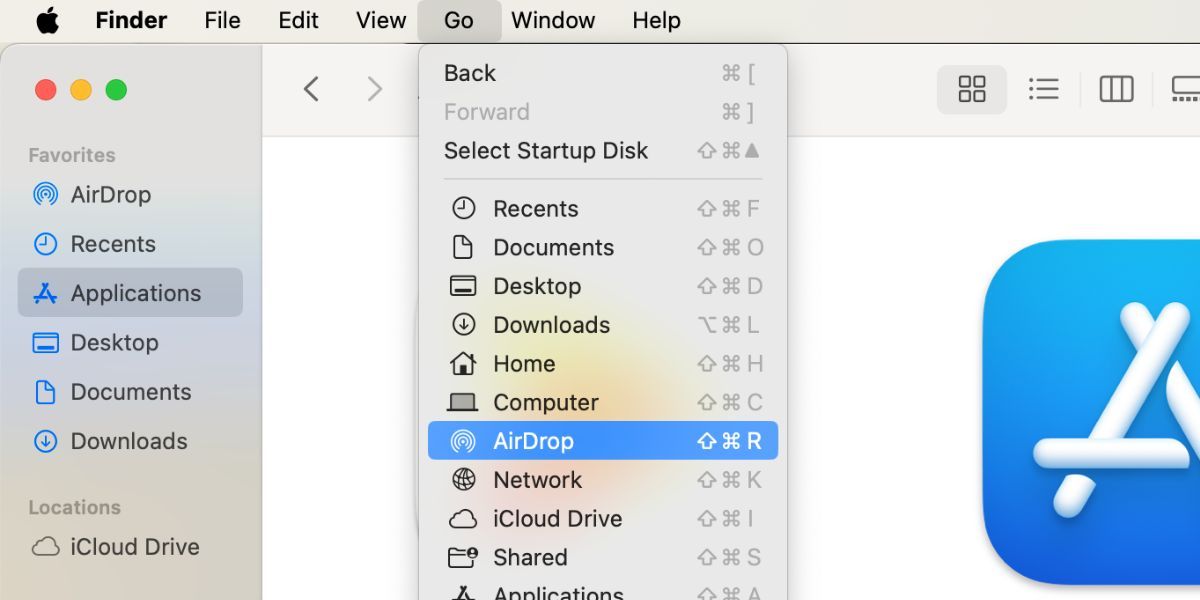
3. Vypněte omezení AirDrop
Pokud se AirDrop vůbec nezobrazuje, možná jste ho zablokovali ve svých omezeních obsahu a soukromí pro čas u obrazovky. Na iPhonu nebo iPadu přejděte do Nastavení > Čas u obrazovky > Omezení obsahu a soukromí > Povolené aplikace.
Na Macu přejděte do Nastavení systému > Čas u obrazovky > Obsah a soukromí > Omezení aplikací.
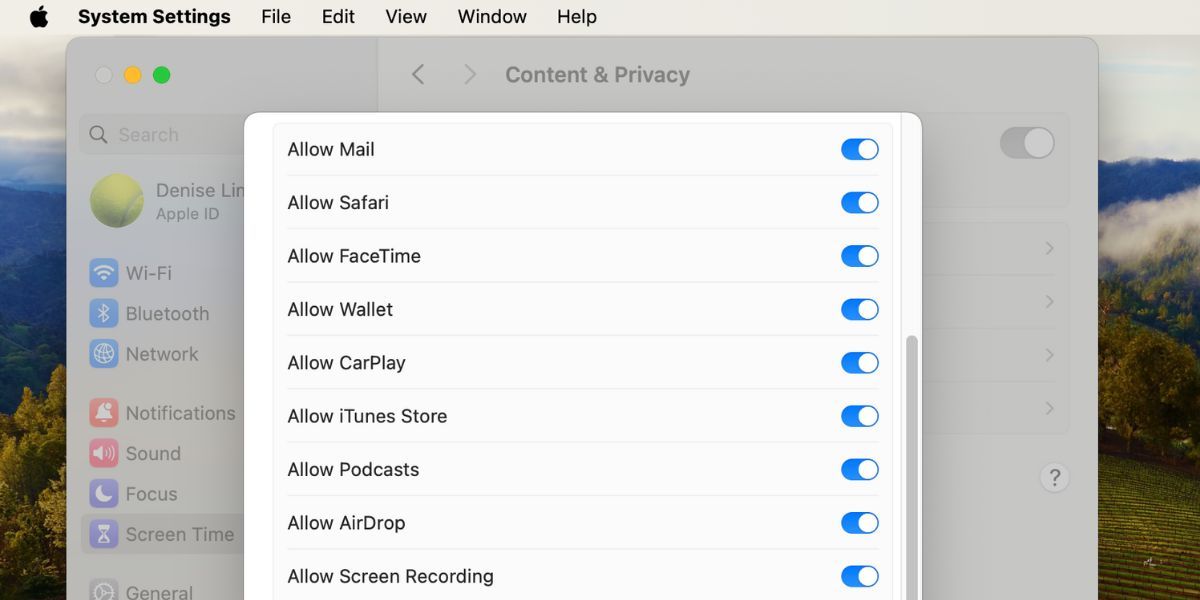
Ujistěte se, že je pro každé zařízení zapnutá funkce AirDrop. K provedení těchto změn možná budete muset zadat přístupový kód Čas u obrazovky.
4. Povolte AirDrop Over Cellular
Dosah AirDrop (Bluetooth) je přibližně 30 stop, takže pokud se přesunete za tuto vzdálenost, AirDrop již nebude fungovat. Pokud jste však aktualizovali své zařízení na iOS/iPadOS 17.1 (nebo novější), můžete povolit nastavení, které umožní pokračovat v přenosu souborů AirDrop i poté, co opustíte rozsah.
Na iPhonu nebo iPadu přejděte do Nastavení > Obecné > AirDrop a zapněte Použít mobilní data, abyste zajistili přenosy přes LTE nebo 5G.
5. Povolte sdílení spojením zařízení
Tato konkrétní oprava je specifická pro NameDrop, funkci, kterou Apple představil spolu s iOS 17. NameDrop můžete použít ke sdílení kontaktních informací umístěním horního okraje dvou iPhonů blízko sebe.
Pokud NameDrop nefunguje, zkontrolujte, zda má vaše zařízení správná nastavení. Na svém iPhonu přejděte do Nastavení > Obecné > AirDrop a zapněte možnost Spojení zařízení, pokud tak neučiníte.
Všimněte si, že NameDrop vám umožňuje sdílet pouze nové kontaktní informace. Pomocí NameDrop nemůžete aktualizovat existující kontakt.
6. Vypněte režim Nerušit
Pokud je povolen režim Nerušit nebo jiný režim zaměření, vaše zařízení nemusí přijímat požadavky na přenos z AirDrop. Otevřete Ovládací centrum a klepněte na ikonu Focus (výchozí je ikona měsíce), abyste jej vypněte na svém iPhonu, iPadu nebo Macu.
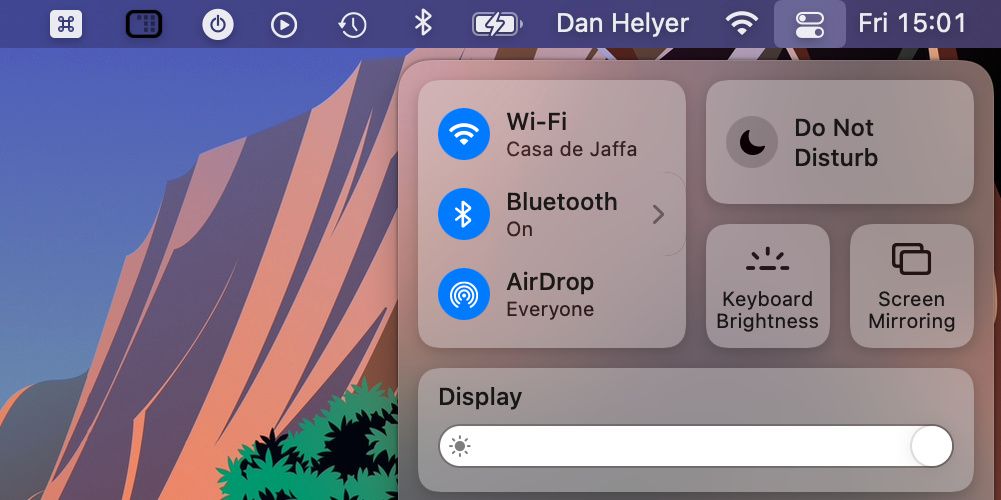
7. Restartujte Wi-Fi a Bluetooth na obou zařízeních
Zvláště užitečným řešením, pokud AirDrop nefunguje, je deaktivace a opětovné zapnutí Wi-Fi a Bluetooth. Otevřete Ovládací centrum na svém iPhonu, iPadu nebo Macu a klepnutím na ikony Wi-Fi a Bluetooth je vypněte a poté je znovu vyberte, abyste je znovu zapnuli.
8. Použijte AirDrop z třetího zařízení Apple
Tato možnost není pro každého, ale pokud máte náhradní zařízení Apple, měli byste ho zkusit použít k připojení přes AirDrop. Obvykle, pokud se váš iPhone, iPad nebo Mac objeví na tomto novém zařízení, náhle se objeví i na původním zařízení.
9. Odešlete jeden soubor namísto více souborů
AirDrop vám umožňuje sdílet mnoho druhů souborů současně. Pokud však AirDrop nefunguje, měli byste zvážit zjednodušení záležitostí odesláním jednoho souboru najednou.
Soubory AirDrop se automaticky otevřou v příslušné aplikaci. Obrázky se například otevírají v aplikaci Fotky, ale několik typů souborů se ne vždy otevírá ve stejné aplikaci. To by mohlo vysvětlit, proč se váš přenos AirDrop nezdařil.
10. Zkontrolujte, zda ve složce Stažené soubory chybí chybějící soubory
Pokud AirDrop odeslal soubor do vašeho zařízení, ale nemůžete jej najít, podívejte se do složky Stažené soubory. Na iPhonu otevřete aplikaci Soubory a v dolní části vyberte kartu Procházet. Poté přejděte na iCloud Drive nebo Na můj iPhone a klepněte na složku Stažené soubory.
Na Macu obvykle najdete složku Stažené soubory tak, že otevřete nové okno Finderu a stisknete Option + Command + L. Můžete ji také najít vedle Koše v Docku.
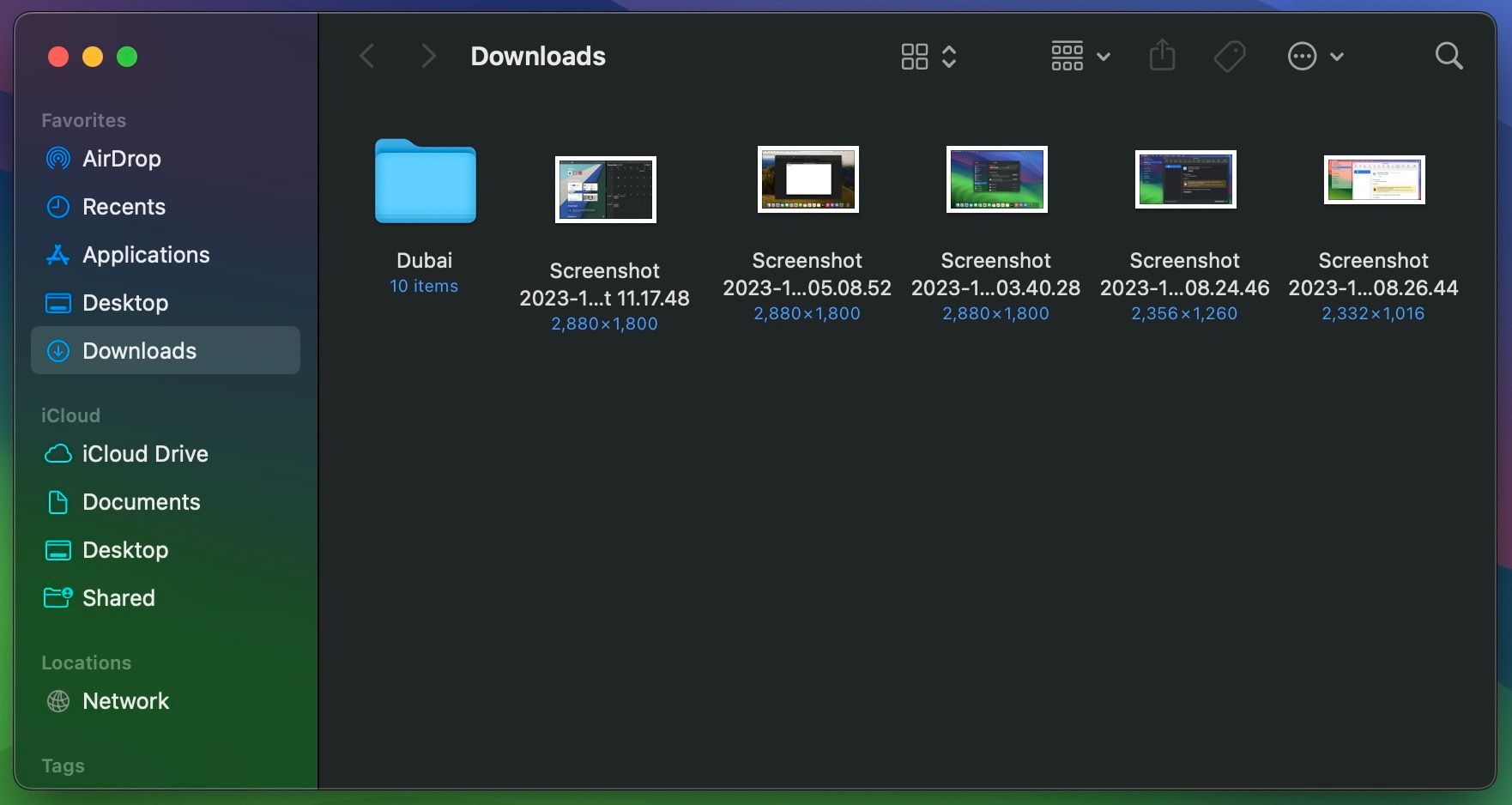
11. Vypněte svou VPN pro AirDrop to Work
Někteří uživatelé zjistili, že AirDrop nefunguje, dokud na svém iPhonu nebo Macu nevypnou VPN. Možná to budete muset udělat v aplikaci VPN nebo v nastavení zařízení.
Na iPhonu nebo iPadu přejděte do Nastavení > VPN. Na Macu přejděte do Nastavení systému > Síť > VPN.
12. Otevřete bránu firewall vašeho Macu na Další připojení
Firewall na vašem Macu může být nastaven tak, aby blokoval všechna příchozí připojení, což často zahrnuje nové přenosy AirDrop. Pokud AirDrop stále nefunguje, budete muset tato omezení zrušit v nastavení systému.
Přejděte do Nastavení systému > Síť > Firewall. Vypněte bránu firewall a na výzvu zadejte heslo správce vašeho Macu.
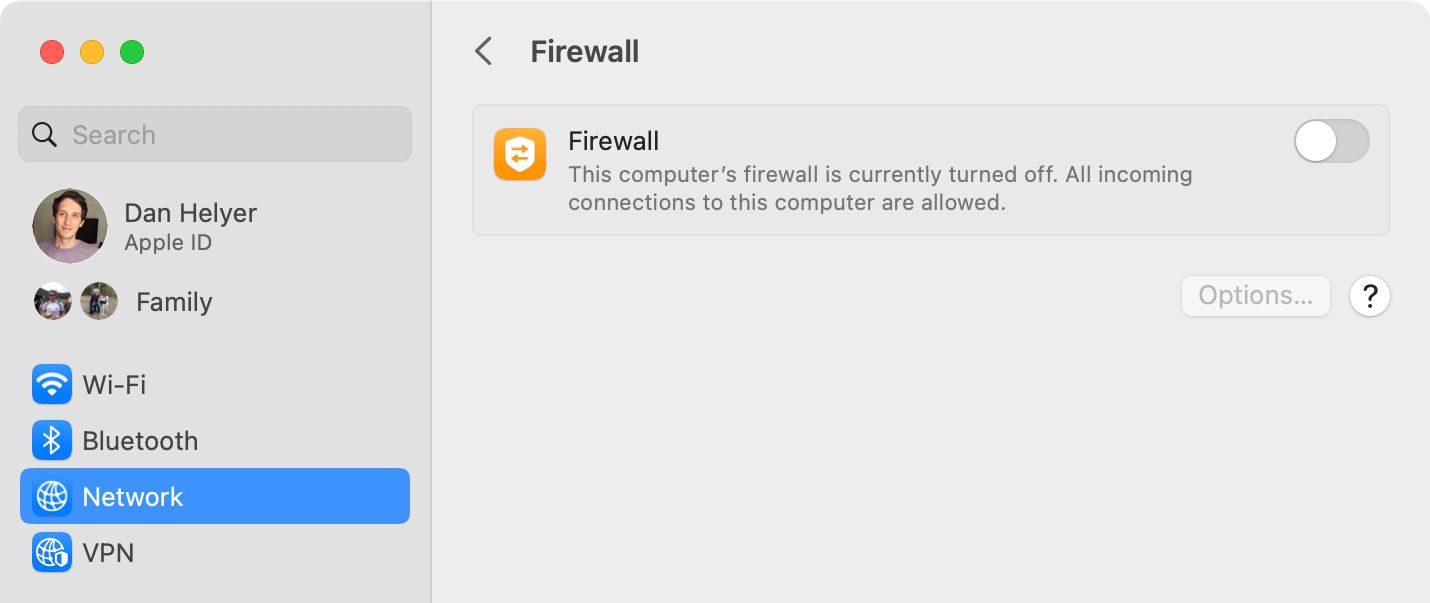
13. Znovu se přihlaste ke svému účtu Apple ID
Přejděte na svém iPhonu nebo Macu do Nastavení nebo Nastavení systému a poté vyberte [Your Name] v horní části nabídky a v dolní části následující stránky vyberte možnost Odhlásit. Vyberte data, která chcete v zařízení zachovat, a potvrďte, že se chcete odhlásit.
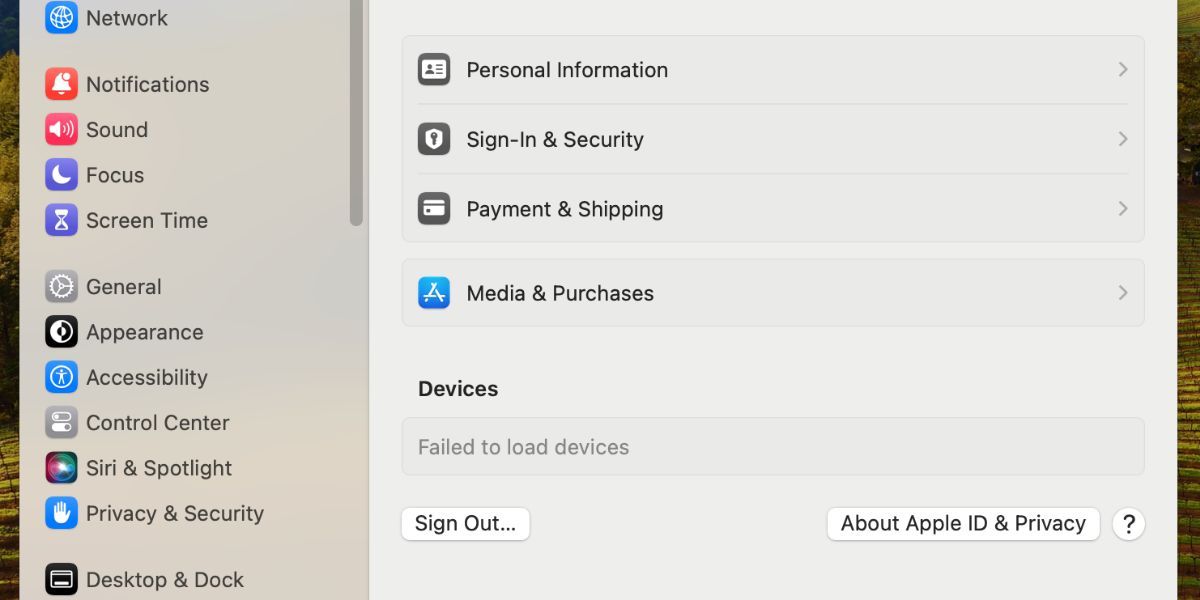
Nezáleží příliš na tom, zda uchováváte data na svém zařízení, protože se plánujete znovu přihlásit ke stejnému účtu. Po odhlášení se vraťte do Nastavení nebo Nastavení systému a znovu se přihlaste ke svému Apple ID.
14. Aktualizujte operační systém
Apple často vydává aktualizace iOS, iPadOS a macOS, které nejen přidávají nové funkce, ale také opravují softwarové chyby a řeší bezpečnostní problémy. Pokud AirDrop stále nefunguje, nainstalujte si nejnovější aktualizace pro svá zařízení, abyste to snad opravili.
Na iPhonu nebo iPadu přejděte do Nastavení > Obecné > Aktualizace softwaru. Na Macu přejděte do Nastavení systému > Obecné > Aktualizace softwaru a vyhledejte novější verzi.
15. Restartujte obě zařízení
Toto je klasický tip na odstraňování problémů, protože je tak účinný. Restartování iPhonu, iPadu nebo Macu může být vše, co potřebujete, aby AirDrop znovu fungoval. A vyzkoušet to trvá jen chvilku.
16. Obnovte nastavení sítě na vašem zařízení
Nastavení sítě na iPhonu nebo iPadu můžete resetovat a vyřešit tak všechny druhy problémů s Wi-Fi nebo Bluetooth, včetně problémů se zprovozněním AirDrop. Když tato nastavení resetujete, vaše zařízení zapomene všechna uložená hesla Wi-Fi, takže se budete muset znovu ručně připojit k důvěryhodným sítím.
Pokud s tím přesto chcete pokračovat, přejděte do Nastavení > Obecné > Přenést nebo Obnovit [Device] > Obnovit a klepněte na Obnovit nastavení sítě. Zadejte svůj přístupový kód a potvrďte, že chcete obnovit nastavení sítě.
Bohužel macOS podobnou možnost resetování sítě nemá, takže budete muset pro resetování síťových nastavení na Macu postupovat podle jiné sady pokynů.
Doufáme, že výše uvedené kroky pro odstraňování problémů vám umožnily znovu použít AirDrop a NameDrop. Pokud problém přetrvává, je nejlepší kontaktovat podporu Apple pro další pomoc.
Obecně platí, že aby tato funkce fungovala, musíte se pouze ujistit, že jste na svých zařízeních povolili Wi-Fi a Bluetooth a máte správná nastavení, aby se obě zařízení mohla navzájem detekovat.