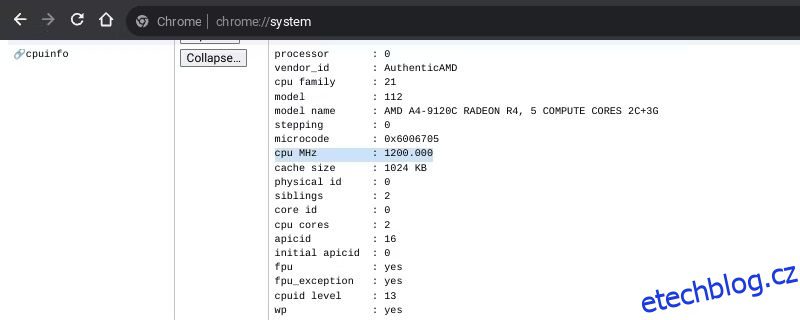Table of Contents
Klíčové věci
- Instalací systému Windows do Chromebooku získáte přístup k širší řadě aplikací, dejte si však pozor na potenciální hardwarová omezení.
- Před pokusem o stažení systému Windows se ujistěte, že váš Chromebook splňuje nezbytné systémové požadavky.
- Po instalaci systému Windows se ujistěte, že jste nainstalovali potřebné ovladače pro přizpůsobení a optimalizaci nastavení.
Windows 10 je všestranným a výkonným konkurentem ChromeOS. I když váš Chromebook nemusí být dodáván se systémem Windows, stále můžete nainstalovat operační systém pomocí jednoduchého postupu.
Jak instalace systému Windows změní váš Chromebook
Instalace systému Windows do Chromebooku osvobodí vaše zařízení od omezení systému ChromeOS a poskytne vám přístup k fantasticky širokému výběru aplikací pro Windows. Bohužel to není bez nevýhod.
Windows je náročný operační systém, takže možná zjistíte, že dříve dostačující hardware vašeho Chromebooku není dostatečně výkonný, aby toho v systému Windows vůbec mohl dělat. I po úspěšném vytvoření toho, co někteří označují jako „Chrultrabook“, můžete nakonec upřednostnit ChromeOS.
Upozorňujeme, že pokud nemáte dva disky, budete se muset Chrome OS zbavit – duální spouštění ChromeOS a Windows na stejném disku není možné.
Před stažením systému Windows 10 byste také měli na stránce chrome://system ověřit, že váš Chromebook má alespoň 20 GB místa na pevném disku, 2 GB paměti RAM a 1 GHz výpočetního výkonu, i když se doporučuje více.
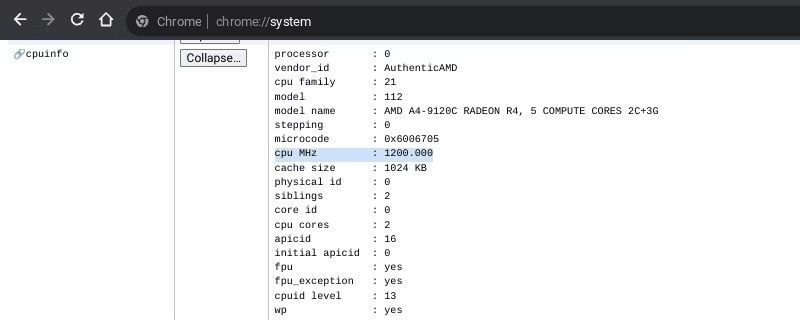
Stažení systému Windows na Chromebook je riskantní a přeinstalace ChromeOS je komplikovaná. Zvažte potenciální riziko pro váš Chromebook a vaši záruku a nainstalujte Windows 10 opatrně.
Stáhněte si Windows a připravte si zaváděcí USB
Chcete-li nainstalovat systém Windows do Chromebooku, budete si muset stáhnout oficiální Windows 10 ISO soubor a připravte si zaváděcí USB disk pro jeho spuštění. Tento instalační program byste měli vytvořit pomocí samostatného zařízení se systémem Windows nebo Linux.
Ačkoli můžete vytvořit spouštěcí jednotky pomocí nástroje Chromebook Recovery Tool, zdá se, že tato metoda funguje nejlépe pro distribuce Linuxu. Obvykle to nefunguje s Windows ISO a co je ještě horší, Chromebook Recovery Utility uvádí USB disky do stavu pouze pro čtení, což je frustrující zvrátit. Místo toho byste měli vytvořit instalační program Windows 10 pomocí Rufus nebo podobného programu.
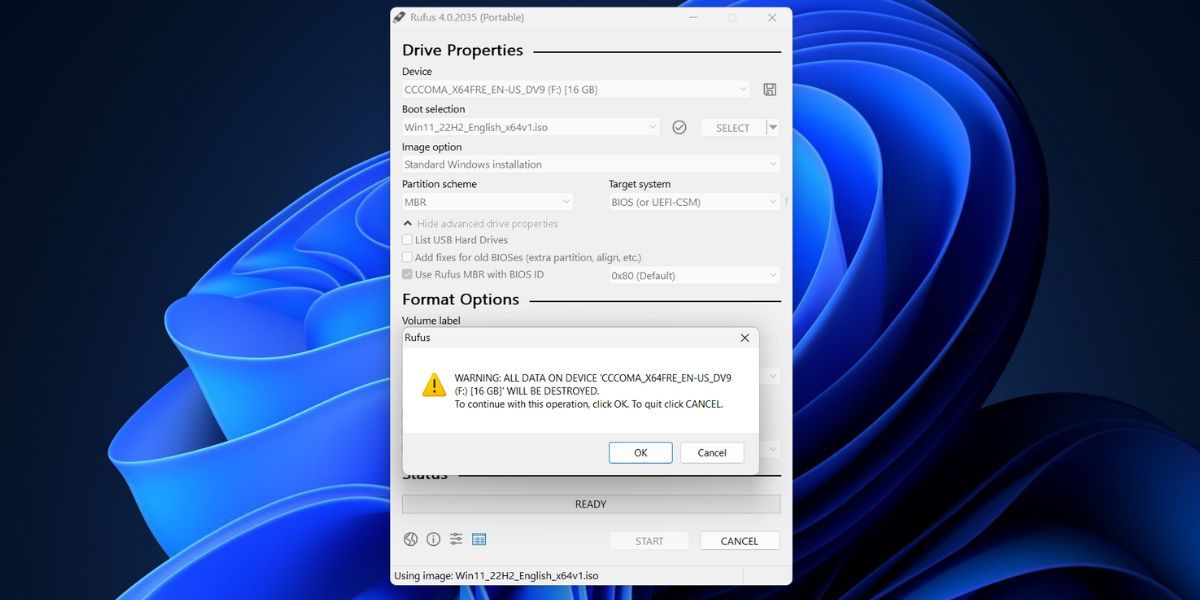
Otevřete režim vývojáře a nainstalujte firmware UEFI
Jakmile si připravíte zaváděcí USB, budete muset na Chromebooku deaktivovat ochranu proti zápisu. Metoda, kterou byste k tomu měli použít, závisí na modelu vašeho Chromebooku, ale můžete ji určit zaškrtnutím MrChromebox.tech wiki. Postupujte podle rad uvedených v odkazu vedle vašeho konkrétního modelu Chromebooku.
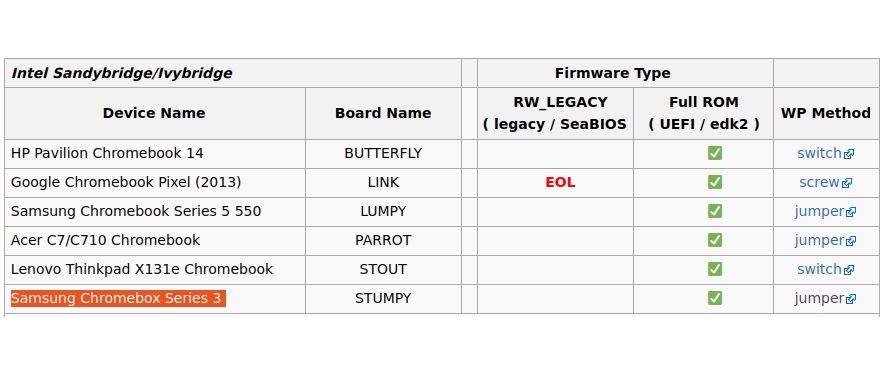
Pokračujte v instalaci firmwaru UEFI:
cd; curl -LO mrchromebox.tech/firmware-util.sh && sudo bash firmware-util.sh
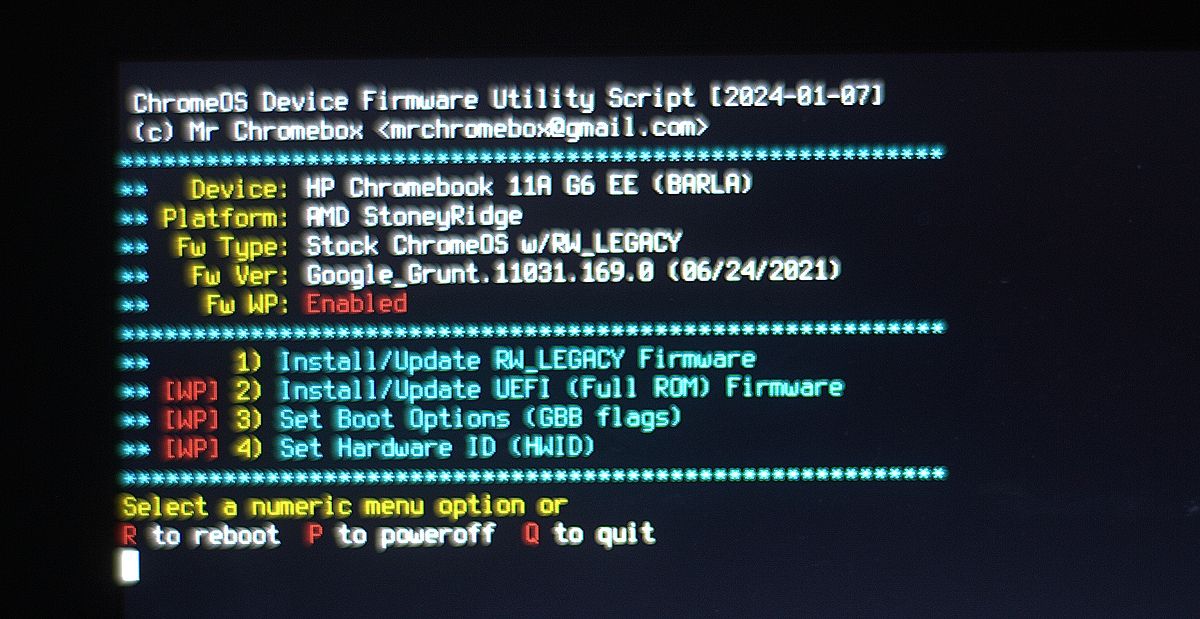
Nakonec se zobrazí výzva s dotazem, zda si přejete vytvořit záložní kopii vašeho skladového firmwaru. To je důležité, protože vám to umožní vrátit se do ChromeOS, pokud se rozhodnete, že nastavení Chultrabooku není pro vás.
Po dokončení instalace nového firmwaru UEFI a zálohování starého firmwaru ChromeOS jste připraveni začít instalovat systém Windows do Chromebooku. Změny, které jste provedli za účelem deaktivace ochrany proti zápisu, můžete také vrátit zpět – můžete například znovu nainstalovat šroub ochrany proti zápisu, pokud jej váš Chromebook má.
Spusťte na svém Chromebooku Instalační službu systému Windows
Nakonec jste připraveni nainstalovat systém Windows.
Pokračujte instalačním programem Windows:
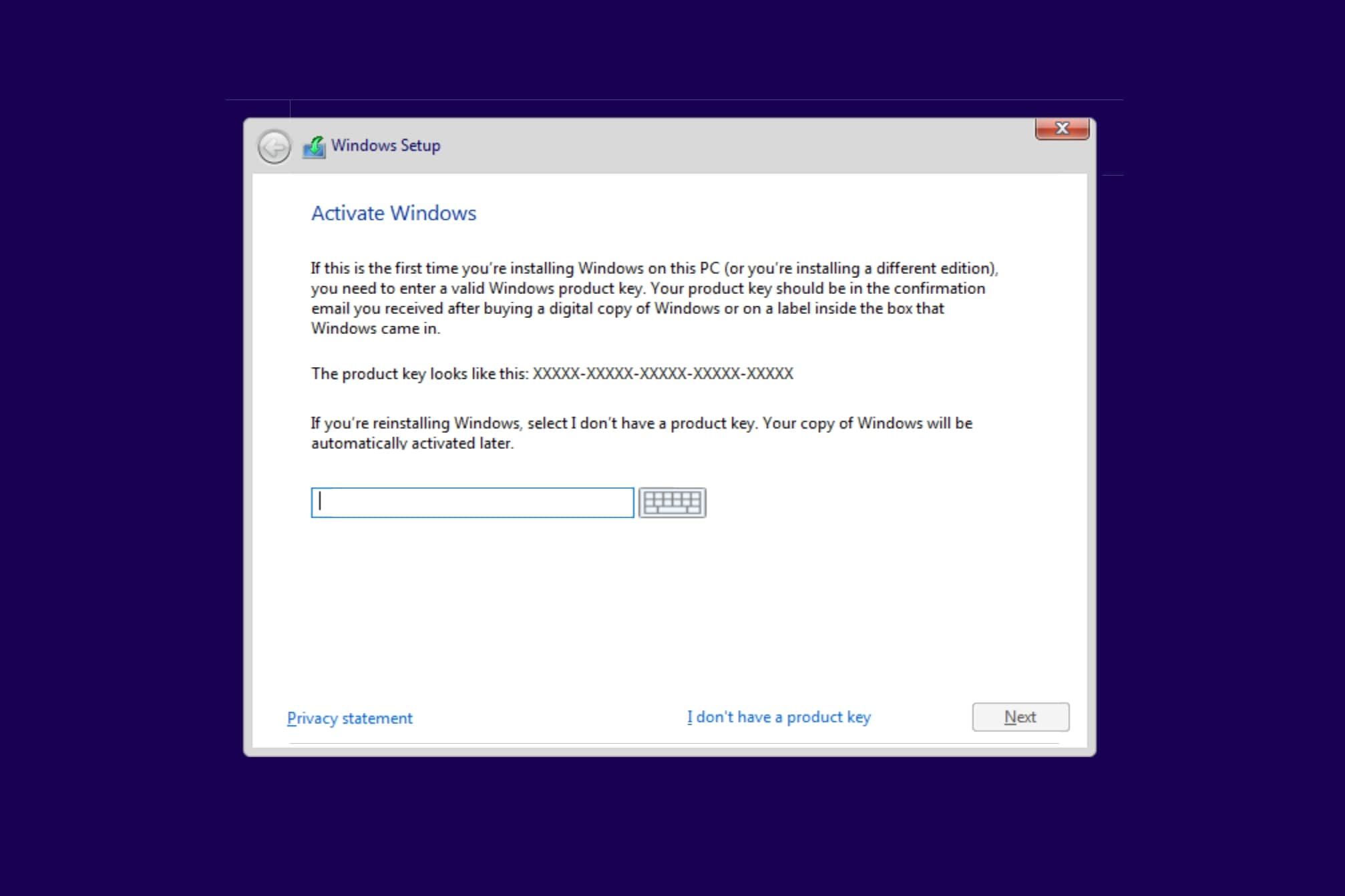
Když se Chromebook restartuje nebo se vrátí na začátek instalačního programu, odeberte instalační program USB a restartujte zařízení. Pokud byla instalace úspěšná, Chromebook by se měl spustit do poslední výzvy k nastavení systému Windows.
Stáhněte si ovladače pro Windows a upravte si nastavení
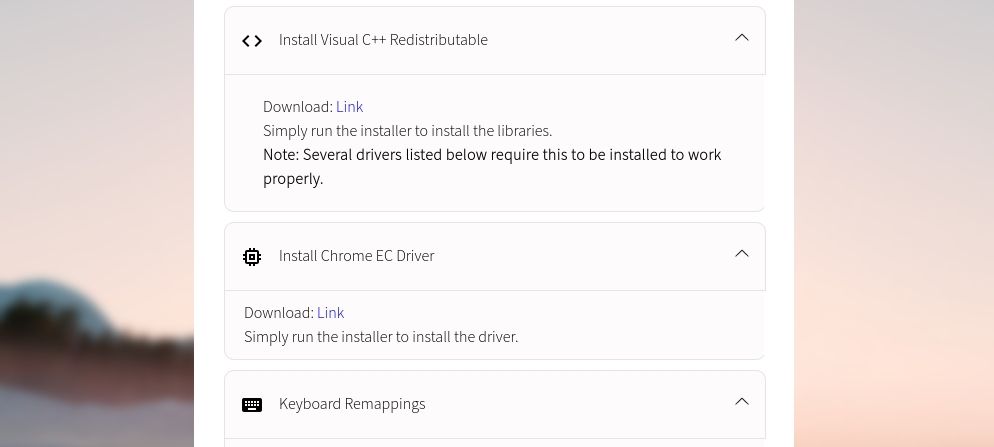
I když jste možná již za obtížnou fází instalace systému Windows do Chromebooku, zbývá vám nainstalovat několik ovladačů, než bude váš nový operační systém připraven k použití. Nejjednodušší způsob, jak najít ty správné ovladače pro váš Chromebook, je Coolstar’s Pomocník při instalaci Chromebooku pro Windows.
Ovladače, které si budete muset stáhnout, jsou specifické pro zařízení, takže je vhodné důvěřovat výukovým programům, které vám Coolstar poskytuje. Kromě toho můžete provést základní kroky k přizpůsobení systému Windows 10 a nainstalovat několik dalších aplikací pro přizpůsobení systému Windows, pokud nejste spokojeni s nabízenými základními možnostmi.