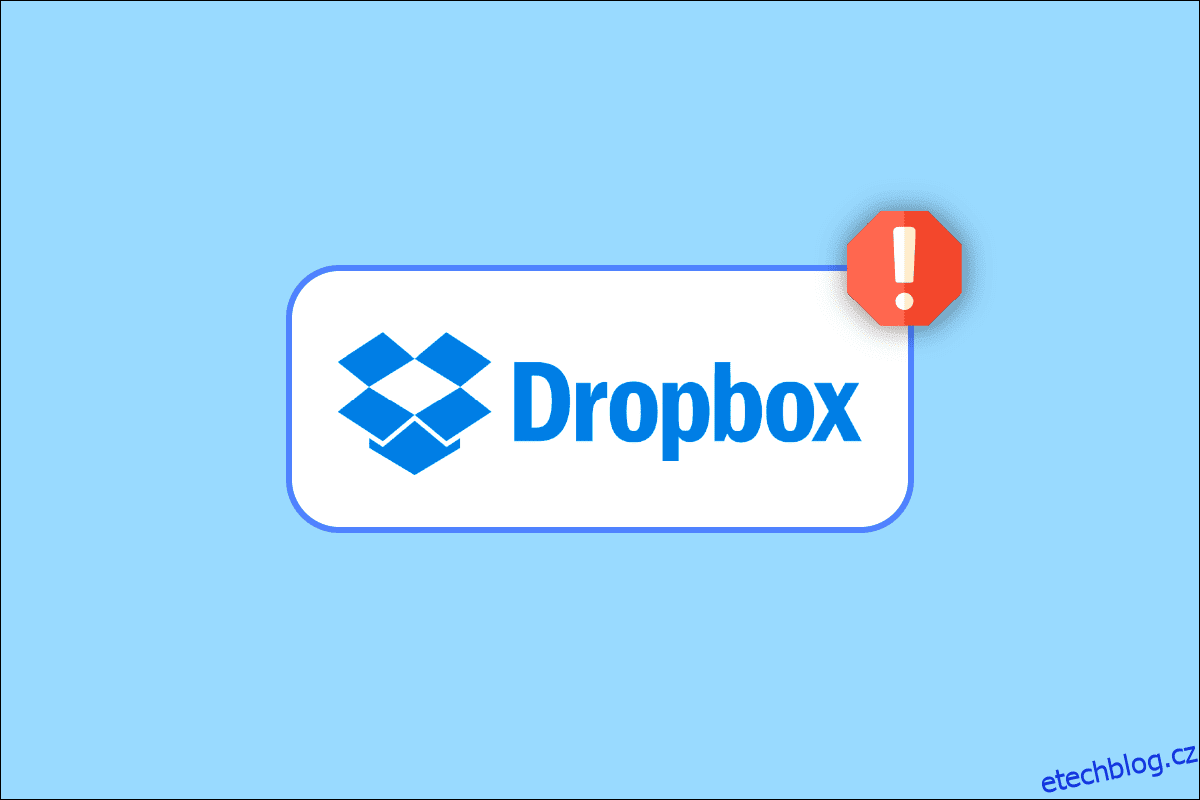Dropbox je cloudová služba, která hostí soubory a je provozována společností Dropbox Inc. Umožňuje ukládání osobních souborů v online cloudu, ke kterému lze přistupovat z různých zařízení, kde je Dropbox nainstalován. Dropbox nabízí bezplatné plány s nastaveným limitem pro uživatele a placené plány pro více funkcí a méně limitů. I když je Dropbox populární a nabízí uživatelům bezplatné plány a nejlepší funkce, není bez chyb a závad. Jedním z nich je chyba Dropbox 400. Uživatelé hlásili, že se jim zobrazila zpráva Dropbox error 400, která je může zmást, protože přesně nevysvětluje chybu a co musíme udělat, abychom ji vyřešili. Pokud jste v tomto problému zmateni a hledáte na internetu, jste na správném místě a ve správném článku. Zde diskutujeme o tom, jak vyřešit chybu 400 Dropboxu. Začněme.
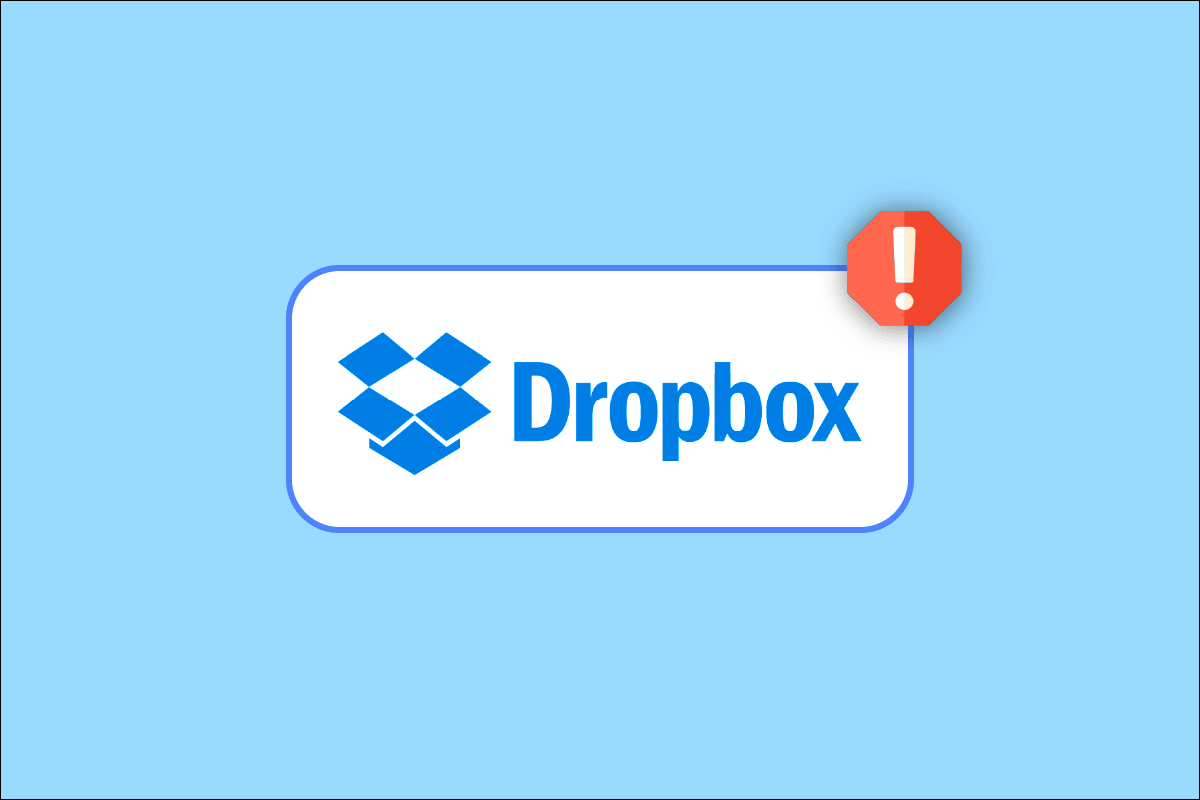
Table of Contents
Jak opravit zprávu Dropbox Error 400 ve Windows 10
Než se ponoříme do metod řešení problému, podívejme se na některé z příčin, proč k tomuto problému dochází
- Problémy s runtime Microsoft
- Infekce virem nebo malwarem
- Konfliktní programy
- Poškozená instalace
- Zastaralá verze Windows
Metoda 1: Přejmenujte před odesláním
Před nahráním zkuste soubor přejmenovat na jiný název a znovu jej nahrát, abyste zjistili, zda to brání zobrazení chybové zprávy Dropbox 400. Postupujte podle následujících kroků:
1. Dvakrát klikněte na Dropbox na ploše.
2. Poté přejmenujte soubor, který chcete nahrát. Zde jsme přejmenovali soubor platform-tools na platform-tools123.
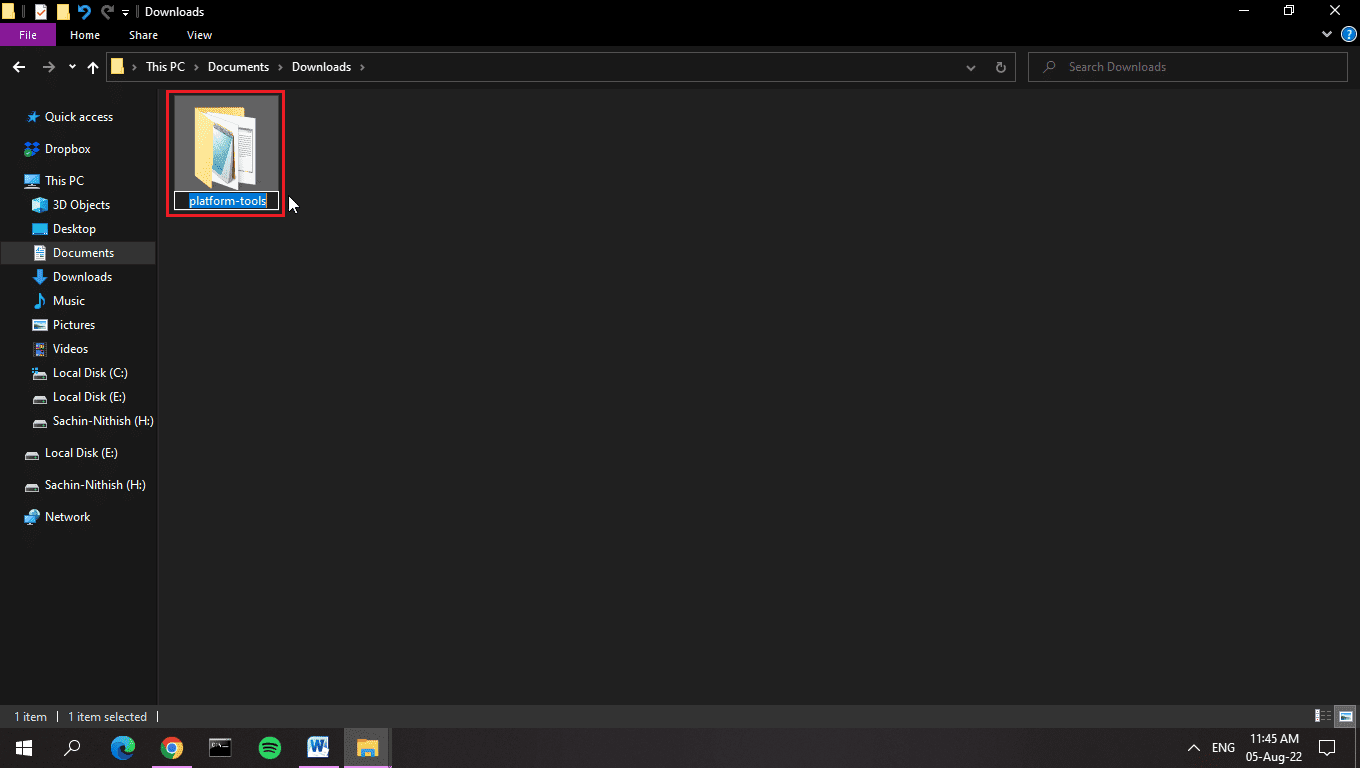
3. Nyní nahrajte tento soubor nebo složku do Dropboxu.
Poznámka: Na našem zařízení jsme vytvořili místní složku, takže kdykoli přesuneme soubor do této složky, soubor se automaticky nahraje do Dropboxu. Toho je dosaženo prostřednictvím aplikace Dropbox pro Windows.
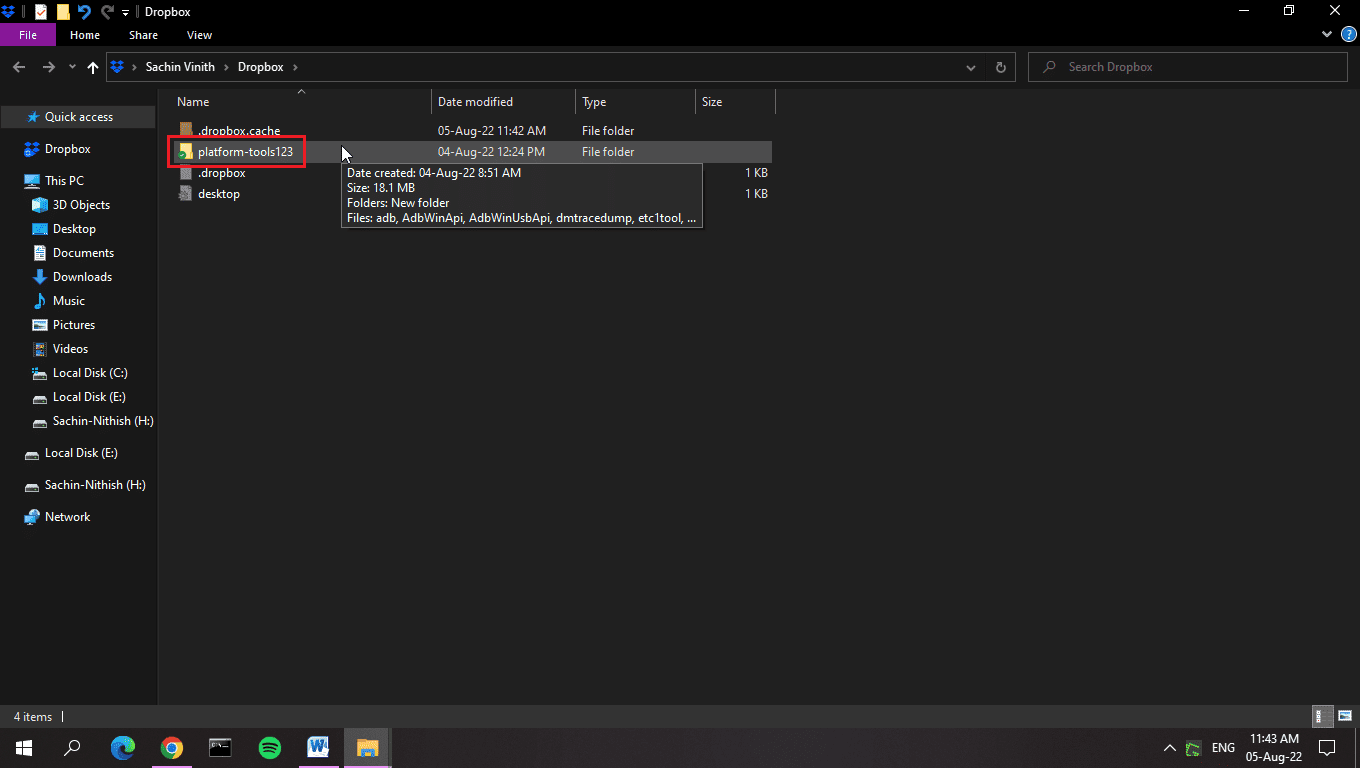
Metoda 2: Aktualizujte systém Windows
Aktualizace systému Windows pomáhá aktualizovat většinu zastaralých ovladačů v systému, což může vyřešit chybu Dropbox 400. Někdy mohou být příčinou problému nesprávné konfigurace nebo soubory. Chyby ve vašem počítači a Dropboxu můžete také odstranit aktualizací operačního systému. Vždy se ujistěte, že jste aktualizovali svůj operační systém Windows, a pokud nějaké aktualizace čekají na dokončení, použijte naši příručku Jak stáhnout a nainstalovat nejnovější aktualizaci Windows 10.
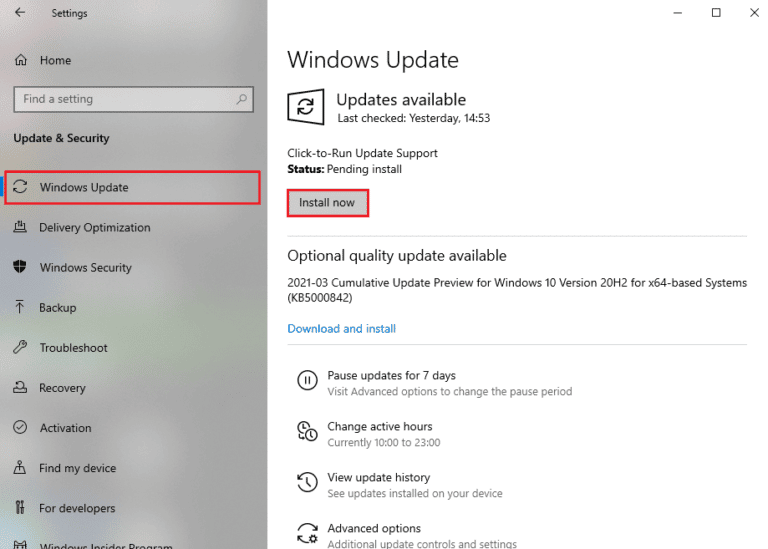
Metoda 3: Ukončete konfliktní programy
Kvůli konfliktním aplikacím existuje možnost, že by mohla nastat chyba 400 Dropboxu. Chcete-li tento problém vyřešit, přečtěte si naši příručku Jak ukončit úlohu ve Windows 10.
Poznámka: Dávejte pozor, abyste neukončili žádný systémový proces. Ukončete pouze proces, o kterém víte, že jste jej nainstalovali.
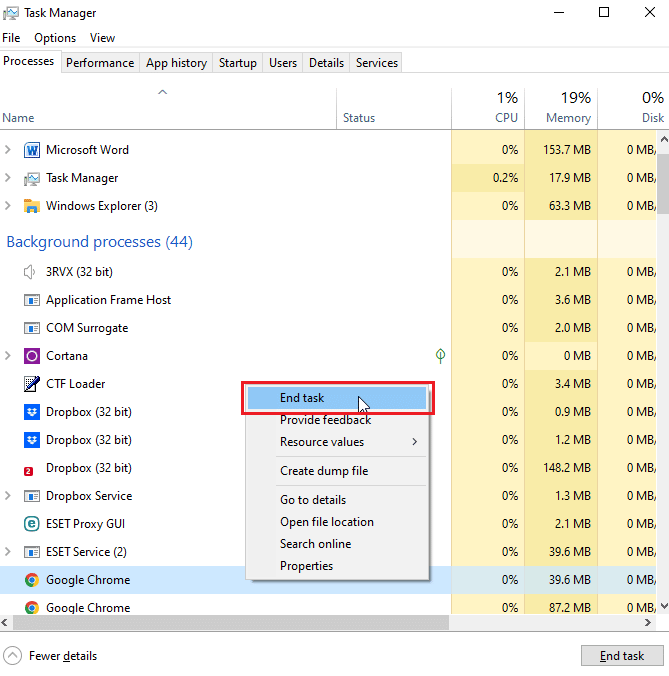
Metoda 4: Spusťte kontrolu malwaru
Chyba Dropboxu znamená mnoho příčin, včetně selhání reakce na vstup uživatele, úniku paměti (Dropbox používá příliš mnoho paměti RAM, což zpomaluje systém – toto je nesprávný kód) a chyby běhu. Většina z těchto příčin je způsobena odstraněním souborů, což může být také způsobeno viry nebo problémy s malwarem. Přečtěte si naši příručku Jak spustím antivirovou kontrolu v počítači? a implementovat totéž.
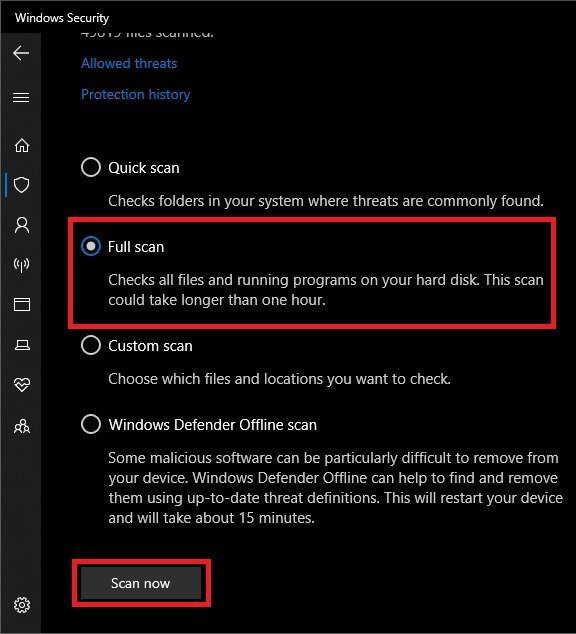
Metoda 5: Spusťte nástroj Vyčištění disku
Nedostatek místa na disku může přispět k chybě Dropboxu. Chybu můžete opravit pomocí vestavěného nástroje Windows s názvem Vyčištění disku. Postupujte podle našeho průvodce a použijte nástroj Vyčištění disku ve Windows 10.
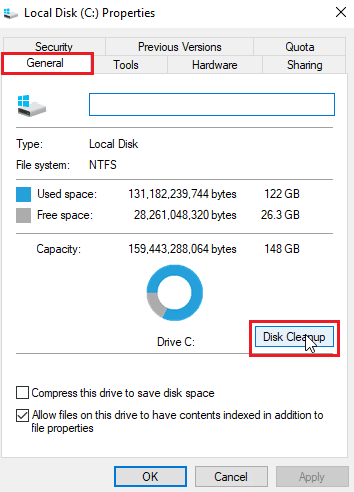
Metoda 6: Přeinstalujte knihovny Microsoft
Získání chybové zprávy Dropbox může také znamenat, že je možná chyba za běhu. Chcete-li tento problém obejít, můžete odinstalovat Microsoft Visual C++ 2015 – 2022, což je nejnovější balíček. Postupujte podle následujících kroků:
1. Stiskněte klávesu Windows, zadejte Ovládací panely a klikněte na Otevřít.
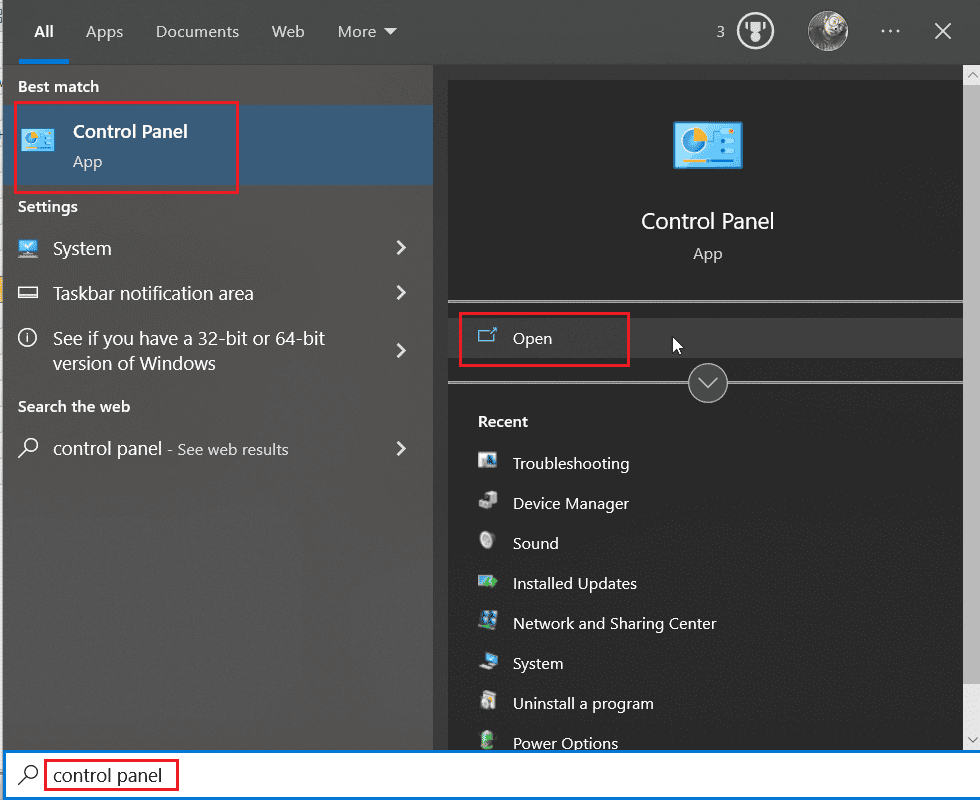
2. Nastavte Zobrazit podle jako kategorii a poté v části Programy klikněte na Odinstalovat program.
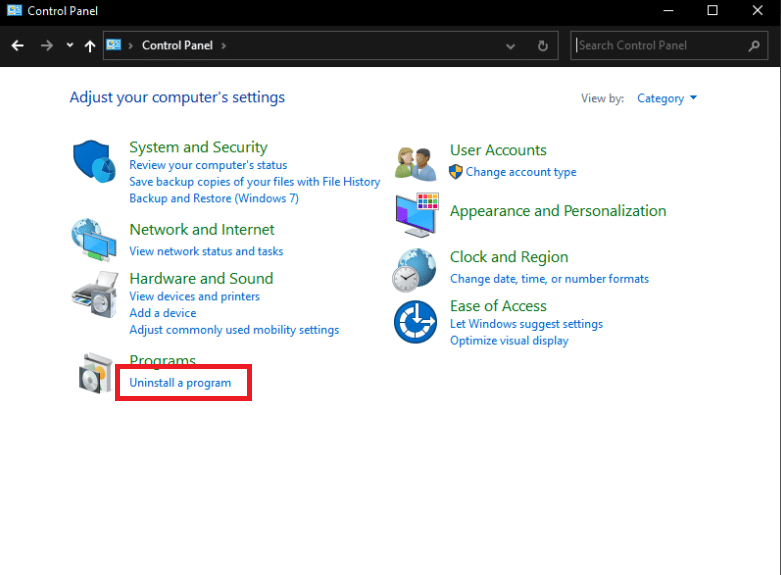
3. Klepněte pravým tlačítkem na Microsoft Visual C++ redistributable a vyberte Uninstall.
Poznámka: Musíte odinstalovat poslední Microsoft Microsoft Visual C++ redistribuovatelný x86 i x64.
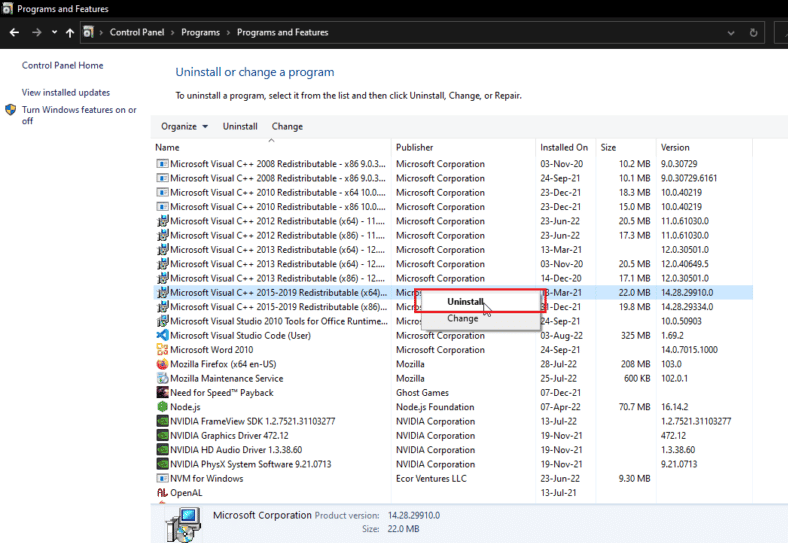
4. Přejděte na Microsoft Visual C++ Redistributable stránka ke staženía klikněte na oficiální odkaz na runtime knihovny Microsoft 2015 – 2022.
Poznámka: Pokud je váš systém založen na 32bitovém systému Windows, stáhněte si odkaz na x86 a nainstalujte pouze x86. Pokud je váš systém založen na 64bitovém systému Windows, stáhněte si oba odkazy na x64 a x86 a nainstalujte oba.
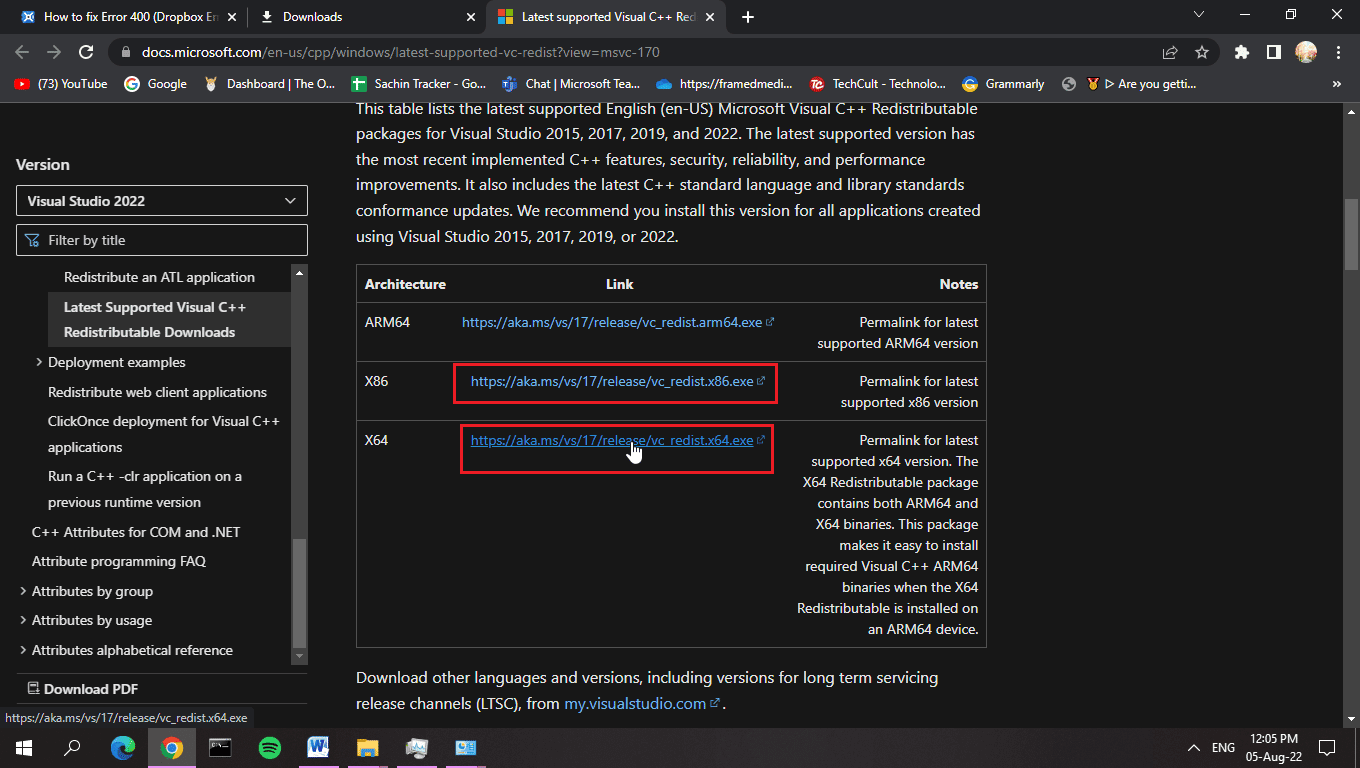
5. Chcete-li zjistit, jaký operační systém aktuálně používáte, klepněte pravým tlačítkem na Tento počítač a klepněte na Vlastnosti.
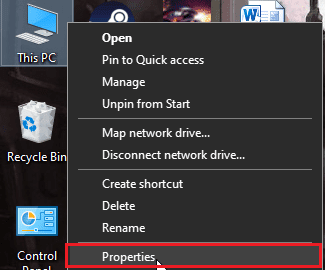
6. Zde je můžete zobrazit na jaké architektuře operační systém běží.
Poznámka: Pokud se zobrazuje 64bitový, váš počítač podporuje 64bitové a 32bitové soubory. Na druhou stranu, pokud zobrazuje 32bitové, váš počítač podporuje pouze 32bitové instalační soubory.
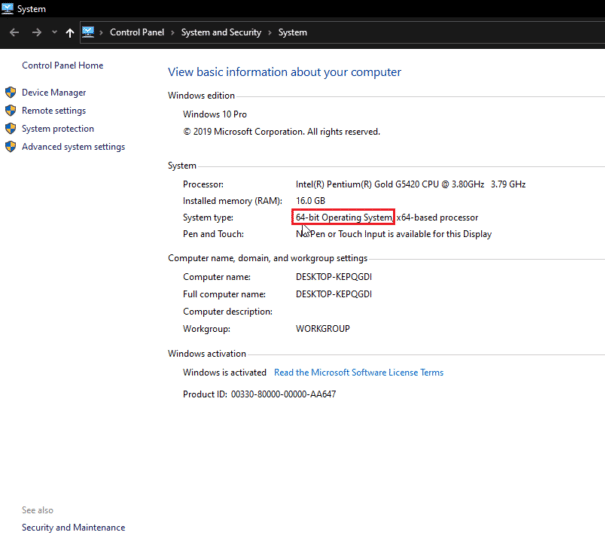
7. Dvakrát klikněte na instalační soubor, klikněte na zaškrtávací políčko Souhlasím s licenčními podmínkami a klikněte na Instalovat.
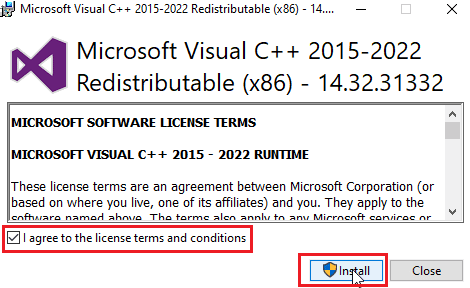
8. Po dokončení instalace klikněte na Zavřít.
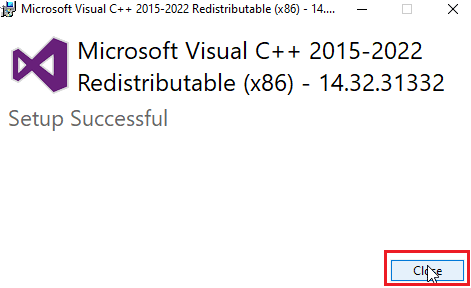
Metoda 7: Přeinstalujte Dropbox
Chybová zpráva Dropboxu může být způsobena chybějícím registrem nebo poškozeným souborem v instalaci Dropboxu. Můžete zkusit přeinstalovat aplikaci Dropbox a vyřešit problém s chybou Dropbox 400
1. Vyhledejte ve vyhledávací liště Ovládací panely a klikněte na Otevřít.
2. Nastavte Zobrazit podle jako kategorii. Pod nadpisem Programy klikněte na Odinstalovat program.
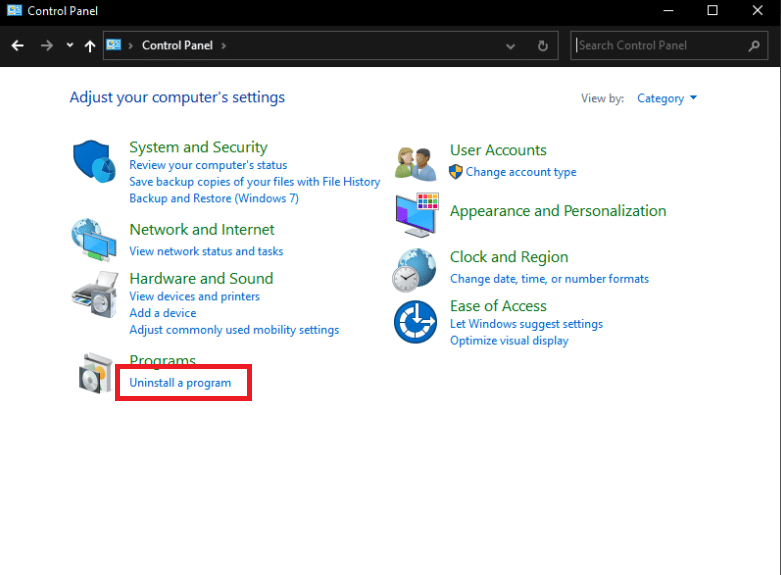
3. Klepněte pravým tlačítkem na Dropbox a vyberte Odinstalovat.
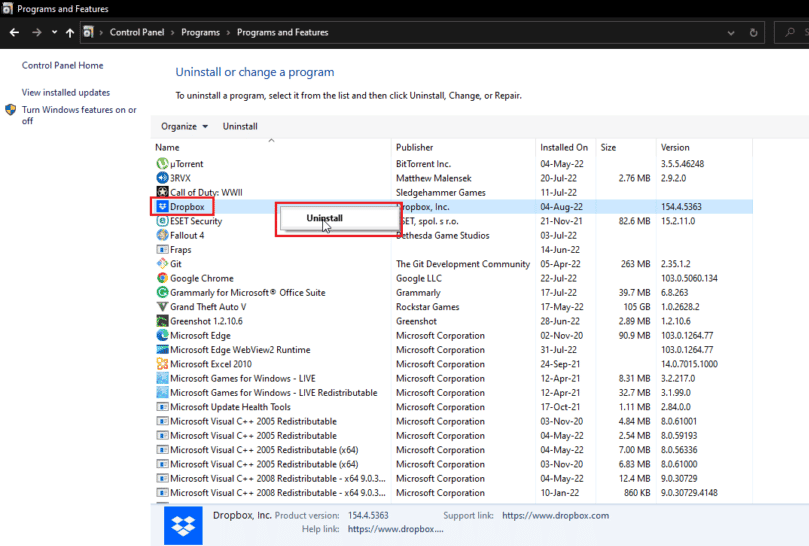
4. Podle pokynů na obrazovce odinstalujte Dropbox.
5. Stiskněte současně klávesy Windows + R pro spuštění dialogového okna Spustit.
6. Zadejte %localappdata% a klikněte na OK.
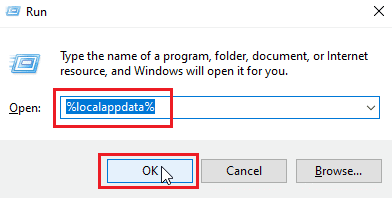
7. Klepněte pravým tlačítkem myši na složku s názvem Dropbox a vyberte možnost Odstranit.
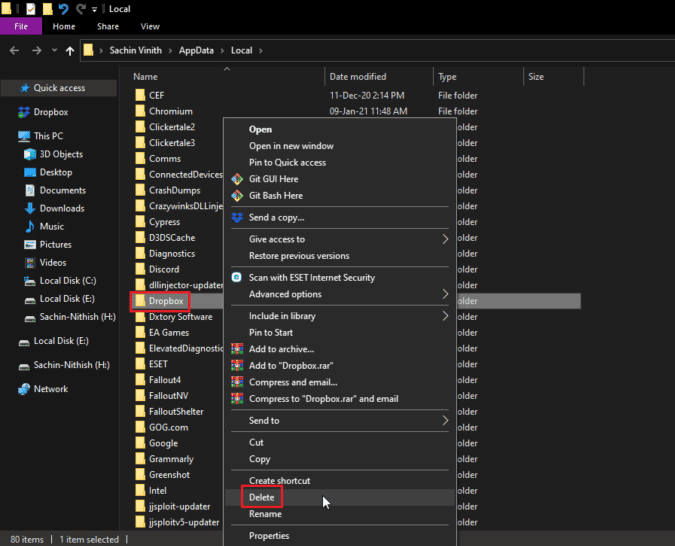
8. Nyní stisknutím klávesy Windows + klávesy R znovu otevřete dialogové okno Spustit a zadejte %appdata% a klikněte na OK.
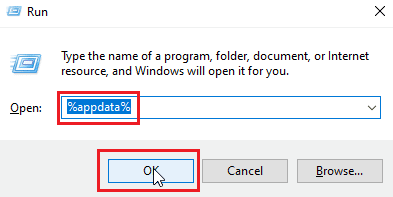
9. Vyhledejte Dropbox a odstraňte složku jako dříve.
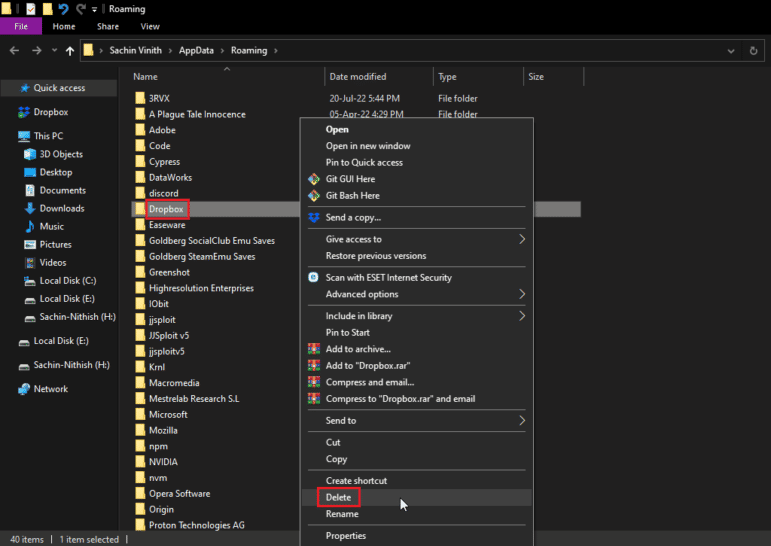
10. Otevřete dialogové okno Spustit, zadejte %programfiles(x86)% a odstraňte složku Dropbox.
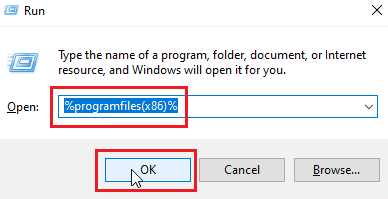
Poznámka: Pokud nemůžete najít složku Dropbox, zadejte %programfiles% a smažte složku Dropbox.
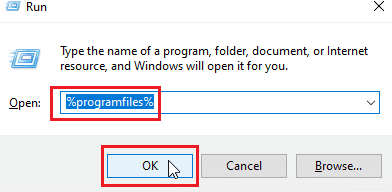
11. Nakonec navštivte Dropbox oficiální webové stránky a klikněte na Stáhnout nyní.
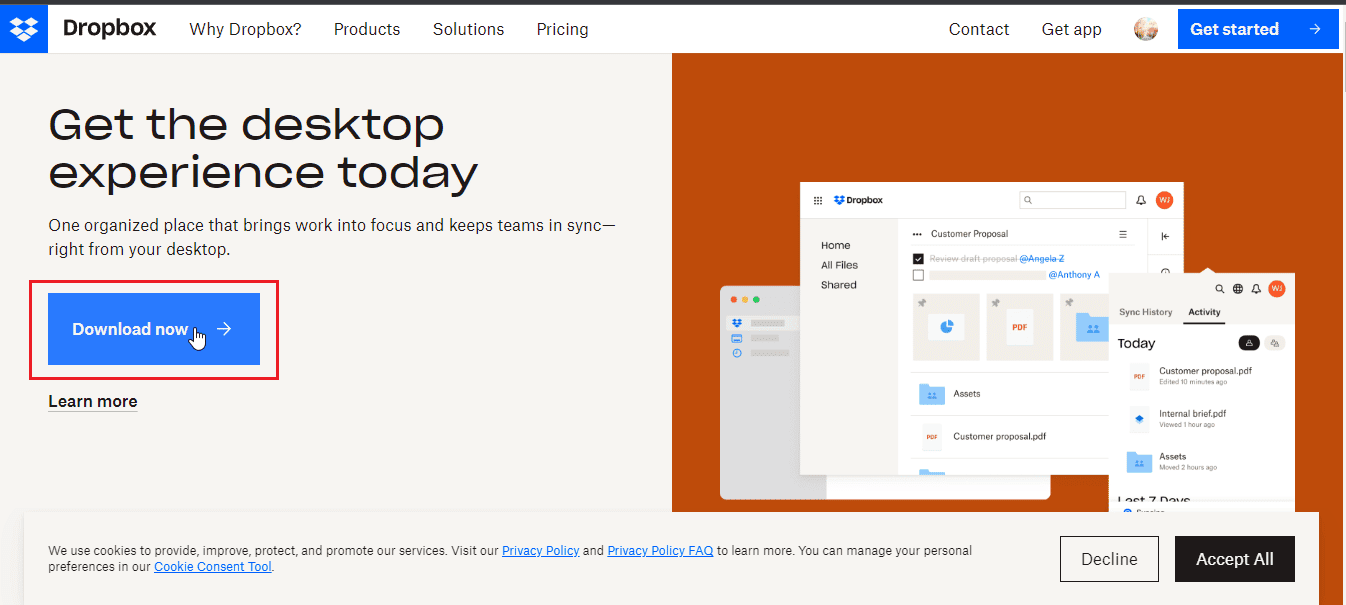 –
–
12. Kliknutím na instalační soubor nainstalujete Dropbox.
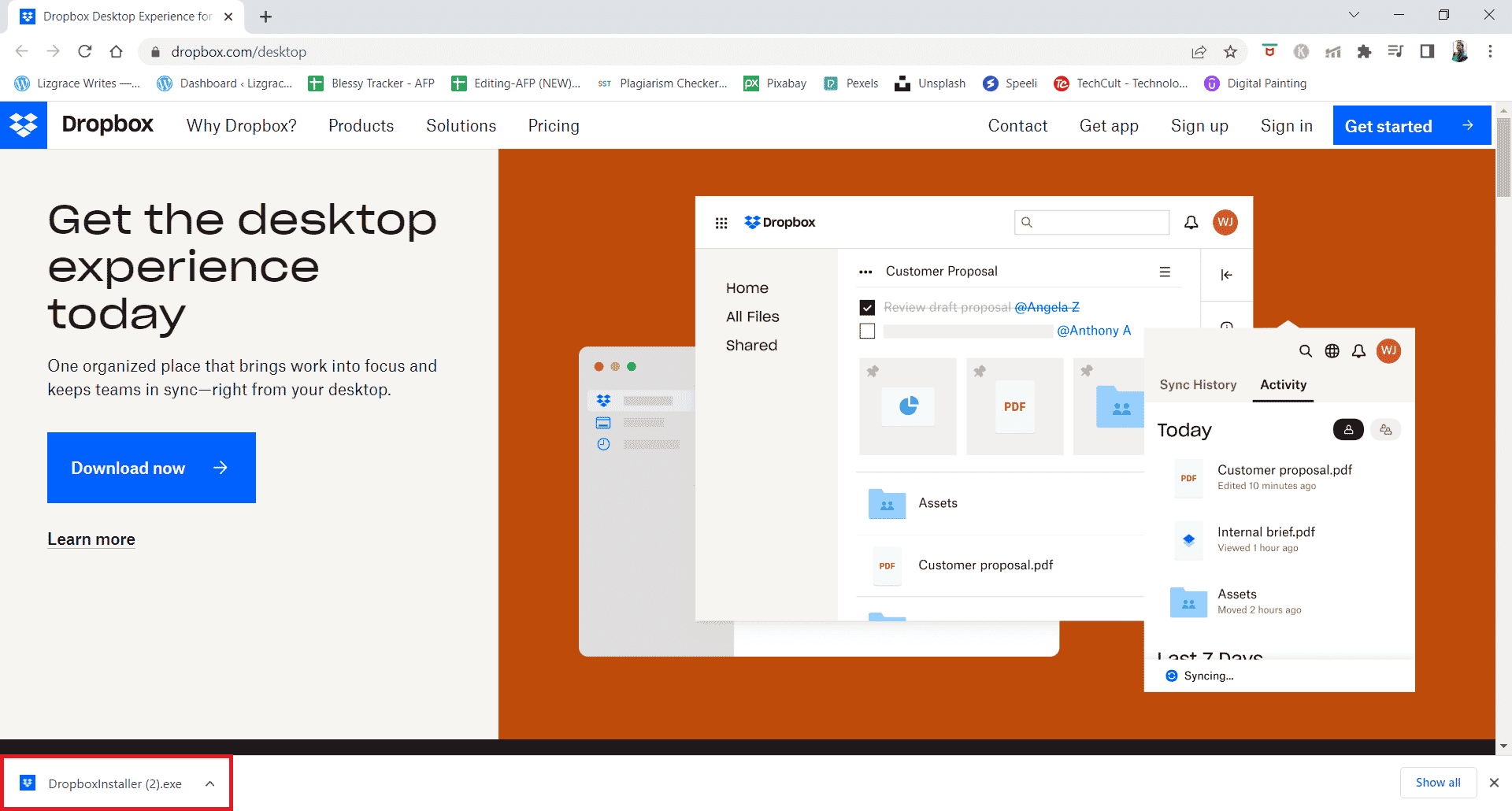
13. Ve výzvě klepněte na Ano.
14. Přihlaste se ke svému účtu a nastavte Dropbox na svém zařízení.
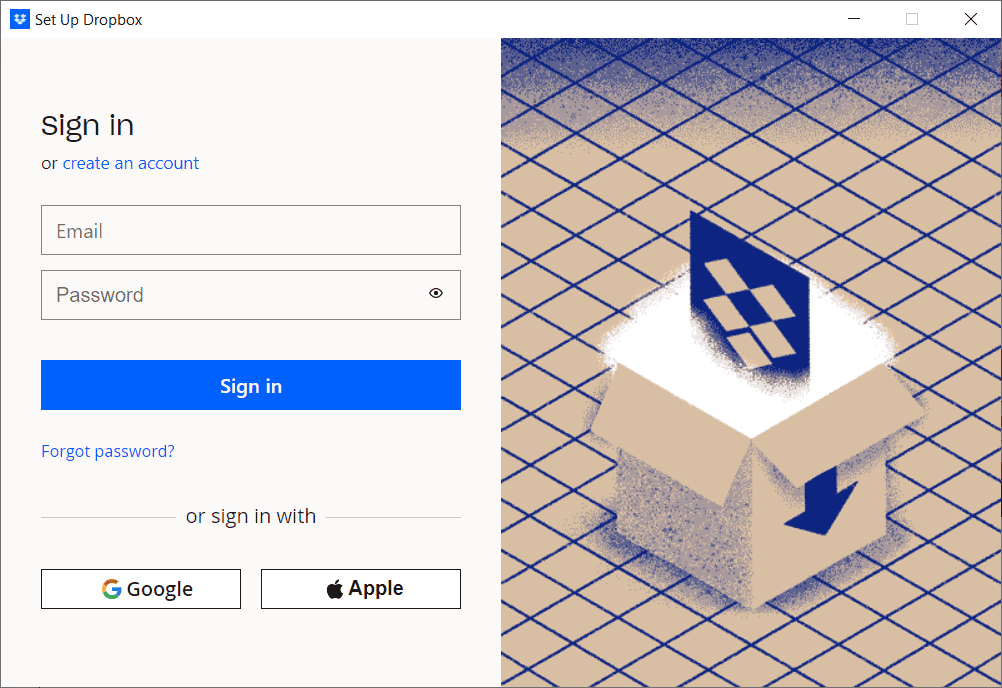
Tip pro profesionály: Jak odebrat připojená zařízení v Dropboxu
Mohou se vyskytnout problémy se zařízením nebo aplikací, ke které jste se přihlásili, ať už se jedná o zařízení Android, Windows nebo iOS. Všechna tato zařízení můžete odebrat a znovu se přihlásit ze zařízení, kde došlo k chybě Dropboxu, abyste opravili 400. Postupujte podle následujících kroků:
Poznámka: Kroky jsme provedli v prohlížeči Google Chrome.
1. Přejděte na oficiální stránky Dropboxu a přihlaste se ke svému účtu.
2. Kliknutím na profilový obrázek účtu v pravém horním rohu otevřete Možnosti.
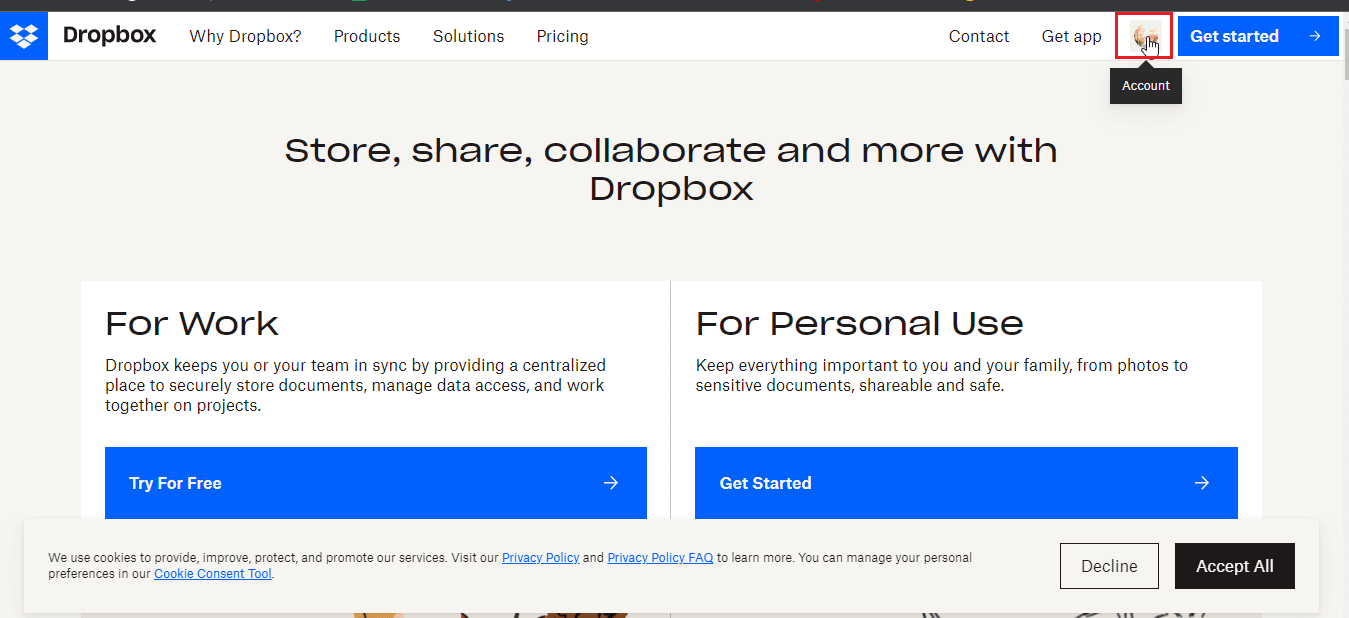
3. Nyní klikněte na Nastavení.
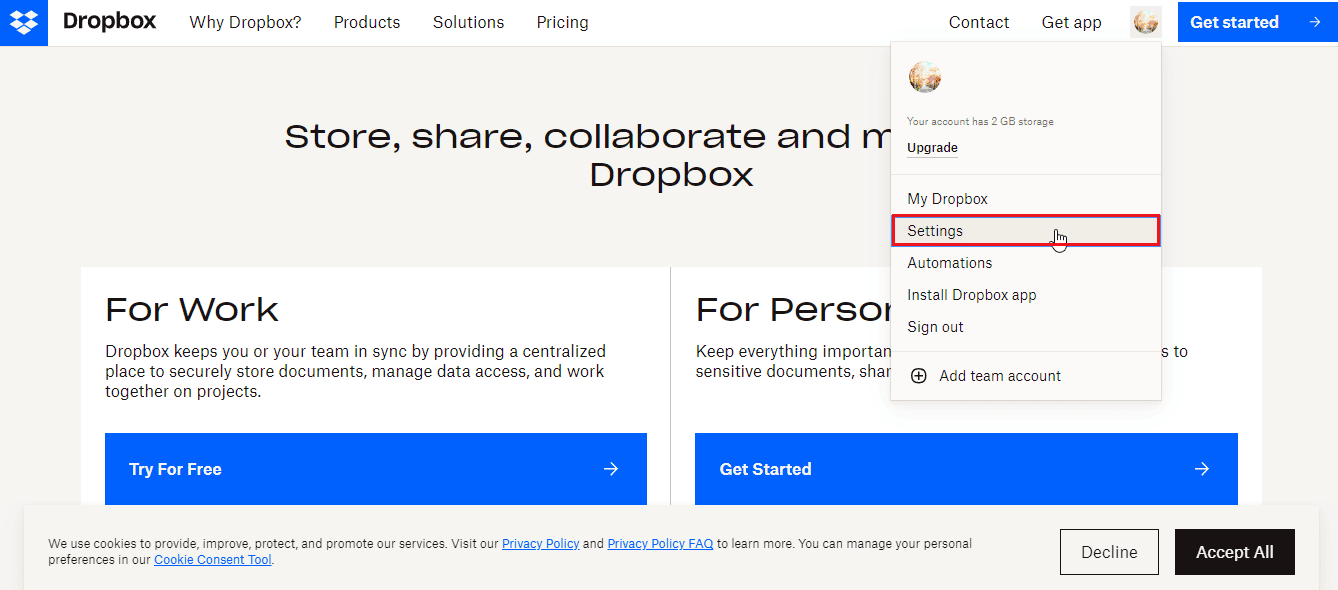
4. Přejděte na kartu Zabezpečení.
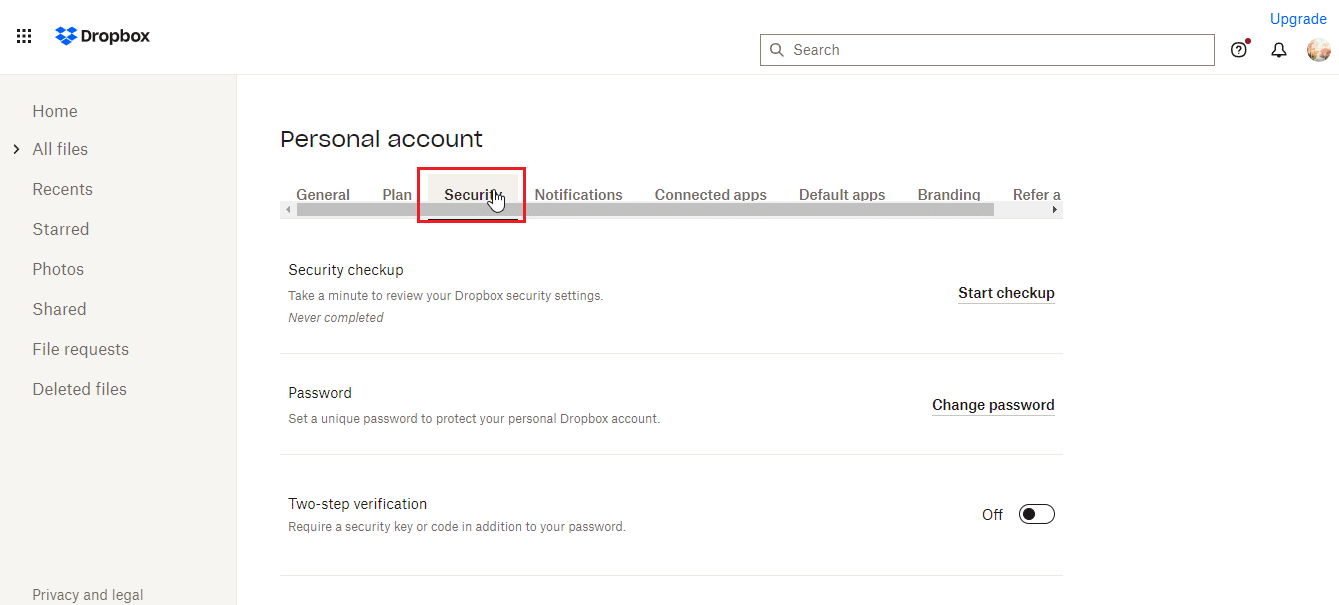
5. Přejděte dolů a klikněte na ikonu koše vedle zařízení, které chcete odebrat.
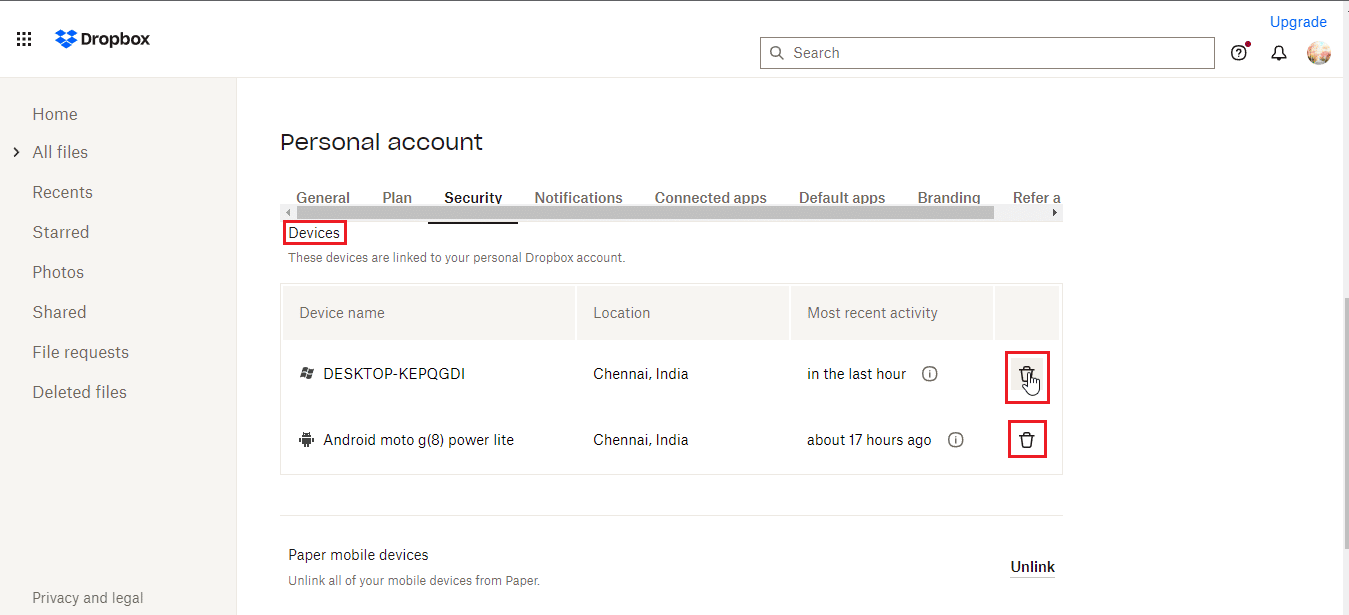
6. Nyní se můžete přihlásit k Dropboxu pomocí zařízení, které problém způsobuje, abyste zjistili, zda jej vyřešilo.
Často kladené otázky (FAQ)
Q1. Jaký typ souborů je povolen v Dropboxu?
Ans. Neexistuje žádné omezení typu dokumentu nebo typu souboru, který může uživatel uložit, i když pro základního uživatele existují omezení, která jsou zdarma, jako je cloudové úložiště do určitého prostoru. Prémiový plán má přístup k většímu prostoru a výhodám, což stojí peníze.
Q2. Je Dropbox jednorázová platba?
Ans. Ne, Dropbox není jednorázová platební služba. Je to služba založená na předplatném, ve které se uživatel musí přihlásit, pokud potřebuje používat službu Dropbox. Pokud preferujete jednorázovou platbu, zvažte nákup pevného disku.
Q3. Je Dropbox dobrý a stojí za to peníze?
Ans. Vzhledem k tomu, že Dropbox nabízí dobrou rychlost stahování a odesílání, má dobré služby. Před nákupem si můžete vyzkoušet bezplatnou službu.
***
Doufáme, že výše uvedený článek o tom, jak opravit chybovou zprávu Dropbox 400, byl užitečný a že jste mohli svůj problém úspěšně vyřešit. Dejte nám prosím vědět, která z metod se vám osvědčila. Pokud máte nějaké dotazy nebo návrhy, nezapomeňte je zmínit v sekci komentářů níže. Také nám dejte vědět, co se chcete dále naučit.