Společnost Microsoft odvedla pozoruhodnou práci s uvedením Windows 11, které se pyšní novým vizuálním stylem a celou řadou inovativních funkcí. Nicméně, některé přetrvávající problémy systému Windows se v nové verzi objevují také. Nedávno jsme například publikovali návod, jak řešit chybu „Vracení změn provedených v počítači“ ve Windows 11, která se objevovala při neúspěšné instalaci aktualizací. A nyní si všímáme, že někteří uživatelé po aktualizaci na Windows 11 hlásí výskyt černé obrazovky. Část uživatelů uvádí, že se černá obrazovka ve Windows 11 objevuje s kurzorem po přihlášení, a v některých případech dokonce i před ním. Abychom tento problém pomohli vyřešit, sestavili jsme 9 ověřených řešení, která by měla problém s černou obrazovkou po aktualizaci Windows 11 odstranit. Přejdeme tedy rovnou k průvodci.
Zobrazuje se vám černá obrazovka po aktualizaci na Windows 11? Opravy naleznete zde (2022)
Tento návod obsahuje 9 různých metod, jak vyřešit problém s černou obrazovkou, který se objevil po nedávné aktualizaci Windows 11. Zahrnuli jsme také postupy pro případy, kdy se vám černá obrazovka s kurzorem zobrazuje po přihlášení i před ním. Projděte si následující tabulku a vyberte řešení, které odpovídá vašemu problému.
1. Restartování počítače
Pokud se vám po aktualizaci nebo po přihlášení ve Windows 11 objeví černá obrazovka, není třeba panikařit. Po náročné aktualizaci systému může někdy trvat déle, než se všechny součásti načtou. V takovém případě byste měli počítač s Windows 11 restartovat a počkat alespoň 30 minut, než začnete zkoušet složitější opravy. Pokud se černá obrazovka objeví i po restartu, pokračujte dalším krokem.
2. Restartování Průzkumníka Windows
Toto řešení je vhodné především pro ty uživatele, kteří po přihlášení do Windows 11 vidí černou obrazovku s kurzorem. To naznačuje, že počítač samotný je v pořádku, ale kvůli problému s Průzkumníkem nebo grafickými ovladači se prostředí plochy nezobrazuje. Zde je postup, jak postupovat v takové situaci:
1. Stisknutím klávesové zkratky „Ctrl + Alt + Delete“ na Windows 11 otevřete obrazovku s pokročilými možnostmi. Zde klikněte na „Správce úloh“.

2. Nyní v horní liště klikněte na „Soubor“ a vyberte „Spustit novou úlohu“.

3. Do zobrazeného textového pole napište „explorer.exe“ a stiskněte klávesu Enter. Tím se znovu načte prostředí Průzkumníka a černá obrazovka by měla zmizet. Pokud se tak nestane, pokračujte dalším postupem.
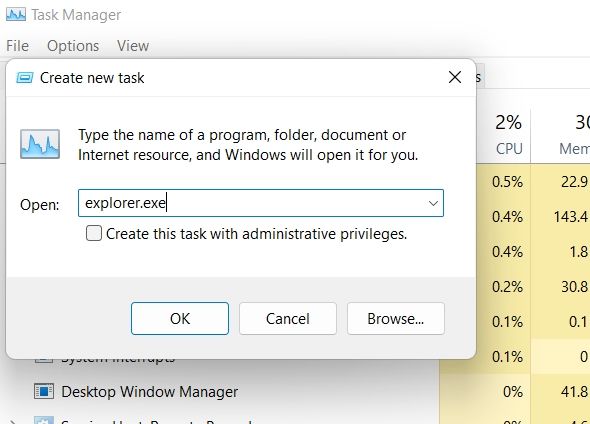
3. Restartování grafického ovladače
Windows 11 obsahuje skrytou klávesovou zkratku, která umožňuje restartovat grafický ovladač bez nutnosti procházení nastaveními. Pokud váš počítač má problémy s grafickým ovladačem, tento krok může černou obrazovku ve Windows 11 okamžitě opravit.
1. Současným stisknutím kláves „Windows + Ctrl + Shift + B“ restartujte grafický ovladač. Počkejte chvíli, než se systém stabilizuje, a černá obrazovka by měla zmizet.
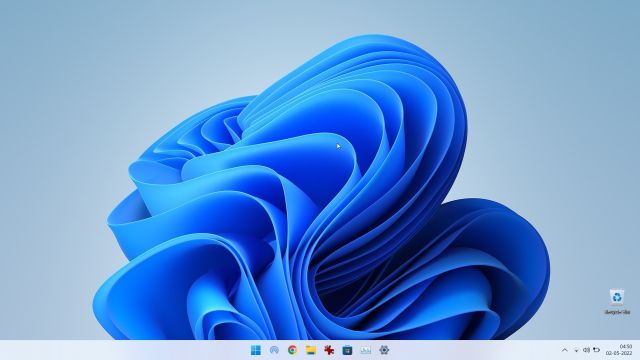
4. Úprava registru prostředí Explorer
Pokud bylo prostředí Průzkumníka změněno v registru, Windows 11 může zobrazit černou obrazovku. Chcete-li tyto změny vrátit zpět, postupujte podle následujících kroků. Tím by se mělo správně načíst prostředí Průzkumníka a vyřešit se problém s černou obrazovkou.
1. Pro uživatele, kteří po přihlášení do Windows 11 vidí černou obrazovku s kurzorem, stiskněte „Ctrl + Alt + Delete“ a otevřete „Správce úloh“.

2. Klikněte na „Soubor“ a otevřete „Spustit novou úlohu“.

3. Do textového pole zadejte „regedit“ a zaškrtněte políčko „Vytvořit tuto úlohu s právy správce“. Nyní stiskněte klávesu Enter.
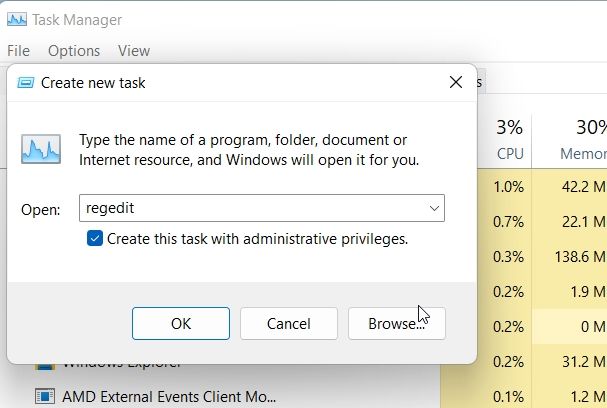
4. Nyní se otevře Editor registru. Zde postupujte dle této cesty: HKEY_LOCAL_MACHINE -> SOFTWARE -> MICROSOFT -> Windows NT -> CurrentVersion -> Winlogon.
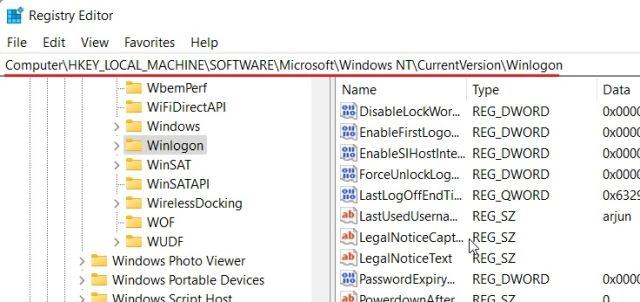
5. V pravém okně vyhledejte položku „Shell“. Poklepáním ji otevřete a ujistěte se, že v kolonce „Údaj hodnoty“ je napsáno „explorer.exe“. Pokud tam není, upravte text a klikněte na „OK“.
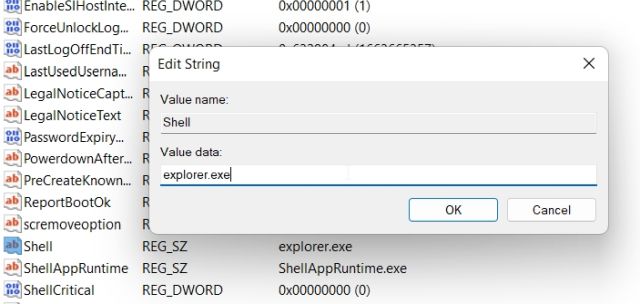
6. Nyní restartujte počítač a problém s černou obrazovkou ve Windows 11 by měl být vyřešen.
5. Oprava spouštění
Některým uživatelům se černá obrazovka ve Windows 11 zobrazuje ještě před přihlašovací obrazovkou. To znamená, že se Windows nenačítají správně a může docházet k interním systémovým chybám. V takových případech nemáte přístup ke Správci úloh ani nemůžete restartovat Průzkumníka. Pro vyřešení tohoto problému je nutné spustit nástroj pro odstraňování problémů systému Windows 11. Zde je postup:
1. Nejprve vypněte počítač. Nyní jej zapněte a jakmile se objeví logo načítání Windows, znovu jej vypněte. Opakujte tento postup 2-3krát, dokud systém Windows nenabídne možnost spuštění obrazovky pro obnovení. Na některých počítačích lze obrazovku obnovení zobrazit také stisknutím kláves F2, F8 nebo F12 během spouštění, takže vyzkoušejte i tyto klávesy.

2. Jakmile se dostanete na obrazovku obnovení, klikněte na „Upřesnit možnosti“.

3. Poté otevřete „Odstranit potíže“.

4. Znovu otevřete „Upřesnit možnosti“ a klikněte na „Oprava spouštění“.

5. Počítač se restartuje a Windows se pokusí sám vyřešit problém s černou obrazovkou. Pokud to nepomůže, přejděte k další metodě.
6. Spuštění systému v nouzovém režimu
Pokud předchozí metoda nefungovala a stále se vám zobrazuje černá obrazovka před přihlášením do Windows 11, může pomoci spuštění v nouzovém režimu. Zde je postup:
1. Nejprve spusťte Windows 11 v nouzovém režimu. Na obrazovce „Obnovení“ postupujte takto: Odstranit potíže -> Upřesnit možnosti -> Nastavení spouštění -> Restartovat.
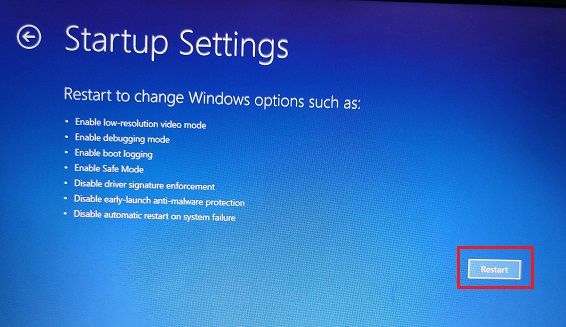
2. Zde stiskněte klávesu „4“ nebo „F4“ pro spuštění systému Windows 11 v nouzovém režimu.

3. Jakmile jste v nouzovém režimu, doporučuje se jednoduše restartovat počítač. Někdy samotné spuštění v nouzovém režimu problém s černou obrazovkou ve Windows 11 vyřeší. Zkontrolujte, zda se můžete přihlásit a jestli vše funguje správně. Pokud ne, pokračujte dalším krokem.

4. Spusťte počítač znovu do nouzového režimu a odinstalujte podezřelé programy. Některé škodlivé programy mohou zabránit systému Windows 11 ve správném načtení, proto odstraňte všechny aplikace, které neznáte.
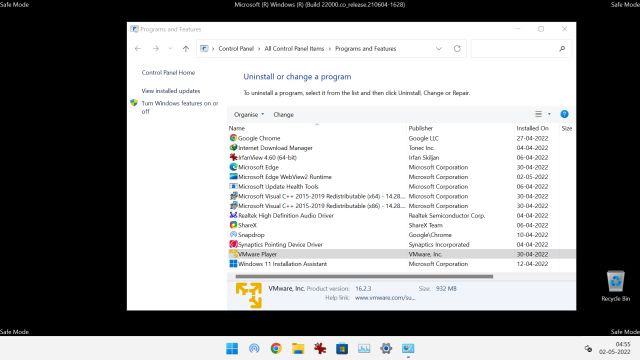
5. Také doporučuji otevřít Nastavení systému Windows stisknutím „Windows + I“. Zde přejděte do Systém -> Zobrazení -> Pokročilé zobrazení. Upravte obnovovací frekvenci na 60 Hz nebo 30 Hz v závislosti na specifikacích vašeho monitoru. Poté počítač restartujte. To by mohlo problém s černou obrazovkou vyřešit.
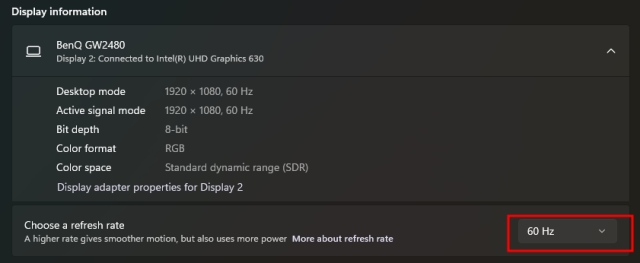
6. Pokud se i nadále setkáváte s černou obrazovkou, spusťte znovu nouzový režim a stiskněte klávesu „5“ nebo „F5“ pro spuštění nouzového režimu s možností internetu. Abyste mohli používat internet v nouzovém režimu, budete potřebovat kabelové připojení Ethernet. Pokud nemáte Ethernet, můžete připojit smartphone přes USB kabel a použít sdílení připojení přes USB.

7. Nyní, když máte připojení k internetu v nouzovém režimu, otevřete Správce zařízení a aktualizujte grafický ovladač. Podrobné pokyny naleznete v našem návodu, jak aktualizovat ovladače ve Windows 11.

8. Po aktualizaci grafického ovladače restartujte počítač a tentokrát byste již neměli čelit chybě černé obrazovky.
7. Odinstalace poslední aktualizace
Pokud se vám ve Windows 11 po nedávné aktualizaci zobrazuje černá obrazovka, může to souviset s nejnovější aktualizací, která mohla poškodit některé systémové soubory. V takovém případě je nejlepší odinstalovat poslední aktualizaci. Postupujte podle následujících kroků:
1. Chcete-li odinstalovat poslední aktualizaci, musíte se dostat do nabídky obnovení systému, stejně jako u metody č. 5. Restartujte počítač a vypněte jej, jakmile se objeví logo Windows. Tento postup opakujte 2-3krát, dokud se neobjeví obrazovka Recovery.

2. Zde klikněte na Upřesnit možnosti -> Odstranit potíže -> Upřesnit možnosti -> Odinstalovat aktualizace.

3. Nyní máte dvě možnosti: aktualizace kvality a aktualizace funkcí. Aktualizace kvality jsou pravidelné, menší aktualizace, zatímco aktualizace funkcí jsou větší a přicházejí dvakrát ročně. Pokud si nejste jisti, kterou aktualizací to bylo, klikněte na „Odinstalovat nejnovější aktualizaci kvality“ a zjistěte, zda se tím problém s černou obrazovkou vyřeší.

4. Pokud to nepomůže, klikněte na „Odinstalovat nejnovější aktualizaci funkcí“ a počkejte alespoň hodinu. Po dokončení se počítač restartuje. Zkontrolujte, zda byl problém s černou obrazovkou vyřešen.
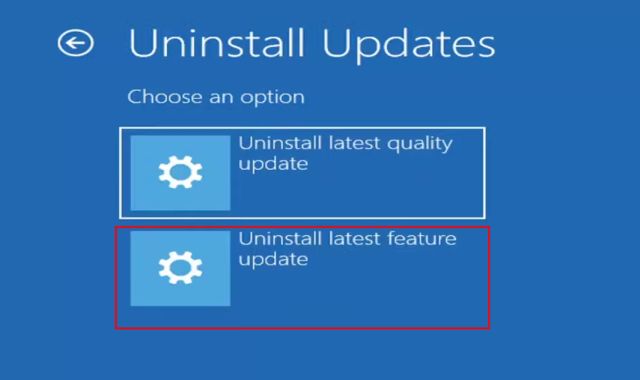
8. Obnovení systému
Pokud máte pocit, že se černá obrazovka objevila po instalaci neznámého programu nebo provedení zásadních změn v systému, můžete se vrátit do předchozího funkčního stavu pomocí funkce Obnovení systému. Vezměte na vědomí, že dojde také k vrácení všech změn, které jste provedli v počítači, včetně úprav souborů a složek. S funkcí Obnovení systému se v podstatě vrátíte v čase. Postup je následující:
1. Otevřete nabídku Obnovení ve Windows 11 vynuceným vypnutím a restartováním počítače. Jakmile jste v nabídce Obnovení, otevřete Upřesnit možnosti -> Odstranit potíže -> Upřesnit možnosti -> Obnovení systému.
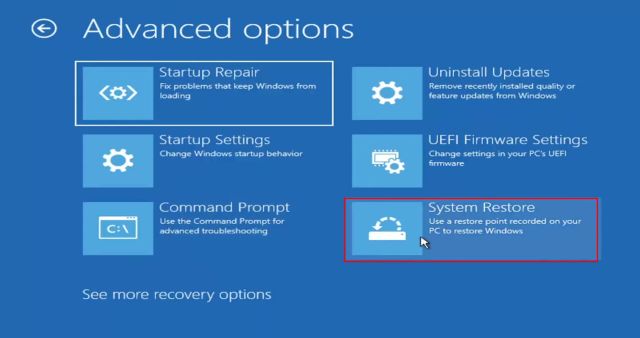
2. Postupujte podle pokynů na obrazovce a vyberte bod obnovení. Počítač se restartuje a problém s černou obrazovkou by měl být vyřešen. Upozorňujeme, že tento proces může trvat delší dobu, proto buďte trpěliví.
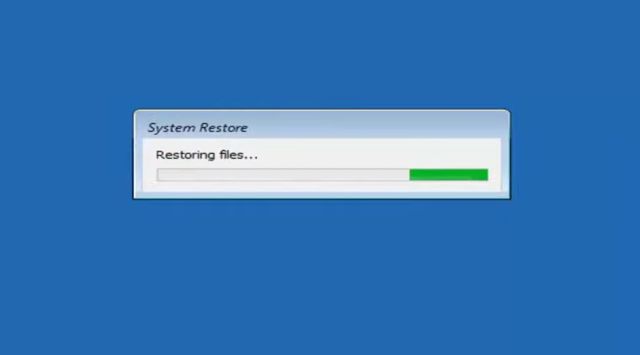
9. Resetování počítače
Pokud žádná z výše uvedených metod nepomohla problém s černou obrazovkou vyřešit, budete muset resetovat počítač se systémem Windows 11 do továrního nastavení. Tím by se měl problém s černou obrazovkou s jistotou vyřešit. Nebojte se, protože vaše soubory a složky z jiných disků nebudou smazány, kromě dat na disku C (Plocha, Dokumenty, Stažené soubory atd.). Nicméně všechny nainstalované programy budou odstraněny.
1. Na obrazovce obnovení klikněte na Upřesnit možnosti -> Odstranit potíže -> Resetovat tento počítač.
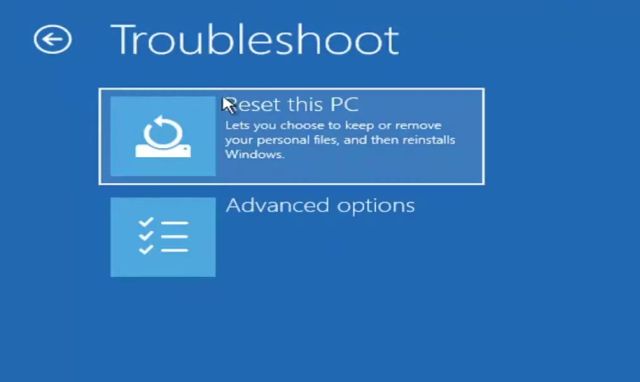
2. Poté zvolte „Ponechat mé soubory“. Nyní se Windows 11 znovu nainstaluje a problém s černou obrazovkou by měl zmizet.
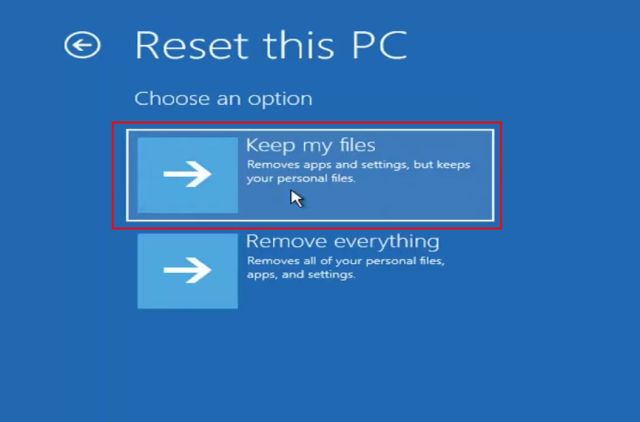
Černá obrazovka ve Windows 11 po přihlášení nebo před ním? Řešení najdete zde.
Toto jsou nejlepší postupy, které můžete použít k odstranění problému s černou obrazovkou ve Windows 11. Ať už se černá obrazovka zobrazuje před přihlášením nebo po něm, máme pro vás řešení. Doufáme, že vám tento návod pomohl. Pokud se chcete dozvědět více, například jak povolit zabezpečené spouštění ve Windows 11, nebo jen chcete aktualizovat Windows 11, projděte si naše další články, na které se odkazujeme. Pokud máte jakékoli dotazy, neváhejte se na nás obrátit v sekci komentářů.