Je frustrující, když se váš Mac neustále restartuje. Nejenže to přeruší vaši práci, ale také to může naznačovat vážnější problém s vaším počítačem. Co tedy dělat, když váš Mac opakovaně startuje? Nebojte se, přinášíme 10 tipů, které vám pomohou tuto situaci vyřešit.
10 odborných rad, jak opravit Mac, který se stále restartuje (2022)
Nejdříve se podívejme na možné příčiny neočekávaných restartů. Poté se zaměříme na různé metody a řešení, která vám pomohou se problému zbavit.
Proč se Mac znovu a znovu restartuje?
Existuje několik faktorů, které mohou způsobovat opakované restartování vašeho Macu. Pokud je váš macOS zařízení přeplněné daty, nedostatek místa na disku může být jedním z důvodů. Dále, pokud jste delší dobu neaktualizovali software, může zastaralá verze operačního systému být také příčinou problému.
Kromě těchto běžných příčin nezapomínejte ani na opotřebovanou baterii, vadná periferní zařízení a zastaralé aplikace. Vzhledem k tomu, že existuje několik důvodů, proč se Mac neočekávaně restartuje, projdeme si několik funkčních řešení. Doufejme, že jedno z nich vám pomůže.
Násilné ukončení všech otevřených aplikací a tvrdý restart Macu
Někdy se můžete zbavit náhodného problému jednoduchým násilným restartováním Macu. Vzhledem k tomu, že je toto řešení jednoduché a účinné, stojí za to ho vyzkoušet.
- Klikněte na logo Apple v levém horním rohu obrazovky a vyberte možnost „Vynutit ukončení“.
- Poté vyberte všechny otevřené aplikace a klikněte na „Vynutit ukončení“. Následně vypněte Mac stisknutím a podržením tlačítka napájení po dobu několika sekund.
- Počkejte několik sekund a poté znovu podržte tlačítko napájení, abyste Mac zapnuli.
Po restartování Macu ho chvíli používejte a sledujte, zda problém zmizel.
Poznámka:
- Ve vzácných případech může váš Mac čelit hardwarovému nebo softwarovému problému, který vyžaduje jeho restart. V takovém případě se na obrazovce objeví upozornění s textem podobným „Váš počítač byl restartován z důvodu problému“.
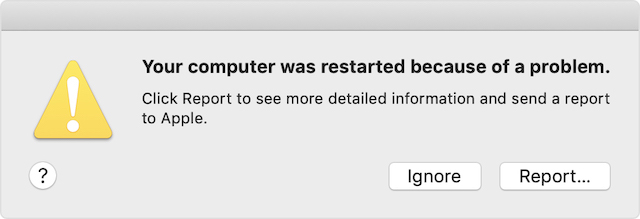 Obrázek poskytl: Apple
Obrázek poskytl: Apple
- Kliknutím na možnost „Nahlásit“ v okně s oznámením zobrazíte podrobnější informace a odešlete zprávu společnosti Apple.
Zkontrolujte periferní zařízení
Další věc, kterou byste měli provést, abyste zabránili opakovaným restartům Macu, je kontrola periferních zařízení, jako jsou tiskárny, USB huby a externí disky.
- Vypněte Mac a odpojte všechna periferní zařízení. Pokud používáte stolní Mac, ponechte připojený pouze monitor, klávesnici a myš nebo trackpad.
- Zapněte Mac a sledujte, zda nedojde k neočekávanému restartu. Pokud se váš Mac nerestartuje, vypněte ho a připojujte periferní zařízení postupně.
Postupným připojováním periferních zařízení můžete zjistit, které příslušenství způsobuje restartování Macu.
Aktualizujte aplikace
Pokud se váš Mac stále náhodně restartuje, aktualizujte všechny aplikace. Pokud jste aplikace na svém Macu delší dobu neaktualizovali, může být příčinou problému právě zastaralý software.
- Otevřete App Store na svém Macu a klikněte na kartu „Aktualizace“. Aktualizujte všechny aplikace najednou nebo postupně jednu po druhé.
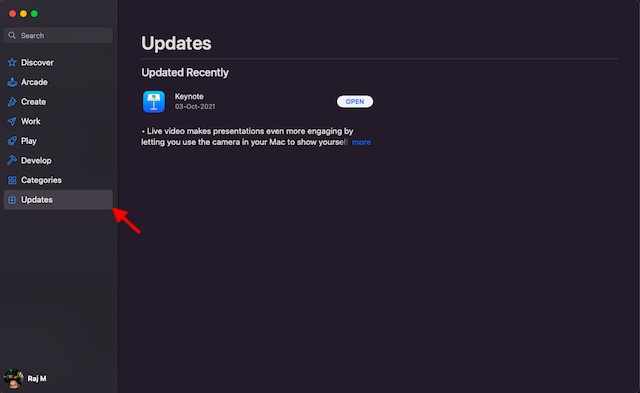
Okamžitě odstraňte problematické aplikace
Když váš Mac zjistí, že některá aplikace způsobuje restartování, může se zobrazit varovná zpráva „Aplikace X mohla způsobit restart zařízení. Chcete aplikaci přesunout do koše?“
V takovém případě klikněte na „Přesunout do koše“ v okně s hlášením a zbavte se tak problematické aplikace. Nemusíte to však dělat vždy, zvláště pokud aplikace způsobila problém pouze jednou a je pro vás důležitá. Nicméně, pokud aplikace restartuje váš Mac často, měli byste zvážit její odinstalaci co nejdříve.
Resetování PRAM/NVRAM (Intel Mac)
Zatím žádné řešení? Neztrácejte naději, protože máme ještě několik dalších efektivních řešení, jak opravit náhodné restartování vašeho zařízení macOS. Nyní resetujeme PRAM a NVRAM na vašem Macu. Protože tento krok nepoškodí žádná data, nemusíte se obávat ztráty informací.
- Vypněte svůj MacBook (MacBook s procesorem Intel) a poté ho znovu zapněte.
- Po zaznění startovacího tónu stiskněte a držte současně klávesy Command, Option, P a R.
- Držte tyto klávesy, dokud se Mac nerestartuje a znovu neuslyšíte startovací tón.
Poznámka: Na počítačích Mac s čipem Apple není možné resetovat NVRAM/PRAM nebo SMC. I když si můžete prohlížet a upravovat paměť parametrů, neexistuje zde žádný příkaz k resetování NVRAM.
Zkontrolujte RAM a hardware třetích stran
Některé modely Maců (například Mac Pro) mají uživatelsky vyměnitelnou paměť RAM. Pokud jste nedávno instalovali paměť nebo pevný disk (nebo SSD) do svého macOS zařízení, ujistěte se, že jsou plně kompatibilní a správně nainstalované.
Použití nouzového režimu k izolaci příčiny problému
Nouzový režim je dlouhodobě spolehlivým nástrojem pro řešení problémů se softwarem. Umožňuje vašemu zařízení macOS nespouštět určité softwary při startu, včetně nepotřebných systémových rozšíření, písem, která macOS neinstaloval, a položek při přihlašování. Kromě základní kontroly spouštěcího disku nouzový režim také vymaže některé systémové mezipaměti, jako je mezipaměť jádra a mezipaměti písem.
Použití nouzového režimu na Macu s čipem Apple Silicon
- Nejprve vypněte Mac. Poté stiskněte a podržte tlačítko napájení, dokud se nezobrazí okno možností spuštění.
- Nyní vyberte spouštěcí disk, stiskněte a držte klávesu Shift a klikněte na „Pokračovat v nouzovém režimu“. Poté se přihlaste ke svému Macu.
Použití nouzového režimu na Macu s procesorem Intel
- Pro začátek zapněte nebo restartujte svůj Mac. Poté ihned po spuštění Macu stiskněte a držte klávesu Shift. Až se zobrazí přihlašovací okno, klávesu uvolněte. Poté se přihlaste ke svému Macu.
- V prvním nebo druhém přihlašovacím okně se v pravém horním rohu okna objeví text „Bezpečný start“.
Aktualizujte svůj Mac
Obecně je doporučeno udržovat váš Mac aktualizovaný na nejnovější verzi macOS, která je pro vaše zařízení dostupná (s výjimkou určitých specifických okolností). Pokud se váš Mac neustále restartuje a macOS jste delší dobu neaktualizovali, ujistěte se, že používáte nejnovější stabilní verzi operačního systému.
- Přejděte do „Předvolby systému“ -> „Aktualizace softwaru“. Stáhněte a nainstalujte nejnovější verzi macOS na své zařízení.
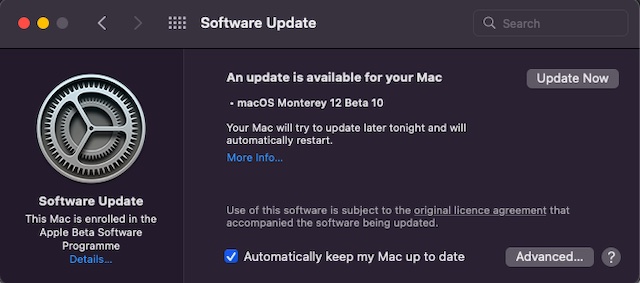
Sledujte upozornění na servis baterie
Když se baterie vašeho MacBooku opotřebuje, nemůže už poskytovat špičkový výkon, což může vést k nečekanému zpomalení. Kromě toho se také začne rychleji vybíjet a může způsobit neočekávané restartování MacBooku. Dobrá zpráva je, že když baterie nedokáže splnit požadavky, váš notebook vám může dát vědět, že potřebuje novou baterii.
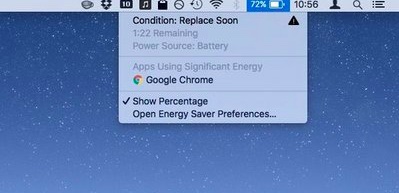 Obrázek poskytl: CNET
Obrázek poskytl: CNET
- Kliknutím na ikonu baterie v pravém horním rohu zobrazíte rozbalovací nabídku. V horní části nabídky uvidíte stručné shrnutí aktuálního stavu vaší baterie.
- Pokud je baterie opotřebovaná, měli byste vidět „Vyměnit brzy“, „Vyměnit nyní“ nebo „Servisní baterie“.
Uklidte svůj Mac
Nedostatek místa na disku je příčinou několika zásadních problémů, včetně přehřívání MacBooku, rychlého vybíjení baterie, nečekaného zpomalení a restartování. Pokud jste tedy svůj Mac delší dobu nečistili, měli byste se co nejdříve pustit do kompletního vyčištění disku.
- Klikněte na logo Apple -> „O tomto Macu“ -> karta „Úložiště“ -> „Správa úložiště“.
- Podívejte se, jak je využito úložiště ve vašem zařízení. Věnujte pozornost celkovému úložišti, které spotřebovávají systémová data. Poté smažte vše, co už není potřeba.
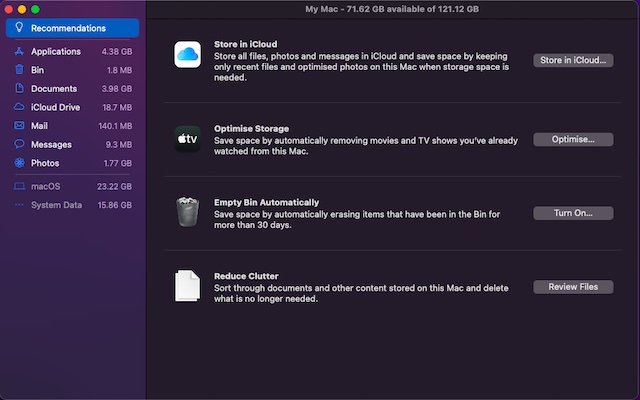
Tipy, jak zabránit neočekávanému restartování Macu
Toto je mnoho způsobů, jak můžete zkusit vyřešit problém „Mac se neustále restartuje“. Doufáme, že se vám pomocí jedné z výše uvedených metod podařilo zabránit častému restartování vašeho počítače Mac. Pokud nic nefunguje, měli byste se obrátit na servis Apple a požádat je, aby vaše zařízení zkontrolovali. A pokud jsme vynechali jakýkoli další krok pro řešení tohoto problému, dejte nám vědět v komentářích.