Pokud jste nadšenci pro datovou vědu, Jupyter Notebook může být skvělý způsob, jak začít s vašimi projekty datové vědy.
V této příručce projdeme:
- Co je Jupyter Notebook
- proč je populární pro případy použití datové vědy
- Pokyny, jak nastavit notebook Jupyter na vašem počítači
Začněme…
Table of Contents
Co je Jupyter Notebook?
Jupyter Notebook je interaktivní platforma založená na prohlížeči pro vědecké výpočty. Je to vlajková loď s otevřeným zdrojovým kódem Projekt Jupyter a je široce používán v datové vědě.
Užitečné funkce notebooku Jupyter
Kromě poskytování interaktivní kódovací platformy podporuje Jupyter Notebook jak kódové, tak textové buňky. Textové buňky umožňují formátování Markdown. K vysvětlení pracovního postupu vašeho projektu tedy můžete použít prostý text, obrázky, matematické rovnice LaTex a další.
Například následující obrázek ukazuje, jak můžete napsat Markdown i kód zadáním typu buňky.
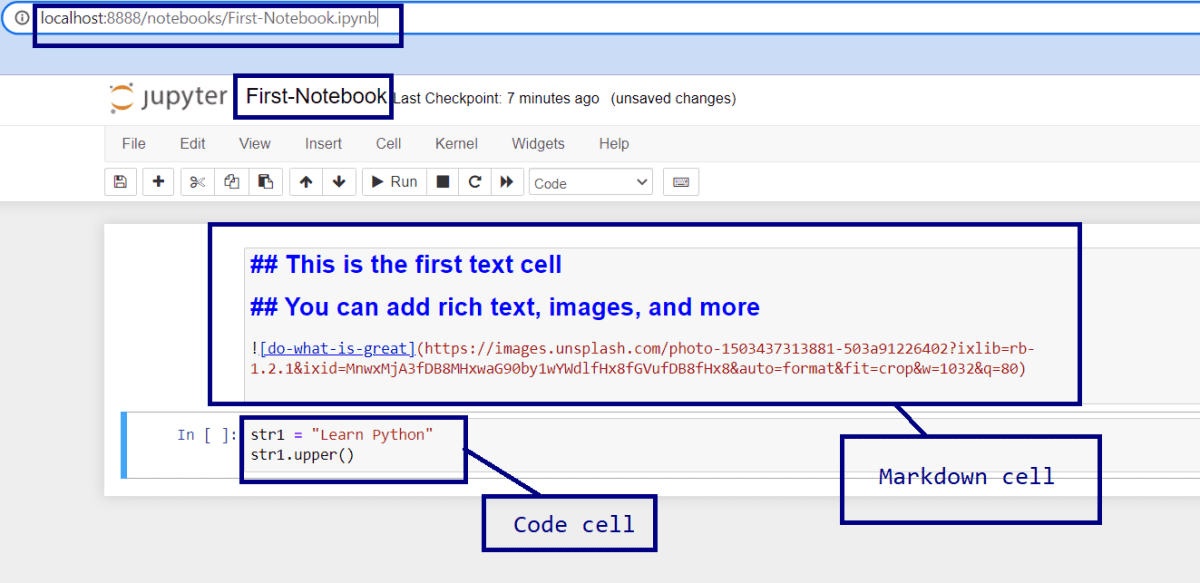 Markdown a kódové buňky v Jupyter Notebooku
Markdown a kódové buňky v Jupyter Notebooku
Chcete-li buňku spustit, můžete stisknout tlačítko Spustit [▶] knoflík. Nebo můžete použít Shift + Enter ke spuštění buňky. Nadpisy a obrázky se vykreslí po spuštění buněk.
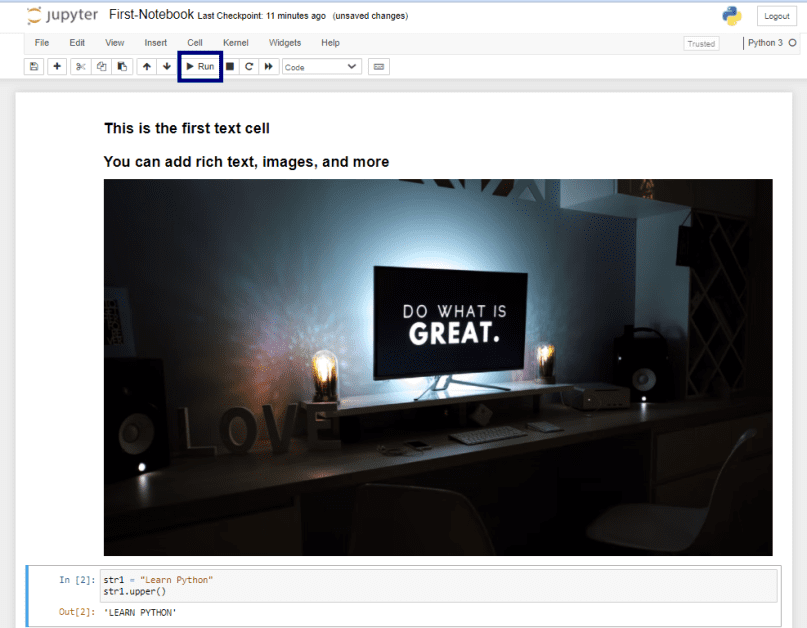 Jupyter Notebook Cells
Jupyter Notebook Cells
Nyní si uveďme některé další užitečné funkce Jupyter Notebooku.
- Podpora oblíbených programovacích jazyků pro datovou vědu, jako jsou Python, R, Julia a Scala
- Poskytování sdílení poznámkových bloků s ostatními spolupracovníky
- Poskytování integrace velkých dat pomocí Spark
- Následující obrázek ukazuje kroky v jakémkoli projektu datové vědy. Přístup k datům ze systému souborů na vašem počítači, předzpracování dat, analýza až po vytváření modelů strojového učení – to vše můžete provádět v Jupyter Notebooku.
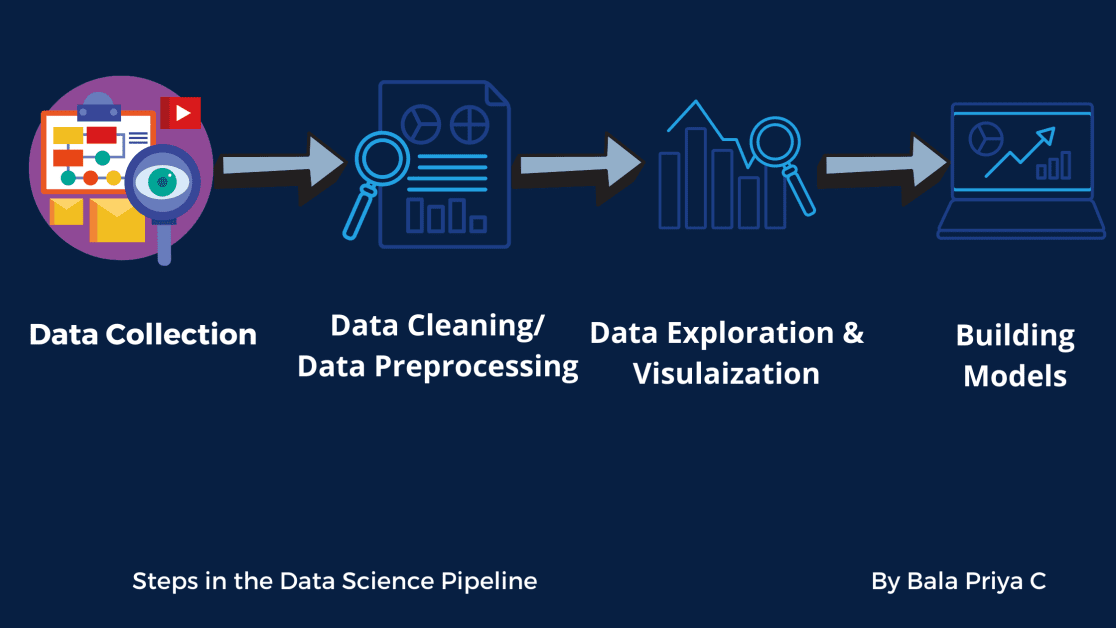
Nyní, když jste se dozvěděli o notebooku Jupyter a jeho funkcích, pojďme se podívat, jak jej můžete nainstalovat do svého počítače.👩🏽💻
Jak nainstalovat Jupyter Notebook
Instalace pomocí distribuce Anaconda
Pokud jste začátečník, doporučujeme použít distribuci Anaconda Pythonu. Kromě Pythonu přichází s několika předinstalovanými užitečnými balíčky datové vědy. Instalace také zahrnuje nástroje Jupyter jako Jupyter Notebook a JupyterLab.
Nyní si projdeme kroky v této instalaci.
Krok 1: Přejděte na oficiální web společnosti Anakonda. Poté přejděte na anaconda.com/products/individual. A stáhněte si instalační program odpovídající vašemu operačnímu systému.
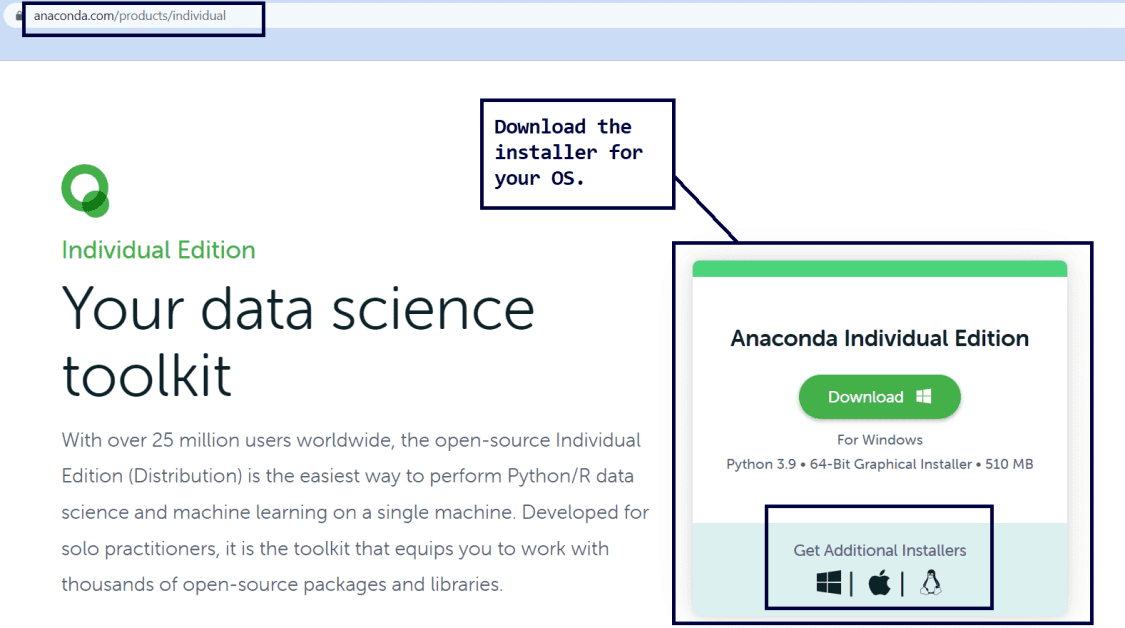 Instalace distribuce Anaconda
Instalace distribuce Anaconda
Krok 2: Nyní spusťte instalační program. Dokončete instalaci podle pokynů na obrazovce. Instalace obvykle trvá několik minut. ⏳
Po dokončení procesu instalace můžete Jupyter Notebook spustit. A můžete to udělat několika různými způsoby.
Krok 3: Po dokončení instalace můžete spustit Anaconda Navigator. V navigátoru klikněte na možnost Spustit na kartě Poznámkový blok Jupyter, jak je znázorněno níže:
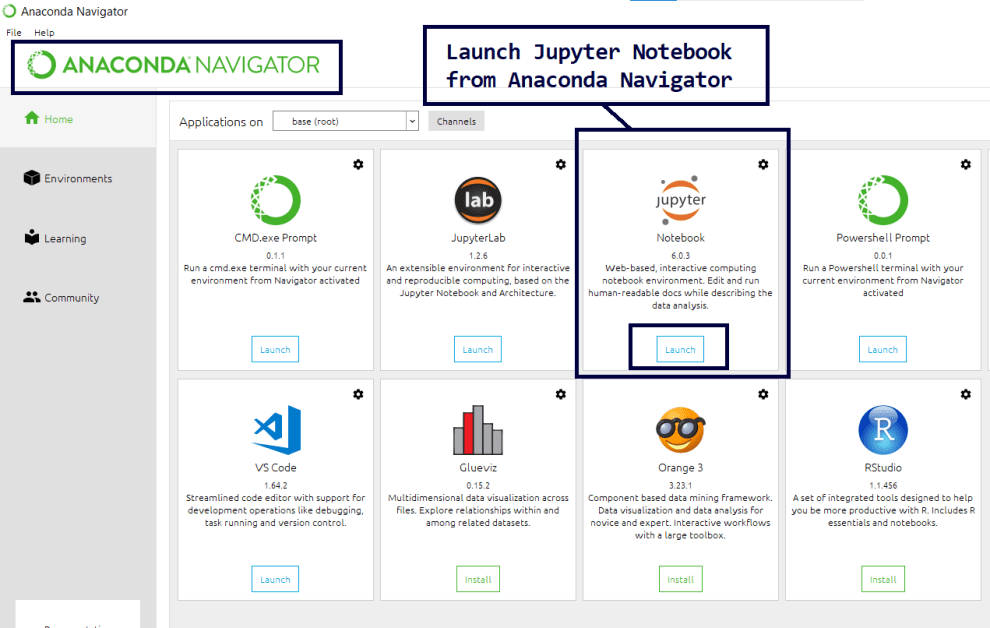 Spuštění Jupyter Notebooku z Anaconda Navigator
Spuštění Jupyter Notebooku z Anaconda Navigator
Nebo můžete ke spuštění přímo použít zkratku Jupyter Notebook, jak je znázorněno níže:
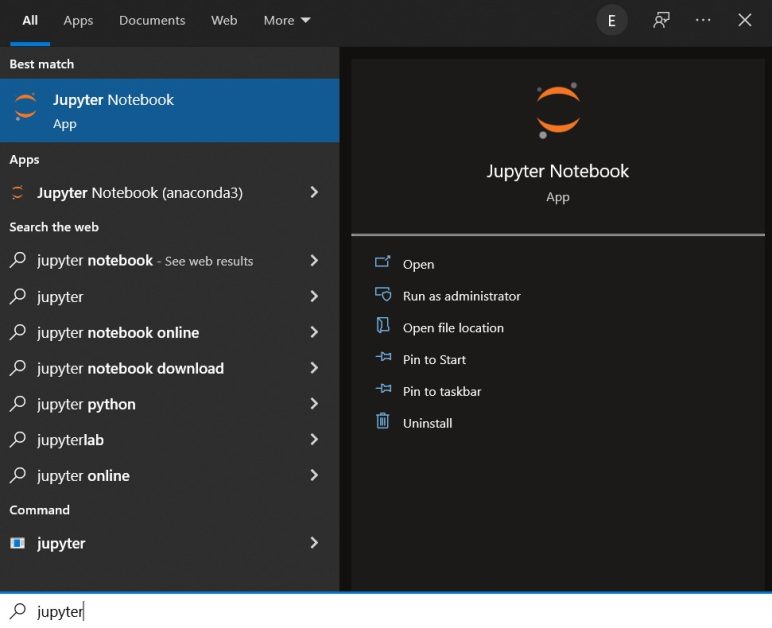
Notebook jupyter můžete také spustit z příkazového řádku Anaconda.
Instalace pomocí správce balíčků pip
Máte již Python nainstalovaný ve svém systému? A chtěli byste začít používat Jupyter bez použití distribuce Anaconda?
Pokud ano, můžete tak učinit pomocí správce balíčků pip. Pip můžete použít k instalaci libovolného balíčku Pythonu, který je součástí Index balíčku Python—úložiště softwaru pro komunitu vývojářů Pythonu.
V této části nastíníme kroky pro operační systémy Windows i Linux.
Nainstalujte Jupyter Notebook pomocí pip na Windows
Začněme pokyny k instalaci pro Windows.
Krok 1: Spusťte následující příkaz a zkontrolujte verzi Pythonu nainstalovanou ve vašem systému. Příkazy můžete spouštět z prostředí Windows Powershell nebo příkazového řádku na vašem počítači. Nebo si můžete zvolit spuštění v prostředí shellu dle vašeho výběru, jako je např Git Bash pro Windows, pokud jste uživatelem Git.
python --version
Poznámka: Téměř všechny instalace Pythonu3 (Python 3.x) se dodávají s předinstalovaným správcem balíčků pip.
Krok 2: Dále spusťte tento příkaz a zkontrolujte verzi pip nainstalovanou na vašem počítači.
pip3 --version
Pokud narazíte na chyby, protože jste nenainstalovali pip, upgradujte svou instalaci Pythonu. Můžete si stáhnout a nainstalovat nejnovější verzi Pythonu tady.
Krok 3: Chcete-li se vyhnout problémům se závislostí a zajistit, aby všechny balíčky byly aktuální, spusťte následující příkaz.
pip3 install --upgrade pip
Krok 4: Nyní, když jste nainstalovali a aktualizovali pip, použijte jej k instalaci Jupyter pomocí následujícího příkazu.
pip3 install jupyter
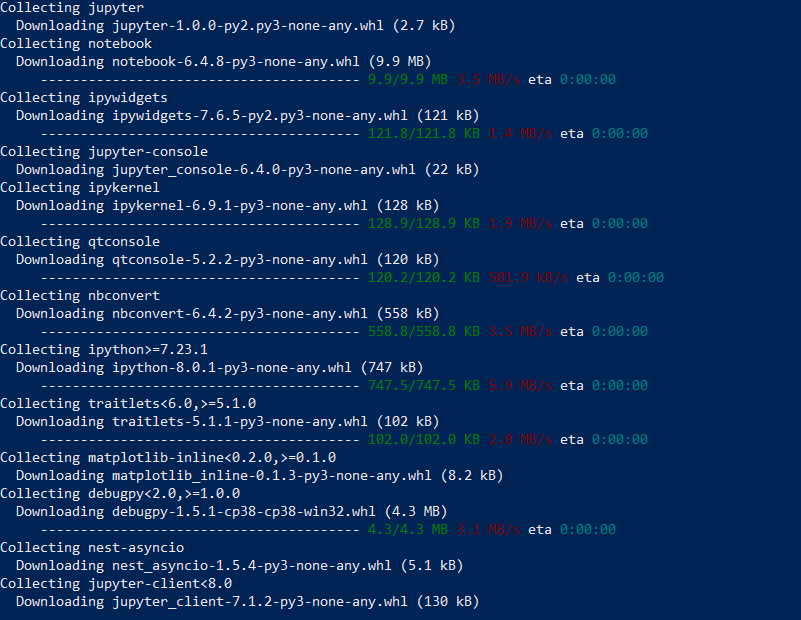
Stažení a instalace bude trvat několik minut.⏳
Krok 5: Chcete-li spustit notebook Jupyter, spusťte tento příkaz.
jupyter notebook
Nainstalujte Jupyter Notebook pomocí pip na Ubuntu
Všechny hlavní distribuce Linuxu, včetně Ubuntu, mají existující instalaci Pythonu. Chcete-li nainstalovat Jupyter Notebook, musíte nejprve ručně nainstalovat pip. A pak můžete použít pip k instalaci Jupyter a dalších balíčků.
Krok 1: Chcete-li nainstalovat pip , spusťte na svém terminálu následující příkaz.
apt install python3-pip
Krok 2: Dále nainstalujte jupyter spuštěním tohoto příkazu. Dokončení instalace bude trvat několik minut.
pip3 install jupyter
Krok 3: Nyní spusťte notebook Jupyter spuštěním následujícího příkazu.
jupyter notebook
Závěr
Doufám, že jste pochopili, co je notebook Jupyter, a kroky k jeho instalaci na váš počítač. Pokud máte zájem, můžete se také podívat na další nabídky Project Jupyter. JupyterLab staví na klasickém Jupyter Notebooku a nabízí další funkce.
Pokud chcete začít s datovou vědou, přeji vám hodně štěstí na vaší cestě za učením!✨
