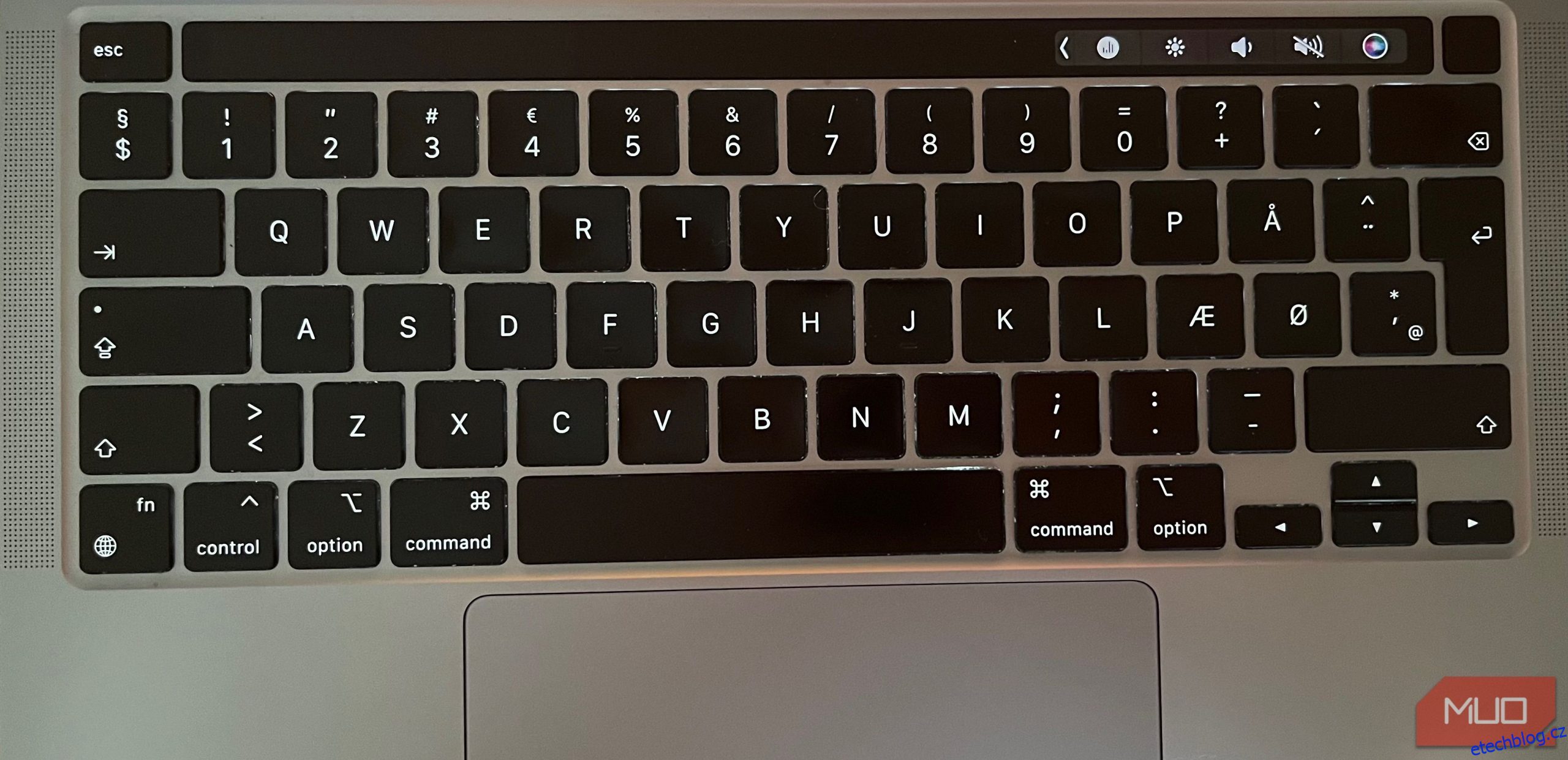Table of Contents
Klíčové věci
- Klávesa Alt je na počítačích Mac známá jako klávesa Option.
- Klávesa Option vám umožňuje používat zkratky, psát neanglická písmena s diakritikou a další.
Pokud jste právě přešli z počítače se systémem Windows na počítač Mac, můžete mít potíže s nalezením klávesy Alt na jeho klávesnici. Je to proto, že Mac pro něj používají jiný název. Čtěte dále a zjistěte, co je klávesa Alt na klávesnici Macu a pro jaké různé akce ji budete používat.
Kde je na vašem Macu klávesa Alt?
Klávesa Alt na Macu je místo toho známá jako Option a jednu máte na obou stranách mezerníku klávesnice Macu. Novější počítače Mac mají vedle tlačítka volby symbol ⌥. Starší zařízení, jako je MacBook Pro 2016, místo toho říkají alt nad klávesou Option.
Klávesy Option vašeho Macu jsou umístěny mezi klávesami Control a Command, jak je znázorněno na obrázku níže.
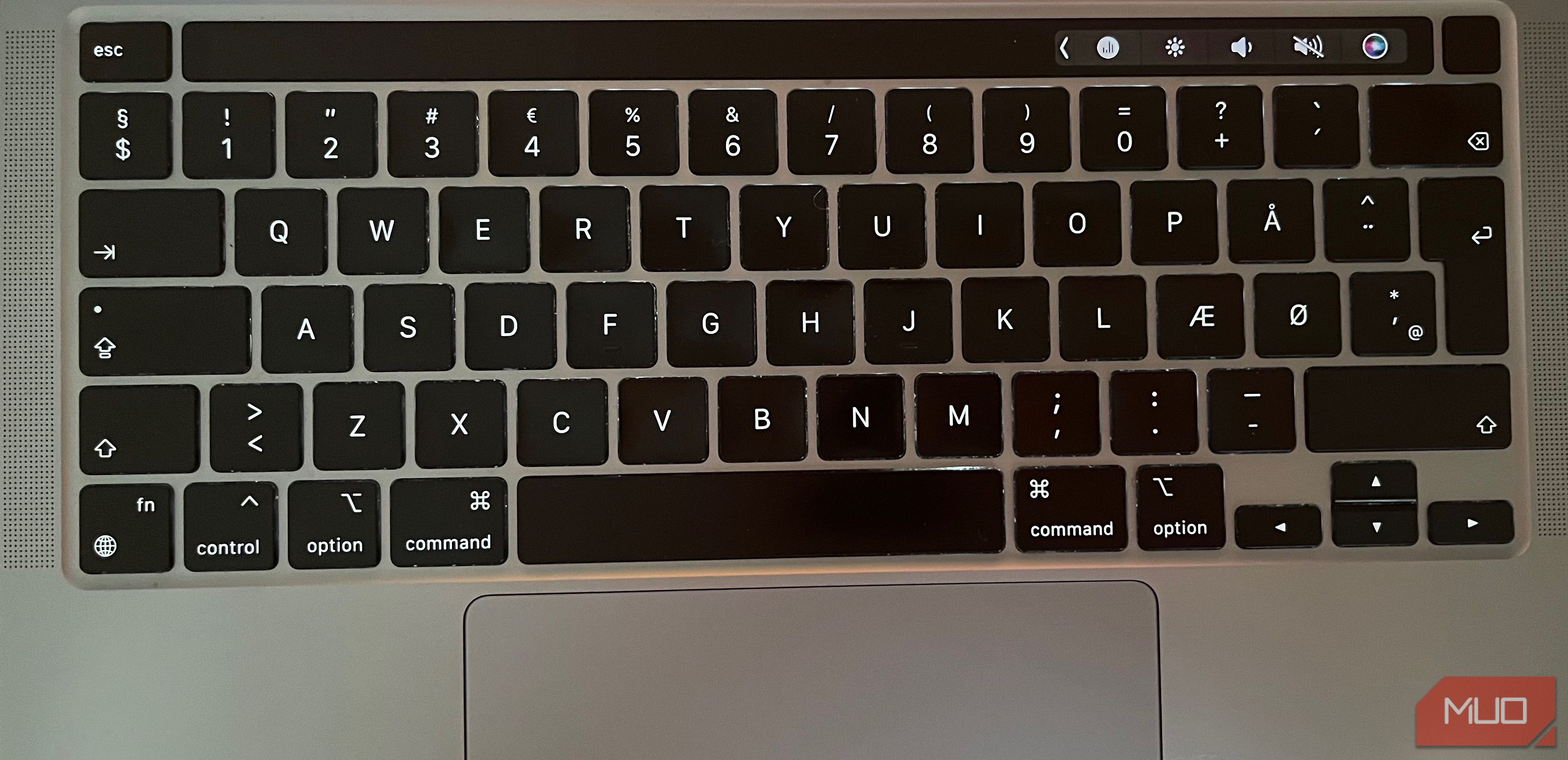 Danny Maiorca/MakeUseOf
Danny Maiorca/MakeUseOf
Co dělá Alt nebo klávesa Option na Macu?
Jak název napovídá, stisknete tuto klávesu při úpravě (nebo střídání) funkce jiné klávesy. Můžete například podržet klávesu Option a stisknout 4 na klávesnici pro zadání symbolu amerického centu (¢).
Pokud chcete upravit konkrétní nastavení zvuku v počítači, můžete stisknout Option + F10 (nebo F11 nebo F12). To platí, pokud máte MacBook s vyhrazenými funkčními klávesami. Pokud však vlastníte MacBook Pro 2016-2020, budete muset místo toho použít Touch Bar na MacBooku.
Pomocí klávesy Option na Macu můžete také vstoupit do různých režimů spouštění. Pokud například vyberete jednotku na obrazovce možností spuštění, podržíte klávesu Option a kliknete na Vždy použít, nastavíte ji jako výchozí spouštěcí disk. Obě klávesy Option na vašem Macu fungují úplně stejně.
Běžné klávesové zkratky Option na Macu
 Hamlin Rozario/MakeUseOf
Hamlin Rozario/MakeUseOf
Níže jsou uvedeny dvě běžné zkratky, které umožňuje klávesa Option na vašem Macu.
1. Pomocí klávesy Option zadejte neanglické akcenty
Pokud máte klávesnici vhodnou pro angličtinu, použití klávesy Alt nebo Option na vašem Macu vám ušetří spoustu času psaním písmen s diakritikou.
Příklady cizích písmen a symbolů, pro které můžete použít klávesu Alt, zahrnují:
- Skandinávská samohláska (Ø): Option + O.
- Přehláska (Ü): Option + U následované písmenem (v tomto případě U), které chcete pod přehláskou.
- Cedilla (Ç): Option + C.
- Akutní přízvuk (´): Možnost + E před zadáním písmene, které to potřebuje (například E v kavárně).
- Registrovaná ochranná známka (®): Option + R.
2. Pomocí klávesy Option přejděte do nastavení zvuku vašeho Macu
Jak již bylo zmíněno dříve, můžete stisknutím tlačítka Option a libovolného symbolu hlasitosti (F10, F11 nebo F12) vyvolat nabídku Zvuk v aplikaci Nastavení systému v systému macOS.
Nastavení displeje Macu můžete upravit také stisknutím klávesy Option a kláves Slunce/Jas (nebo F1 nebo F2).
Pokud vlastníte MacBook Pro s Touch Barem, můžete stisknout Option a klepnout na ikonu Siri na Touch Baru a vyvolat nastavení Siri & Spotlight.
3. Užitečné klávesové zkratky Mac s klávesou Option
Při použití klávesy Option (v kombinaci s klávesou Command) na vašem Macu můžete použít několik praktických klávesových zkratek pro Mac. Tyto zahrnují:
- Option + Command + F: Přejděte do vyhledávacího pole na Googlu a vyhledejte konkrétní výraz.
- Option + Command + Esc: Otevřete okno Force Quit.
- Option + Command + W: Zavřete všechny karty v oknech prohlížeče.
Celkově vzato, klávesa Option je k dispozici, když chcete rychle získat přístup k alternativním znakům nebo otevřít podnabídku v aplikaci Nastavení systému. Pokud zkombinujete klávesu Option s klávesou Command, můžete na svém Macu také provádět několik akcí zkratek.
Jakmile si zvyknete na Mac ekvivalenty modifikačních kláves specifických pro Windows, budete moci ovládat klávesnici Macu během okamžiku.