Dropbox poskytuje cloudové úložiště, ale to, co jej v jeho raných dobách skutečně odlišovalo, byl jeho desktopový klient, který dokázal synchronizovat soubory mezi různými zařízeními. Dropbox měl také agresivní strategii rozšiřování, kde poskytoval další úložný prostor uživatelům, kteří na službu odkazovali přátele.
Dropbox se od svých počátků docela změnil; bezplatný účet nyní umožňuje uživatelům synchronizovat soubory pouze z jednoho počítače. Aplikace Dropbox se v průběhu let zlepšila a byla stabilnější.
Table of Contents
Dropbox nereaguje (Windows 10)
Desktopová aplikace Dropbox je nezbytná, pokud chcete službu používat. Dropbox má webové rozhraní, ale bez desktopové aplikace je služba mnohem méně užitečná, protože odstraňuje bezproblémovou synchronizaci, pro kterou se uživatelům líbí.
Dropbox neustále padá (7 PRACOVNÍCH řešení)
Pokud používáte Dropbox na stolním počítači a aplikace neustále padá pokaždé, když k ní přistoupíte nebo ji spustíte, existuje několik věcí, které můžete zkusit problém vyřešit.
1. Odpojte účet Dropbox
Aplikace Dropbox se propojí s účtem Dropbox uživatele a propojení se vytvoří ze samotné aplikace. Pokud dojde k problému mezi aplikací a propojením účtu, může to způsobit selhání aplikace Dropbox.
Otevřete prohlížeč.
Navštivte tento odkaz a přihlaste se ke svému účtu Dropbox.
Přejděte dolů do části Zařízení.
Klikněte na ikonu koše vedle zařízení, na kterém aplikace Dropbox padá.
Ukončete aplikaci Dropbox na ploše a znovu ji spusťte.
Připojte svůj účet.
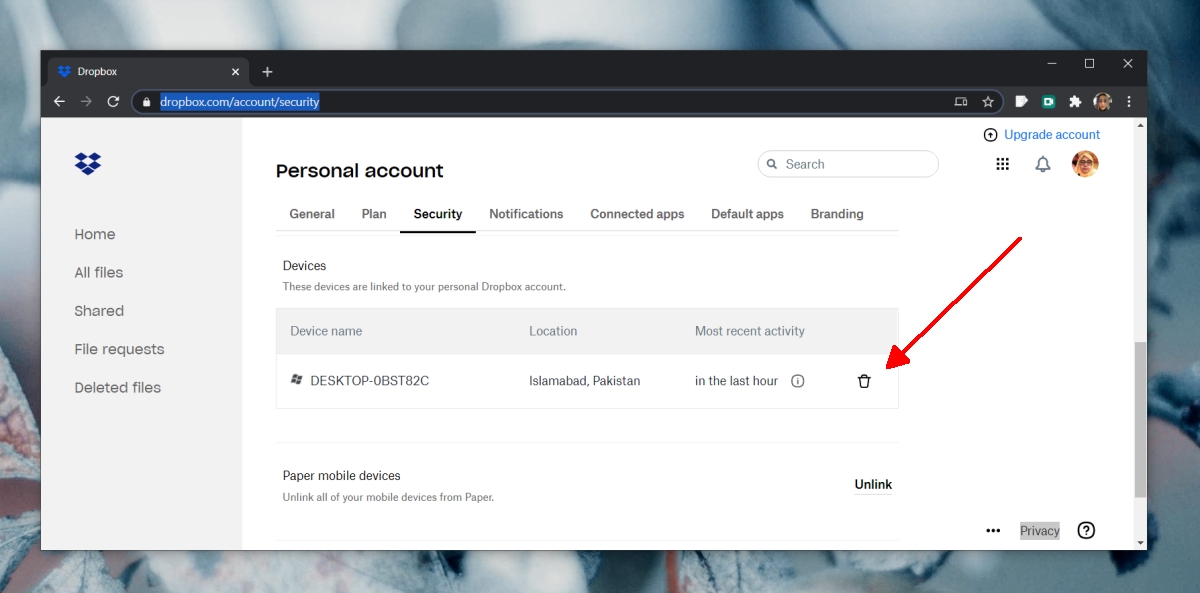
2. Odinstalujte a znovu nainstalujte aplikaci
Aplikace Dropbox dostává pravidelné aktualizace a je možné, že se aktualizace nenainstalovala správně. Zkuste aplikaci odinstalovat a znovu nainstalovat.
Otevřete Ovládací panely.
Přejděte na Programy>Odinstalovat program.
Ze seznamu vyberte Dropbox a klikněte na Odinstalovat.
Restartujte systém.
Po odinstalování stažení a znovu nainstalujte Dropbox.
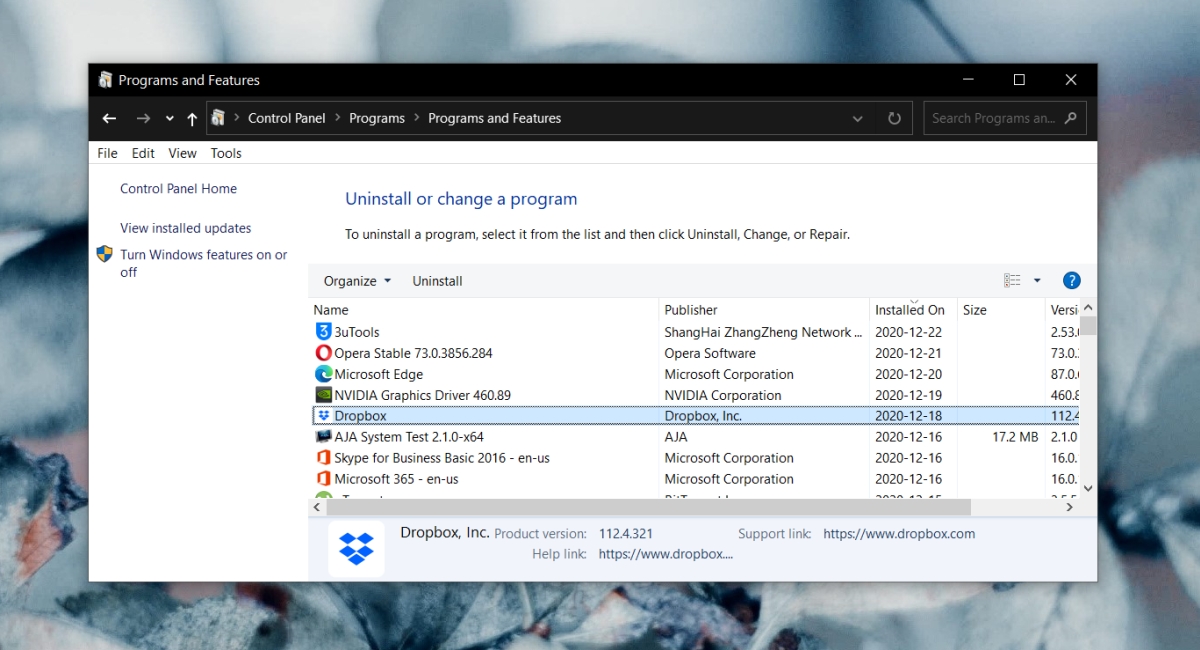
3. Vyčistěte instalační Dropbox
Odinstalace a přeinstalace Dropboxu vyřeší problémy s aplikací, ale pokud aplikace selhává kvůli systémovým souborům, které jsou s ní spojené, budete muset vyčistit Dropbox.
Vaše soubory ve složce Dropbox budou v bezpečí.
Odinstalujte Dropbox z Ovládacích panelů v části Programy>Odinstalovat program.
Restartujte systém.
Klepnutím na klávesovou zkratku Win+R otevřete okno spuštění.
Do pole spuštění zadejte regedit a klepněte na Enter.
Přejděte na následující klíč.
HKEY_LOCAL_MACHINESOFTWAREWOW6432Node
Smažte pod ním klíče Dropbox i DropboxUpdate.
Přejděte na následující klávesu.
HKEY_LOCAL_MACHINESOFTWARE
Opět pod ním smažte klíče Dropbox a DropboxUpdate.
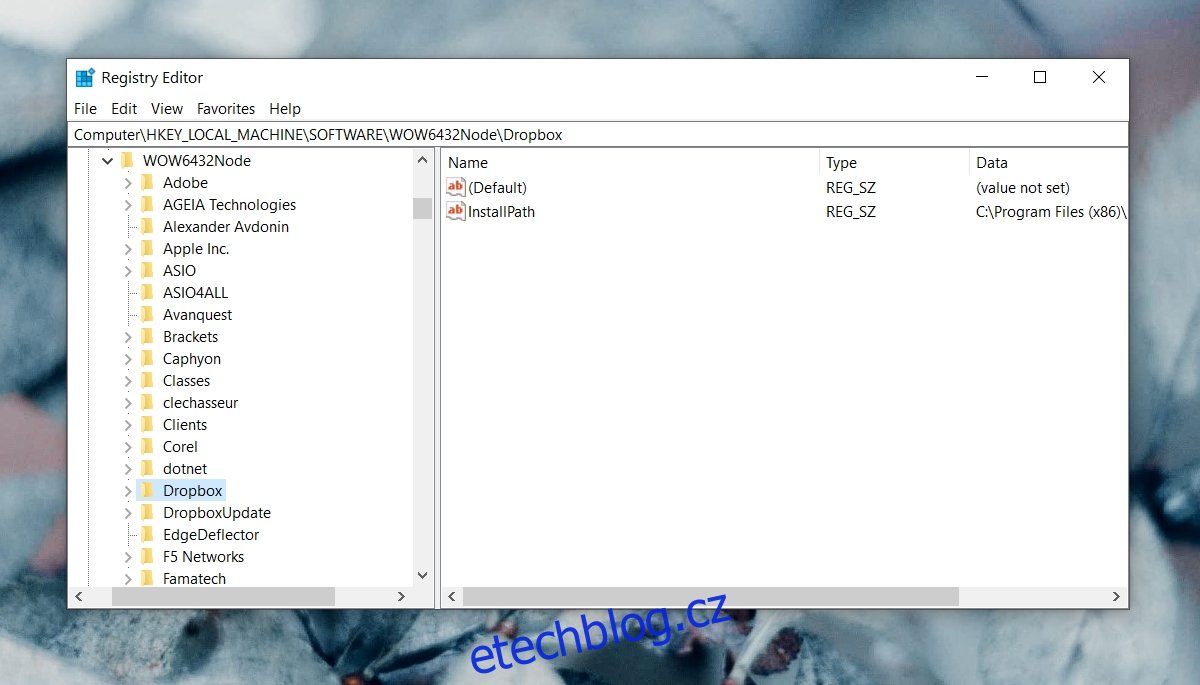
Otevřete Průzkumník souborů.
Vložte toto do adresního řádku: %LOCALAPPDATA% a klepněte na Enter.
Smažte složku Dropbox.
Restartujte systém.
Stažení a znovu nainstalujte Dropbox.
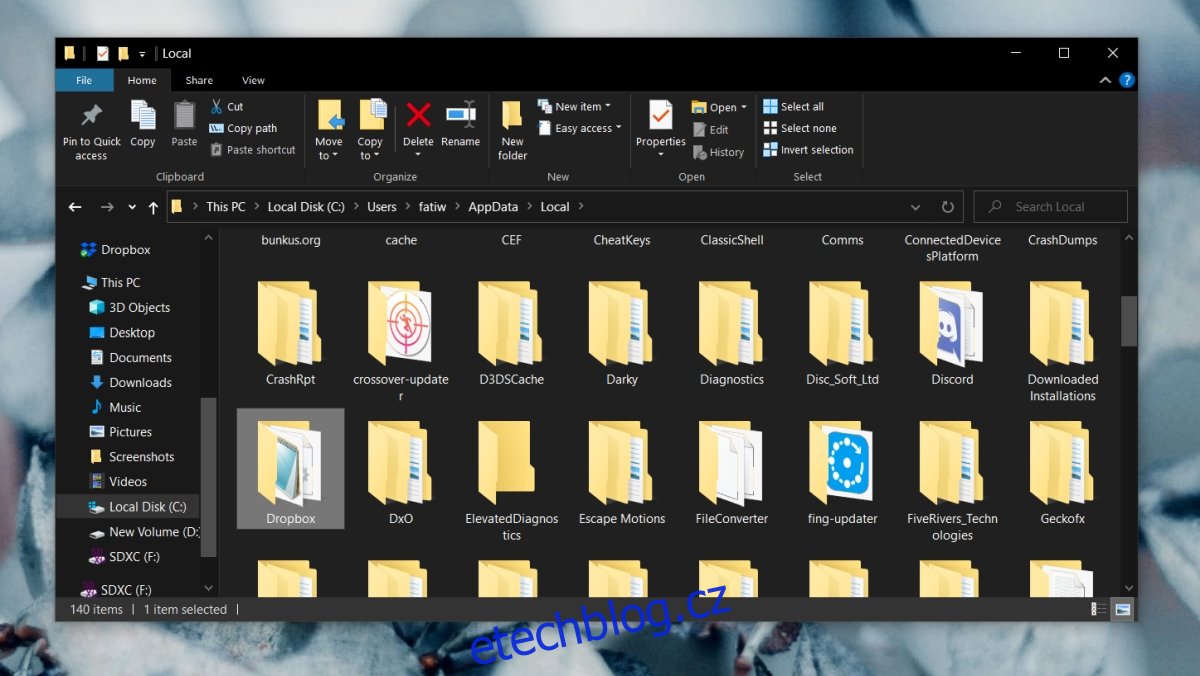
4. Synchronizujte soubory po menších částech
Pokud Dropbox selže při pokusu o synchronizaci velkého počtu souborů, zkuste přidávat soubory do menších skupin. Aplikace nemusí být schopna zpracovat velké množství souborů.
5. Povolte Dropbox přes bránu firewall systému Windows
Aby Dropbox fungoval, musí být schopen komunikovat po síti. Pokud bránu firewall systému Windows blokuje aplikaci, může to způsobit její selhání.
Otevřete Ovládací panely.
Přejděte na Systém a zabezpečení>Brána firewall Windows Defender.
Ve sloupci vlevo klikněte na „Povolit aplikaci nebo funkci prostřednictvím brány firewall Windows Defense“.
Klikněte na Změnit nastavení.
Najděte Dropbox v seznamu a povolte jej ve veřejných i soukromých sítích.
Klepněte na tlačítko OK.
Restartujte systém a spusťte Dropbox.
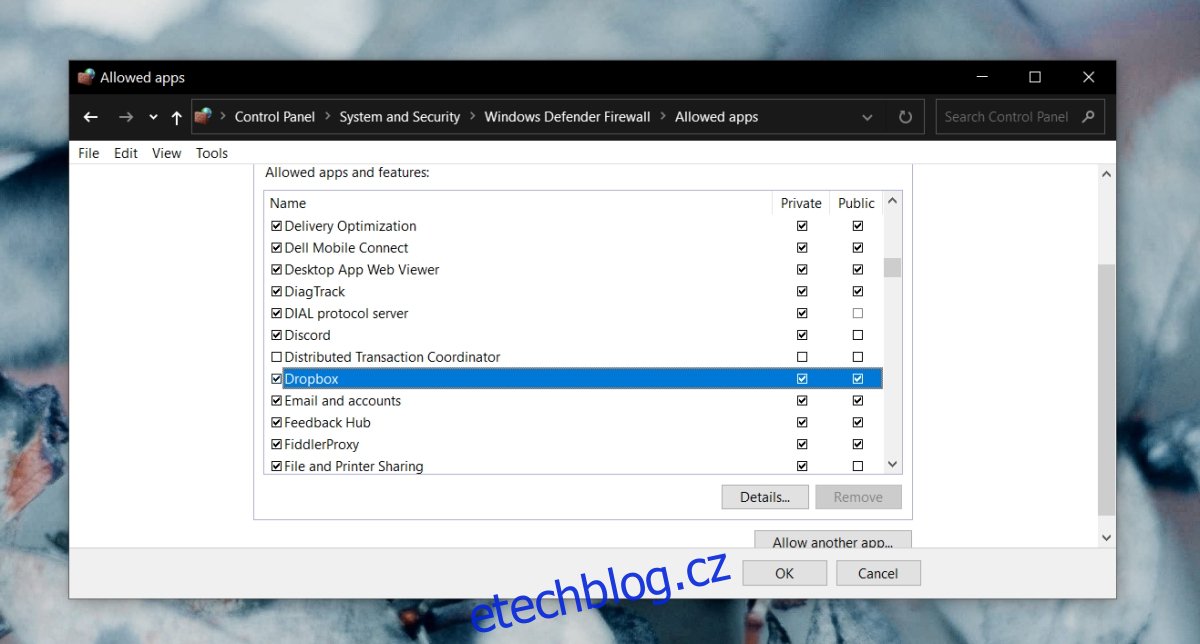
6. Nainstalujte Dropbox z obchodu Microsoft Store
Aplikace Dropbox má verzi pro stolní počítače a verzi pro Microsoft Store. Verze Microsoft Store je pro režim Windows 10 S, ale bude fungovat dobře, pokud nepoužíváte režim S.
Nainstalujte si aplikaci Dropbox z obchodu Microsoft Store a synchronizujte s ním své soubory.
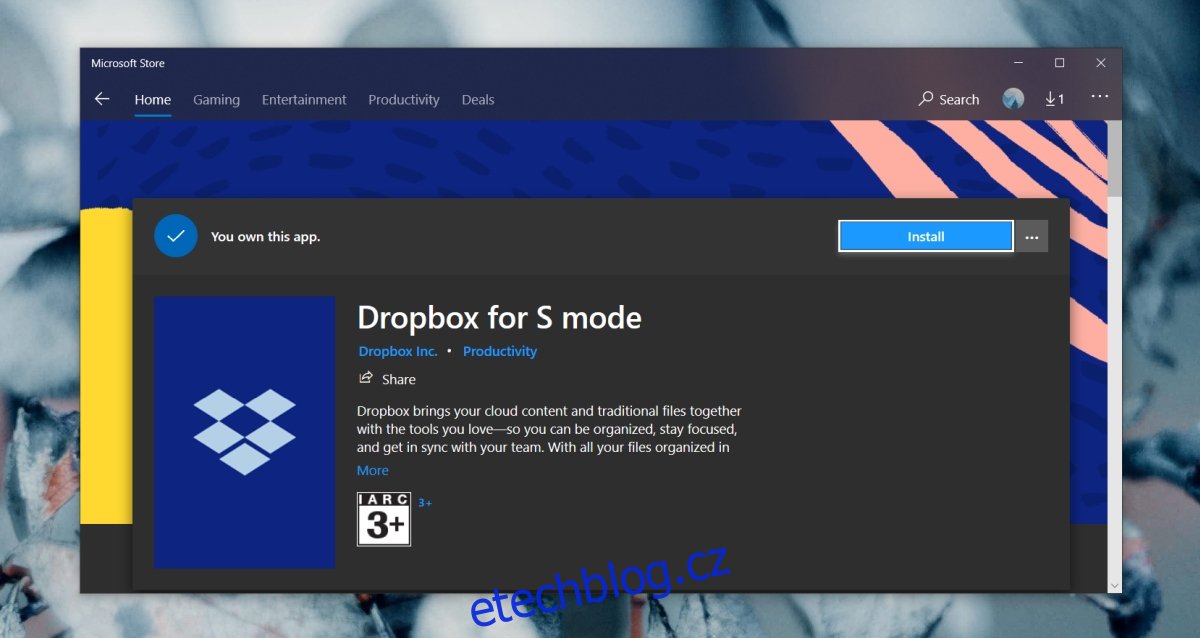
7. Vypněte antivirus
Některé antivirové aplikace jsou konzervativnější než jiné a mohou blokovat jinak naprosto dobré aplikace.
Zakažte antivirus, který používáte.
Pokud Dropbox běží, ukončete jej.
Restartujte systém.
Zapněte Windows Defender.
Otevřete Dropbox.
Pokud aplikace nespadne, nezamrzne nebo nepřestane reagovat, problém byl jako u antiviru. Je dobré přidat Dropbox na seznam povolených ve vaší antivirové aplikaci, abyste jej mohli nadále bez problémů používat.
ZÁVĚR (Dropbox přestane fungovat)
Aplikace Dropbox ušla za ta léta poměrně dlouhou cestu. Dříve byla náročná na zdroje a nyní je to jedna z nejlehčích aplikací, které lze spustit na vašem systému a zároveň poskytovat lepší výkon než kdykoli předtím. Pokud aplikace neustále padá, problém by měla vyřešit přeinstalace nebo čistá instalace.
