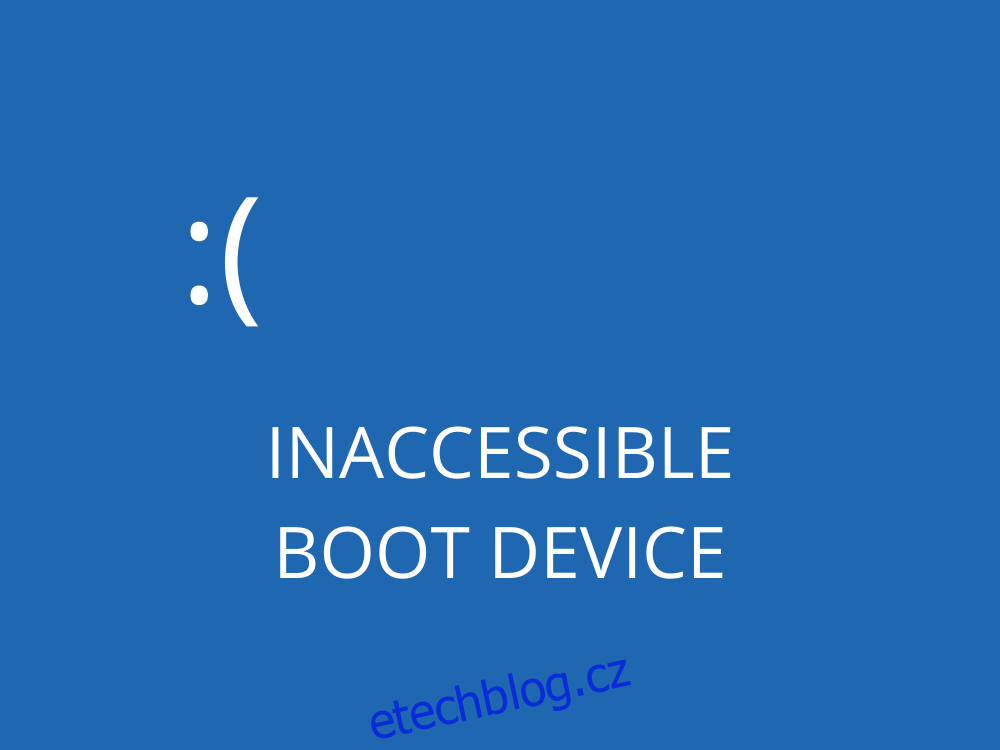Není nic horšího, než když se snažíte pracovat nebo hrát na počítači, jen vás zastaví zpráva Modrá obrazovka smrti. Všechny neuložené projekty se kvůli tomu ztratí.
Chyba BSOD by neměla být problémem, pokud se stane pouze jednou. Měli byste však začít přijímat preventivní opatření, když budete při každém zapnutí počítače dostávat stop kód BSOD, jako je NEPŘÍSTUPNÉ BOOTOVÉ ZAŘÍZENÍ ve Windows 10.
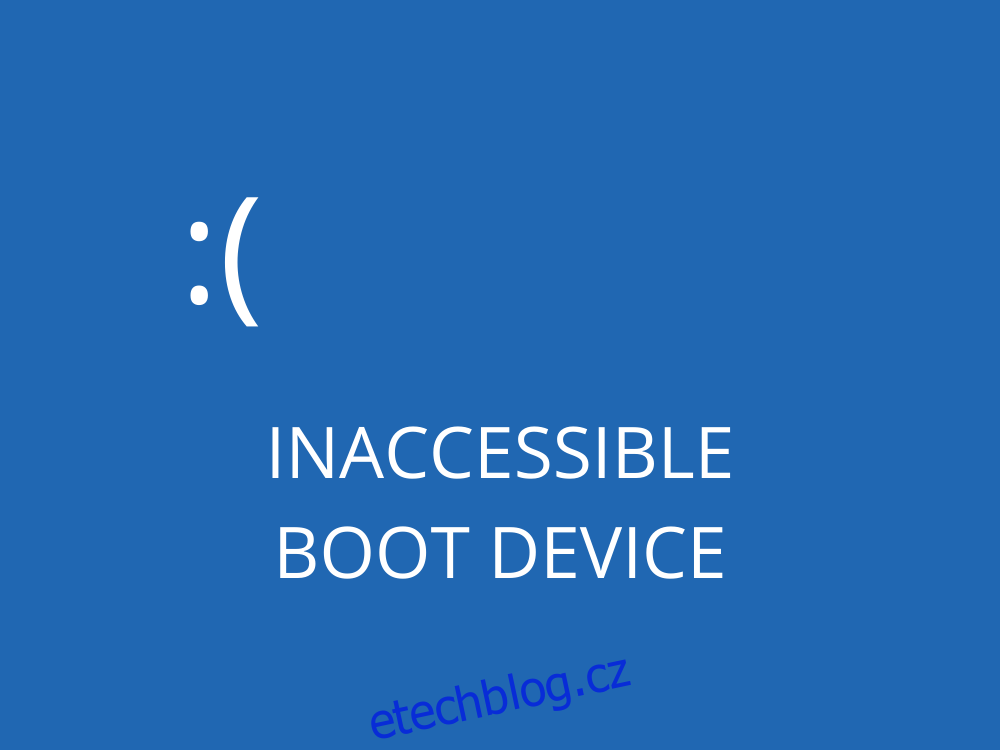
Table of Contents
NEPŘÍSTUPNÉ ZAVÁDĚCÍ ZAŘÍZENÍ (Windows 10)
NEPŘÍSTUPNÉ ZAVÁDĚCÍ ZAŘÍZENÍ znamená, že systém Windows nemůže během spouštění přistupovat k systémovému oddílu. A obvykle se zobrazí s kódem chyby 0x0000007b.
Stop kód může být způsoben různými důvody, jako jsou poškozené ovladače, malware, systémové chyby nebo chybějící aktualizace.
Opravit kód zastavení NEPŘÍSTUPNÉ ZAVÁDĚCÍ ZAŘÍZENÍ
Existuje několik způsobů, jak opravit stop kód NEPŘÍSTUPNÉ ZAVÁDĚCÍ ZAŘÍZENÍ, ale většinou to závisí na povaze problému: na softwaru nebo hardwaru.
Než začnete, je však vhodné vytvořit bod obnovení systému. Tímto způsobem můžete vrátit zpět všechny změny na úrovni softwaru, pokud uděláte nějaké chyby.
Pokud není možné nastavit bod obnovení systému, protože váš počítač okamžitě obdrží zprávu BSOD, když jej zapnete, můžete spustit systém Windows v nouzovém režimu.
1. Zkontrolujte ovladače
Zastaralý nebo nekompatibilní ovladač je obvykle příčinou chyb BSOD ve Windows 10, včetně NEPŘÍSTUPNÉHO BOOTOVACÍHO ZAŘÍZENÍ. Měli byste však být schopni jej bez problémů vyřešit přeinstalováním a aktualizací ovladačů na nejnovější verzi.
Zde je návod, jak přeinstalovat ovladače:
Klepněte pravým tlačítkem myši na tlačítko Start a přejděte do Správce zařízení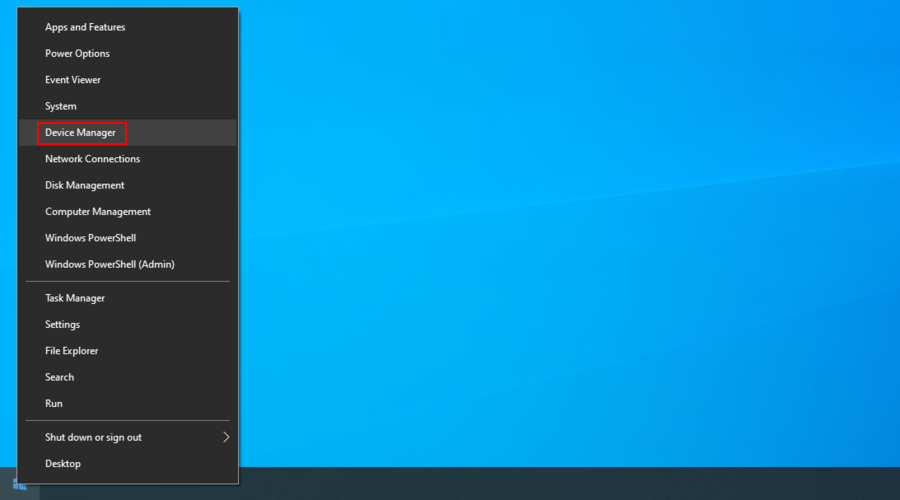
Rozbalte kategorie, klikněte pravým tlačítkem na zařízení a stiskněte Odinstalovat zařízení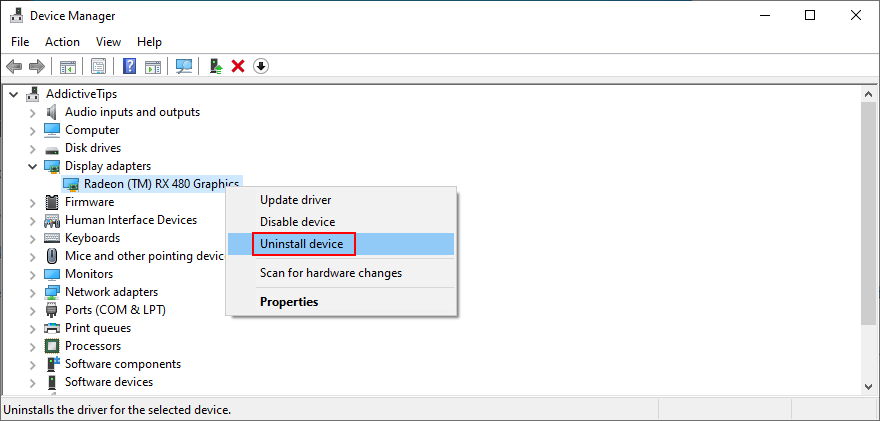
Podle pokynů na obrazovce odeberte zařízení z počítače
Restartujte váš počítač. Windows 10 automaticky přeinstaluje zařízení
To funguje, pokud již víte, který ovladač vám dělá potíže, což může být složité, když nejste vybaveni správnými nástroji. Doporučujeme používat Microsoft DriverVerifier jako asistent.
Zde je návod, jak aktualizovat ovladače:
Ve Správci zařízení klikněte pravým tlačítkem na zařízení a vyberte Aktualizovat ovladač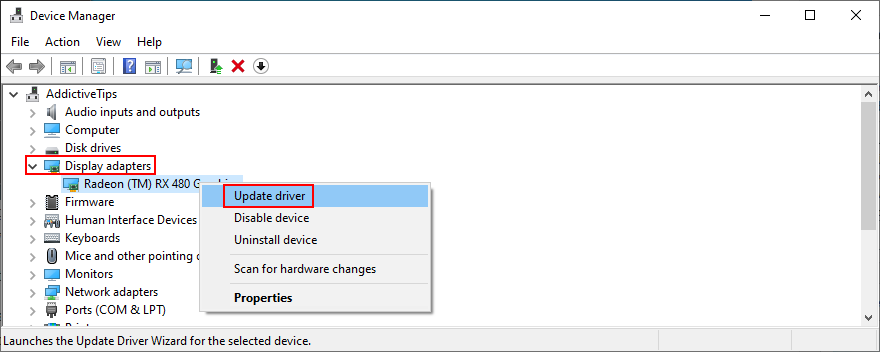
Klepněte na tlačítko Hledat automaticky aktualizovaný software ovladače
Pokud systém Windows vrátí zprávu Nejlepší ovladače pro vaše zařízení jsou již nainstalovány, klikněte na možnost Vyhledat aktualizované ovladače na webu Windows Update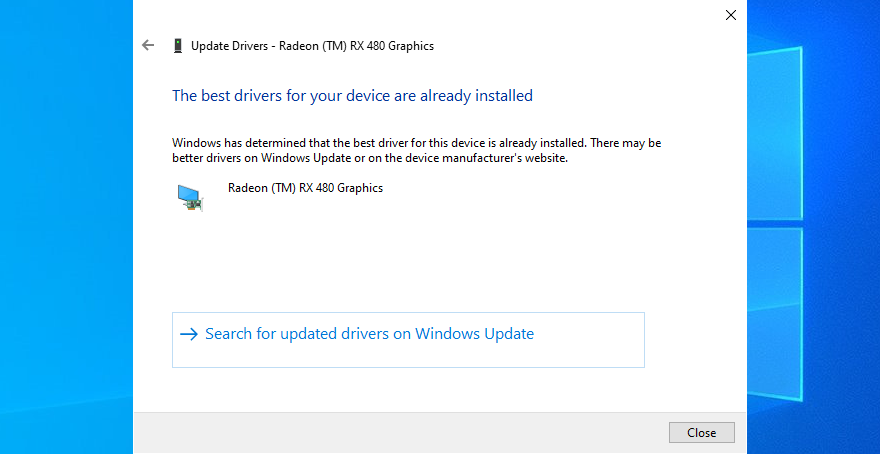
Není neobvyklé, že Windows 10 selže při hledání a načítání novějších aktualizací pomocí služby Windows Update. To znamená, že se nemůžete spolehnout na aktualizaci ovladačů, takže to musíte udělat sami.
Chcete-li ručně aktualizovat ovladače zařízení, musíte určit výrobce a aktuální verzi každého ovladače, poté navštívit oficiální webovou stránku a získat novější verzi.
Stále však riskujete získání nesprávného ovladače pro váš počítač, což může vést k dalším problémům. Je bezpečnější použít aktualizátor ovladačů, který automaticky zjistí aktuální verze ovladačů, najde novější verze na webu a nainstaluje je do počítače.
2. Odinstalujte nejnovější software
Některé programy lze nainstalovat do Windows 10, i když nejsou plně kompatibilní. V určitých případech to může způsobit vážné problémy se stabilitou, jako je NEPŘÍSTUPNÉ ZAVÁDĚCÍ ZAŘÍZENÍ.
Tento problém byste však měli být schopni vyřešit odinstalováním aplikací.
Klepněte pravým tlačítkem myši na tlačítko Start a přejděte do části Aplikace a funkce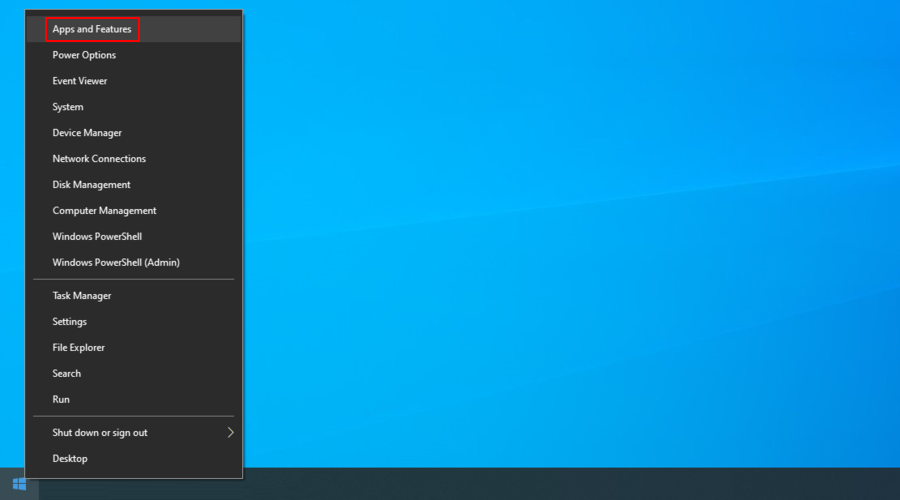
Nastavte Seřadit podle na Datum instalace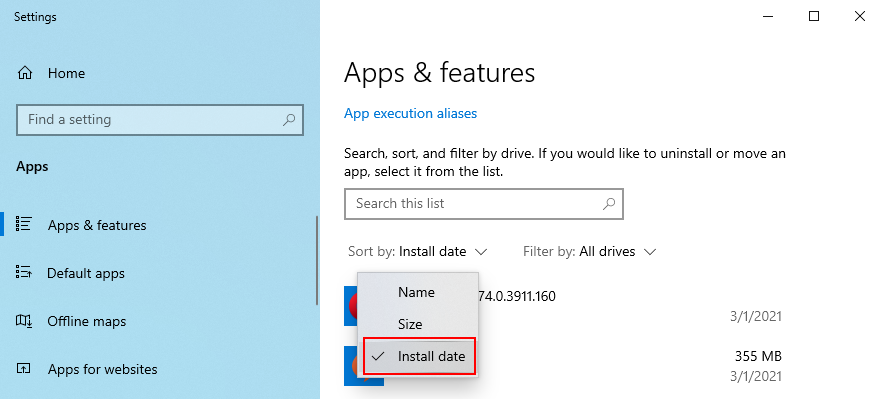
Vyberte první program, klikněte na Odinstalovat a pokračujte podle pokynů k odstranění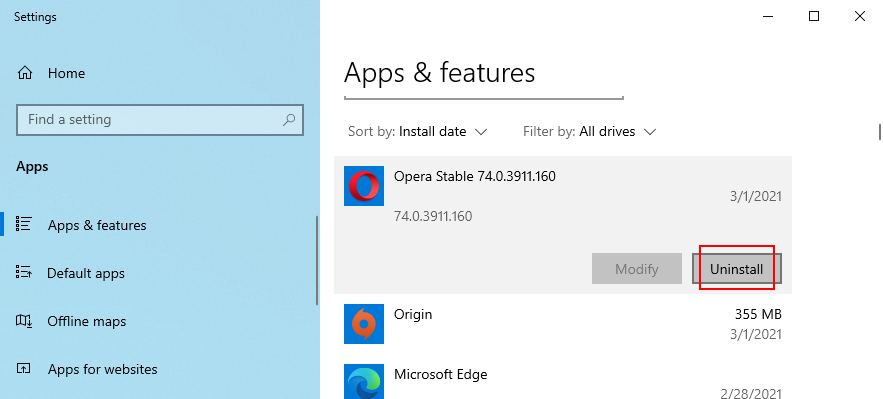
Restartujte váš počítač
Bohužel, vestavěný odinstalační program Windows nebude fungovat, pokud softwarová aplikace provedla změny v systémovém registru.
V takovém případě byste se měli obrátit na odinstalátor softwaru. Kromě odstranění samotného programu se také zbaví všech zbývajících souborů a klíčů registru.
3. Povolte hodnotu režimu AHCI v systému BIOS
Několik uživatelů tvrdilo, že opravili kód zastavení INACCESSIBLE BOOT DEVICE povolením hodnoty režimu AHCI v systému BIOS.
Restartujte počítač a vstupte do režimu BIOS stisknutím klávesy nebo kombinace kláves zobrazené na obrazovce
Přejděte na Pokročilá nastavení
Najděte a povolte režim AHCI
4. Získejte nejnovější balíčky Windows
Nezapomeňte si stáhnout všechny čekající aktualizace systému Windows, abyste měli svůj operační systém pod kontrolou. K vyřešení problému NEPŘÍSTUPNÉHO BOOTNÍHO ZAŘÍZENÍ ve Windows 10 by to mohlo stačit.
Otevřete nabídku Start, zadejte Check for updates a stiskněte Enter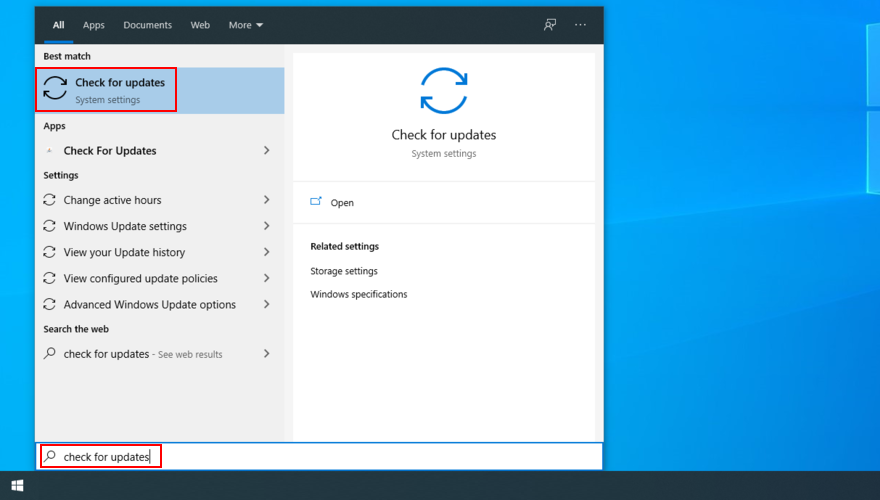
Pokud existují nějaké nevyřízené aktualizace, klikněte na Stáhnout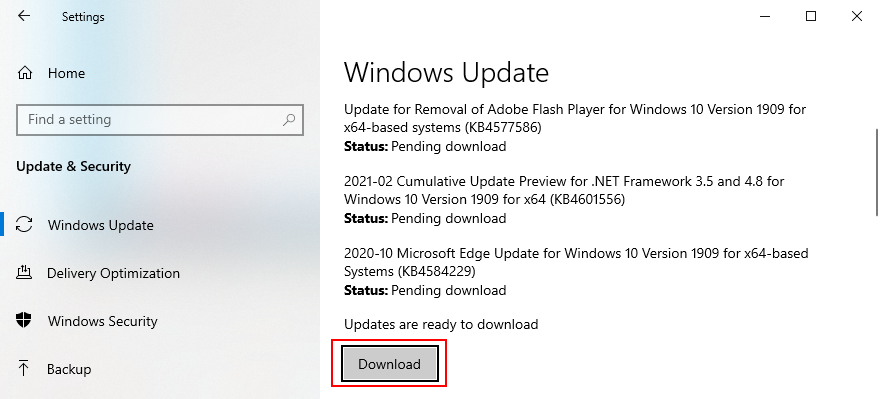
Restartujte počítač
5. Opravte čekající aktualizace systému Windows
Windows 10 se někdy zasekne v režimu čekající na aktualizaci. Vypadá to, že jsou v pohotovostním režimu nové aktualizace systému. Ve skutečnosti tam však není nic, co by mohlo vést k chybě INACESSIBLE BOOT DEVICE.
Můžete to opravit odstraněním konkrétního klíče registru (SessionsPending) z prostředí příkazového řádku. Nezapomeňte stisknout Enter mezi každým řádkem:
reg load HKLMtemp c:windows
system32config
software
reg delete “HKLMtempMicrosoftWindowsCurrentVersionComponent Based ServicingSessionsPending”/v Exclusive
reg unload HKLMtemp
V následujícím kroku byste měli vytvořit dočasný soubor pro každou čekající aktualizaci a přesunout jej tam.
V CMD zadejte dism /image:C: /get-packages, abyste získali seznam aktualizací systému Windows. Poznamenejte si všechny aktualizace pomocí značky Install Pending
Napište mkdir c:temppackages a stisknutím klávesy Enter vytvořte nový soubor v tomto umístění
Zadejte dism /image:c: /remove-package /packagename:[package name] /scratchdir:c:temppackages, nahradit [package name] se správnou hodnotou a poté stisknutím klávesy Enter přesuňte všechny nevyřízené balíčky do nově vytvořeného souboru
6. Zkontrolujte, zda váš počítač neobsahuje malware
Pokud žádnou antimalwarovou aplikaci nemáte nebo ji máte, ale necháte ji vypnutou, možná vás zasáhl kyberzločinecký útok. V důsledku toho může být váš počítač infikován.
Někteří malwaroví agenti jsou dostatečně výkonní, aby deaktivovali nebo poškodili systémové soubory, služby a procesy, což způsobuje chyby BSOD, jako je kód zastavení NEPřístupného spouštěcího zařízení.
Chcete-li tento problém vyřešit, musíte zkontrolovat, zda počítač neobsahuje malware a odstranit všechny infekce, které byste mohli najít, pomocí vestavěného antivirového nástroje: Windows Defender.
Klikněte na tlačítko Start, zadejte Zabezpečení systému Windows a otevřete tuto aplikaci
Vyberte Ochrana před viry a hrozbami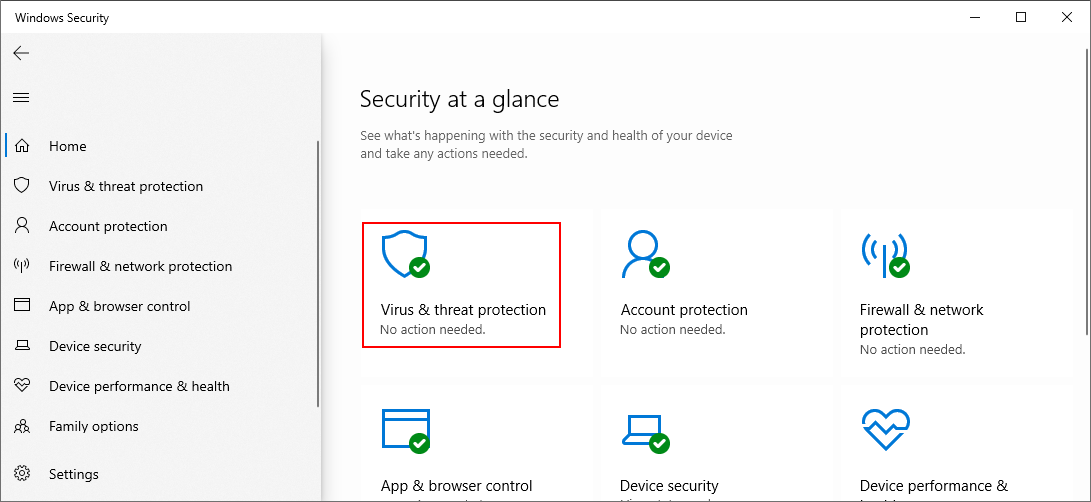
Klikněte na Možnosti skenování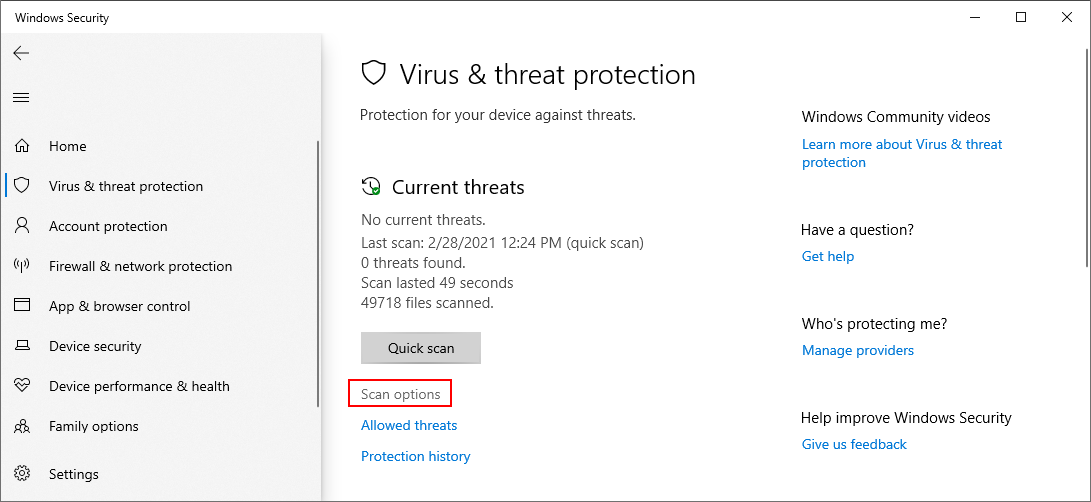
Vyberte Rychlé skenování a klikněte na Skenovat nyní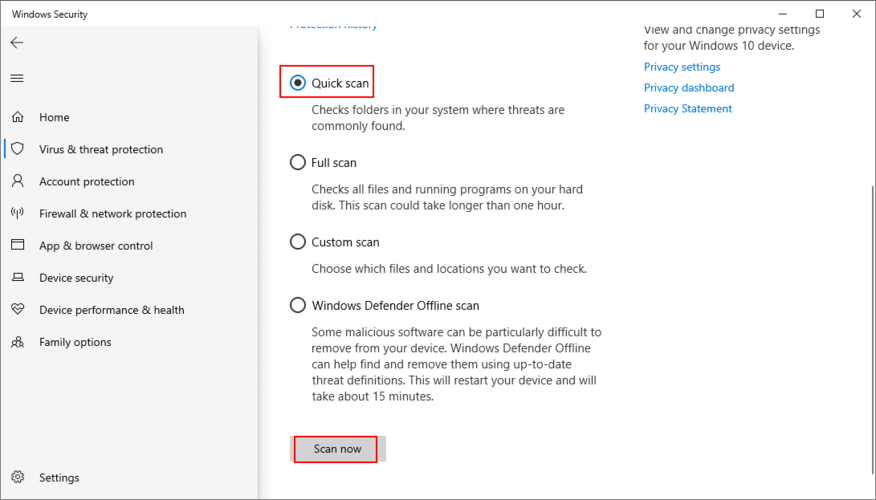
Pokud výsledky kontroly nic nevrací, můžete to zkusit znovu výběrem možnosti Windows Defender Offline kontrola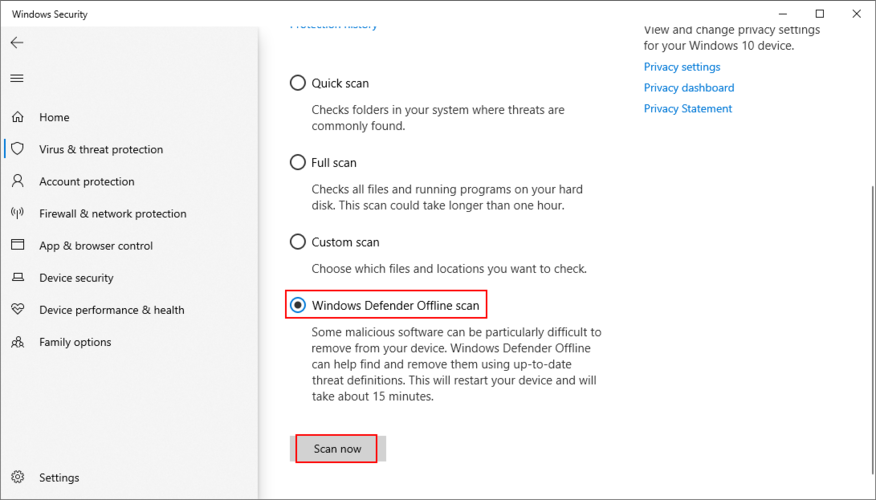
7. Uvolněte místo na disku
Pokud je váš pevný disk malý a rychle se zaplní soubory, může to být pro Windows skutečný problém. Je to proto, že operační systém potřebuje dostatek místa na disku k provádění úkolů na pozadí, jako je udržování aktivních služeb.
S nedostatečným místem na disku můžete očekávat nejrůznější problémy s kompatibilitou, včetně chybových hlášení Modrá obrazovka smrti ve Windows 10. Naštěstí to můžete snadno vyřešit tím, že na vašem HDD nebo SSD uděláte více místa.
Nezapomeňte přenést důležité fotografie a pracovní dokumenty na externí pevný disk, vypálit je na disk nebo je nahrát do účtu cloudového úložiště.
Pokud jde o nevyžádaná data, můžete použít nástroj Vyčištění disku zabudovaný ve Windows, pokud nechcete instalovat žádné nástroje třetích stran.
Zde je návod, jak uvolnit místo na disku pomocí nástroje Vyčištění disku:
Přihlaste se do počítače s oprávněními správce
Zkontrolujte umístění Koš a Stažené soubory, kde najdete důležité soubory k obnovení nebo zkopírování
Klepněte pravým tlačítkem myši na jednotku C: a přejděte na Vlastnosti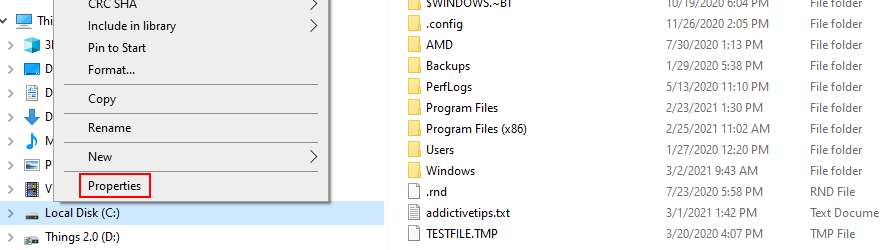
Vyberte kartu Obecné a klepněte na Vyčištění disku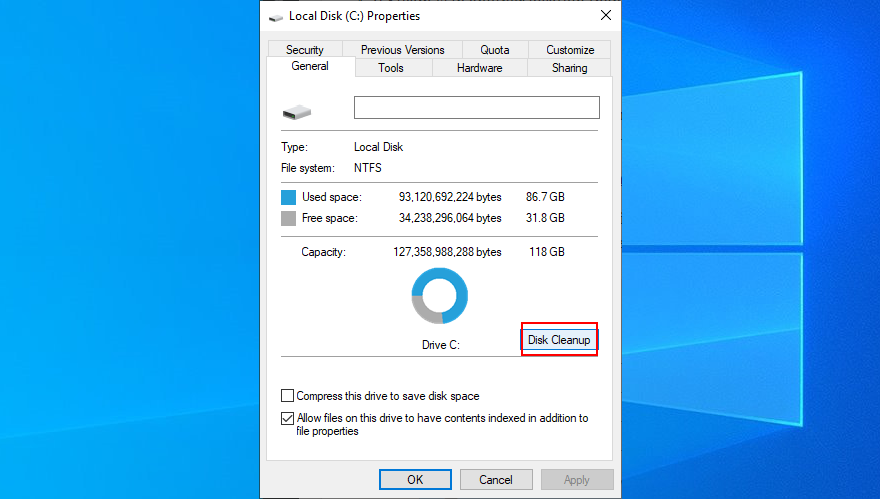
Vyberte vše a klikněte na Vyčistit systémové soubory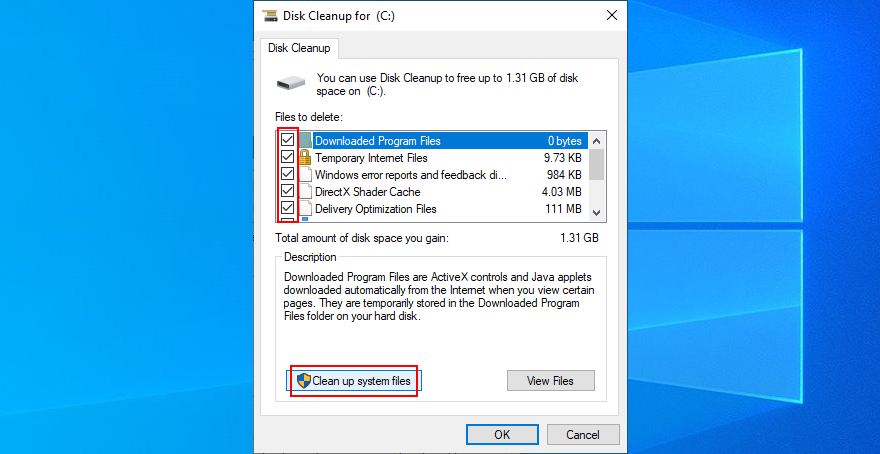
Po dokončení skenování vyberte vše, klikněte na OK a poté na Odstranit soubory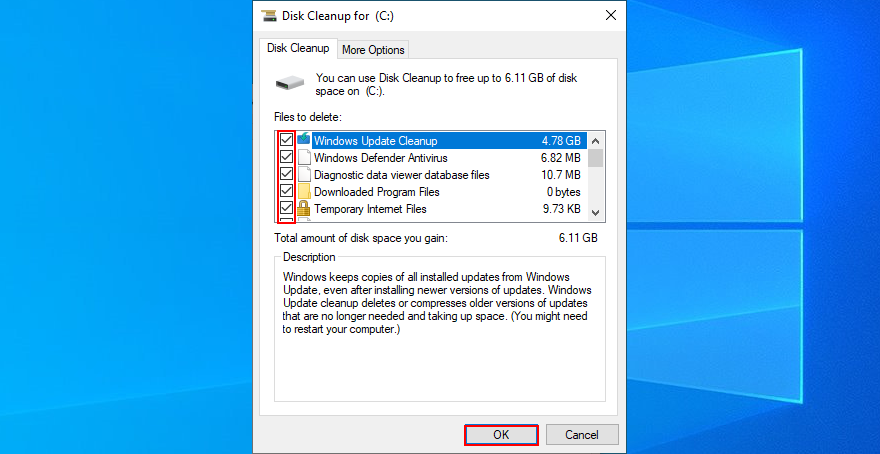
Restartujte váš počítač
8. Odeberte všechna externí periferní zařízení
Vaše hardwarové zařízení nemusí správně fungovat, což může způsobit vážné problémy ve vašem operačním systému, jako je například kód zastavení NEPřístupného spouštěcího zařízení.
Nebo vaše porty USB nemusí fungovat správně. Chcete-li to zkontrolovat, můžete odpojit vše od počítače, zejména nová zařízení, která jste připojili přibližně ve stejnou dobu, kdy jste začali dostávat chybu BSOD.
Poté restartujte počítač, abyste zjistili, zda se stále zobrazuje chyba BSOD. Jakmile potvrdíte, že ne, začněte znovu připojovat periferní zařízení jedno po druhém. Možná se vám podaří odhalit špatné jablko.
9. Vypněte váš software pro přetaktování
Overlocking softwarová řešení vám dávají možnost zesílit váš CPU, RAM nebo GPU. Obvykle je používají hráči, kteří potřebují trochu více šťávy, aby splnili systémové požadavky.
Protože jsou však nástroje pro přetaktování svou povahou rušivé, mohly by vašemu operačnímu systému způsobit více škody než užitku, například spouštění chyb modré obrazovky smrti.
Chcete-li tento problém vyřešit, stačí vypnout nástroje pro přetaktování a obnovit nastavení hodin na tovární hodnoty.
10. Zkontrolujte, zda na pevném disku a systému nejsou chyby
Pokud má váš HDD, SSD nebo operační systém poškozené soubory, mohlo by to vyvolat chyby BSOD, jako je stop kód NEPŘÍSTUPNÉHO BOOTOVÉHO ZAŘÍZENÍ.
Tento problém však můžete prozkoumat z příkazového řádku. Než začnete, nezapomeňte uložit svou práci a zavřete všechny spuštěné aplikace:
Začněte s CHKDSK (Check Disk):
Stiskněte Ctrl + R, zadejte cmd a poté stisknutím Ctrl + Shift + Enter spusťte příkazový řádek jako správce
Pokud je váš operační systém nainstalován na jednotce C:, napište chkdsk c: /f a stiskněte Enter. V opačném případě nahraďte c: správným písmenem oddílu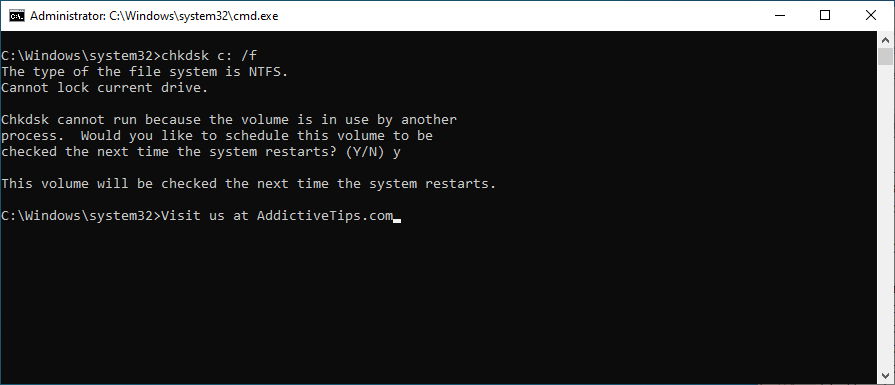
Když nástroj požádá o potvrzení pro naplánování kontroly disku při příštím spuštění systému Windows, zadejte y a stiskněte klávesu Enter
Restartujte počítač a počkejte, až skončí skenování a oprava
CHKDSK je skvělý, pokud jde o identifikaci a opravu chyb HDD a SSD. Pokud se však nezbaví chyby NEPŘÍSTUPNÉ ZAVÁDĚCÍ ZAŘÍZENÍ v systému Windows 10, přejděte k dalšímu nástroji.
Zde je návod, jak používat SFC (Kontrola systémových souborů):
Spusťte CMD jako správce
Napište sfc /scannow a stiskněte Enter
Počkejte na dokončení skenování
Restartujte počítač
SFC může opravit poškozené systémové soubory, které by mohly způsobit problémy se stabilitou OS, jako jsou chyby BSOD. Pokud to však k odstranění vašeho problému nestačí, použijte další řešení.
Zde je návod, jak používat DISM (Deployment Image Servicing and Management):
Spusťte příkazový řádek jako správce
Napište DISM /online /cleanup-image /scanhealth a stiskněte Enter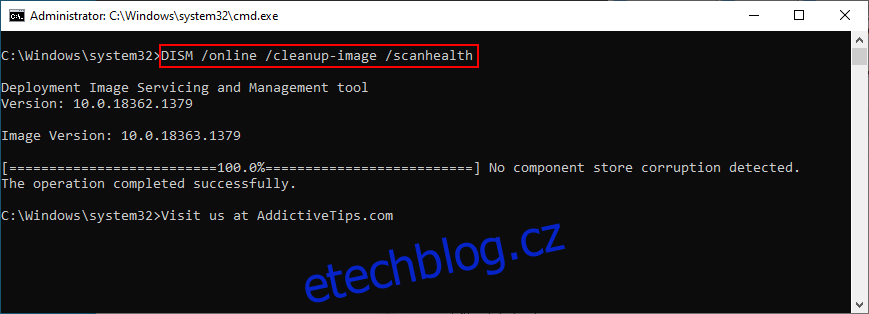
Pokud se vyskytnou nějaké problémy, opravte je pomocí DISM /online /cleanup-image /restorehealth
Restartujte počítač a znovu spusťte CMD jako správce
Zadejte sfc /scannow a stiskněte Enter
Znovu restartujte počítač
DISM hledá poškozené systémové soubory v úložišti součástí obrazu OS.
11. Obnovte systém Windows do předchozího kontrolního bodu
Pokud jste typ uživatele, který pravidelně zálohuje svá data a vytváří body obnovení systému jako nouzové plány, můžete použít Obnovení systému. Usnadňuje vrácení kódu zastavení NEPŘÍSTUPNÉHO BOOTOVACÍHO ZAŘÍZENÍ, pokud byl způsoben softwarovým problémem.
Zde je návod, jak používat obnovení systému:
Přihlaste se jako správce PC
Stiskněte Ctrl + R, napište ovládací panel a stiskněte Enter
Přejděte na Obnovení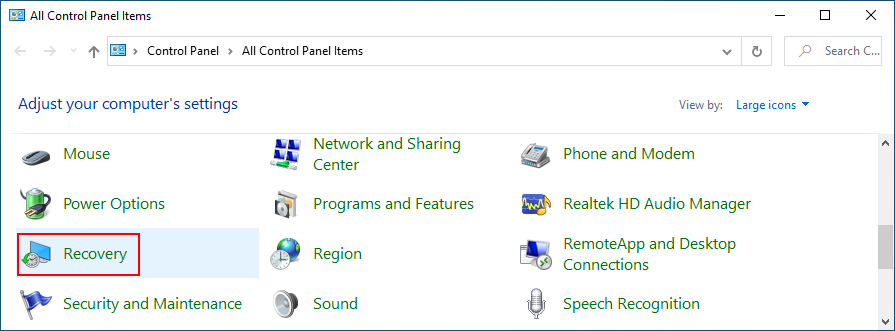
Klepněte na Otevřít Obnovení systému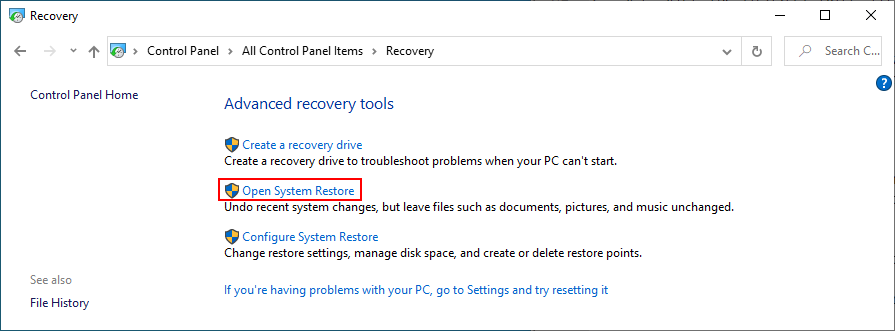
Vyberte kontrolní bod ze seznamu, klikněte na Další a postupujte podle pokynů na obrazovce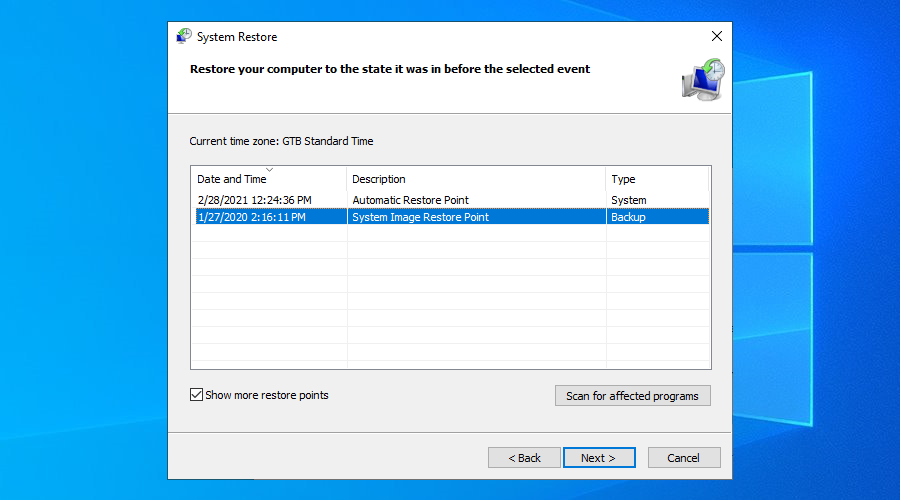
Restartujte váš počítač
12. Spusťte čisté spuštění
Systém Windows můžete spustit v režimu čistého spuštění, abyste načetli pouze nezbytné ovladače, služby a procesy. Vytváří dokonalé prostředí pro odstraňování problémů s chybou NEPřístupného spouštěcího zařízení v systému Windows 10.
Stiskněte klávesu Win, zadejte Konfigurace systému a spusťte tuto aplikaci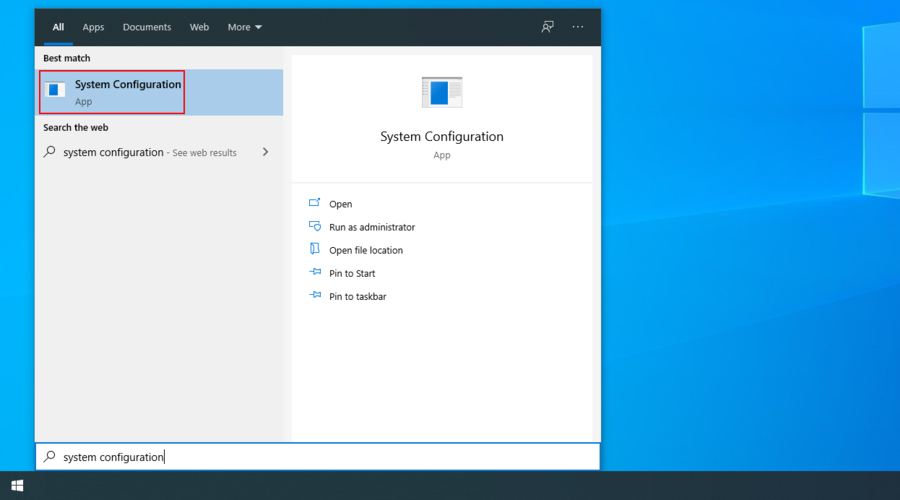
Vyberte kartu Služby, zrušte zaškrtnutí políčka Skrýt všechny služby společnosti Microsoft a klikněte na Zakázat vše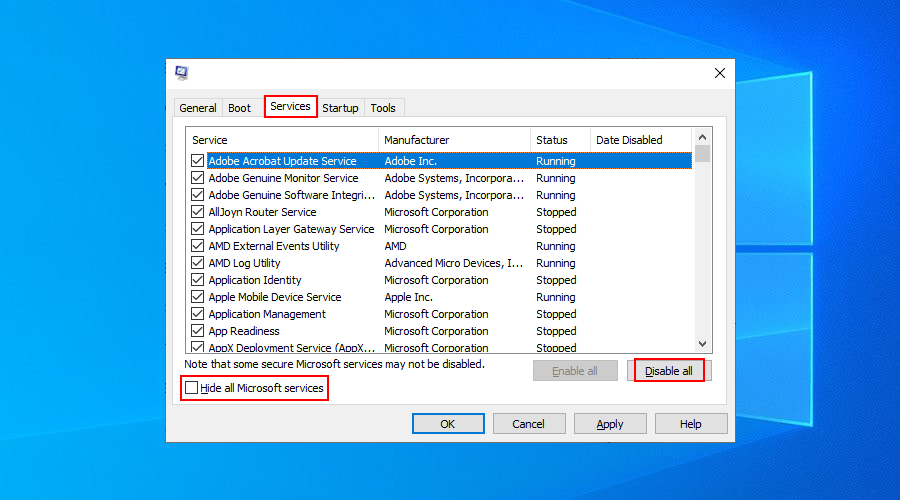
Přejděte na kartu Po spuštění a klikněte na Otevřít Správce úloh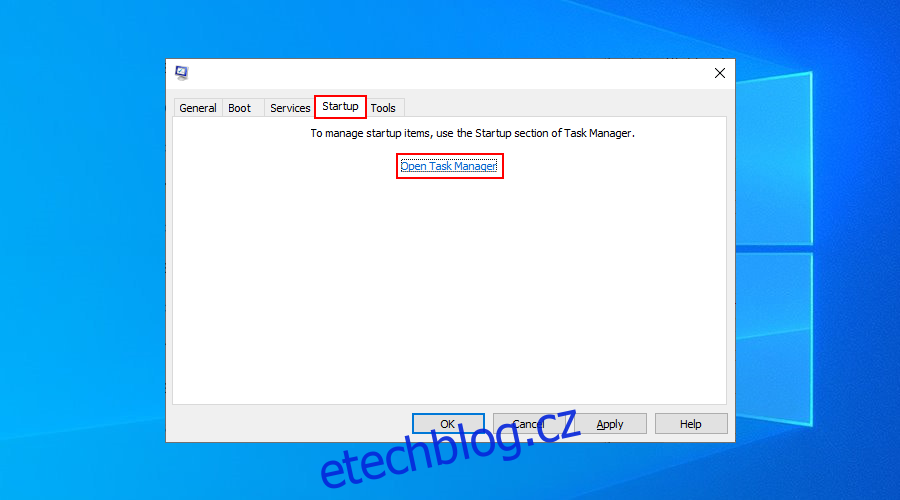
Zakázat všechny spouštěcí procesy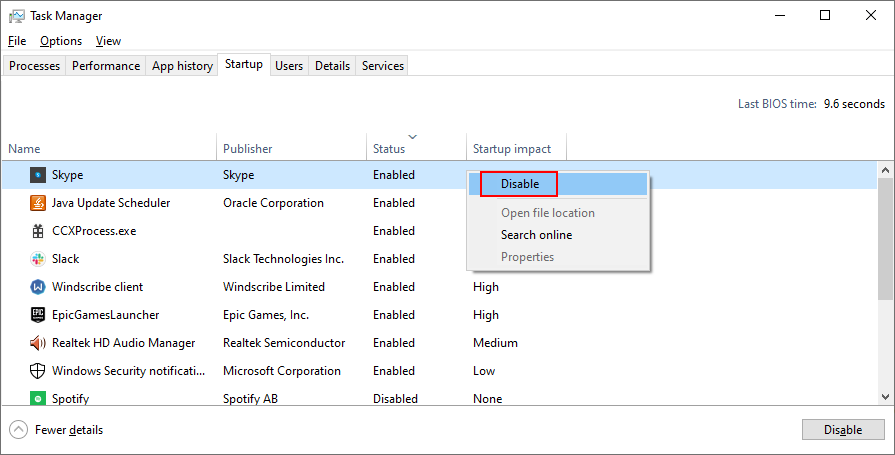
Restartujte počítač
Závěr
Na závěr, pokud se nemůžete zbavit chyby NEPŘÍSTUPNÉ ZAVÁDĚCÍ ZAŘÍZENÍ v systému Windows 10, zkontrolujte ovladače, abyste se ujistili, že jsou kompatibilní a aktualizované.
Měli byste také odinstalovat nejnovější software, nastavit hodnotu režimu AHCI v systému BIOS, aktualizovat systém Windows na nejnovější verzi a vyřešit problém s čekajícími aktualizacemi systému.
Je také dobré spustit v počítači kontrolu malwaru, uvolnit místo na disku, odebrat všechna externí periferní zařízení a deaktivovat software pro přetaktování.
Můžete také zkontrolovat chyby na pevném disku a systému, obnovit systém Windows do předchozího kontrolního bodu a spustit čisté spuštění.
Osvědčila se vám tato řešení? Dejte nám vědět v sekci komentářů níže.