Dropbox je populární služba cloudového úložiště, ale v počátcích se od konkurence odlišovala především svým desktopovým klientem. Ten umožňoval snadnou synchronizaci souborů mezi různými zařízeními. Dalším klíčem k jejímu úspěchu byla agresivní strategie získávání nových uživatelů, kdy za doporučení služby přátelům nabízela dodatečný úložný prostor.
Od svých začátků prošel Dropbox značným vývojem. Bezplatné účty nyní umožňují synchronizaci dat pouze z jednoho počítače. Nicméně, samotná aplikace se postupem času výrazně zlepšila a je nyní mnohem stabilnější.
Problémy s odezvou Dropboxu v systému Windows 10
Desktopová aplikace Dropbox je klíčová pro plnohodnotné využití služby. Přestože Dropbox nabízí webové rozhraní, bez desktopové aplikace je jeho uživatelský komfort značně omezen, a především ztrácí hlavní výhodu – bezproblémovou synchronizaci dat.
Dropbox padá: 7 efektivních řešení
Pokud se potýkáte s opakovaným padáním aplikace Dropbox na vašem počítači, existuje několik kroků, které můžete podniknout k vyřešení tohoto problému.
1. Zrušení propojení s účtem Dropbox
Aplikace Dropbox je pevně spjata s uživatelským účtem, přičemž propojení se vytváří přímo z aplikace. Jakýkoliv konflikt v tomto propojení může vést k chybám a pádům aplikace.
Otevřete webový prohlížeč a přejděte na stránku zabezpečení vašeho účtu Dropbox. Přihlaste se. V sekci „Zařízení“ najděte zařízení, na kterém aplikace Dropbox selhává, a klikněte na ikonu koše vedle něj. Ukončete aplikaci Dropbox na daném zařízení a poté ji znovu spusťte. Po výzvě znovu propojte aplikaci s vaším účtem.
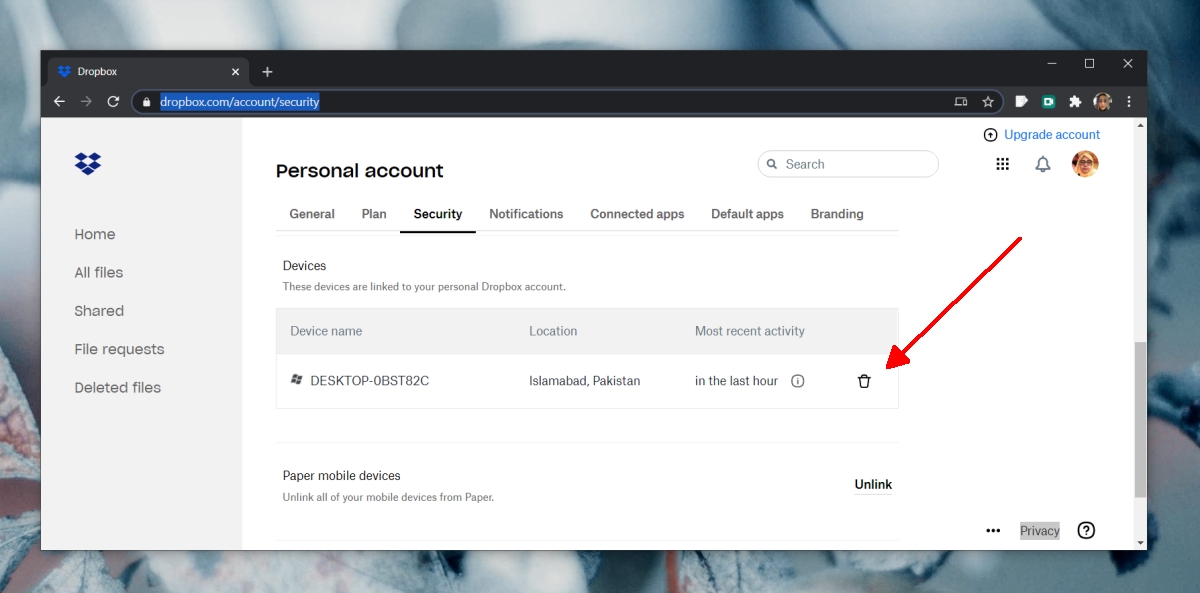
2. Odinstalace a opětovná instalace aplikace
Aplikace Dropbox je pravidelně aktualizována, a je tedy možné, že došlo k chybě během instalace aktualizace. V tomto případě je řešením odinstalovat a znovu nainstalovat aplikaci. Otevřete Ovládací panely, přejděte na „Programy“ a poté na „Odinstalovat program“. Vyberte Dropbox ze seznamu a klikněte na „Odinstalovat“. Restartujte počítač. Po odinstalaci stáhněte a znovu nainstalujte aplikaci.
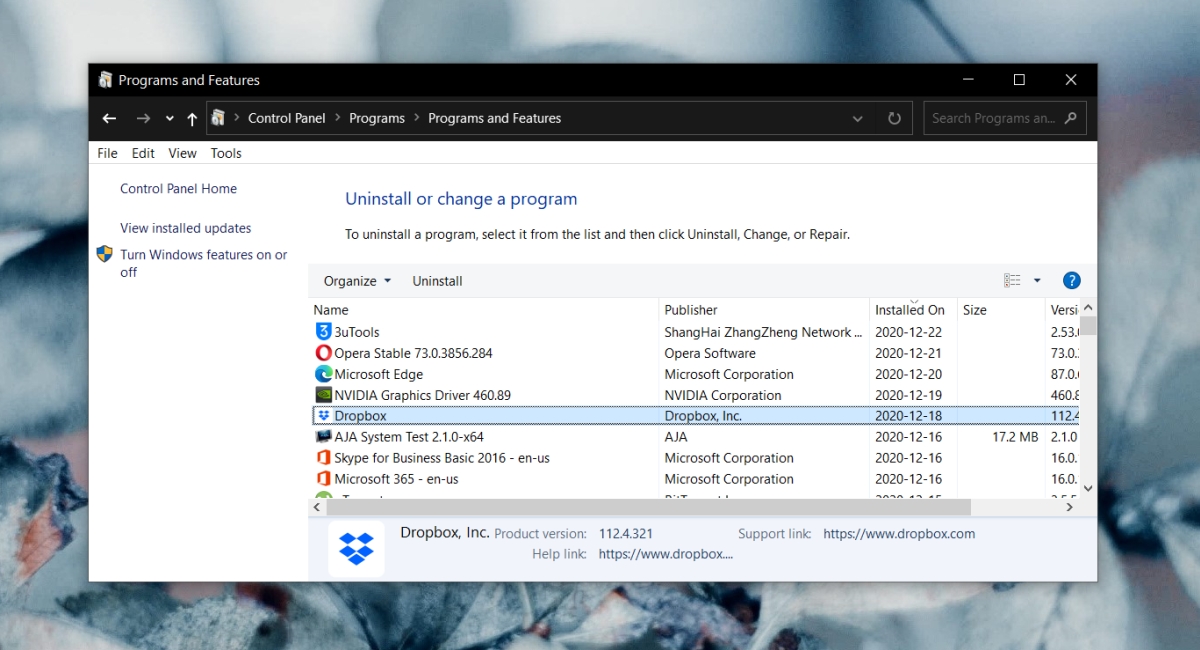
3. Kompletní vyčištění instalace Dropboxu
Odinstalace a opětovná instalace může vyřešit mnohé problémy, ale pokud je problém způsoben systémovými soubory spojenými s aplikací, bude nutné provést důkladnější vyčištění. Vaše soubory ve složce Dropbox zůstanou v bezpečí.
Nejprve odinstalujte Dropbox přes Ovládací panely v sekci „Programy“ -> „Odinstalovat program“. Poté restartujte systém. Následně otevřete okno Spustit pomocí klávesové zkratky Win+R. Zadejte „regedit“ a stiskněte Enter. Přejděte na následující klíč:
HKEY_LOCAL_MACHINESOFTWAREWOW6432Node
Odstraňte klíče „Dropbox“ a „DropboxUpdate“, které se pod ním nacházejí. Poté přejděte na tento klíč:
HKEY_LOCAL_MACHINESOFTWARE
Znovu odstraňte klíče „Dropbox“ a „DropboxUpdate“.
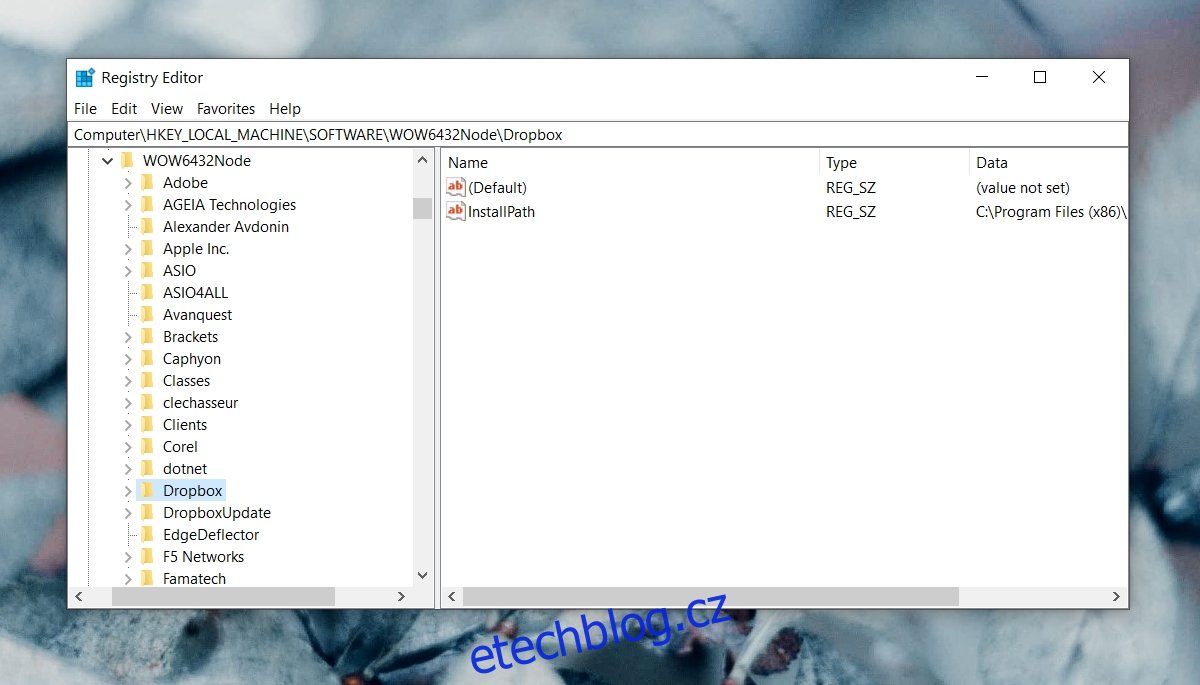
Dále otevřete Průzkumníka souborů a do adresního řádku zadejte „%LOCALAPPDATA%“ a stiskněte Enter. Smažte složku „Dropbox“. Restartujte systém a nakonec stáhněte a nainstalujte Dropbox.
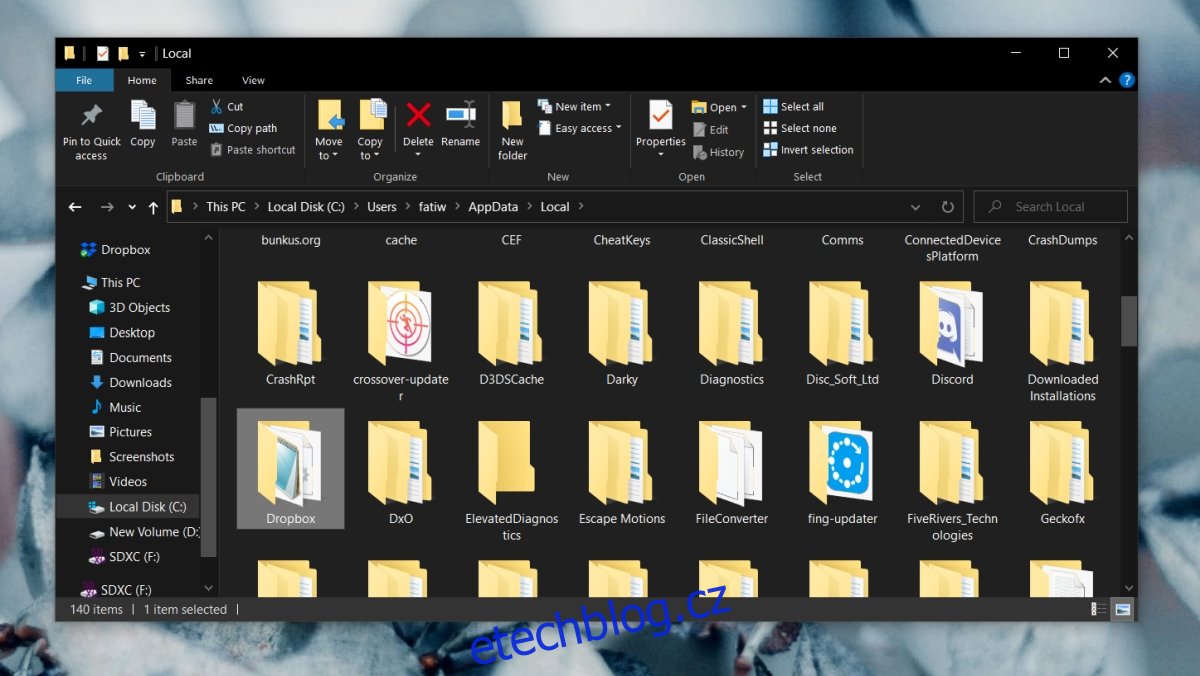
4. Synchronizace souborů po menších dávkách
Pokud Dropbox selže při synchronizaci velkého počtu souborů, zkuste je přidávat po menších dávkách. Aplikace nemusí být schopna efektivně zpracovat velké objemy dat najednou.
5. Povolení Dropboxu ve firewallu systému Windows
Pro správnou funkčnost musí být Dropbox schopen komunikovat se sítí. Pokud je blokován firewallem Windows, může docházet k selhávání aplikace. Otevřete Ovládací panely a přejděte na „Systém a zabezpečení“ -> „Brána firewall Windows Defender“. V levém sloupci klikněte na „Povolit aplikaci nebo funkci prostřednictvím brány firewall Windows Defender“. Klikněte na „Změnit nastavení“. Najděte v seznamu Dropbox a povolte jej jak pro veřejné, tak i soukromé sítě. Potvrďte stisknutím „OK“. Restartujte systém a spusťte Dropbox.
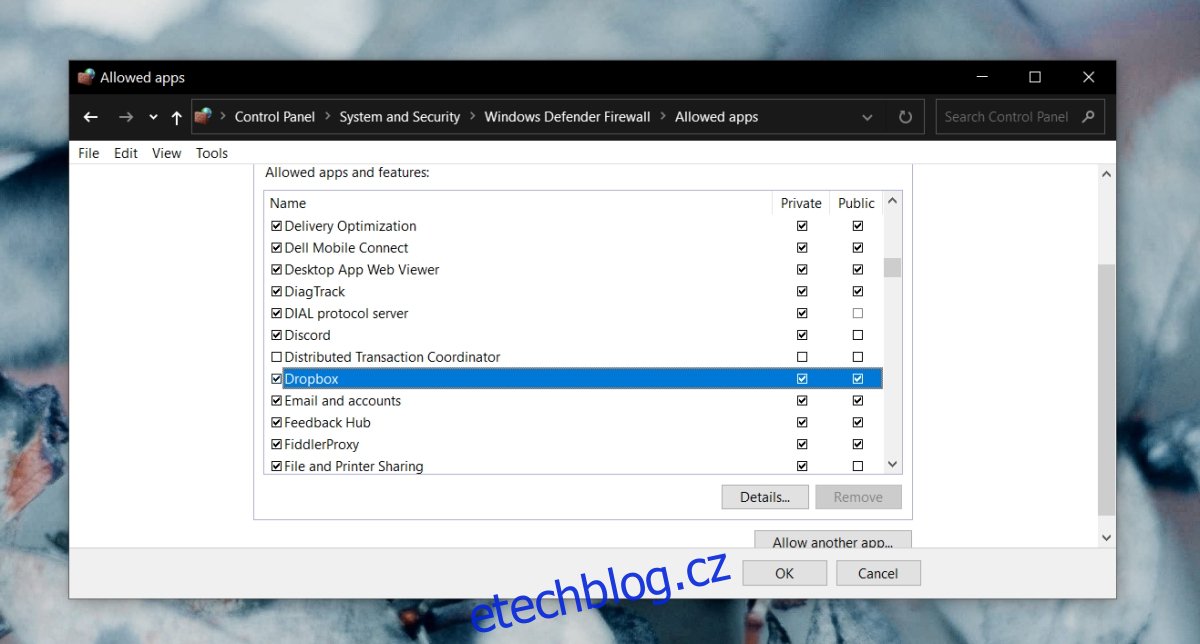
6. Instalace Dropboxu z Microsoft Store
Kromě klasické desktopové aplikace je k dispozici i verze Dropboxu pro Microsoft Store. Tato verze je primárně určena pro Windows 10 v režimu S, ale funguje bez problémů i v běžném režimu. Aplikaci Dropbox můžete nainstalovat z Microsoft Store a synchronizovat s ní vaše soubory.
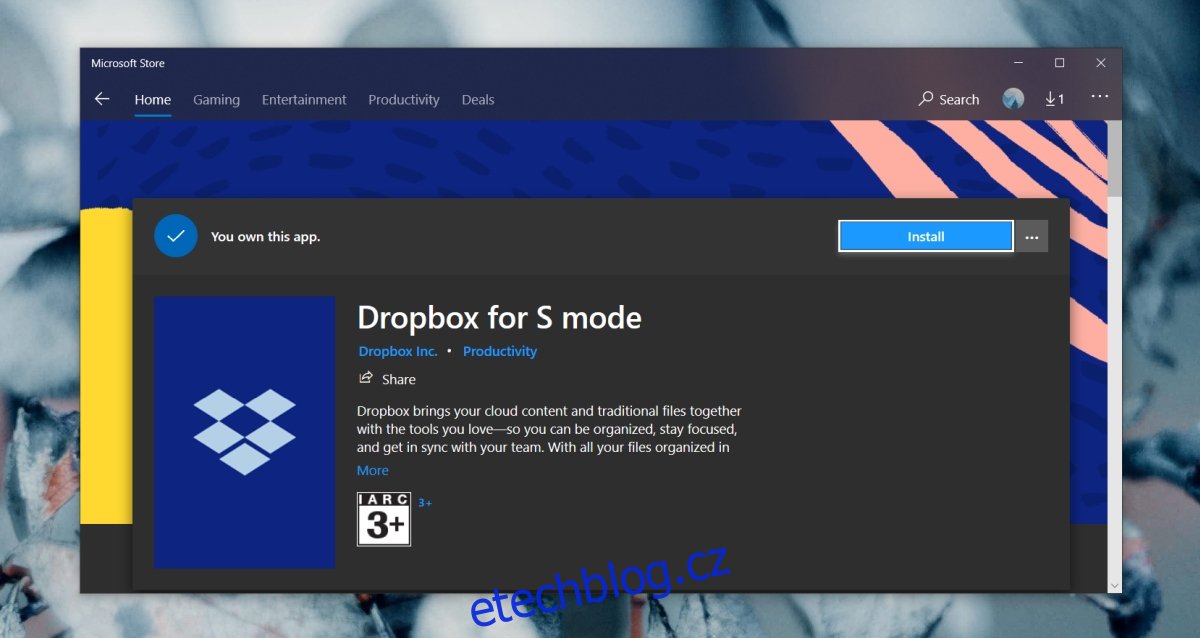
7. Dočasné vypnutí antiviru
Některé antivirové programy mohou být příliš striktní a blokovat i bezproblémové aplikace. Dočasně zakažte svůj antivirus a ukončete Dropbox. Restartujte počítač, zapněte Windows Defender a spusťte Dropbox. Pokud aplikace nyní funguje bez problémů, byl problém s antivirem. Přidejte Dropbox do výjimek ve vašem antivirovém softwaru, abyste jej mohli nadále používat.
Závěr
Aplikace Dropbox urazila za dobu své existence velký kus cesty. Z dřívější aplikace, náročné na systémové prostředky, se stal jeden z nejlehčích a zároveň nejvýkonnějších nástrojů pro synchronizaci dat. Pokud se i přesto potýkáte s pády aplikace, obvykle pomůže přeinstalace nebo kompletní vyčištění instalace.